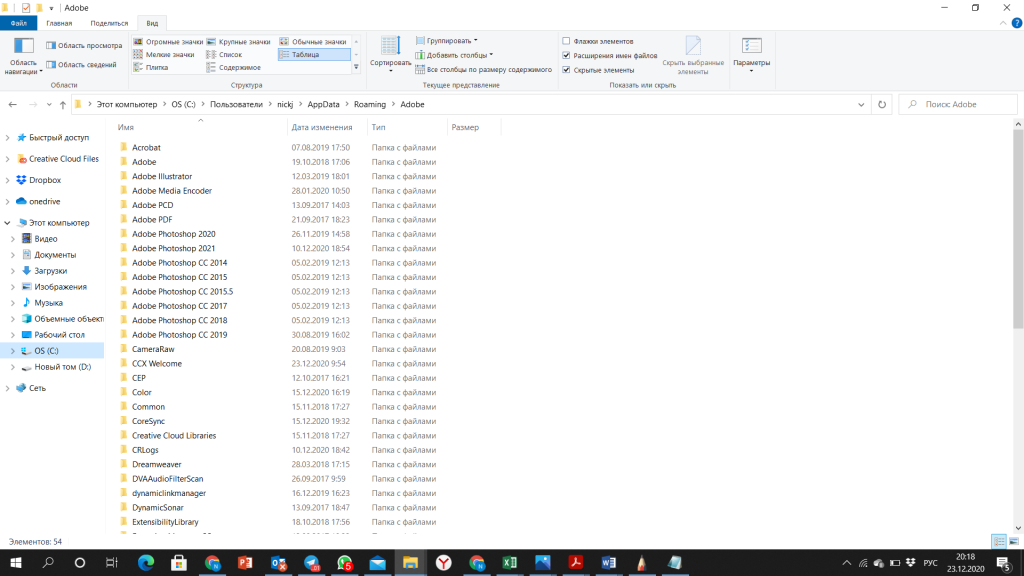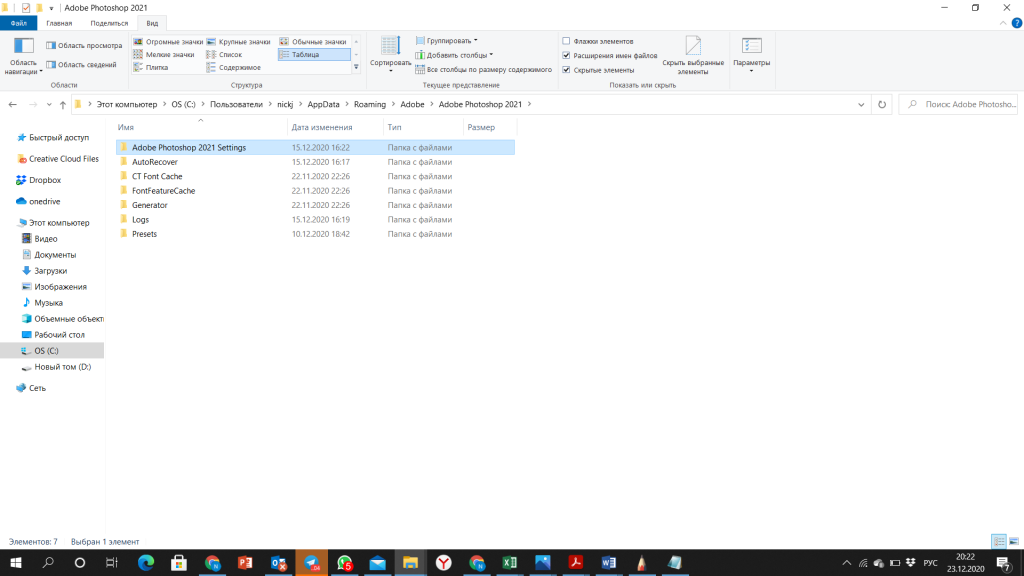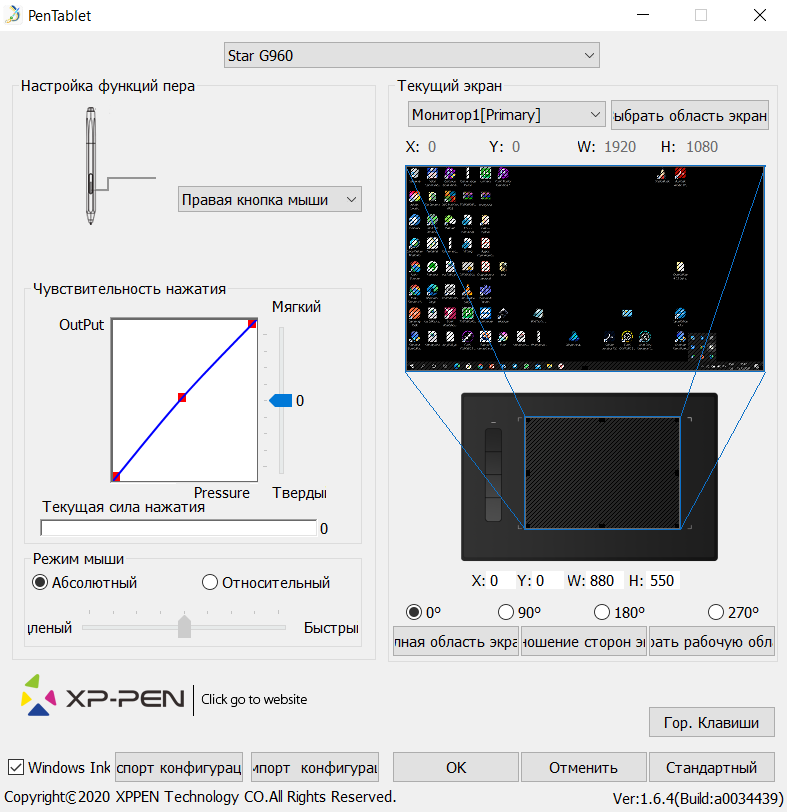Перестал работать планшет XP-PEN STAR G640
После обновления ядра в арче пару месяцев назад, перестал работать граф. планшет XP-PEN STAR G640.
Думал, что-то поломали в 4.18 и в 4.19 починят, но нет: в 4.19 все так же не работает
Кнопки нажимаются, но курсор не перемещается
Странно, но перемещения курсора регистрируются в libinput debug-events:
грепни сразу на «Now, how did I fix it?», а то там лапоть простыню предыстории бесполезной написал.
Так до этого работало у меня все без всяких настроек.
После обновления ядра поломалось.
Откати ядро, в чем проблема? Или скомпилируй ядро версии, на которой работало и используй его.
Так и делал раньше.
Но хочется исправить ошибку и пользоваться последним ядром.
Куда репортить, что бы исправили?
Исправь сам и предложи решение, например, сравни конфиги собранных ядер: на котором работает и на новых, определи выпавшие по какой-то причине опции, убедись, что дело действительно в них, создай патч и опубликуй его, ведь у тех, кого ты будешь просить исправить — нет твоего планшета, чтобы перепроверить.
Источник
Решение проблем с планшетами XP-PEN при работе в Photoshop на Windows 10
Сегодня мы рассмотрим решение специфических проблем, с которыми сталкиваются некоторые пользователи планшетов XP-PEN в ходе работы в программе Adobe Photoshop на операционной системой Windows 10. В частности, проблемы могут возникнуть с работой функции Lasso (лассо), случайными точками в ходе рисования, периодическими отключениями силы нажатия, торможением пера при рисовании и прочими багами.
Немного теории: начиная с версии СС 2014 Adobe поменял режим работы стилуса по умолчанию, вместо Wintab используется Windows Ink (рукописный ввод Windows или Microsoft API). К сожалению, не всегда данный режим работы работает корректно, причем это наблюдается не только с планшетами XP-PEN, но и с изделиями других производителей.
Мы постараемся объяснить, что можно сделать, чтобы планшет работал корректно. Достаточно следовать простой инструкции:
1. Создать файл Psuserconfig.txt (либо скачать уже готовый по ссылке). Создать файл можно в любом текстовом редакторе, где ввести следующее:
# Use WinTab
UseSystemStylus 0
после чего сохранить текстовый файл как Psuserconfig.txt
2. Найти на системном диске (обычно «С») папку «Пользователи» и в окне просмотра папки, в верхнем меню «вид» поставить галку «скрытые элементы».
3. Найти имя пользователя под которым вы работаете в Photoshop и в папке этого пользователя найти папку «AppData», в ней найти папку «Roaming» и далее выбрать папку «Adobe».
Если у вас была история обновления Photoshop, то внутри данной папки будет несколько папок, каждая из которых соответствует своей версии Photoshop. Вам нужна либо самая последняя, либо соответствующая той версии, на которой вы работаете сейчас.
4. В нашем случае нам нужна последняя версия – 2021, и в соответствующей папке есть папка для настроек Photoshop
Вам нужна папка Adobe Photoshop 2021 settings, в которую нужно скопировать файл Psuserconfig.txt (подробная информация размещена на сайте самого Adobe — https://helpx.adobe.com/ru/photoshop/kb/enable-optional-extensions-photoshop-cc.html)
5. Заходим в панель настроек планшета, и отключаем галку в функции windows ink
6. Закрываем панель управления планшетом (она остается свернутой в трее)
Источник
Проблемы с xp-pen g640
Нет аккаунта?
Проблемы с xp-pen g640
Доброго времени суток, осеры, нуждаюсь в Вашей помощи!
Недавно приобрел гп xp-pen g640, в родных дравах невозможно адекватно настроить область, уже много времени на это потратил, бессмысленно.
Смотрел разные туторы по установке дров от hawku, делал всё по инструкциям, но софт не видит планшет. В списках поддерживаемых гп присутствует, много способов перебрал, но всё так и не заработало.
Надеюсь на Вашу помощь!
для начала проверь — удалил ли ты офф. драйвера xp. у тебя на компьютере должны остаться только 1 драйвера, и это hawku (выбираем их)
после того как ты убедишься что у тебя только 1 драйвера, то:
- отключи г.п. от пк и включи заново
- подожди пока планшет полностью подключиться к пк
- запусти / настрой hawku заново, и убедись что ты все правильно делаешь. он должен увидеть г.п.
Если это не поможет то:
- удали hawku
- заново отключи и подключи планшет (это не обязательно но на всякий)
- заново скачай hawku и установи его по инструкции
- внимательно прочитай инструкцию
это должно помочь. в последнее время с xp хрень творится, впринципе как и всегда.. либо это что-то с дравами
Esutarosa wrote:
для начала проверь — удалил ли ты офф. драйвера xp. у тебя на компьютере должны остаться только 1 драйвера, и это hawku (выбираем их)
после того как ты убедишься что у тебя только 1 драйвера, то:
- отключи г.п. от пк и включи заново
- подожди пока планшет полностью подключиться к пк
- запусти / настрой hawku заново, и убедись что ты все правильно делаешь. он должен увидеть г.п.
Если это не поможет то:
- удали hawku
- заново отключи и подключи планшет (это не обязательно но на всякий)
- заново скачай hawku и установи его по инструкции
- внимательно прочитай инструкцию
это должно помочь. в последнее время с xp хрень творится, впринципе как и всегда.. либо это что-то с дравами
Точно по инструкции?)
Заходил в дочернюю папку driver_vmulti и устанавливал там .ехе?
Если так, то врядли можно ещё чем-то помочь
Источник
XP-Pen Star G640. Вопросы
1. Перейдите в «Finder – Настройки – Боковая панель» .
2. На вкладке «Боковая панель» убедитесь, что жесткий диск Macintosh HD (Mac) включен.
3. Пожалуйста, посетите веб-сайт XP-Pen ( https://www.xp-pen.com/download/index/cid/25/p/1.html) и загрузите и установите самую последнюю версию драйвера до завершения.
4. Откройте «Панель запуска» и найдите «PenTabletSetting».
5. Откройте « Системные настройки », затем « Безопасность и конфиденциальность ».
6. В настройке «Доступность» сначала найдите «Разблокировать», затем нажмите «PenTabletSetting» и «-», чтобы удалить его.
7. Нажмите кнопку «+» .
8. Перейдите в папку «Приложение» – «PenTablet» , затем выберите «PenTabletSetting» и кнопку « Открыть ».
9. Нажмите кнопку «+» .
10. Перейдите к «name of mac» – « Macintosh HD » – «Library» – «Support Application» – «PenTablet» , затем выберите «MsgDisplay», «PenTabletDriverUX» , «UgeePenTabletInfo» и кнопку « Открыть».
11. Убедитесь, что « MsDisplay », «PenTabletDriverUX» , «PenTabletSetting» и «UgeePenTabletInfo» включены.
12. Закройте «Безопасность и конфиденциальность».
13. Перезагрузите систему, и когда система перейдет на рабочий стол, откройте «PenTabletSetting» на панели запуска и установите его на свой продукт XP-Pen.
• Перейдите в папку приложения и обязательно удалите все предыдущие драйверы планшета, а затем перезагрузите компьютер.
• После перезагрузки перейдите на официальный веб-сайт XP-Pen, затем загрузите и установите новейший драйвер Mac.
• Когда появится окно ниже, перетащите папку «PenTablet» в папку «Приложения».
• Установка драйвера завершена. Далее перейдите в папку «Приложения» -> «PenTablet» и запустите PenTabletSetting, введите необходимый пароль .
• Далее перейдите в « Finder » -> « Настройки » -> « Боковая панель ».
• На вкладке « Боковая панель » убедитесь, что флажок рядом с именем вашего компьютера установлен, как показано на рисунке ниже.
• Теперь перейдите в « Системные настройки » -> « Безопасность и конфиденциальность ».
• На вкладке «Конфиденциальность» нажмите значок « Блокировка » и введите свой пароль, если необходимо.
• На вкладке « Доступность » включите « PenTabletSetting ».
• Нажмите кнопку « + », затем перейдите в папку « Жесткий диск » -> « Библиотека » -> « Поддержка приложений » -> « PenTablet ». Нажмите « PenTabletDriverUX» и нажмите OK.
• Перейдите на вкладку «Монитор ввода» и, пожалуйста, включите « PenTabletSetting ».
• Нажмите кнопку « + », затем перейдите в папку « Жесткий диск » -> « Библиотека » -> « Поддержка приложений » -> « PenTablet », нажмите « PenTabletDriverUX » и нажмите OK.
(Если вы получаете сообщение об ошибке, просто нажмите «Выйти сейчас»)
• Перезагрузите Mac и после этого откройте настройку PenTablet, затем проверьте давление пера.
Убедитесь, что у вас установлена последняя версия драйвера XP-Pen для планшета, и вы можете открыть настройки и управлять курсором с помощью пера.
Для Windows:
• Щелкните правой кнопкой мыши файл PDF и выберите « Открыть в офисе WPS» .
• Оттуда перейдите к Вставка -> Граффити -> Рисовать кривую . Теперь вы сможете написать или подписать документ PDF.
Для Mac:
• Щелкните правой кнопкой мыши файл PDF, перейдите в « Открыть с помощью» и затем выберите « WPS Office» .
• Оттуда перейдите в Комментарий -> Граффити -> Рисовать кривую. Теперь вы сможете написать или подписать документ PDF.
Примечание. WPS Office НЕ поддерживает нажатие пера.
2. Выберите Appimage и загрузите программное обеспечение Krita.
3. По завершении загрузки нажмите кнопку — Свойства на krita-4.1.0-x86_64.appimage.
4. Перейдите на вкладку «Разрешения» и убедитесь, что включена функция « Разрешить запуск файла как программы ».
5. Открыть терминал (CTRL + ALT + T)
6. Введите sudo (пробел), затем переместите krita-4.1.0-x86_64.appimage на терминал.
7. Введите пароль, чтобы открыть Krita.
Примечание. Это бета-драйвер Linux, поэтому он пока не поддерживает все продукты XP-Pen и экспресс-ключи.
1. Подключите устройство XP-Pen к компьютеру.
2. Загрузите драйвер бета-версии Linux с веб-сайта XP-Pen office. ( www.xp-pen.com )
3. По завершении загрузки дважды щелкните драйвер Linux, а затем распакуйте его.
4. Откройте папку драйвера, затем нажмите правую кнопку — Свойства на Pentablet_Driver.sh .
5. Перейдите на вкладку «Разрешения» и убедитесь, что включена функция « Разрешить запуск файла как программы ».
7. Откройте Терминал. (CTRL + ALT + T),
8. Введите sudo (пробел), затем переместите Pentablet_Driver.sh на терминал.
9. Введите пароль для завершения.
Примечание. Если вы хотите подписать или написать от руки на офисном документе для Mac, ваша версия Microsoft Office должна быть 2019 или 365. Другие версии не поддерживают подпись или рукописный ввод.
Убедитесь, что у вас есть подходящий и самый последний драйвер XP-Pen для планшета, и вы можете открыть настройки и управлять курсором с помощью пера.
Откройте офис Microsoft 2019 или 365, затем перейдите в «Draw» . Теперь вы должны быть в состоянии написать или подписать на нем.
Пожалуйста, следуйте этим указаниям:
1. Убедитесь, что все драйверы планшета, включая драйвер XP-Pen, полностью удалены. Для этого откройте Пуск >> Панель управления >> Программы и компоненты и проверьте список программ. Перезагрузите компьютер после удаления любого программного обеспечения планшета.
2. После перезагрузки нажмите «Пуск», затем найдите «Настройки планшета». Если вы найдете совпадение, у вас все еще установлено программное обеспечение для планшета; Пожалуйста, повторите шаг 1.
3. Переустановите последнюю версию драйвера планшета в разделе Поддержка >> Загрузки на нашем веб-сайте. Перезагрузитесь еще раз.
4. Убедитесь, что ваш планшет работает правильно в программном обеспечении, отличном от SAI.
5. Откройте путь установки SAI, затем откройте «misc.ini» в программе для редактирования текста, такой как Блокнот.
6. Прокрутите вниз до « TabletMouseSimulation ».
7. Если установлено значение 0, измените его на 1, затем сохраните и выйдите.
8. Если установлено значение 1, измените его на 0, затем сохраните и выйдите.
9. Откройте SAI и проверьте наличие проблемы.
Если вы используете продукт XP-Pen и у вас возникают проблемы с задержкой в Photoshop, попробуйте выполнить следующие действия, чтобы решить эту проблему.
• Откройте Photoshop.
• Перейдите в «Редактировать» – «Настройки» – «Производительность».
• Нажмите «Производительность» . Пожалуйста ОТКЛ «Использование графического процессора» или «GPU»
• Нажмите кнопку OK , чтобы выйти.
• Закройте PS, затем снова откройте его.
Следующие графические планшеты XP-Pen поддерживают соединения с телефонами и планшетами Android:
XP-Pen Star G640S
XP-Pen Deco 01 V2
XP-Pen Deco Pro S
XP-Pen Deco Pro M
Перед подключением планшета XP-Pen к вашему телефону или планшету на платформе Android убедитесь, что Ваш телефон или планшет Android поддерживает OTG и Android 6.0.
1. Подключив планшет к вашему Android-телефону или планшету, убедитесь, что он работает в вертикальном режиме.
Если у вас возникли проблемы с подключением устройства Android к продукту XP-Pen, купленного у нас (например, стилус и курсор, появляющиеся в разных местах), пожалуйста, свяжитесь с нами, чтобы решить вашу проблему.
2. Не все устройства Android могут поддерживать планшет XP-Pen. В настоящее время у нас есть следующие телефоны / планшеты Android, которые не могут нормально работать с нашими планшетами:
Nexus 6 / Google
Galaxy S6 / Samsung
Galaxy S7 edge / Samsung
Galaxy S7 / Samsung
Galaxy Tab S2 / Samsung
Galaxy S8 / Samsung
Galaxy Note 4 / Samsung USB micro-B
Galaxy Note 8 / Samsung USB Type-C
Galaxy Note 9 / Samsung USB Тип C
3. Когда аккумулятор вашего телефона или планшета Android разряжается, планшет может работать некорректно. Убедитесь, что на вашем Android-устройстве достаточно энергии для нормальной работы.
4. Когда ваш телефон или планшет Android переходит в режим ожидания, вы не можете использовать перо для управления курсором, чтобы разбудить его. Чтобы восстановить функциональность, пожалуйста, отключите и снова подключите USB-кабель.
1. Пожалуйста, удалите драйвер графического планшета или монитора, затем перезагрузите компьютер.
2. Убедитесь, что учетная запись для входа в систему компьютера является полномочиями администратора.
3. Сначала отключите антивирус, а затем проверьте, может ли стилус управлять курсором.
4. Если нет, перейдите в раздел Устройства, затем проверьте «HID-совместимый дигитайзер» в Устройствах с интерфейсом пользователя.
5. Если вы не можете его найти, переподключите планшет. Если вы все еще не видите это устройство, свяжитесь с нами по адресу XP-Pen. (service@xp-pen.com)
6. Если вы видите «HDI-совместимый дигитайзер» и можете использовать стилус для управления курсором, перейдите на веб-сайт XP-Pen и загрузите и установите последнюю версию драйвера.
7. После завершения установки значок планшета появится на рабочем столе или в системном трее. Откройте системный трей и откройте приложение драйвера, чтобы проверить стилус на предмет управления курсором и нажатия пера.
A: Если вы видите значок планшета на панели задач, но не можете использовать стилус для управления курсором:
а-1. Пожалуйста, зайдите в диспетчер устройств и найдите «Pentablet HID» в Human Interface Devices
а-2. Если вы не можете его найти, перейдите в папку C : Program FilesPentablet64, затем щелкните правой кнопкой мыши « install_hiddriver.bat» и «Запуск от имени администратора», затем перезагрузите компьютер, когда система перейдет на рабочий стол, и попробуйте снова проверить стилус.
(Примечание. Если ваша система 32-разрядная, перейдите на C: Program FilesPentablet32 и выполните действия, описанные выше.)
а-3. Если вы видите HID планшета в диспетчере устройств, перейдите в диспетчер задач и найдите Pentablet Service (32bit).
а-4. Если вы не видите его в диспетчере задач, перейдите в папку C: Program FilesPentablet, затем щелкните правой кнопкой мыши на PentabletService.exe и «Запуск от имени администратора», затем снова протестируйте стилус.
а-5. Если вы можете найти Pentablet HID в диспетчере устройств и Pentablet Service (32bit) в диспетчере задач, но по-прежнему не можете использовать стилус для управления курсором, пожалуйста, нажмите «Pentablet Service (32bit)» и кнопку «Завершить задачу» в задаче менеджер. Перейдите в папку C: Program FilesPentablet, затем щелкните правой кнопкой мыши файл PentabletService.exe и выберите «Запуск от имени администратора», а затем снова протестируйте стилус.
B. Если вы можете использовать стилус для управления курсором, но не можете найти значок планшета на панели задач:
б-1. Откройте диспетчер задач, затем проверьте, ищите ли PenTablet.
Б 2. Если вы не можете найти его, перейдите в папку C: Program FilesPentablet, затем щелкните правой кнопкой мыши файл Pentablet.exe и «Запуск от имени администратора», затем проверьте значок планшета в системном трее. Если значок появляется, откройте его, затем проверьте давление пера стилуса.
Откройте окно «Кнопка настройки планшета» .
1. Ч. OOSE кнопку 1 или 2
2. Установите Mouse Mouse как переключатель пера / ластика.
3. Нажмите « Применить » и « O K» для выхода.
Когда цифровое перо находится в рабочем режиме, нажмите кнопку цилиндра для переключения между режимом пера / ластика. На экране отобразится текущий режим пера / ластика. Вы можете назначить кнопку барреля другому действию в настройках кнопки планшета.
1. Перейдите в окно «Кнопка настройки планшета».
2. В функции Координата выберите Абсолютный или Относительный режим.
3. Нажмите Apply и OK кнопки для выхода.
1. Откройте « Системные настройки », затем « Безопасность и конфиденциальность ».
2. В настройке «Доступность» убедитесь, что « PenTabletDriver » и « PenTabletSetting » включены.
3. Откройте настройки планшета и убедитесь, что вы можете проверить давление пера с ним.
4. Если давление пера работает, откройте PS.
5. Если вы получаете сообщение об ошибке Accessibility Access (События) , нажмите кнопку « Открыть системные настройки ».
6. На вкладке «Безопасность и конфиденциальность» – «Доступность» сначала нажмите « Разблокировать », затем « включите » Adobe Photoshop и закройте его.
7. Закройте Photoshop на док-станции и снова откройте его. Давление пера теперь будет работать в фотошопе.
Источник