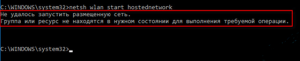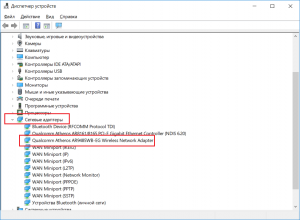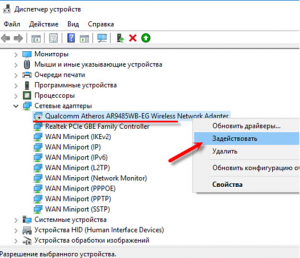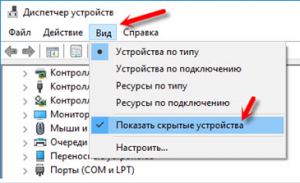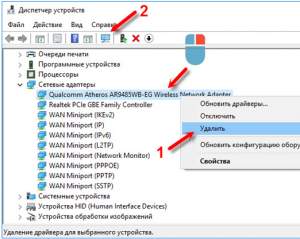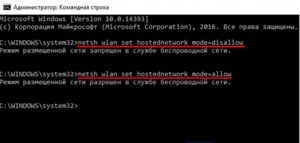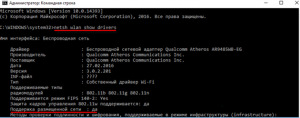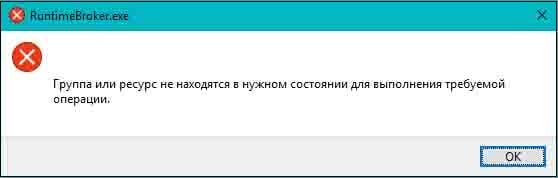- Как устранить ошибку “Группа или ресурс не находятся в нужном состоянии”?
- Первоначальные действия
- Работа с «Диспетчером устройств»
- Работа с «Командной строкой»
- Заключение
- Группа или ресурс не находятся в нужном состоянии для выполнения требуемой операции
- Суть и причины проблемы с состоянием группы или ресурса
- Как исправить ошибку «Не удалось запустить размещенную сеть»
- Проверьте, включён ли Wi-Fi
- Включите сетевой виртуальный адаптер от Майкрософт
- Измените настройки питания сетевого адаптера
- Временно отключите ваш файервол и антивирус
- Обновите (откатите) сетевой драйвер
- Заключение
- Группа или ресурс находятся в неправильном состоянии для выполнения запрошенной операции
- Группа или ресурс находятся в неправильном состоянии для выполнения запрошенной операции
Как устранить ошибку “Группа или ресурс не находятся в нужном состоянии”?
Создание точки доступа Wi-Fi в OS Windows на компьютере или ноутбуке для раздачи с него интернета возможно из системной командной строки. При этом нередко возникает сбой, следствием которого запуск сети становится невозможным. Система расшифровывает возникшую ошибку, дополняя информацию соответствующим уведомлением (см. скриншот).
Помимо представленной формы ошибки, речь в уведомлении может идти о том, что интерфейс беспроводной точки доступа отключен, либо о неработоспособности устройства, отвечающего за работу сети.
Далее будут рассмотрены основные способы того, как исправить «Группа или ресурс не находится в нужном состоянии», поскольку данная ошибка является наиболее часто встречающейся при попытке раздачи интернета по Wi-Fi с ноутбука или ПК.
Первоначальные действия
Для начала следует удостовериться в соответствии вашего технического и программного обеспечения следующим условиям:
- К ПК должен быть подключен Wi-Fi адаптер, а в системе предустановлен драйвер для него. Речь может идти, как о встроенном модуле, так и о внешних устройствах формата USB или PCl.
USB Wi-FI адаптер с антенной
Так выглядит wi-fi карта в ноутбуке
- В случае с ноутбуком, необходимо проверять, подключен ли встроенный модуль (физически и программно), а также установить драйвер для него.
Проверка наличия wi-fi адаптера с установленными драйверами
- При установке драйвера следует выбирать наиболее актуальную версию, соответствующую используемому оборудованию. Таковые представлены на официальных сайтах производителей.
- Командная строка должна быть запущена от имени администратора.
Запуск командной строки от имени администратора
- Наконец, следует перепроверить алгоритм своих действий на предмет ошибок, допущенных по ходу активации точки доступа.
Если все вышеперечисленные пункты соблюдены, то стоит перейти к более углубленной проверке.
Работа с «Диспетчером устройств»
Необходимо проверить работоспособность устройства, отвечающего за работу создаваемой точки доступа. Для этого:
- Запускаем «Диспетчер устройств» (команда «mmc devmgmt.msc» через окно «Выполнить» или прямой запуск через пункт «Свойства» в меню «Мой компьютер»).
- Находим вкладку «Сетевые адаптеры».
Проверка наличия wi-fi адаптера с установленными драйверами
- Раскрываем её и проверяем на наличие беспроводного сетевого адаптера (название содержит одно из слов «Wi-Fi», «Wireless», «WLAN»).
- В контекстном меню для данного адаптера выбираем пункт «Задействовать».
Активация wi-fi адаптера
- Повторяем попытку запуска точки доступа.
В случае, если адаптер работоспособен, но при этом сеть не запускается:
- Открыть пункт панели задач «Вид».
- Активировать строку показа скрытых устройств.
Просмотр скрытых устройств
- Найти (в том же списке сетевых устройств) беспроводные модули с припиской «Virtual Adapter».
- Задействовать их.
- Проверить работоспособность запускаемой сети.
Наконец, если вышеописанные схемы не принесли желаемого результата, то нужно вернуться к реальному адаптеру в списке сетевых устройств, выбрать для него пункт «Удалить» (1), а затем нажать на панели задач кнопку «Обновить конфигурацию оборудования» (2).
Переустановка беспроводного wi-fi адаптера в диспетчере устройств
После выполненных действий ПК (ноутбук) следует перезагрузить. Повторная попытка запуска сети должна оказаться успешной.
Работа с «Командной строкой»
Помимо «Диспетчера задач» можно произвести ряд манипуляций и с «Командной строкой». Команды и последовательность их ввода представлены на скриншоте ниже.
Команды перезапуска режима размещенной сети (точки доступа wi-fi из ноутбука или компьютера)
После этого размещаемую сеть следует запустить следующими командами (вводить последовательно):
netsh wlan set hostednetwork mode=allow ssid=”MS Virtual WiFi” key=”введите любой пароль” keyUsage=persistent
netsh wlan start hostednetwork
После этого сеть должна стать работоспособной.
Сообщение об успешном разворачивании wi-fi точки доступа после ввода соответствующих команд
Внимание! В «Командной строке» можно проверить, поддерживается ли функционал по размещению беспроводной сети на конкретном ПК. Для этого следует ввести следующую строку :
Соответствующее уведомление должно свидетельствовать о наличии данного функционала, как показано на скриншоте ниже.
Проверка возможности создания точки доступа wi-fi в ноутбуке или компьютере
Заключение
Список перечисленных выше процедур полностью описывает процедуру активации размещенной сети. Если ни один из способов не оказался результативным, то за помощью в ремонте оборудования или настройке системы следует обратить к компетентным специалистам.
Источник
Группа или ресурс не находятся в нужном состоянии для выполнения требуемой операции
При попытке запуска созданной на ПК виртуальной Wi-Fi сети мы можем столкнуться с сообщением «Группа или ресурс не находятся в нужном состоянии для выполнения операции». Обычно это сигнализирует о наличии каких-либо проблем с сетевым беспроводным адаптером, а также возможным отключением виртуального сетевого адаптера от Майкрософт. Разберём причины данной дисфункции, а также определим, как можно исправить указанную ошибку на вашем ПК.
Суть и причины проблемы с состоянием группы или ресурса
Первоначально функция «Wireless Hosted Network» (беспроводная хостинговая сеть) была добавлена компанией Майкрософт в ОС Виндовс 7. Задумка оправдала себя, после чего указанная функция была реализована в Виндовс 8.1 и Виндовс 10.
Задействование данной функции позволяет превратить вашу систему в точку раздачи интернета (хот-спот) для других Wi-Fi устройств. Фактически, это один из самых лёгких и удобных методов превращения вашего ПК в хот-спот Wi-Fi без использования внешнего софта.
Активация такой точки обычно производится с помощью команды:
И если ранее подобная команда у вас могла запускаться без проблем, то ныне можно увидеть следующее сообщение:
Подобная проблема обычно вызвана следующими причинами:
- Ваш беспроводной адаптер отключён или настроен некорректно;
- Отключен виртуальный сетевой адаптер от Майкрософт.
Разберём, как решить возникшую проблему.
Как исправить ошибку «Не удалось запустить размещенную сеть»
Давайте рассмотрим наиболее эффективные способы решить ошибку «не удалось запустить размещённую сеть». Но перед тем просто перезагрузите ваш PC, устранив тем самым случайные сбои в его работе. Если это не помогло, идём дальше.
Проверьте, включён ли Wi-Fi
Если вы пользуетесь ноутбуком, то наверняка у вас есть особая клавиша, включающая и выключающая вай-фай и блютуз. Работая с клавиатурой, вы могли случайно отключить беспроводной адаптер. Потому, прежде всего, убедитесь, что ваш вай-фай адаптер включён.
Также удостоверьтесь, что вы не включили режим полёта (Airplane mode). При необходимости, отключите его.
Включите сетевой виртуальный адаптер от Майкрософт
Рассматриваемая ошибка возникает в ситуации, когда виртуальный сетевой адаптер от Майкрософт отключён. Для его активации выполните следующее:
- Нажмите на Win+R, введите там ncpa.cpl и нажмите Энтер;
- В списке подключения найдите «Беспроводная сеть», кликните на ней ПКМ, и выберите «Отключить»;


Вместо «ИмяВашейСети» введите имя сети латиницей, а вместо «пароль» — пароль для вашей сети (также латиницей).
Теперь активируйте вашу сеть в командной строке командой:
Измените настройки питания сетевого адаптера
Нажмите на Win+R, наберите там devmgmt.msc и нажмите Энтер для запуска «Диспетчера задач». В перечне компонентов найдите «Сетевые адаптеры», и откройте данную ветку. Найдите там ваш беспроводной адаптер, щёлкните на нём ПКМ, и выберите «Свойства».
Выберите вкладку «Управление электропитанием», и снимите галочку с опции «Разрешить отключение …».
Нажмите на «ОК», закройте ДУ, и перезагрузите ваш PC. Это необходимо сделать для устранения ошибки, когда группа или ресурс оказываются не в состоянии выполнения операции.
Временно отключите ваш файервол и антивирус
В некоторых случаях файервол и антивирус (с функцией файрвола) могут блокировать запуск указанной сети. Временно отключите данные инструменты, и проверьте возможность запуска хот-спот сети.
Обновите (откатите) сетевой драйвер
В некоторых случаях проблему запуска виртуальной сети может вызывать сетевой драйвер. Рекомендуется обновить его до самой свежей версии (к примеру, с помощью программы «ДрайверПак Солюшн»). Если же таковой уже установлен, то откатите драйвер до предыдущей версии с помощью кнопки «Откатить» в ДУ.
Заключение
Возникновение ошибки «Группа или ресурс не находятся в нужном состоянии для выполнения требуемой операции» обычно обусловлено проблемами в работе беспроводного сетевого адаптера или виртуального сетевого адаптера от Майкрософт. Рекомендуется выполнить весь перечисленный комплекс советов, позволяющих решить данную ошибку на вашем PC.
Источник
Группа или ресурс находятся в неправильном состоянии для выполнения запрошенной операции
Некоторые пользователи Windows 10 сообщают о возникновении ошибки при доступе к File Explorer или при запуске любых приложений UWP. Эта ошибка вызвана из-за абсолютной неисправности в указании на исполняемые файлы. Состояния ошибки – Группа или ресурс находятся в неправильном состоянии для выполнения запрошенной операции .
Эта ошибка встречается в основном с приложением Microsoft Store, File Explorer и другим приложением UWP. Это означает, что эта ошибка возникает как в приложениях Windows Classic, так и в приложениях Universal Windows Platform. Сегодня мы рассмотрим, как исправить эту ошибку в операционной системе Windows.
Группа или ресурс находятся в неправильном состоянии для выполнения запрошенной операции
Следующие потенциальные исправления могут быть выполнены для исправления этой ошибки EXPLORER.exe
- Используйте средство проверки системных файлов и DISM.
- Используйте встроенное средство устранения неполадок.
- Сбросьте или переустановите Windows 10 или приложение, которое не работает.
Если вы обычно создаете точку восстановления системы, вы можете попытаться отменить любые изменения на вашем компьютере, выполнив восстановление системы.
1] Используйте средство проверки системных файлов и DISM
Запустите CMD от имени администратора и затем выполните следующую команду для запуска средства проверки системных файлов:
Перезагрузите систему после завершения сканирования.
Вы также можете использовать нашу бесплатную программу FixWin для запуска утилиты проверки системных файлов одним щелчком мыши.
Теперь, чтобы исправить файлы образов Windows с помощью DISM, откройте Командная строка (Admin) и введите следующие три команды последовательно и одну за другой и нажмите Enter:
Дайте этим командам DISM запуститься и после этого перезагрузите компьютер и попробуйте снова.
2] Используйте встроенные средства устранения неполадок
Начните с нажатия сочетаний кнопок WINKEY + I на клавиатуре, чтобы запустить Приложение настроек в Windows 10.
Теперь перейдите к следующему местоположению внутри приложения – Обновление и безопасность> Устранение неполадок.
На правой боковой панели вы найдете несколько средств устранения неполадок. Из списка необходимо запустить следующие средства устранения неполадок один за другим.
- Устранение неполадок совместимости программ.
- Приложения для Магазина Windows.
Следуйте инструкциям на экране для каждого и проверьте, устраняет ли это ваши проблемы.
3] Сброс Windows 10 или приложения, которое не работает
Вы можете сбросить или переустановить приложения UWP, которые сталкиваются с этой ошибкой.
Если ваше приложение «Настройки» не работает, у нас есть руководство, которое поможет вам выполнить сброс Windows 10 без использования приложения «Настройки» в Windows 10.
Если это не помогает, перезапустите Windows 10 следующим образом. Откройте Настройки> Обновление и безопасность> Восстановление.
На правой боковой панели в разделе Перезагрузить этот компьютер выберите Начало работы.
Следуйте инструкциям на экране и перезагрузите копию Windows 10.
Источник