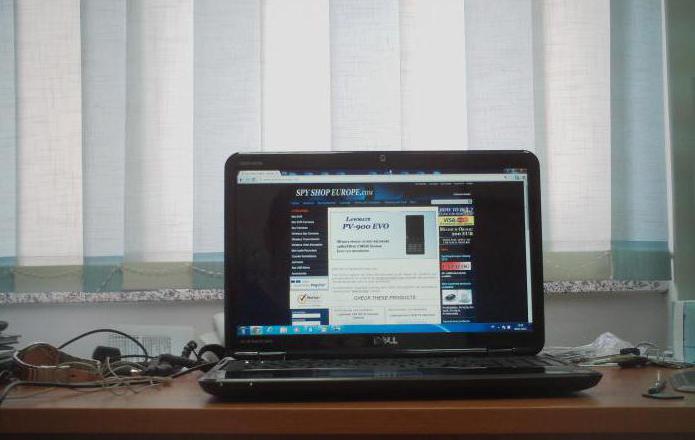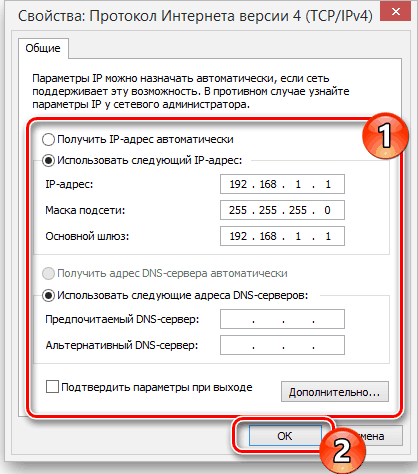- выход видеорегистратора HDMI и вход монитора DVA не хочут
- Федорыч
- fmurom
- Информация Неисправность Прошивки Схемы Справочники Маркировка Корпуса Сокращения и аббревиатуры Частые вопросы Полезные ссылки
- Справочная информация
- Неисправности
- О прошивках
- Схемы аппаратуры
- Справочники
- Marking (маркировка) — обозначение на электронных компонентах
- Package (корпус) — вид корпуса электронного компонента
- Краткие сокращения
- Частые вопросы
- Полезные ссылки
- Не работает hdmi видеорегистратор
- Как подключить регистратор к ноутбуку через hdmi
- Как улучшить функционал?
- Подключение к ПК
- Что вам понадобится?
- Проводное подключение
- Беспроводное соединение
- Как подключить видеорегистратор к компьютеру через роутер?
- Настройки сети
- Сетевой адрес
- Примечание
- Как подключить видеорегистратор к ноутбуку
- Можно ли подключить без провода?
- Настройка регистратора
- Настройка компьютера
- Как просмотреть запись на компьютере и телевизоре
- IP Camera Viewer
- Active Webcam
выход видеорегистратора HDMI и вход монитора DVA не хочут
Федорыч
fmurom
Информация Неисправность Прошивки Схемы Справочники Маркировка Корпуса Сокращения и аббревиатуры Частые вопросы Полезные ссылки
Справочная информация
Этот блок для тех, кто впервые попал на страницы нашего сайта. В форуме рассмотрены различные вопросы возникающие при ремонте бытовой и промышленной аппаратуры. Всю предоставленную информацию можно разбить на несколько пунктов:
- Диагностика
- Определение неисправности
- Выбор метода ремонта
- Поиск запчастей
- Устранение дефекта
- Настройка
Учитывайте, что некоторые неисправности являются не причиной, а следствием другой неисправности, либо не правильной настройки. Подробную информацию Вы найдете в соответствующих разделах.
Неисправности
Все неисправности по их проявлению можно разделить на два вида — стабильные и периодические. Наиболее часто рассматриваются следующие:
- не включается
- не корректно работает какой-то узел (блок)
- периодически (иногда) что-то происходит
Если у Вас есть свой вопрос по определению дефекта, способу его устранения, либо поиску и замене запчастей, Вы должны создать свою, новую тему в соответствующем разделе.
О прошивках
Большинство современной аппаратуры представляет из себя подобие программно-аппаратного комплекса. То есть, основной процессор управляет другими устройствами по программе, которая может находиться как в самом чипе процессора, так и в отдельных микросхемах памяти.
На сайте существуют разделы с прошивками (дампами памяти) для микросхем, либо для обновления ПО через интерфейсы типа USB.
- Прошивки ТВ (упорядоченные)
- Запросы прошивок для ТВ
- Прошивки для мониторов
- Запросы разных прошивок
- . и другие разделы
По вопросам прошивки Вы должны выбрать раздел для вашего типа аппарата, иначе ответ и сам файл Вы не получите, а тема будет удалена.
Схемы аппаратуры
Начинающие ремонтники часто ищут принципиальные схемы, схемы соединений, пользовательские и сервисные инструкции. Это могут быть как отдельные платы (блоки питания, основные платы, панели), так и полные Service Manual-ы. На сайте они размещены в специально отведенных разделах и доступны к скачиванию гостям, либо после создания аккаунта:
- Схемы телевизоров (запросы)
- Схемы телевизоров (хранилище)
- Схемы мониторов (запросы)
- Различные схемы (запросы)
Внимательно читайте описание. Перед запросом схемы или прошивки произведите поиск по форуму, возможно она уже есть в архивах. Поиск доступен после создания аккаунта.
Справочники
На сайте Вы можете скачать справочную литературу по электронным компонентам (справочники, таблицу аналогов, SMD-кодировку элементов, и тд.).
Marking (маркировка) — обозначение на электронных компонентах
Современная элементная база стремится к миниатюрным размерам. Места на корпусе для нанесения маркировки не хватает. Поэтому, производители их маркируют СМД-кодами.
Package (корпус) — вид корпуса электронного компонента
При создании запросов в определении точного названия (партномера) компонента, необходимо указывать не только его маркировку, но и тип корпуса. Наиболее распостранены:
- DIP (Dual In Package) – корпус с двухрядным расположением контактов для монтажа в отверстия
- SOT-89 — пластковый корпус для поверхностного монтажа
- SOT-23 — миниатюрный пластиковый корпус для поверхностного монтажа
- TO-220 — тип корпуса для монтажа (пайки) в отверстия
- SOP (SOIC, SO) — миниатюрные корпуса для поверхностного монтажа (SMD)
- TSOP (Thin Small Outline Package) – тонкий корпус с уменьшенным расстоянием между выводами
- BGA (Ball Grid Array) — корпус для монтажа выводов на шарики из припоя
Краткие сокращения
При подаче информации, на форуме принято использование сокращений и аббревиатур, например:
| Сокращение | Краткое описание |
|---|---|
| LED | Light Emitting Diode — Светодиод (Светоизлучающий диод) |
| MOSFET | Metal Oxide Semiconductor Field Effect Transistor — Полевой транзистор с МОП структурой затвора |
| EEPROM | Electrically Erasable Programmable Read-Only Memory — Электрически стираемая память |
| eMMC | embedded Multimedia Memory Card — Встроенная мультимедийная карта памяти |
| LCD | Liquid Crystal Display — Жидкокристаллический дисплей (экран) |
| SCL | Serial Clock — Шина интерфейса I2C для передачи тактового сигнала |
| SDA | Serial Data — Шина интерфейса I2C для обмена данными |
| ICSP | In-Circuit Serial Programming – Протокол для внутрисхемного последовательного программирования |
| IIC, I2C | Inter-Integrated Circuit — Двухпроводный интерфейс обмена данными между микросхемами |
| PCB | Printed Circuit Board — Печатная плата |
| PWM | Pulse Width Modulation — Широтно-импульсная модуляция |
| SPI | Serial Peripheral Interface Protocol — Протокол последовательного периферийного интерфейса |
| USB | Universal Serial Bus — Универсальная последовательная шина |
| DMA | Direct Memory Access — Модуль для считывания и записи RAM без задействования процессора |
| AC | Alternating Current — Переменный ток |
| DC | Direct Current — Постоянный ток |
| FM | Frequency Modulation — Частотная модуляция (ЧМ) |
| AFC | Automatic Frequency Control — Автоматическое управление частотой |
Частые вопросы
После регистрации аккаунта на сайте Вы сможете опубликовать свой вопрос или отвечать в существующих темах. Участие абсолютно бесплатное.
Кто отвечает в форуме на вопросы ?
Ответ в тему выход видеорегистратора HDMI и вход монитора DVA не хочут как и все другие советы публикуются всем сообществом. Большинство участников это профессиональные мастера по ремонту и специалисты в области электроники.
Как найти нужную информацию по форуму ?
Возможность поиска по всему сайту и файловому архиву появится после регистрации. В верхнем правом углу будет отображаться форма поиска по сайту.
По каким еще маркам можно спросить ?
По любым. Наиболее частые ответы по популярным брэндам — LG, Samsung, Philips, Toshiba, Sony, Panasonic, Xiaomi, Sharp, JVC, DEXP, TCL, Hisense, и многие другие в том числе китайские модели.
Какие еще файлы я смогу здесь скачать ?
При активном участии в форуме Вам будут доступны дополнительные файлы и разделы, которые не отображаются гостям — схемы, прошивки, справочники, методы и секреты ремонта, типовые неисправности, сервисная информация.
Полезные ссылки
Здесь просто полезные ссылки для мастеров. Ссылки периодически обновляемые, в зависимости от востребованности тем.
Источник
Не работает hdmi видеорегистратор
Если вы не помните свой пароль, то введите ваш email и получите ссылку для входа. После авторизации укажите свой новый пароль в настройках профиля.
- Новости, общение
- Видеорегистраторы Polyvision
- Видеорегистраторы серий PVDR-xxWDx2, PVDR-xxFDx2, PVDR-xxHR2
- HDMI выход на PVDR-08WDL2 rev.F, Проблема с подключением монитора по кабелю HDMI-DVI регистратора PVDR-08WDL2 rev.F
Добрый день! Имеются два монитора 19″, разрешение у обоих одинаковое 1280х1024, у одного из них есть входы DVI и VGA, у другого только VGA, также в наличии кабель HDMI-DVI 4,5 м (проверен подключением к HDMI порту на стационарном компе и ноуте, в качестве приёмников сигнала — этот же 19″ монитор и 24″ с 1920х1200, ни при каком сочетании проблем с изображением не наблюдается, автоматически распознаётся и наличие, и разрешение приёмника сигнала). Задача — добиться одинакового изображения на двух мониторах, один рядом с регистратором, другой в соседнем помещении через 10-ти метровый VGA кабель.
При подключении к регистратору по VGA проблем не наблюдается ни с одним монитором, а вот по HDMI сложнее… Монитор 19″ показывает только экран загрузки (цветные полосы), но изображение сжато по горизонтали и сдвинуто вправо на ширину 2 полос и к тому же вместо чёрной полосы отображается сиреневая и остальные цвета тоже смещены в сиреневую сторону, после завершения загрузки отображается «Out of range», при этом подключенный по VGA другой монитор работает хорошо, в регистраторе выставлялись разрешения 1024х768, 1280х720, 1280х1024 — кроме разрешения картинки на VGA ничего не меняется, так же не дало результата и выбор «VGA приоритет» или «HDMI приоритет».
При подключении к HDMI-DVI кабелю монитора 24″ с 1920х1200 изображение с регистратора есть и после загрузки, но тоже сильно смещено в сиреневую сторону, т.е. чёрный — это насыщенный сиреневый, белый — светло-сиреневый. И что смутило — в информации о сигнале написано «1280х1024 61 Hz», вроде бы по стандарту должно быть 60 Гц, и именно 60 Гц пишет монитор при подключении всего прочего, что к нему подкидывалось, а это и регистраторы, и другие компы, и ноутбуки. Использовать VGA-сплиттер, конечно, можно, но хотелось бы, чтоб регистратор делал то, что заявлено в его характеристиках. Вопрос — как добиться правильной работы HDMI выхода в регистраторе? Поможет ли смена кабеля? Кто с подобным сталкивался?
Источник
Как подключить регистратор к ноутбуку через hdmi
Блок DVR, или видеорегистратор (Digital Video Recorder), в значительной степени заменил стандартные видеомагнитофоны, воспроизводящие кассеты VHS или домашние DVD-рекордеры, благодаря своей способности записывать прямо на встроенный жесткий диск. Несмотря на то что некоторые устройства старого образца еще есть в обращении, DVR предлагают гораздо больше возможностей.
Как улучшить функционал?
Вы можете подключить его к компьютеру и, следовательно, хранить записи на внешнем/главном диске, закодировать и загружать их где-нибудь, записывать на носитель или выполнять с ними любые другие действия. Это особенно полезно тем, кто хочет сохранять видео.
Как подключить видеорегистратор к компьютеру? Для этого требуется кабель с интерфейсами HDMI (High Definition Media Interface) на обоих концах или разъемом HDMI на одном конце и аудио/видеоразъемом RCA-типа либо USB на другом конце, в зависимости от доступных портов подключения на устройстве. Независимо от используемого провода, соединение выполняется быстро, и вы будете загружать содержимое на ПК за несколько минут.
Подключение к ПК
Убедитесь в том, что ваша модель DVR оснащена возможностью дистанционного просмотра. Не все видеорегистраторы способны передавать данные удаленно. Некоторые модели (чаще устаревшие) предназначены только для записи, и они не будут иметь функций, которые позволят вам подключиться к ним по сети. Однако современные устройства такие настройки имеют.
Соединение зависит от вашей модели, но большинство видеорегистраторов предлагает подключение по USB или с помощью некоторых других средств. Например, популярен беспроводной адаптер для подключения к Интернету.
TiVo легко переносит данные на ваш компьютер, если соединить его с помощью кабеля Ethernet к аналогичному порту на вашем ПК, а затем изменить настройки на «Телефон и сеть». Вы также можете скачать программное обеспечение для компьютеров, специально разработанное для работы с видеорегистраторами TiVo.
Другая популярная модель, Pioneer DVR-LX61D, предлагает скачивание видео через USB-соединение на вашем компьютере. Это очень простой способ передачи отснятых данных.
Чтобы узнать более конкретно, как подключить видеорегистратор к компьютеру именно вашей модели, вам придется изучить руководство для пользователя вашего гаджета. Большинство настроек идентичны: эти девайсы используют порт Ethernet либо USB для подключения к компьютеру. Также проверьте наличие доступного программного обеспечения, предназначенного для работы с вашей моделью.
Что вам понадобится?
Маршрутизатор — это устройство, которое пересылает данные между вашими сетевыми соединениями. Это позволит вам подключить несколько устройств для совместной работы. Большинство людей в настоящее время используют Wi-Fi-маршрутизаторы, которые позволяют подключать девайсы по беспроводной сети. Однако можно выполнить и проводное соединение.
Как подключить видеорегистратор к компьютеру, используя такой роутер? Для этого вам понадобятся также кабели Ethernet. Они обычно маркируются как кабели CAT5 (категория 5) и используются для подключения к интернету. Большинство видеорегистраторов с возможностью просмотра удаленно поставляются с сетевым портом, к которому вы можете подключить такой провод. Иногда производитель даже включает в комплект кабель для подключения, но зачастую он слишком короткий.
Для начальной настройки вам понадобится какой-либо монитор, чтобы вы могли подключить DVR и просмотреть все опции, которые вы настраиваете. После установки этих параметров он вам больше не будет нужен.
Как подключить видеорегистратор к компьютеру для просмотра? Некоторые девайсы имеют выходы, которые также позволят вам использовать телевизор в качестве монитора, если подсоединить его с помощью BNC, HDMI, VGA или даже составных RCA-подключений.
Проводное подключение
Как подключить видеорегистратор к компьютеру через USB или HDMI? Прикрепите аудио/видеокабель к задней части устройства. При использовании HDMI просто выровняйте штыри от кабельного разъема с гнездом на DVR и надежно прикрепите его. При использовании штекеров типа RCA вставьте красные и белые аудиоразъемы в соответствующие порты на задней панели видеорегистратора. Прикрепите другой конец кабеля к компьютеру с помощью разъема HDMI или USB-порта.
Включите девайс и дождитесь, пока компьютер отобразит сообщение «найдено новое оборудование», затем следуйте инструкциям для запуска вашего программного обеспечения для загрузки записей DVR на компьютер либо данных с жесткого диска на устройство.
Беспроводное соединение
Можно ли подключить видеорегистратор к компьютеру без использования кабеля? Это доступно посредством Ethernet/CAT5 прямо на маршрутизаторе или модеме, который подключен к сети.
При этом локальная сеть вполне подойдет. Если у вас нет интернета, этот метод легко можно использовать. Однако при этом вы не сможете получить доступ к DVR на вашем телефоне или с помощью DDNS на компьютере вдали от дома. Этот метод предполагает использование вашего ПК, ноутбука или нетбука, если у него есть порт Ethernet, без использования интернета для доступа к веб-интерфейсу пользователя.
Как подключить видеорегистратор к компьютеру через роутер?
Во-первых, расположите DVR рядом с вашим компьютером, достаточно близко для того, чтобы подключиться к нему кабелем Ethernet. Вставьте один конец в соответствующий разъем видеорегистратора, а другой — к компьютеру. После этого вам потребуется подключить монитор или телевизор к вашему DVR, чтобы вы могли изменить параметры сети. Они должны соответствовать настройкам вашего компьютера. После подключения войдите в настройки видеорегистратора.
Настройки сети
После того как вы вошли в систему, перейдите на вкладку TCP/IP в разделе «Настройки сети» с помощью главного меню (Главное меню> Параметры сети> TCP/IP).
После этого на экране появится сетевая конфигурация по умолчанию. Как подключить видеорегистратор к компьютеру? Чтобы получить доступ к нему на вашем ПК, необходимо изменить IP-адрес, маску подсети и шлюз по умолчанию.
Включите ваш компьютер и откройте интернет-браузер. Это будет единственный метод, который вы будете использовать для доступа к веб-интерфейсу через ПК или ноутбук.
Вы заметите, что использование IP-адреса по умолчанию для попытки подключить видеорегистратор к компьютеру напрямую не получится. Вам понадобится новая конфигурация сети, выполненная в соответствии с обоими устройствами.
Откройте командную строку на компьютере. Самый быстрый способ найти ее — использовать ваше начальное меню и выполнить поиск cmd.exe для запуска приложения. Введите ipconfig и нажмите «Ввод». Прокрутите вниз до тех пор, пока вы не достигнете опций локального соединения Ethernet-адаптера.
Сетевой адрес
Вам понадобится адрес IPv4 Autoconfiguration и маска подсети. Оставьте открытым окно со следующими параметрами:
Автоконфигурация IPv4 Адрес: 169.254.117.197
Маска подсети: 255.255.0.0
В это время откройте опции видеорегистратора. Как уже было указано, требуется внести изменения в адрес IPv4, отражающий подключение DVR. Используя компьютер и показанные параметры, вы не сможете использовать адрес 197 для видеорегистратора. Просто измените последнее число в адресе IPv4 на 198 или 199 либо используйте любое число между 0-255, которое не является последним номером в IPv4-адресе.
Как подключить автомобильный видеорегистратор к компьютеру, чтобы не вводить сетевые настройки каждый раз? Снимите флажок DHCP, чтобы они были сделаны статичными. Они не должны меняться при подключении к любой другой локальной сети или порту Ethernet.
Скопируйте информацию с компьютера на видеорегистратор, используя IPv4-адрес в качестве IP-адреса с последним номером. Маска подсети должна быть одинаковой. Шлюз по умолчанию должен быть изменен на адрес IPv4, настроенный по умолчанию на компьютере, за исключением того, что на этот раз последний номер в адресе должен быть изменен на 1. После изменения этих настроек нажмите «Применить» и «Сохранить конфигурацию».
Продолжая выполнять инструкцию, как подключить видеорегистратор видеонаблюдения к компьютеру, откройте ваш интернет-браузер и введите новый статический IP-адрес DVR в адресной строке и нажмите Enter. Будет открыт веб-интерфейс. Возможно, вам придется установить плагины и позволить им использовать эту функцию. После их установки на вашем компьютере следует разрешить их запуск на этом веб-сайте.
После того как плагины были разрешены, попробуйте войти в систему, используя имя пользователя и пароль из настроек видеорегистратора. Если вы не изменили опции, присутствующие по умолчанию, попробуйте использовать в обоих полях значение admin.
Наконец, веб-интерфейс будет доступен, и вы сможете просматривать камеру, записи, сохраненные на жестком диске, а также изменять настройки видеорегистратора.
Теперь монитор или телевизор, которые были использованы для просмотра DVR, не нужны, так как вы можете использовать ваш компьютер для непосредственного наблюдения за данными с видеорегистратора.
Примечание
Функции P2P и DDNS для мониторинга вашего видеорегистратора с телефона или компьютера вдали от локальной сети не будут использоваться, поскольку он не подключен к интернету. Это объясняется тем, что невозможно поделиться интернетом через Ethernet-порт, через который DVR подключен к ПК.
Для того чтобы подключить девайс к глобальной сети и использовать его удаленно, понадобится подключение с помощью переадресации портов. Также можно аналогичным образом использовать настройки вашего маршрутизатора с подключением по Wi-Fi к любому из провайдеров.

Как подключить видеорегистратор к ноутбуку
Подключить видеорегистратор к ноутбуку сможет практически любой пользователь, даже не обладающий профессиональными навыками. Есть несколько способов подключить камеру к стационарному или мобильному компьютеру.
Через провод. Проводное подсоединение потребует наличия работающего Интернет-соединения. Способы проводного подключения:
- Через сетевой кабель. Необходимо объединить с помощью обжатого кабеля (он служит для подключения роутеров к процессорам ПК, не поддерживающих беспроводную связь) входное отверстие регистратора и соответствующего разъёма ноутбука. Если подходящего отверстия на компьютере нет, то придётся воспользоваться адаптером. После этого на ноутбуке придётся проникнуть в панель управления и выбрать раздел сетевых настроек. Теперь настал черёд «Сетевых подключений». Теперь два клика по иконке «Локальной сети». Откроется новое окно, где будет отображён список всех подключений, используемых сетью. Этот список следует прокрутить вниз до конца, выбрать «Протокол Интернета (TCP/IP)», щёлкнуть ПКМ и нажать «Свойства» в выпадающем меню. В этом окне потребуется ввести координаты вручную. Для регистратора это IP (192.168.0.100) и Маска подсети (255.255.255.0). После принятия изменений камера начнёт работать.
- Подключение через маршрутизатор. Так называют своеобразный «переходник», предназначенный для соединения нескольких устройств с компьютером или ноутбуком. Для того чтобы объединить таким образом ПК и камеру, потребуется подсоединить наблюдающее устройство к переходнику при помощи сетевого кабеля, после чего сам маршрутизатор вставить во входное отверстие сетевой платы.
- Подключение PC-based. Определённые модели оснащаются внутренними модулями, которые делают их доступными для некоторых моделей ноутбуков или персональных компьютеров. В таком случае, действия при подключении заключаются в стандартной установке драйверов и ожиданию сихронизации работы операционной системы и камеры. Скорее всего, при таком способе будет необходим установленный браузер Internet Explorer, так как практически все регистраторы затачиваются под него. Чтобы узнать о возможности такого подключения, достаточно изучить инструкцию от регистратора и взглянуть на список моделей, поддерживаемых программой.
Можно ли подключить без провода?

При наличии модуля Ethernet, установленного в ноутбук или нетбук, можно также использовать беспроводное подсоединение с использованием роутера или модема. Данные сетевые устройства должны быть подключены к ноутбуку тем или иным способом. В меню видеорегитратора достаточно будет выбрать в настройках доступную сеть и установить связь через компьютер.
Существует множество причин, по которым прямой процесс копирования с видеорегистратора (DVR) на ПК невозможен. Во-первых, многие видеорегистраторы не имеют возможности подключения через USB или Firewire. Во-вторых, файловые системы и видеофайлы, используемые производителями цифровых видеорегистраторов, обычно имеют формат Linux и часто являются собственностью, что делает прямую копию чрезвычайно сложной и несовместимой со средами Windows и Mac. В-третьих, производители техники стремятся не допустить этого – они не хотят, чтобы копирование информации было простым. Советы к использованию видеорегистратора:
- Для большинства моделей видеорегистраторов требуется кабель. Настоятельно рекомендуется протестировать все детали и при необходимости настроить удалённый доступ к сети.
- Видеорегистратор следует размещать в прохладном, непыльном месте.
- Не устанавливайте и не извлекайте жёсткий диск, когда DVR включён.
- Выключение DVR во время воспроизведения или записи может повредить жёсткий диск.
- Для продления срока службы проводов водонепроницаемые защитные покрытия.
- Чтобы предотвратить электромагнитные помехи, старайтесь избегать высоковольтных линий поблизости.
- Чтобы обеспечить лучшее качество изображения, при установке камер остерегайтесь проблем с освещением.
Перед настройкой DVR убедитесь, что вы:
- Подключили камеры к видеорегистратору с помощью кабелей, входящих в комплект поставки.
- Подключили DVR к монитору (убедитесь, что он поддерживает разрешение 1280х1024).
Для подключения DVR к маршрутизатору и высокоскоростному доступу в Интернет используется кабель Ethernet.
Настройка регистратора
Прежде чем подключить видеорегистратор к компьютеру, нужно определить, какие выходы есть на DVR. В качестве примера рассмотрим заднюю панель Motorola DCT6208. Из 4 портов, доступных на этом DVR для видео (DVI, Video/Audio Out, S-Video и Firewire), Firewire является единственным, который передаёт как видео, так и аудио. Поскольку нужно установить только одно соединение, это самый простой способ сделать это. Кроме того, многие компьютеры уже оснащены FireWire, поэтому покупать карту видеозахвата не придётся. Если такой вариант отсутствует, следует использовать DVI вместе с Audio Out. Если ваша модель DVR не поддерживает DVI, подключайте через Video/Audio. Последний вариант – S-Video. Здесь также придётся использовать Audio Out. Этот видеорегистратор не поддерживает новейший стандарт HDMI и подключение USB, передающий аудио и видео быстрее, чем любая другая альтернатива.
- Подключите сетевой порт DVR к порту RJ45 компьютера (сетевой кабель LAN).
- Включите DVR.
- В меню выберите Настройки сети. Как правило, здесь есть два варианта. Один называется «Получить IP-адрес автоматически», а другой – «Использовать следующий IP-адрес». Выберите второй.
- После выбора этой опции вы должны указать IP-адрес вашего DVR. Просто введите простой IP-адрес. Например, выберите «192.168.1.20» и маску подсети «255.255.255.000». Примените настройки.
Настройка компьютера
Чтобы подключить видеорегистратор к компьютеру Windows перейдите в Панель управления/Центр управления сетями и общим доступом:
- Здесь выберите опцию «Изменение параметров адаптера» – «Подключение по локальной сети».
- Дважды щёлкните по нему. Откроется окно свойств.
- Найдите «IP версии 4» и кликните строку дважды.
Теперь пришло время поставить IP-адрес напрямую на компьютер. Например, DVR был присвоен IP «192.168.1.20». Нужно поставить IP той же серии на ПК.
- Введите «192.168.1.21».
- Пропингуйте IP-адрес видеорегистратора с компьютера или ноутбука и посмотрите ответ.
Как просмотреть запись на компьютере и телевизоре
Всё готово! DVR теперь подключен к компьютеру. Чтобы посмотреть содержимое откройте Internet Explorer и введите в адресной строке IP-адрес видеорегистратора. Если нужно, введите логин и пароль от DVR. После прохождения верификации откроется окно управления файлами. Чтобы просмотреть содержимое видеорегистратора через телевизор, необходимо подключить устройство одним из доступных способов – FireWire, USB, HDMI, S-Video, Audio/Video Out и т. д. Метод просмотра записей видеорегистратора на ПК зависит от типа камер:
- Аналоговые камеры – самый широкий выбор. Обеспечивает отличное качество картинки за приемлемую цену. Для полноценного использования нужна плата видеоввода и специальное ПО.
- IP-видеокамеры – современные функциональные системы удалённого использования видеорегистратора. В зависимости от возможностей конкретной модели, через браузер или консоль удалённого управления можно получить доступ к настройке изображения, управлению поворотом камеры, включение/отключение подсветки и т. д.
- Web-камеры – самые примитивные системы видеонаблюдения. Подключаются через USB, характеризуются низким качеством изображения. Для управления такой системой видеонаблюдения можно использовать оригинальное (от производителей камеры) или стороннее ПО, позволяющее не только настроить картинку, но и установить чувствительность датчика движения или расписание включения/выключения.
Для работы с видеорегистратором можно воспользоваться одной из популярных программ для просмотра трансляций с камер.
IP Camera Viewer
Это бесплатный инструмент, который позволяет просматривать онлайн-видео с IP или USB-камер. Чтобы использовать программу, нажмите «Добавить камеру», выберите её тип (поддержка более 2000 IP и веб-камер) и нажмите «ОК», чтобы принять настройки по умолчанию. Сразу после этого вы увидите окно с трансляцией, которое можно увеличивать, перемещаться или просматривать в полноэкранном режиме.
- Доступные инструкции.
- Может быть использовано для наблюдения.
- Может получить доступ к любой IP-камере.
- Аккуратный интерфейс.
- Примитивный интерфейс.
- Редактировать и вводить IP-адрес камеры необходимо вручную.
- Редактировать и вводить путь камеры MJPEG также необходимо вручную.
- После каждого редактирования приложение необходимо перезапустить.
IP Camera Viewer — это приложение, разработанное IPcamerastudio.com, которое позволяет просматривать видео в реальном времени с разных IP-камер. Перед использованием приложения нужно указать IP-адрес камеры, к которой необходимо подключиться. После запуска открывается простой интерфейс из двух вкладок: Видео и Справка. Вкладка «Видео» будет основным экраном просмотра, а вкладка «Справка» содержит инструкции о том, как просматривать видео с определённой IP-камеры.
Чтобы ввести IP-адрес, нужно открыть папку, в которой установлен IP Camera Viewer, а затем щёлкнуть правой кнопкой мыши файл «IPCamera.bat». Выберите «Редактировать», и когда появится окно, измените «96.10.1.168» на свой IP-адрес, а затем введите «/mjpg/video.mjpg» – путь MJPEG камеры. После внесения изменений перезапустите приложение, и всё готово. Теперь при открытии IP Camera Viewer вы сможете просматривать канал с определённой IP-камеры. На вкладке Управление камерой/Изменить камеру можно настроить различные параметры, включая разрешение видео, частоту кадров, громкость микрофона, яркость, контраст и многое другое. В IP Camera Viewer можно добавить до четырёх камер, а затем контролировать и просматривать их все одновременно. Но это всего лишь программа для просмотра – нет датчика движения, записи или чего-либо ещё.
Active Webcam
Active WebCam обнаруживает, контролирует и записывает видеофайлы практически из любого источника видео, включая веб-камеры USB, аналоговые камеры, подключённые к платам видеозахвата, видеопотоки FireWire, выходные данные ТВ-карт и сетевые IP-камеры. Софт может транслировать аудио и видео в реальном времени на веб-браузер или другую копию Active WebCam. При срабатывании датчика движения можно включить сигнал, отправить оповещение по электронной почте, а также записать или транслировать видео. Поддерживается непопулярная, но ещё востребованная опция Dial-Up Connection. Утилита позволяет редактировать клипы, добавлять текст, управлять различными пользователями и входить в систему удалённо. При запуске программы нужно выбрать: Создать новую камеру, Поиск камер, Открыть все каналы видеозахвата, Открыть сеанс, Создать веб-страницу и Инструкция. Самый простой способ настроить активную веб-камеру – это позволить программе автоматически обнаруживать ваши веб-камеры и другие видеоустройства. Каждый канал отображается в виде эскиза на панели предварительного просмотра.
Источник