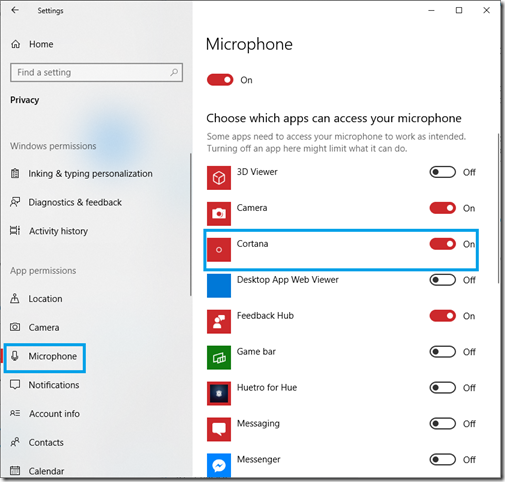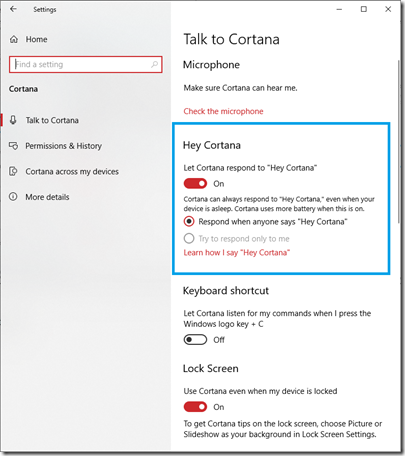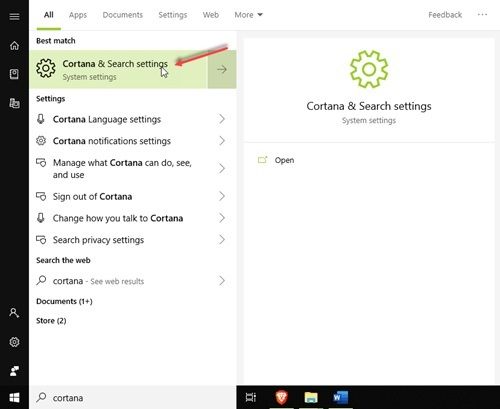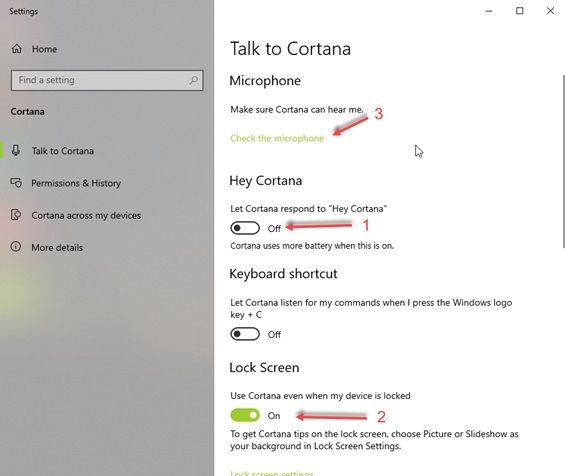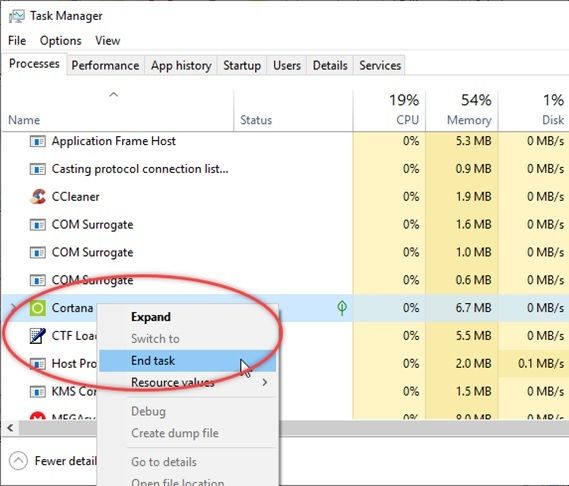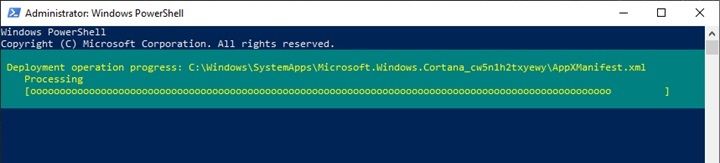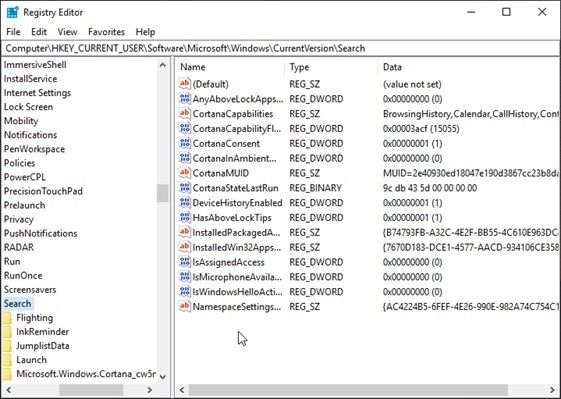- Меня не слышит Cortana
- Убедитесь, что у вас есть микрофон работы
- Проверьте параметры конфиденциальности
- Проверьте, что включен «Эй Cortana»
- Проверьте, что установлен язык правильной речи
- Переустановите Cortana: «Hey Cortana» не работает — как исправить?
- Почему Кортана не работает? Проблемы с Кортаной?
- Как исправить: «Эй, Кортана» не работает?
- # Fix 1 (Включить Кортану)
- # Исправление 2 (проверка учетных данных)
- # Исправление 3 (убить и перезапустить Кортану)
- # Исправление 4 (переустановка Cortana)
- # FIX 5 (проверить наличие обновлений)
- # Исправить 6 (проверить значения реестра)
- Завершение
- Полный Кортана не работает в Windows 10
- Кортана не будет работать на Windows 10
- Решение 1 – Измени свой регион
- Решение 2 – Проверьте ваш брандмауэр
- Решение 3 – Создать новую учетную запись пользователя
- Решение 4 – Проверьте свой антивирус
- Решение 5 – Выполнить сканирование SFC и DISM
- Решение 6 – Перерегистрация универсальных приложений
- Решение 7 – Запустите сканирование chkdsk
- Решение 8. Установите последние обновления
Меня не слышит Cortana
Если Cortana не отвечает, когда вы говорите в вашем ПК, выполните следующие действия, чтобы устранить наиболее распространенные причины:
Убедитесь, что у вас есть микрофон работы
Cortana не будет отвечать, если микрофон не работает. Чтобы проверить, работает ли:
Убедитесь, что микрофон включен и установить в качестве устройства по умолчанию:
Щелкните правой кнопкой мыши (или нажмите и удерживайте) значок регулятора громкости на панели задач и выберите звук.
На вкладке « записи » убедитесь, что микрофон включен и «Устройство по умолчанию»по.
Выполнить тест записи:
Щелкните правой кнопкой мыши (или нажмите и удерживайте) значок регулятора громкости на панели задач и выберите звук.
На вкладке « записи » найдите зеленых полосок растут объемы, когда вы говорите в записывающее устройство. При перемещении полосы, устройство подключено и работает правильно.
Кроме того, следует рассмотреть возможность использования приложения Записи голоса , включенный в Windows 10, чтобы создать запись теста. Искажение или чрезмерное шумы свидетельствуют, что неисправный микрофон или необходимо установить обновленные драйверы звукового устройства.
Проверьте параметры конфиденциальности
Параметры конфиденциальности можно запретить Cortana реагировать на ваш голос.
Проверьте, чтобы убедиться, распознавание речи Интернет включен:
Последовательно выберите пункты Пуск , выберите Параметры > Конфиденциальность > речи.
В области распознавания речи Onlineперейдите в напараметр.
Для просмотра и управления голосовых данных, связанный с вашей учетной записью Майкрософт Майкрософт, посетите конфиденциальности панели мониторинга. Если отключить параметр распознавания речи через Интернет, все голосовые данные, накопленные пока не были подписаны с учетной записью Майкрософт будет отделяется от устройства.
Проверьте, что Cortana имеет разрешение на доступ к микрофон. Многие приложения и службы запрос на использование камеры или микрофона и предоставляют параметры Windows можно управлять через какие приложения могут использовать их.
Перейти к Пуск , выберите Параметры >> речь. конфиденциальности
В группе выбрать, какие приложения могут получить доступ к микрофонискать Cortana в список приложений и служб и убедитесь, что коммутатор переключается на.
Проверьте, что включен «Эй Cortana»
1. перейдите к запустите , выберите Параметры > Cortana.
2. в разделе Cortana Эй переключитесь в Cortana позволяют отвечать на «Эй Cortana» переключить на.
Проверьте, что установлен язык правильной речи
Поддерживается Cortanaразличных языках. Если вы хотите использовать Cortana в нужный язык, необходимо убедитесь в том, что вы загрузили и установили языка требуется речи.
Чтобы определить и установить текущий язык речи:
Перейти к Пуск , выберите Параметры > время и язык > речи.
В разделе « выберите язык, который вы говорите с устройством» значение раскрывающегося списка нужный язык.
Если необходимо установить новый язык речи:
Перейти к Пуск , выберите Параметры > время и язык > язык и регион.
Выберите Добавить язык.
Найдите и выберите язык, который вы хотите загрузить и установить. Убедитесь в том, что выбранный язык включает поддержку распознавания речи (обозначается значком микрофона). Нажмите кнопку Далее.
На следующем экране убедитесь, что выбран флажок для речи . Когда все будет готово, выберите установке.
Источник
Переустановите Cortana: «Hey Cortana» не работает — как исправить?
Cortana — это голосовой помощник, предоставляемый с Microsoft Windows 10, и вплоть до версии 1809 он также был интегрирован в Поиск. Это означает, что вы можете искать любые файлы или интернет-запросы, не покидая рабочего стола.
Cortana может использоваться для выполнения множества функций с помощью простой голосовой команды, если она настроена правильно. После обновления Windows некоторые пользователи сообщают, что Cortana работает не так, как обычно, и выдает ошибки типа «Критическая ошибка Cortana не работает». Мы постараемся исправить это при следующем входе в систему ».
Почему Кортана не работает? Проблемы с Кортаной?
Хотя Cortana и Поиск являются одними из наиболее полезных функций в Windows 10, может быть много причин возникновения этой ошибки.
Самая обычная причина — проблема с учетными данными Microsoft. Неправильные учетные данные могут помешать правильной работе Cortana, что приведет к ошибке.
Также видно, что значения реестра иногда могут быть изменены, что приводит к Кортана не работает как раньше. Недавнее приложение, которое вы установили, могло изменить значения и вызывать эту ошибку.
Как исправить: «Эй, Кортана» не работает?
Есть некоторые исправления, которые вы можете применить, чтобы помочь устранить ошибку. Эй Кортана не работает.
# Fix 1 (Включить Кортану)
После установки приложения или обновления Windows до последней версии, разрешения, необходимые для доступа к Cortana, могут быть изменены. Чтобы просмотреть эти изменения, сделайте следующее:
- В поле поиска введите Кортана. Нажать на Настройки Кортана и Поиск.
- В настройках Cortana установите флажки рядом с Пусть Кортана ответит «Эй, Кортана» и Используйте Кортану на экране блокировки проверено.
- Настройте микрофон еще раз, нажав Начать под Убедитесь, что Кортана меня слышит.
# Исправление 2 (проверка учетных данных)
Ваше имя пользователя и пароль играют важную роль в интеграции программного обеспечения в Windows 10. Неправильные учетные данные могут привести к тому, что приложение Cortana не будет работать так, как оно должно работать.
Выйдите из своей учетной записи Microsoft и снова войдите в систему, чтобы сбросить учетные данные Microsoft до новых значений.
# Исправление 3 (убить и перезапустить Кортану)
Некоторые незначительные ошибки во время выполнения могут конфликтовать с Cortana, что мешает его нормальной работе.
Простого перезапуска процесса Cortana должно быть достаточно, чтобы исправить небольшую ошибку во время выполнения.
- открыто Диспетчер задач из меню WinX.
- Найдите процесс Cortana и завершите задачу, выбрав ее в контекстном меню.
- Нажмите на значок Cortana на панели задач, чтобы перезапустить процесс.
# Исправление 4 (переустановка Cortana)
Поскольку Cortana глубоко встроена в Microsoft Windows 10, невозможно просто удалить Cortana. Однако вы можете перерегистрировать Cortana в свои инвентаризации Microsoft, чтобы сбросить его.
Чтобы перерегистрировать Cortana, вам нужно ввести команду в PowerShell, которая переустановит и перерегистрирует Cortana для доступных пользователей.
Сначала откройте окно PowerShell с повышенными правами. Вы можете открыть из меню WinX (Нажмите Win + X) и выберите PowerShell (Admin). Или вы можете ввести PowerShell в поиске и щелкнуть правой кнопкой мыши, чтобы выбрать Запустить от имени администратора.
к переустановить Кортану для текущего пользователя:
Введите следующую команду в поле ввода PowerShell и нажмите Enter:
Get-AppxPackage Microsoft.Windows.Cortana | Foreach
к переустановить Кортану для всех пользователей:
Введите следующую команду в поле ввода PowerShell и нажмите Enter:
Get-AppxPackage -AllUsers Microsoft.Windows.Cortana | Foreach
После того, как вы нажмете Enter, вы увидите сообщение о выполнении операции развертывания. Как только процесс закончится, вы должны быть готовы.
# FIX 5 (проверить наличие обновлений)
С каждым новым обновлением Microsoft добавляет новые функции и языки для совместимости с Cortana. Если вы пропустили обновление, установите последние версии Windows, предоставленные через ‘Обновить’ портал.
# Исправить 6 (проверить значения реестра)
Каждое новое обновление вносит определенные изменения в ключи и значения реестра, которые могут изменить работу определенных приложений.
Откройте редактор реестра. Тип смерзаться в командной строке и нажмите Enter.
Перейдите по следующему пути и проверьте значения реестра, чтобы исключить возможность ошибки реестра:
Компьютер \ HKEY_CURRENT_USER \ Software \ Microsoft \ Windows \ CurrentVersion \ Search
В старых версиях:
- Найдите записи под названием BingSearchEnabled и CortanaEnabled.
- Дважды щелкните эти значения, чтобы изменить их.
- Установите их значение данных в 1.
В v1809 и позже:
Эти ключи были удалены как часть обновления, а новые ключи, ответственные за ошибку, еще не были протестированы. Но убедитесь, что следующие значения установлены на указанные значения:
имя
Значение данных
CortanaConsent
1
CortanalsReplaceable
IsMicrophoneAvailable
1
VoiceShortcut
1
Мы обновим этот пост, когда будут определены точные ключи реестра, вызывающие ошибку. Затем подтвердите, что эти значения установлены на указанное значение, поскольку они необходимы для эффективной работы Cortana.
Завершение
Cortana и Поиск — очень полезные функции, которые позволяют вам перемещаться в любую часть Windows, не покидая рабочего стола. Тем не менее, Cortana не работает может раздражать, поскольку он затрудняет использование поиска. Теперь вы знаете, какие исправления вы можете применить к ‘Кортана не работаетОшибка, чтобы решить это. Комментарий ниже для дальнейшего обсуждения проблемы и если у вас есть какие-либо вопросы.
Источник
Полный Кортана не работает в Windows 10
Cortana – одно из самых заметных и наиболее полезных дополнений в Windows 10. Но не работающий Cortana может быть очень раздражающим и может сильно снизить функциональность системы, поэтому вот несколько способов, если ваш личный помощник не работает.
Кортана не будет работать на Windows 10
Cortana – одна из лучших функций Windows 10, однако многие пользователи сообщали о различных проблемах с ней. Говоря о проблемах, вот некоторые распространенные проблемы, о которых сообщают пользователи:
- Меню Пуск в Windows 10 и Cortana не работают . Существует множество причин этой проблемы, и мы рассмотрели аналогичные проблемы в нашей статье «Пуск, меню не работает», поэтому обязательно ознакомьтесь с ней.
- Cortana не работает после обновления . Несколько пользователей сообщили, что Cortana не работает после обновления. Чтобы устранить проблему, просто перерегистрируйте универсальные приложения, и проблема должна быть решена.
- Кортана продолжает закрываться . Это еще одна распространенная проблема, с которой вы можете столкнуться. Чтобы исправить это, просто создайте новую учетную запись пользователя и проверьте, решает ли это проблему.
- Cortana недоступна, разговаривает, показывает, открывает, ищет, загружает . При использовании Cortana может возникнуть множество проблем, но большинство из них вы сможете решить, используя одно из наших решений.
Решение 1 – Измени свой регион
Прежде всего, вы должны убедиться, что Кортана доступна в вашей стране. Если это не так, вы не сможете использовать его, не выполнив пару настроек в региональных настройках. Вы можете решить эту проблему, просто изменив свой регион на Соединенные Штаты. Это довольно просто сделать, и вы можете сделать это, выполнив следующие действия:
- Откройте Настройки приложения . Вы можете сделать это быстро, нажав сочетание клавиш Windows Key + I .
- Теперь перейдите в раздел Время и язык .
- В меню слева выберите Регион и язык . На правой панели установите для Страны или региона значение США .
После внесения этих изменений Cortana должна начать работать на вашем компьютере без каких-либо проблем. Если вам нужна дополнительная информация, вы можете прочитать больше о доступности Cortana и о том, как ее использовать, если вы не находитесь в поддерживаемом регионе в этой статье.
- ЧИТАЙТЕ ТАКЖЕ: исправлено: не удается активировать Cortana в Windows 10
Решение 2 – Проверьте ваш брандмауэр
Еще одна вещь, которая может помешать работе вашего личного помощника – это брандмауэр. Несколько пользователей сообщили, что Firewall блокирует их Cortana, и после того, как они сделали исключение в Firewall, все было хорошо. Итак, чтобы запретить брандмауэру запретить работу Cortana, сделайте следующее:
- Перейдите в Поиск , введите межсетевой экран и откройте Разрешить приложение через брандмауэр Windows.
- В окне Разрешенные приложения перейдите в Изменить настройки.
- Теперь найдите все функции Cortana в Разрешенные приложения и функции: и отметьте их все.
- Нажмите ОК и проверьте, работает ли Cortana сейчас.
Решение 3 – Создать новую учетную запись пользователя
Иногда Cortana может работать неправильно из-за проблем с вашей учетной записью. Чтобы решить эту проблему, рекомендуется создать новую учетную запись пользователя. Сделав это, вы сбросите все настройки, связанные с Cortana, и проблема должна быть решена. Чтобы создать новую учетную запись пользователя, вам необходимо сделать следующее:
- Откройте приложение Настройки и перейдите в раздел Аккаунты .
- Перейдите в раздел Семья и другие люди на левой панели. На правой панели нажмите кнопку Добавить кого-то еще на этот компьютер .
- Выберите У меня нет информации для входа этого человека .
- Вас попросят войти с помощью учетной записи Microsoft . Выберите Добавить пользователя без учетной записи Microsoft .
- Введите желаемое имя пользователя и нажмите Далее .
Как только вы создадите новую учетную запись пользователя, переключитесь на нее и проверьте, сохраняется ли проблема. Если Cortana работает с новой учетной записью, вернитесь к старой и проверьте, сохраняется ли проблема.
В худшем случае вам, возможно, придется переключиться на новую учетную запись и начать использовать ее вместо старой.
- ЧИТАЙТЕ ТАКЖЕ: как заблокировать веб-поиск Cortana в Windows 10
Решение 4 – Проверьте свой антивирус
В некоторых случаях стороннее антивирусное программное обеспечение может вызывать проблемы с Cortana. Чтобы устранить проблему, рекомендуется отключить определенные антивирусные функции и проверить, помогает ли это. В случае, если это не работает, вам, возможно, придется полностью отключить антивирус.
Несколько пользователей сообщили, что единственный способ решить эту проблему – полностью удалить их антивирус. Если вы решите удалить свой антивирус, вы должны знать, что у вас все равно будет какая-то форма защиты благодаря Защитнику Windows .
Если удаление антивируса решает проблемы с Cortana, то сейчас самое время подумать о переходе на другое антивирусное программное обеспечение. Bitdefender обеспечивает наилучшую защиту на рынке и полностью совместим с Windows 10, поэтому он никак не повлияет на вашу систему.
Решение 5 – Выполнить сканирование SFC и DISM
По словам пользователей, иногда ваша установка может быть повреждена, и это может привести к проблемам с Cortana. Чтобы решить эту проблему, рекомендуется выполнять сканирование SFC и DISM. Это довольно просто, и вы можете сделать это, выполнив следующие действия:
- Нажмите Windows Key + X , чтобы открыть меню Win + X. Выберите Командная строка (администратор) или PowerShell (администратор) . Вы также можете использовать любой другой способ, чтобы открыть командную строку от имени администратора.
- После запуска Командная строка введите sfc/scannow и нажмите Enter .
- Процесс сканирования начнется. Имейте в виду, что этот процесс может занять около 15 минут или около того.
После завершения сканирования SFC проверьте, сохраняется ли проблема. Если проблема не устранена или вы не можете запустить сканирование SFC, следующим шагом будет использование сканирования DISM. Для этого просто выполните следующие действия:
- Запустите Командную строку от имени администратора.
- Теперь введите команду Dism/Online/Cleanup-Image/RestoreHealth и запустите ее.
Сканирование DISM начнется. Этот процесс может занять около 20 минут или более, поэтому не прерывайте его. После завершения сканирования DISM проверьте, сохраняется ли проблема. Если проблема все еще существует или вы не могли запустить сканирование SFC раньше, запустите его еще раз и проверьте, помогает ли это.
Решение 6 – Перерегистрация универсальных приложений
Как вы знаете, Windows 10 поставляется с предустановленными определенными приложениями Universal, и иногда лучший способ решить проблему с приложением Universal, таким как Cortana, – это перерегистрировать его.
Перерегистрировать приложения Universal довольно просто, и вы можете сделать это, запустив одну команду в PowerShell. Для этого просто выполните следующие действия:
- Нажмите Windows Key + S , введите powershell и щелкните правой кнопкой Windows PowerShell в списке результатов. Выберите в меню Запуск от имени администратора .
- При запуске PowerShell выполните следующую команду: Get-AppXPackage | Foreach
После выполнения команды проблема с Cortana должна быть решена.
- ЧИТАЙТЕ ТАКЖЕ: Исправлено: невозможно разговаривать с Кортаной в Windows 10
Решение 7 – Запустите сканирование chkdsk
Поврежденные файлы могут привести к проблемам с Cortana, и для их исправления необходимо отсканировать системный диск. Это довольно просто сделать, и вы можете сделать это, выполнив следующие действия:
- Запустите Командную строку от имени администратора.
- Теперь введите команду chkdsk/f X: . Обязательно замените X буквой, обозначающей ваш системный диск. Почти во всех случаях это будет C .
- Вас спросят, хотите ли вы запланировать сканирование. Нажмите Y и перезагрузите компьютер.
Как только ваш компьютер перезагрузится, автоматически начнется сканирование chkdsk. Сканирование может занять до 20 минут, в зависимости от размера вашего раздела, поэтому вам придется набраться терпения. По завершении сканирования chkdsk проверьте, устранена ли проблема с Cortana.
Решение 8. Установите последние обновления
Иногда с Cortana могут возникать проблемы, и лучший способ исправить это – загрузить и установить последние обновления.Windows 10 устанавливает недостающие обновления по большей части автоматически, но иногда могут возникать проблемы, которые не позволяют автоматически загружать обновления.
Однако вы всегда можете проверить наличие обновлений вручную, выполнив следующие действия:
- Откройте приложение Настройки и перейдите в раздел Обновление и безопасность .
- Нажмите кнопку Проверить обновления .
Теперь Windows проверит наличие доступных обновлений. Если доступны какие-либо обновления, они будут автоматически загружены и установлены, как только вы перезагрузите компьютер.
Вот и все, я надеюсь, что хотя бы одно из этих решений помогло вам решить вашу проблему с Cortana. Если у вас есть какие-либо вопросы или предложения, пожалуйста, запишите их в разделе комментариев ниже.
Кроме того, если у вас есть какие-либо другие проблемы, связанные с Windows 10, вы можете найти решение в нашем разделе Windows 10 Fix.
Источник