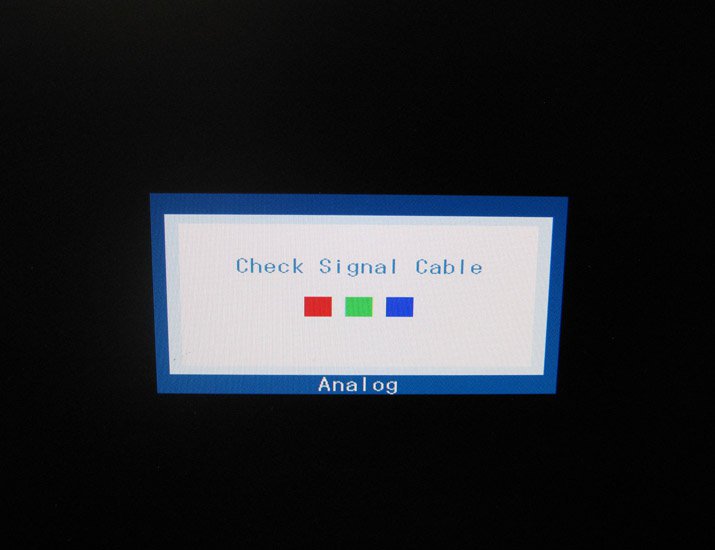Типовые неисправности мониторов
В большинстве случаев причиной того, что монитор не включается или возникают проблемы с изображением, является некорректная работа видеокарты, неправильно выставленные настройки или неверное подключение.
- Отключить от монитора все провода
- Подключить только кабель питания
- Монитор должен включиться. На экране появляется надпись «Нет сигнала»
Через некоторое время монитор переходит в режим сохранения энергии- “Stand by” (индикатор питания меняет цвет, картинка пропадает)
Заставка при отключенном кабеле монитора
В этом случае монитор, скорее всего, исправен. Разумеется, возможные исключения.
Также проверить исправность монитора можно, подсоединив его к другому компьютеру.
Если монитор доказал свою неработоспособность, стоит обратиться в сервис для диагностики и ремонта. Наша статья подскажет вам, на что обратить внимание при описании проблемы, чтобы уже при телефонном разговоре вас правильно сориентировали по цене и срокам ремонта.
Перед звонком в мастерскую выясните, как точно называется модель вашего монитора. Ряд моделей имеет стандартные неисправности, давно известные сотрудникам сервис-центров.
Монитор не включается, индикатор питания не горит
Если монитор не подает признаков жизни, вероятно, проблема в электропитании. Чаще всего эта поломка легко устраняется.
Возможно, проблема в кабеле питания монитора или разъемах. В этом случае при изменении положения шнура питания индикатор может кратковременно загораться в момент появления контакта. При полной неработоспособности скорее всего потребуется ремонт блока питания.
Индикатор питания мигает, изображения нет
Мигание индикатора напряжения (циклическое включение-выключение питания) вне зависимости от положения шнура — сигнал некорректной работы блока питания или основной платы (main board).
В сервис-центре определят причину возникновения проблемы и устранят её.
Индикатор питания горит — нет изображения, подсветка работает
Скорее всего проблема в работе процессорной платы (MB) монитора. Для диагностики придется обращаться в сервис, поскольку подобные «симптомы» не позволяют сразу определить причину неисправности. Точный ответ мастер сможет дать только после исследования монитора в разобранном виде.
Внутренности монитора с ламповой подсветкой
Подсветка монитора не зажигается или гаснет через несколько минут работы
Иногда картинку можно разглядеть в отраженном свете, при взгляде на монитор сверху, сбоку. Монитор реагирует на кнопки, есть доступ к меню. Возможен вариант, когда сразу после включения монитор работает, а спустя несколько минут подсветка выключается. Проблема в инверторе или в лампах подсветки: они выгорают со временем или могут резко выйти из строя в результате механических воздействий (например, удара). Ремонт заключается в замене ламп или преобразователя. Для этой процедуры стоит придирчиво выбирать сервис: процедура сложная, требующая от мастера определенного уровня квалификации и повышенной аккуратности.
Снижение яркости экрана и появление красноватого оттенка
Эти симптомы говорят о выгорании ламп подсветки, как и в предыдущем случае. Снижение яркости и красноватый оттенок могут быть только в отдельной области экрана или по всему монитору. Проблема решается заменой ламп, а в качестве профилактики служат разнообразные темные заставки и настройки спящего режима монитора. Чем меньше ночей монитор простоит со статичной включенной картинкой, тем дольше прослужат лампы.
Полосы на экране
Появление вертикальных или горизонтальных полос на экране монитора – знак неисправности шлейфов дешифратора. Если полосы меняют расположение, то проблема может быть в видеокарте, а если полосы имеют постоянную локализацию и расцветку (черные, белые, цветные), то проблема в матрице монитора. За замену шлейфов мастера в сервисных центрах практически не берутся, поскольку нет уверенности в успехе операции и в том, что проблемы не вернутся через короткое время. Единственным решением проблемы является замена матрицы в сборе. Если ваш монитор на гарантии – сразу после появления полос обращайтесь в сервис, даже если полоса пока только одна и она вам не мешает.
В случае если полоски появились у монитора, гарантийный срок службы которого уже закончился, выясните в сервис-центре стоимость и предполагаемые сроки ремонта вашей модели. Необходимо наличие оригинальной матрицы, а стоимость может быть сопоставима с покупкой нового монитора.
Красная полоса на экране
Искажение изображения или цветопередачи
Обычно возникает из-за пропадания контакта в сигнальном кабеле или поломки разъемов. Проверьте сигнальный кабель(VGA,DVI) путем замены.
Кабель DVI (цифровой) можно переключать только (. ) на обесточенном мониторе.
Если дефект сохранился, то это чаще всего связано либо с некорректной работой видеокарты, либо с поломкой процессорной платы монитора. В некоторых случаях может быть исправлено перепрошивкой.
Точную причину неисправности и стоимость ремонта мастер сможет назвать только после диагностики.
Монитор не выводит изображение с компьютера, выдает сообщения
Если вместо привычной картинки монитор выдает служебное сообщение («проверьте кабель» или «неоптимальный режим»), и это состояние не меняется после соответствующих изменений (замены кабеля, установки требуемого режима), скорее всего проблема в мониторе. Ряд моделей мониторов с процессором MICOM (линейки Samsung 710 (N/V), 713/913, некоторые Philips, LG) имеет стандартную неисправность, связанную с быстрым выходом из строя процессора. Ремонт или замена неисправного процессора полностью устраняют проблему.
Неисправности LED-мониторов
LED-мониторы отличаются типом подсветки: вместо ламп используются светодиоды. Поломка светодиодов, проявляющаяся как снижение яркости в отдельной области экрана, встречается достаточно редко и успешно ремонтируется.
Обращаем ваше внимание на то, что легкая неравномерность подсветки LED-монитора у бюджетных моделей встречается уже при покупке. При этом центр экрана освещен сильнее, чем края. Это связано с использованием дешевых материалов для создания рассеивающих слоев экрана. Не идеальная передача цветов также является особенностью LED-мониторов, они просто не предназначены для профессиональной работы с цветом.
Одна из частых поломок LED-мониторов – мерцание экрана, становящееся заметным при уменьшении яркости. Для одних моделей ремонт ограничивается перепрошивкой, для других требуется замена процессорной платы.
Внутренности монитора с LED подсветкой
Источник
Не включается монитор при запуске компьютера. Что делать?

Сегодня на повестке достаточно «больной вопрос» относительно тонкостей работы монитора — возникает регулярно, часто и у широкого круга пользователей. 👀
Для начала хочу сразу сказать, что, если монитор не включился после запуска ПК — это не означает, что он сломан и его нужно нести в сервис (очень часто причина гораздо прозаичнее. ).
Поэтому, я бы посоветовал сначала провести небольшую «диагностику» — что делать конкретно (и как), я посоветую ниже в заметке (забегая вперед, скажу, что во многих случаях — удается самостоятельно установить и устранить причину 👌).
Примечание : эта заметка относится прежде всего к ПК. Если у вас стал гаснуть экран у ноутбука — ознакомьтесь сначала с этой темой.
На что обратить внимание, если не включается монитор
Первое
Даже если у вас монитор не подключен к ПК (вдруг. отошел видеоразъем/кабель) — то тем не менее, если на него подается питание , на его корпусе должен гореть (моргать) светодиод 👇 (а на экране хотя бы на 1-2 сек. мелькать сообщение от производителя, и возможна инф., что видеосигнал отсутствует. ).
Монитор подключен к сети питания 220 В
👉 Поэтому, первое, в чем нужно удостовериться: подает ли монитор «признаки» жизни — светится ли на его корпусе индикатор питания. Попробуйте его отключить от сети 220 В, подождать 1-2 мин., и снова подключить.
Если нет никакой реакции:
- проверьте, работают ли другие электроприборы от этой розетки;
- посмотрите, не «выбило ли» сетевой фильтр (включен ли он 👇);
- как правило на корпусе монитора есть кнопка для его вкл./выкл. — попробуйте нажать на нее несколько раз (меняется ли что-нибудь на экране?);
- не лишним было бы проверить кабель (+ блок питания, при наличии), которым монитор подкл. к сети питания 220 В.
👉 Собственно, если питание на устройство не подается — все остальные шаги в этой заметке будут бесполезны для вас (и почти наверняка, что устройство имеет тех. неисправность, и без «ремонта» уже никак. ).
Сетевой фильтр включен
Второе
Почти во всех современных мониторах есть опция для выбора интерфейса подключения — в моем случае их три: VGA, HDMI, Display Port. 👇
Выбор интерфейса! Настройки монитора
Вообще, монитор (обычно) сам автоматически определяет интерфейс (откуда подается видеосигнал) и отображает «картинку». Однако, в ряде случаев это не происходит (или происходит ошибочно). Т.е. монитор ждет видеосигнала по Display Port (например), а он подается по HDMI. 👀 Разумеется, на экране ничего отображаться не будет.
Поэтому, откройте настройки монитора и вручную укажите (выставите) тот интерфейс, который у вас используется. Причем, я бы рекомендовал перед этим также вручную «прощелкать» все интерфейсы, доступные в опциях ( прим.: просто встречал как-то баг на мониторах: HMDI в меню перепутано с VGA — т.е. при выборе в меню строки «VGA» устройство на самом деле ждало сигнал по HDMI 👀).
Третье
Обратите внимание на состояние видеокабеля и разъемов (которые задействованы при подключении). Желательно видеокабель заменить (или перепроверить его на др. аудио- видео-технике). Кстати, возможно, у вас на видеокарте и мониторе есть несколько тех же HDMI — проверьте разные порты!
Кроме этого, если есть возможность — попробуйте использовать др. видеоинтерфейс ( примечание : как правило на видеокарте и мониторе помимо HDMI, например, есть Display Port или VGA — проверьте и их!).
Несколько портов HDMI // На ТВ и мониторах
Четвертое
На многих современных компьютерах может быть (по крайней мере) две видеокарты:
- встроенная (интегрированная);
- и дискретная (внешняя).
👉 Так вот, по умолчанию (обычно), при установке внешней видеокарты интегрированная отключается. И, разумеется, если вы подключите видеокабель к интерфейсу на интегрированной карте — никакой «картинки» на экране не будет!
👉 Чтобы не «гадать» — рекомендую следующее:
- поочередно проверьте интегрированную и внешнюю видеокарты (дело в том, что в отдельных случаях через опции BIOS одну из видеокарт можно отключить!);
- если у вас несколько внешних видеокарт — отключите все из них, кроме одной. И выполните пункт 1 снова.
Системный блок, вид сзади. Интегрированная (встроенная) и внешняя (дискретная) видеокарты
Пятое
Среди настроек BIOS (UEFI) могут быть функции, позволяющие отключать работу одной из видеокарт (и выбирать основной дисплей).
Разумеется , если у вас нет в настоящее время никакого изображения на мониторе — то рекомендовать зайти в BIOS было бы странно 😉. Однако, стоит попробовать сделать следующее:
- выключить компьютер;
- отключить от него все «лишние» устройства: принтеры, сканеры, доп. мониторы (если у вас их несколько), различные аудио- и видео-устройства, и т.д. (оставить самый минимум);
- сбросить настройки BIOS, вынув батарейку на мат. плате и подождав
5 мин.;
Asus BIOS Utility — основной дисплей
Шестое
Сразу после включения компьютера внимательно присмотритесь — а не появляется ли какая-нибудь ошибка на «черном» фоне (хотя бы на 1-2-3 сек.).
Просто при проблемах с жестким диском, ОС Windows (загрузочными записями) и пр. — 👉 в левом верхнем углу может отображаться 1-2 небольших строчки, описывающих проблему (а многие пользователи даже не замечают это).
Если оное появляется — попробуйте сфотографировать ошибку (по ее описанию и коду можно будет найти решение; у меня на блоге в том числе 😉). Также в этом случае можно порекомендовать сбросить BIOS и попробовать загрузиться с LiveCD флешки.
Ошибка на черном фоне после включения ПК
Седьмое
Если все вышеприведенное не дало никаких результатов, я бы порекомендовал два шага:
- подключить ПК к другому монитору или ТВ — будет ли отображаться картинка?
- попробовать подать видеосигнал на монитор с др. устройства (👉 ноутбука, например).
После этих двух моментов (+ вышеприведенных шагов) станет в общем-то ясно, с чем конкретно возникла неисправность. 👌
Т.к. этот пост был посвящен лишь первичной диагностике — то указывать возможные неисправности видеокарты, монитора и пр. не имеет большого смысла: слишком уж большой круг потенциальных причин (да и к тому же широкий круг читателей вряд ли будет пытаться починить устройство самостоятельно, взяв паяльник. 👀).
👉 Также в помощь!
1) Почему не включается компьютер: причины и решение (инструкция на общую тему).
Источник