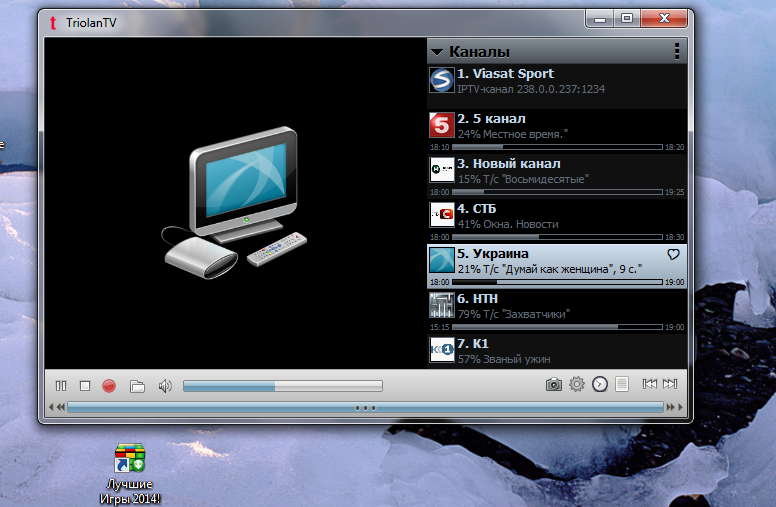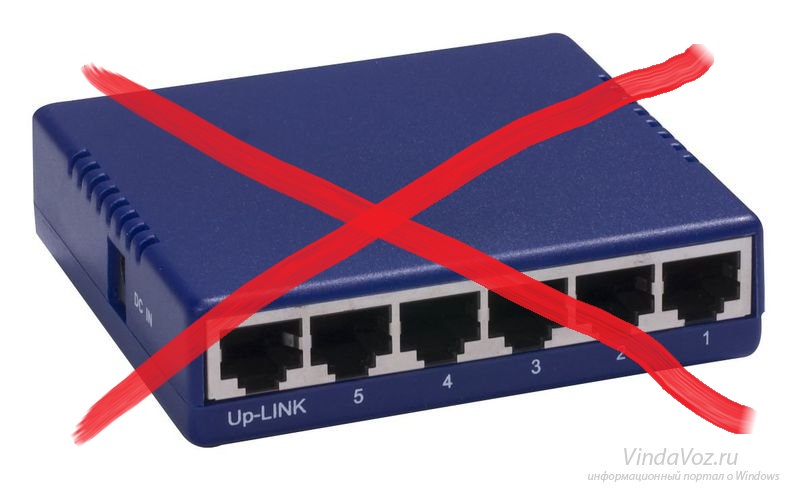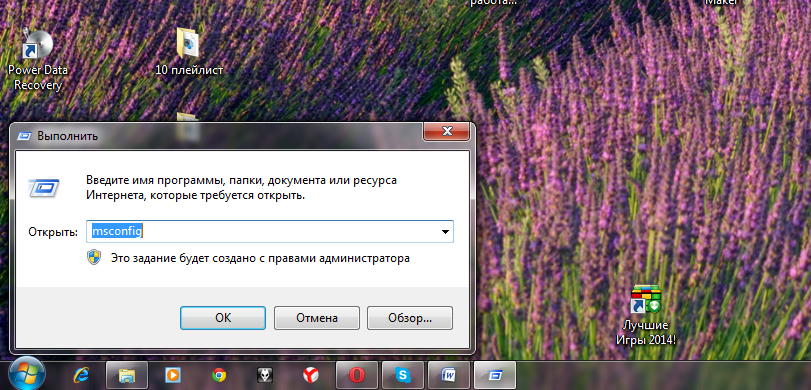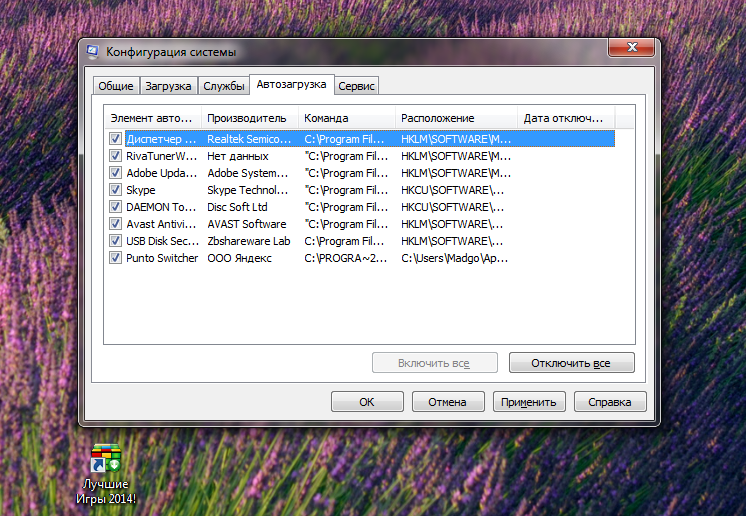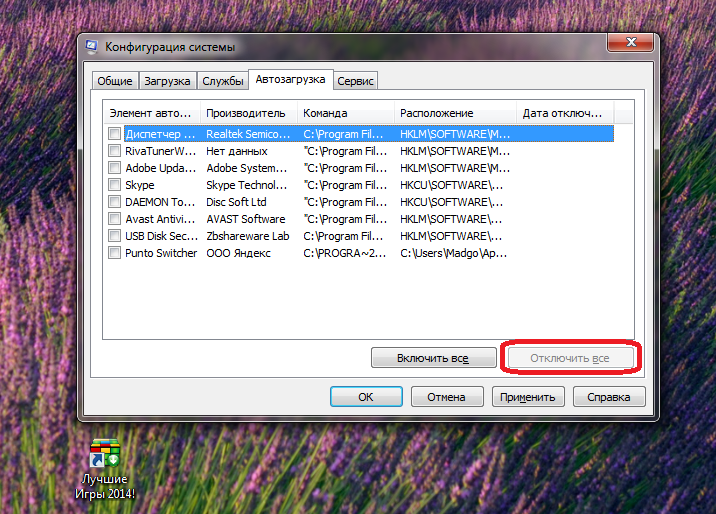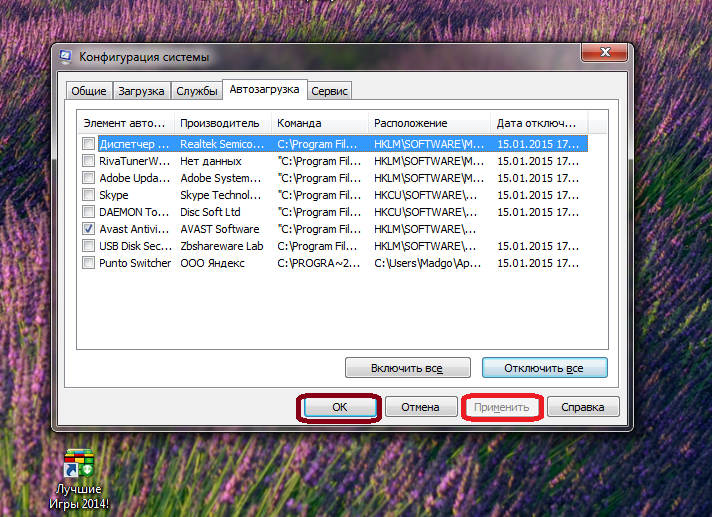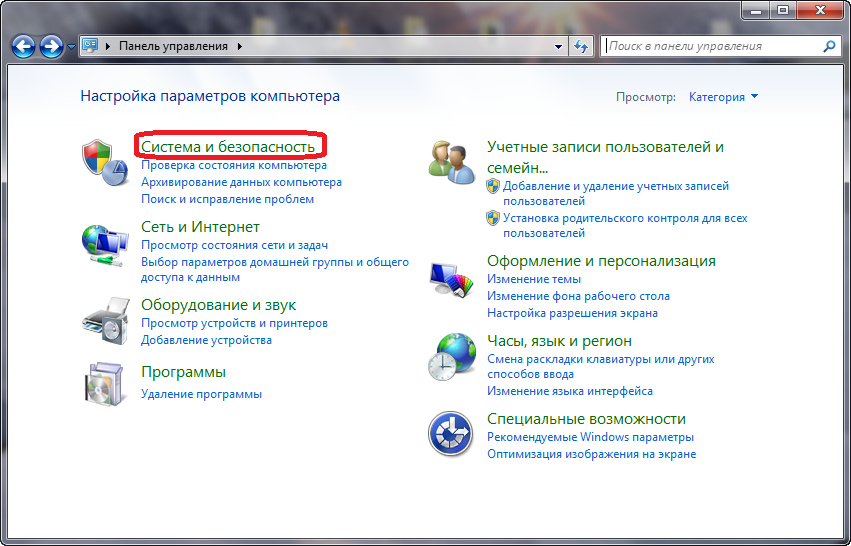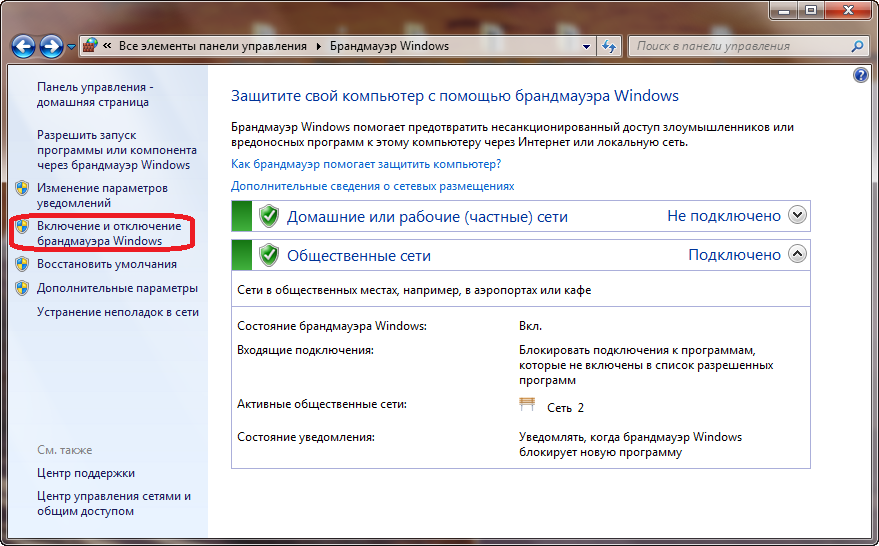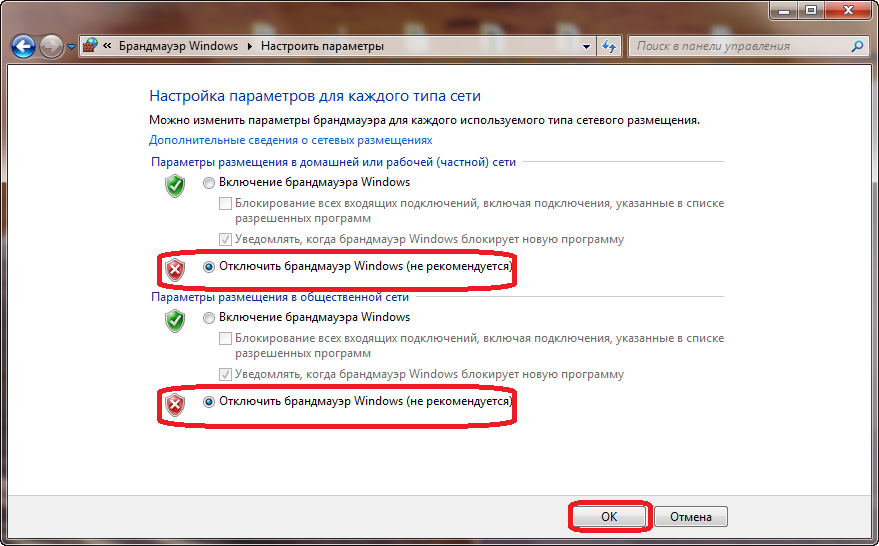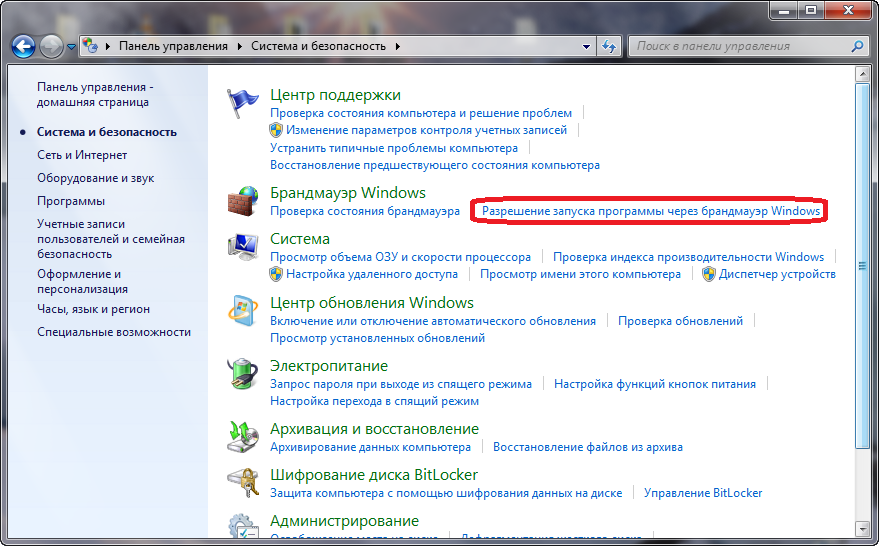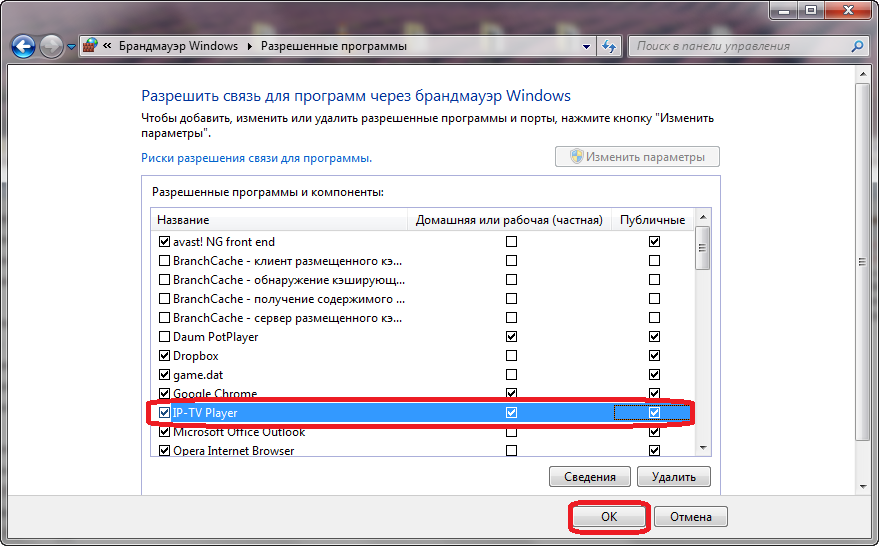- VLC не показывает IPTV
- Не работает IPTV player на компьютере
- Исключение устройств влияющих на работу IPTV playerа.
- Загрузка Windows в безопасном режиме для того что бы исключить влияние сторонних программ на работу IPTV плеера.
- Убираем из автозагрузки программы которые мешают работе IPTV playera.
- Настройка Брандмауэра Windows для работы IPTV.
- Настройка антивирусной защиты.
- Настройка плеера VideoLAN VLC для просмотра IPTV
- 1. Запуск ассоциированных файлов плейлистов IPTV из проводника
- 2. Открытие плейлистов внутри VLC
- 3. Открытие веб-адреса плейлиста
- 4. Список ТВ-каналов
- 5. Соотношение сторон и кадрирование
- 6. Настройка канала IPTV в качестве потока по умолчанию
VLC не показывает IPTV
Kubuntu 10.04
Инет через Stream (ADSL), модем Zyxel в режиме router.
Загружаю playlist (например, с сайта http://tv.2kom.ru). Как бы пошло воспроизведение, пишется канал, но ни картинки ни звука нет.
В чем может быть дело ?
Это как это «например»? Загружать надо с сайта своего Интернет-провайдера.
>> Это как это «например»?
Это да, я ступил ) Но дело в том, что вообще ни с какого сайта не открывает (просто url’ы даже), либо ничего не выводит (как писал выше), либо ругается — не могу открыть.
Причем, не обязательно же playlist’ы брать именно с провайдера.?
эм. именно с провайдера же!
IPTV вещается только в локальной сети провайдера, т.к. Интернет в общем случае не поддерживает Multicast-передачи (по крайней мере IPv4, в IPv6 что-то писали про мультикаст, но не знаю, будет ли его поддержка обязательной, или на усмотрение хозяина конкретной подсети). Также часто провайдеры обмазывают DeRьMoм даже незакопиращенные каналы, что не даёт возможности воспроизвести на компьютере свободным плеером (либо только на их приставке, либо у некоторых как вариант можно использовать специальный мега-нано-плеер, который только под венду).
Скорее всего, milticast-траффик режется либо фаерволом роутера, либо фаерволом на компе. Либо он вообще не поддерживается прошивкой роутера, что бывает нередко. Для начала надо проверить эти три варианта, ибо симптомы в этом случае именно такие, как вы описываете.
Источник
Не работает IPTV player на компьютере
Не работает IPTV player на компьютере.
Содержание статьи.
- Переустановка IPTV playerа.
- Исключение устройств влияющих на работу IPTV playerа.
- Загрузка Windows в безопасном режиме для того что бы исключить влияние сторонних программ.
- Убираем из автозагрузки программы которые мешают работе IPTV playera.
- Настройка Брандмауэра Windows для работы IPTV.
- Настройка антивирусной защиты
Самое первое, что нужно сделать, если не работает IPTV —
Переустановка IPTV player
- Скачать с официального сайта вашего провайдера интернет последнюю версию программы IPTV player.
- Скачать с того же официального сайта «cвежий» плейлист или ссылку URL.
(Рекомендую использовать ресурсы вашего интернет провайдера, так как в свободном доступе в интернете могут быть не рабочие версии IPTV плейлистов , реже — программы IPTV player)
Если после того как вы переустановили IPTV player и поставили «cвежий» плейлист или ссылку URL плеер не работает то вам стоит сделать следующее-
Исключение устройств влияющих на работу IPTV playerа.
- Нужно отключить роутер, коммутатор и или любое другое устройство, через которое ваш компьютер соединяется с кабелем интернет провайдера.
- Кабель интернет провайдера подключить непосредственно к компьютеру, который должен воспроизводить IP телевидение.
- Вы настраиваете работу интернет на вашем компьютере.
Перезапустите IPTV player, не бойтесь перезапустить его несколько раз. После запуска подождите 10-ть секунд. Если ничего не меняется, поклацайте каналы самостоятельно, может, не работают первые каналы в списке плейлиста. Если телевидение работает, то виноват роутер или другое устройство которое вы исключили.
Если все что вы сделали, не помогло, делайте следующее-
Загрузка Windows в безопасном режиме для того что бы исключить влияние сторонних программ на работу IPTV плеера.
- Нажимаете пуск завершение работы Кнопку «Перезагрузка»
- Как только компьютер начинает включаться заново (Проходит POST тест), вы нажимайте клавишу F8. Если у вас Windows 8 то вам поможет эта статья.
- В появившемся меню загрузки Windows выбираете строку, которая называется «Безопасный режим с загрузкой сетевых драйверов»
После загрузки компьютера – запускаем IPTV player.
(Если компьютер не загружается в безопасном режиме стоит задуматься о переустановке Windows)
Если IPTV player не работает то, скорее всего проблемы у вашего интернет провайдера. Вам стоит обратиться службу технической поддержки. В случае если телевидение работает, то тогда проблемы с программным обеспечением вашего компьютера. То есть на компьютере установлены программы и или программа, которая блокирует работу IPTV плеера.
Убираем из автозагрузки программы которые мешают работе IPTV playera.
- Загрузите компьютер в обычном режиме. Нажмите «Пуск» и строчку «Выполнить».Либо второй вариант нажмите на клавиатуре комбинацию клавиш Windows+R .
- В строке «Открыть» введите команду «msconfig».
- В появившемся окне, которое называется «Конфигурация системы» выберете вкладку «Автозагрузка».
- В этом окне вы видите все сторонние программы, которые загружаются вместе с Windows. Нажимайте кнопку «Отключить все» и программы, которые перед вами на экране не будут загружаться автоматически.
- После чего нажимаете кнопку «Применить» и кнопку «ОК».
- Далее настройка системы выдает вам сообщение запрашивающее перезагрузку компьютера. Вы выбираете перезагрузку.
После того как компьютер перезагрузился – проверяете не заработал ли IPTV player. Если работает то причина в одной или нескольких программах, которые загружаются вместе с Windows. Искать эту программу можно методом «проб и ошибок»- снова включить все программы в автозагрузке и по одной отключать программы, пока не отключите именно ту которая блокирует работу IPTV playera.
Настройка Брандмауэра Windows для работы IPTV.
Если операция по отключению элементов автозагрузки не помогла, тогда следует отключить Брандмауэр Windows или добавить IPTV player в список разрешения запуска программ Windows. Сделать это можно следующим образом:
- Нажимаете кнопку «Пуск» в этом меню находите стоку «Панель Управления» и нажмите на нее. Перед вами появится следующее окно, в котором мы заходим в раздел «Система и безопасность»
- Из этого раздела переходите дальше в меню «Проверка состояния брандмауэра».
- И дальше вы заходите в раздел «Включение и отключение брандмауэра Windows»
- И теперь собственно произведите отключение брандмауэра Windows для всех типов сетей. Для этого поставьте точки в строках «Отключить брандмауэр Windows (не рекомендуется) и нажмите кнопку «ОК».
- Перезапустите IPTV player и если он работает, то проблема в брандмауэре Windows. Брандмауэр лучше включить обратно и для IPTV playerа сделать разрешение запуска программы через брандмауэр Windows.Для этого в разделе «Система и безопасность» нажимаете на строку «Разрешения запуска программы через брандмауэр Windows».
- В видимом списке из программ найдите IPTV player и поставите галочки напротив него. Потом нажмите кнопку «ОК».
- И после этих действий брандмауэр Windows не будет блокировать работу IPTV playerа.
Настройка антивирусной защиты.
Если все, вышеописанное, не помогло, то пришло время отключить вашу антивирусную программу. Проверите, не заработал ли IPTV player. Если работает, то причина была в вашей антивирусной программе. Некоторые антивирусы даже после отключения всех защитных экранов все же блокируют работу IPTV playerа. В этом случае поможет только деинсталляция антивируса.
Источник
Настройка плеера VideoLAN VLC для просмотра IPTV
Д ля просмотра интернет-телевидения на Windows-устройствах чаще используется специальный проигрыватель IP-TV Player . Его главной альтернативой является прародитель – популярный медиаплеер VideoLAN VLC , на базе которого создан IP-TV Player, но с иной оболочкой, функционально и организационно адаптированный конкретно под просмотр IPTV. Последний, будучи, по сути, заточенным под работу с IPTV продуктом «из коробки», у плеера VLC будет выигрывать по многим пунктам.
Но это будут возможности сугубо в рамках функции IPTV . У VLC перед IP-TV Player есть лишь два преимущества, но это два серьезных преимущества – кроссплатформенность и универсальность. Бесплатный VideoLAN VLC – это медиапроигрыватель со встроенным набором кодеков, способный воспроизвести практически любой формат видео- и аудиофайлов. Это мощный функциональный комбайн с массой настроек и инструментов для работы с медиаконтентом, включая настройку потоковой трансляции. В этой статье рассмотрим возможности VideoLAN VLC в плане просмотра IPTV.
Для просмотра IPTV, кроме проигрывателя, нужны также плейлисты IPTV – подборки ТВ-каналов, существующие либо в виде веб-адреса, либо в формате файла «.m3u» . Это контент, который воспроизводится хоть VLC, хоть любым иным плеером, поддерживающим воспроизведение IPTV. Плейлисты со списком ТВ-каналов можно скачать на сайте своего провайдера, если тот является поставщиком IPTV, или в Интернете.
Как воспроизвести плейлист IPTV с помощью VLC? Плеер VLC позволяет сделать это несколькими способами.
1. Запуск ассоциированных файлов плейлистов IPTV из проводника
Один из способов открытия плейлистов IPTV с помощью VLC можно настроить прямо во время установки проигрывателя. На этапе настройки ассоциаций VLC с типами определенных файлов можно указать формат файла «.m3u» , что позволит запускать плейлисты IPTV в окне проигрывателя прямо из проводника Windows или файлового менеджера двойным кликом. Для этого в графе «Привязки к типам файлов» нужно установить галочку на пункте «Другое», раскрыть его, при необходимости убрать галочки с других форматов файлов, но в обязательном порядке отметить формат «.m3u». Кстати, на этом этапе установки VLC можно убрать предустановленные галочки ассоциаций этого плеера с форматами аудио- и видеофайлов. Это совет для тех, у кого в системе уже все настроено, и вмешательство новой программы в текущие ассоциации медиаформатов нежелательно.
Если VLC уже установлен в систему, действуем привычным методом назначения программ по умолчанию. Так же поступаем и в случае, если версия Windows 10 не захочет признавать право открытия файлов формата «.m3u» не штатным аудиоплеером, а сторонней программой. На любом из файлов «.m3u» вызываем контекстное меню, выбираем «Свойства» и в графе «Приложение» с помощью кнопки «Изменить» меняем программу для открытия файлов из проводника по двойному клику.
Если файлы «.m3u» уже ассоциированы с другой программой и чаще будут открываться именно ею, запускать плейлисты IPTV из проводника Windows можно с помощью контекстного меню. VLC по умолчанию настроен на интеграцию в контекстное меню проводника Windows. Если галочка с этой настройки при установке VLC не убиралась, открывать плейлисты IPTV можно, используя прямые команды проигрывателя. Что на пару кликов быстрее, чем с помощью стандартной команды Windows «Открыть с помощью…».
2. Открытие плейлистов внутри VLC
Альтернативные способы открытия файлов плейлистов IPTV – опции внутри плеера VLC. Файлы «.m3u» в окно проигрывателя можно перетаскивать напрямую из проводника Windows или файлового менеджера.
Также можно воспользоваться функцией открытия файлов, запускаемой горячими клавишами Ctrl + O или пунктом меню «Медиа – Открыть файл».
Далее в окне открывшегося проводника необходимо указать путь к файлу «.m3u» плейлиста IPTV.
3. Открытие веб-адреса плейлиста
Если плейлист IPTV существует в виде веб-адреса, для его открытия либо жмем горячие клавиши Ctrl + N , либо в меню «Медиа» выбираем пункт «Открыть URL».
В открывшемся окошке выбора источника в графу «Введите сетевой адрес» вставляем скопированный веб-адрес плейлиста IPTV. Жмем «Воспроизвести».
В дальнейшем открывать этот плейлист, не заморачиваясь с копированием и вставкой веб-адреса, можно из перечня запоминаемых плеером VLC источников. В меню «Медиа» выбираем пункт «Открыть из последнего» и указываем веб-адрес плейлиста IPTV. Другой способ упростить работу с плейлистом в виде веб-адреса – сохранить его в один из форматов плейлистов, поддерживаемых плеером VLC. Для этого в меню «Медиа» необходимо выбрать пункт «Сохранить плейлист как».
Чтобы обеспечить совместимость с другими IPTV-плеерами, плейлист можно сохранить в том же формате «.m3u» .
4. Список ТВ-каналов
После открытия файла плейлиста IPTV любым из способов в окне VLC увидим трансляцию одного из ТВ-каналов – как правило, первого по списку. Переключаться между ТВ-каналами можно, открыв на обозрение содержимое плейлиста с помощью специальной кнопки на панели инструментов проигрывателя внизу окна.
Для удобства переключения между ТВ-каналами в полноэкранном режиме работы проигрывателя изначально отсутствующую на панели инструментов в этом режиме кнопку отображения плейлиста можно организовать с помощью настроек интерфейса. В меню «Инструменты» выбираем «Настройка интерфейса».
В появившемся окне переключаемся на вкладку «Панель для полноэкранного режима» и перетаскиваем кнопку плейлиста к прочим кнопкам панели инструментов.
При использовании других оболочек (скинов) для плеера VLC доступ к отображению плейлиста, соответственно, будет иным.
5. Соотношение сторон и кадрирование
Настройки воспроизводимого видео доступны в меню «Видео» проигрывателя. Отметим пару из них, которые пригодятся в случае трансляции ТВ-канала IPTV с перекошенным изображением или траурными полосками по бокам – это смена соотношения сторон (горячая клавиша A ) и кадрирование (клавиша C ).
6. Настройка канала IPTV в качестве потока по умолчанию
VLC можно настроить так, чтобы определенный поток IPTV автоматически включался при запуске проигрывателя. Как это сделать? В меню «Инструменты» выбираем «Настройки» (или жмем горячие клавиши Ctrl + P ) . Внизу открывшегося окошка настроек нам нужна графа «Показывать настройки», в ней выбираем «Все». Далее на панели слева ищем раздел настроек «Плейлист», переключаемся на панель справа и в поле «Поток по умолчанию» вставляем скопированный веб-адрес плейлиста IPTV. Сохраняем изменения.
В качестве потока по умолчанию также можно настроить отдельный ТВ-канал плейлиста IPTV, вставив в указанное выше поле его веб-адрес. Для этого прежде необходимо открыть файл плейлиста в текстовом редакторе, например, в блокноте Windows. Но лучше использовать сторонний редактор типа Notepad++ или AkelPad с подсветкой синтаксиса HTML . В открытом таким образом файле плейлиста можно скопировать веб-адрес потока любого из ТВ-каналов перечня.
Источник