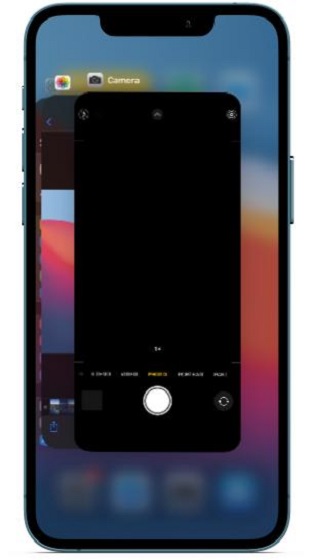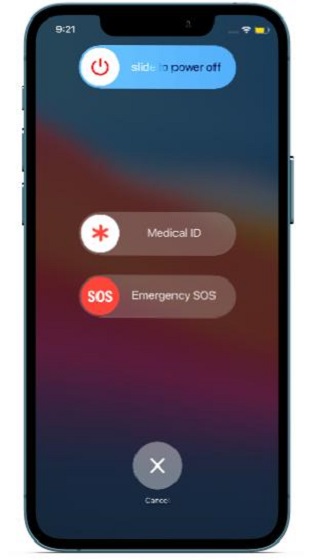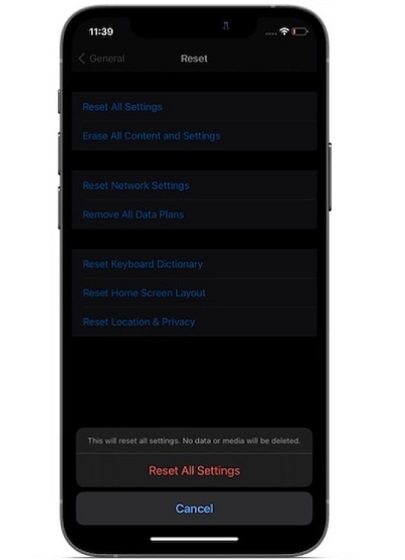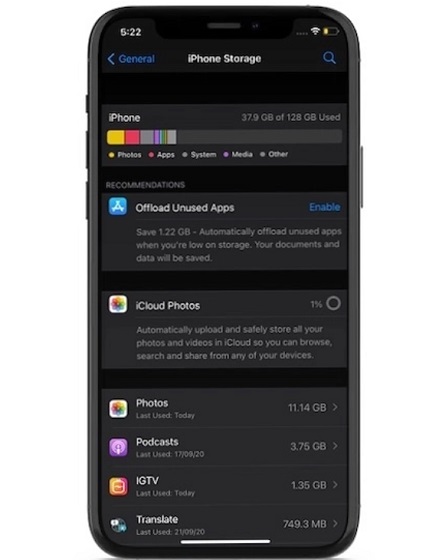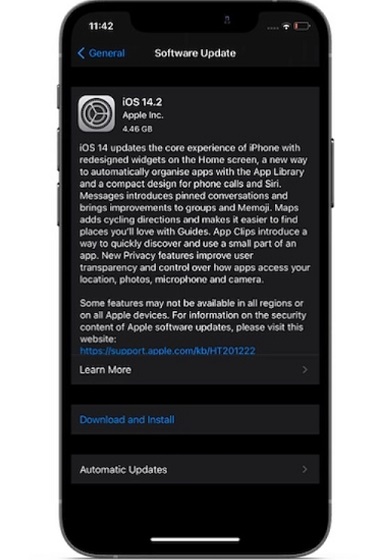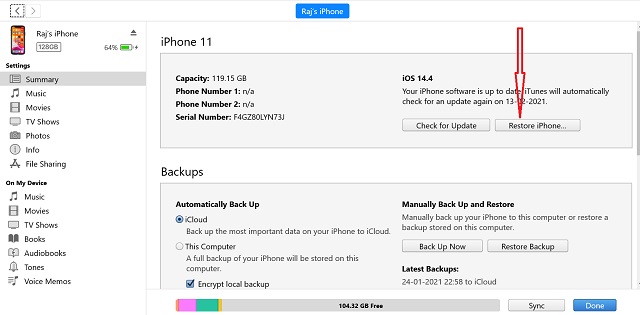- Камера iPhone зависает или не работает? Попробуйте эти 7 исправлений!
- 7 советов по решению проблемы зависания камеры iPhone (2021 г.)
- Почему камера iPhone зависает?
- 1. Принудительно закройте приложение «Камера» и перезапустите его.
- 2. Перезагрузите iPhone.
- 3. Выполните полный сброс iPhone.
- 4. Сбросить все настройки.
- 5. Избавьтесь от беспорядка на вашем iPhone.
- 6. Обновите программное обеспечение на вашем iPhone.
- 7. Последнее средство: восстановите свой iPhone как новый
- Советы профессионалов по устранению проблемы, связанной с работой приложения камеры на iPhone
- So beheben Sie, dass die Kamera unter iOS 14 nicht funktioniert
Камера iPhone зависает или не работает? Попробуйте эти 7 исправлений!
Недавно я обнаружил, что камера моего iPhone случайно зависает. Иногда приложение камеры просто зависало или показывало черный экран, не открываясь. В других случаях кнопка спуска затвора перестала реагировать и не позволяла мне нажимать на фотографии. Проблема зависания камеры на моем iPhone была настолько постоянной, что мне пришлось на время прекратить использование приложения камеры. К счастью, не только я столкнулся с этой проблемой, и за эти годы с ней столкнулись миллионы других владельцев iPhone. И iOS 14 не решила эту проблему так, как ее предшественники. Но, как и в случае с распространенными проблемами iOS, есть несколько надежных советов и приемов, которые помогут решить проблему зависания камеры iPhone. Так что давайте не будем больше тратить время и попробуем эти жизнеспособные исправления, чтобы ваша камера iPhone снова заработала!
7 советов по решению проблемы зависания камеры iPhone (2021 г.)
Во-первых, было бы лучше разобраться в корне проблемы, пытаясь выяснить причины, по которым приложение камеры iPhone перестает работать или неожиданно зависает.
Почему камера iPhone зависает?
Нет однозначного ответа на вопрос, почему приложение камеры на iPhone случайным образом зависает. Но есть несколько возможных причин, по которым приложение стандартной камеры на устройстве iOS перестает отвечать. Исходя из моего личного опыта, я могу сказать, что причиной проблемы являются периодические сбои в программном обеспечении.
Кроме того, не стоит исключать возможность появления ошибок, мешающих нормальной работе приложения камеры. Давайте рассмотрим каждый аспект и попытаемся устранить неисправность приложения камеры на вашем iPhone. Стоит отметить, что большинство из этих приемов также помогает решить проблему с неработающим приложением камеры на iPad. Итак, не имеет значения, столкнулись ли вы с проблемами камеры на вашем iPhone или iPad, ознакомьтесь с этими советами, чтобы решить эту проблему.
1. Принудительно закройте приложение «Камера» и перезапустите его.
В некоторых случаях вы можете решить проблему зависания камеры iPhone, принудительно выйдя из приложения камеры и перезапустив его. Поэтому обязательно попробуйте этот изящный трюк, прежде чем переходить к другим решениям.
Принудительный выход из приложения «Камера» на iPhone с Face ID: проведите вверх снизу, а затем удерживайте по центру экрана. Затем смахните вверх по карточке приложения, чтобы закрыть приложение камеры.
Принудительный выход из приложений на iPhone с Touch ID: дважды нажмите кнопку «Домой», а затем проведите вверх по карточке приложения, чтобы выйти из приложения.
Когда слишком много приложений остаются открытыми в фоновом режиме, это может создавать проблемы и со временем замедлять работу вашего iPhone. Поэтому я также рекомендую вам принудительно закрыть все открытые приложения на вашем iPhone. Теперь снова запустите приложение «Камера», чтобы убедиться, что оно начало работать должным образом.
2. Перезагрузите iPhone.
Еще один простой трюк, который вы должны попытаться решить, когда камера зависает или не работает, — это перезагрузить iPhone. Иногда быстрая перезагрузка — это все, что вам нужно, чтобы исправить различные проблемы с программным обеспечением.
Перезагрузите iPhone с помощью Face ID: нажмите и удерживайте кнопку громкости и боковую кнопку одновременно. Затем перетащите ползунок «выключить», чтобы выключить iPhone. Теперь подождите некоторое время, а затем нажмите и удерживайте боковую кнопку, чтобы перезагрузить устройство.
Перезагрузите iPhone с помощью Touch ID: нажмите и удерживайте кнопку питания, а затем перетащите ползунок «выключить», чтобы выключить iPhone. Затем снова нажмите и удерживайте кнопку питания, чтобы включить устройство. Мы надеемся, что это должно исправить задержку камеры, зависание и другие подобные проблемы.
3. Выполните полный сброс iPhone.
Всякий раз, когда мой iPhone сталкивается с распространенной проблемой, я обычно делаю полный сброс, чтобы сгладить случайные программные ошибки, и в большинстве случаев это меня не разочаровывает. Учитывая высокую надежность, я рассчитываю на нее и в решении проблемы зависания камеры. Имейте в виду, что процесс аппаратного сброса зависит от модели iPhone. Итак, ознакомьтесь со следующими инструкциями.
Аппаратный сброс iPhone 8 или новее, включая iPhone с Face ID: нажмите и быстро отпустите кнопку увеличения громкости. Затем нажмите и быстро отпустите кнопку уменьшения громкости. После этого удерживайте боковую кнопку, пока экран не станет черным и не появится логотип Apple.
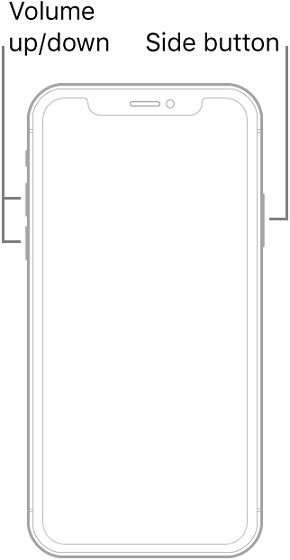
Аппаратный сброс iPhone 7 и 7 Plus: одновременно нажмите и удерживайте боковую кнопку и кнопку уменьшения громкости, пока на экране не появится логотип Apple.
Аппаратный сброс iPhone 6s или более ранней версии: одновременно удерживайте кнопку питания и кнопку «Домой», пока на экране не появится логотип Apple.
4. Сбросить все настройки.
Когда с помощью простых приемов не удается исправить постоянные проблемы с iOS, я в основном прибегаю к этому радикальному решению. И я должен отдать ему должное за то, что несколько раз спасал меня. Имейте в виду, что он удалит все существующие настройки и вернет их к заводским значениям по умолчанию. Таким образом, вам придется заново настроить все в соответствии с вашими потребностями.
Перейдите в приложение «Настройки» на вашем устройстве iOS -> Общие -> Сброс -> Сбросить все настройки. Теперь iOS может также попросить вас ввести код доступа к экранному времени, если вы его настроили. Наконец, нажмите кнопку «Сбросить все настройки», чтобы закончить.
5. Избавьтесь от беспорядка на вашем iPhone.
Хотя расхламление iPhone может показаться не лучшим решением для решения проблемы зависания камеры iPhone, это так или иначе связано. Все мы знаем, насколько ненормально и медленно чувствует себя загроможденное устройство. Если на устройстве недостаточно свободного места, оно столкнется с несколькими проблемами, включая перегрев, сбой, разряд батареи, зависание и ужасный черный экран смерти. Так что не думайте, что вы снимаете в темноте с этим!
Прежде чем стереть избыточные данные, перейдите в приложение «Настройки» -> «Основные» -> «Хранилище iPhone». Теперь iOS представит разбивку того, как хранилище было использовано на iPhone. Кроме того, вы также сможете проверить, сколько места занимает каждое приложение. Это не только поможет вам найти виновных в хранении, но и даст вам четкое представление о том, что вам нужно очистить.
6. Обновите программное обеспечение на вашем iPhone.
Если ни один из упомянутых выше приемов не помог решить проблему зависания камеры на вашем устройстве iOS, высока вероятность, что проблема связана с определенной ошибкой программного обеспечения. Поскольку Apple продолжает совершенствовать iOS с помощью частых обновлений и исправлений ошибок, вы рассчитываете, что обновление программного обеспечения решит проблемы с камерой на вашем iPhone.
Перейдите в приложение «Настройки» на вашем iPhone -> Общие -> Обновление программного обеспечения. Затем загрузите и установите последнюю версию iOS на свой iPhone. Это может быть полезно при решении проблемы зависания камеры, черного экрана или других проблем на вашем устройстве iOS.
7. Последнее средство: восстановите свой iPhone как новый
Да, мы снова вернулись на круги своя! Если вы все еще пытаетесь решить, что приложение камеры не работает или проблема зависания на вашем iPhone, я бы порекомендовал вам восстановить ваше устройство как новое. Из-за высокой надежности этого метода эксперты называют его ядерным решением, поскольку он способен устранять даже сложные проблемы с iPhone.
Но прежде чем использовать это радикальное решение, убедитесь, что вы успешно создали резервную копию своего iPhone через iCloud или iTunes / Finder. После того, как вы создали резервную копию своего устройства, откройте iTunes на своем Mac под управлением macOS Mojave или более ранней версии или ПК под управлением Windows.
Обратите внимание, что вам нужно будет запустить Finder на вашем Mac под управлением macOS Catalina или более поздней версии. Затем выберите свое устройство и нажмите «Восстановить iPhone». После этого следуйте инструкциям на экране, чтобы восстановить iPhone и решить проблему зависания камеры.
- Вы также можете восстановить свое устройство без компьютера. Перейдите в приложение «Настройки» -> «Основные» -> «Сброс» -> «Стереть все содержимое и настройки». После этого снова настройте ваше устройство. Попутно восстановите свой iPhone из резервной копии iCloud.
Советы профессионалов по устранению проблемы, связанной с работой приложения камеры на iPhone
Это оно! Я предполагаю, что приложение камеры снова начало нормально работать на вашем iPhone. Столкнувшись с этой проблемой лично, я могу поручиться за жизнеспособность упомянутых выше решений при устранении проблем с зависанием камеры на iPhone. Итак, я почти уверен, что улыбка вернулась на ваше лицо, как и ваши увлекательные занятия мобильной фотографией. Если это так, проверьте лучшие приложения для редактирования фотографий и опубликуйте свои потрясающие селфи в таких приложениях, как Instagram.
Но прежде чем отправиться в долгую фотосессию, обязательно поделитесь своими отзывами, рассказав, что сработало, а что нет, в комментариях ниже. Ваш отзыв может быть полезен людям, столкнувшимся с той же проблемой.
Источник
So beheben Sie, dass die Kamera unter iOS 14 nicht funktioniert
Geschrieben von 2021-10-17
Finden Sie, dass Ihre Kamera auf Ihrem iPhone nach dem iOS 14-Update nicht richtig funktioniert?
Das neue iOS 14-Update von Apple macht mit seinen neuen Funktionen Schlagzeilen. Das Betriebssystem wurde am 16. September veröffentlicht und erfreut sich auf Twitter und anderen sozialen Medien großer Beliebtheit. Zu den neuen Funktionen gehören Widget-Anpassungen, bessere App-Bibliotheken, eine frische neue Benutzeroberfläche und mehr.
Aber wie bei allen Software-Updates werden Fehler, die in den Betatests nicht gefunden wurden unweigerlich durchkommen und dir Probleme bereiten. In diesem Fall ist Ihre nicht funktionierende Frontkamera wahrscheinlich einer dieser Fehler.
Hier bei Saint stellen wir sicher, dass unsere Leser schnelle und zuverlässige Informationen in bester Qualität erhalten. Hier haben wir eine Liste zuverlässiger Methoden zusammengestellt, die Ihre Probleme mit der «Kamera funktioniert nicht unter iOS 14» beheben sollten.
Lass uns beginnen!
1. Überprüfen Sie die Kameraberechtigungen Ihrer Anwendung.2. Quick Fixes von der Apple Community.3. Erzwingen Sie das Schließen Ihrer Kamera-App.4. Starten Sie Ihr iPhone neu.5. Setzen Sie Ihre iPhone-Einstellungen zurück.1. Überprüfen Sie die Kameraberechtigungen Ihrer Anwendung.
Lassen Sie uns zuerst den Fehler schnell beheben, bevor Sie fortfahren.
Funktioniert Ihre Frontkamera mit Ihrer Standardkamera-App, funktioniert jedoch bei Discord, Messenger, Twitter nicht? , oder eine andere Drittanbieteranwendung? Dann ist dies wahrscheinlich die einzige Methode, die Sie benötigen.
Wenn Ihre Drittanbieter-App Ihre Kamera nicht verwenden darf, kann sie keine Fotos für Sie aufnehmen. Lassen Sie uns dies schnell beheben, indem wir überprüfen, ob diese Drittanbieter-App über Berechtigungen für Ihre Kamera verfügt.
So können Sie die Kameraberechtigungen Ihrer Anwendung überprüfen:
Öffnen Sie zuerst Ihre Einstellungen App über Ihren Startbildschirm. Suchen Sie nun nach Datenschutz und tippen Sie darauf.
Suchen Sie dann nach Kamera und wählen Sie sie aus.
Schließlich sollte es eine Liste aller auf Ihrem iPhone installierten Anwendungen von Drittanbietern geben. Suchen Sie nach der Anwendung, mit der Sie ein Problem haben, und aktivieren Sie den Schalter, um Ihre Kamera zu verwenden.
Öffnen Sie jetzt Ihre Drittanbieteranwendung erneut und prüfen Sie, ob das Problem mit Ihrer Frontkamera weiterhin besteht. Wenn das Problem weiterhin besteht, können Sie versuchen, Ihr iPhone neu zu starten oder mit den nächsten Methoden fortzufahren.
2. Schnelle Fehlerbehebungen von der Apple-Community.
Sie sind nicht allein mit Kameraproblemen (unter anderem) beim jüngsten iOS-Update von Apple. Viele Benutzer in den Apple-Foren haben auch mehrere Threads zu diesem Problem erstellt, zum Glück haben einige Benutzer temporäre Lösungen gefunden, um die Kamera zu reparieren.
Diese Korrekturen sind keineswegs standardisiert, sondern einfach seltsame Techniken, die funktionierten und die Kamera reparierten. Wenn iOS 14 gepatcht und behoben wird, sollten Ihre iPhone-Probleme und diese Schnellkorrekturen hoffentlich insgesamt veraltet sein. Aber bis dahin ist hier eine Liste, was Sie tun können, um die Frontkamera Ihres iPhones zu reparieren.
Schalten Sie Ihre Taschenlampe im Kontrollzentrum ein und öffnen Sie die Kamera-App. Warten Sie etwa 15 Sekunden, und die Kamera sollte beginnen zu arbeiten. Dies funktioniert auch für andere Apps von Drittanbietern. Schalten Sie die Taschenlampe Ihres Telefons wiederholt ein und aus, bis Ihre Kamera funktioniert. Stellen Sie den Kamera-Timer auf 3 Sekunden ein und machen Sie ein Bild. Warten Sie etwa 30 Sekunden, und die Kamera sollte sich wieder einschalten.Deaktivieren Sie die Funktion NFC-Tag-Reader in Ihren Einstellungen. Gehen Sie zu Einstellungen > Kontrollzentrum > NFC-Tag-Leser. Ein kleines Minuszeichen (–) sollte vorhanden sein. Tippen Sie darauf und drücken Sie Entfernen. Dadurch wird Ihre Fähigkeit zum Lesen von NFC-Tags deaktiviert. Wiederholen Sie einfach den Vorgang und aktivieren Sie ihn, falls Sie die Funktion jemals wieder benötigen.
Diese Korrekturen funktionieren nur für die Instanz, die Sie verwenden Kamera. Leider sind dies keine dauerhaften Korrekturen. Wenn Sie Ihre Kamera-App das nächste Mal öffnen, besteht die Möglichkeit, dass Ihr Problem erneut auftritt.
3. Schließen Sie Ihre Kamera-App erzwingen.
Beenden Sie nun den laufenden Prozess Ihrer Kamera-App auf Ihrem iPhone vollständig. Bei dieser Methode werden wir Sie anleiten, das Schließen Ihrer Kamera-App zu erzwingen, wodurch sie vollständig aus Ihrem RAM entfernt wird.
Damit werden alle Fehler oder Störungen in Ihrer Kamera-App behoben. Wenn Sie die Kamera erneut öffnen, sollte die darauf ausgeführte Software funktionieren und wie gewohnt starten.
So können Sie das Schließen Ihrer Kamera-App erzwingen:
Je nach Modell Ihres iPhones sollten Sie es versuchen eine dieser Methoden.Bei älteren iPhone-Modellen sollte Ihr Mobilgerät über eine Home-Taste verfügen. Tippen Sie zweimal auf die Home-Schaltfläche, um eine Liste Ihrer Zuletzt verwendeten Anwendungen zu öffnen. Neuere iPhone-Modelle haben keine Home-Schaltfläche, da ihr Bildschirm das gesamte Telefon umfasst. Das ist in Ordnung, bei diesen Modellen können Sie einfach den unteren mittleren Teil Ihres iPhone-Bildschirms berühren und langsam nach oben wischen.
Nun sollte jeder dieser Schritte eine Liste Ihrer zuletzt verwendeten Anwendungen öffnen. Suchen Sie nach Ihrer Kamera-App und wischen Sie sie nach oben, um sie aus der Liste zu entfernen. Dadurch wird es sofort aus dem Speicher Ihres Telefons gelöscht.Suchen Sie abschließend nach anderen Apps, die Ihre Frontkamera verwenden, und entfernen Sie auch diese Apps.
Jetzt haben Sie Ihre Kamera-App im Wesentlichen neu gestartet. Fahren Sie fort und öffnen Sie Ihre Frontkamera erneut, um zu sehen, ob das Problem dadurch behoben wurde.
4. Starten Sie Ihr iPhone neu.
Softwareprobleme werden normalerweise durch einen einfachen Neustart Ihres Geräts behoben. Dies liegt daran, dass Ihr iPhone alle vorhandenen Softwareprozesse beendet und sie beim Neustart neu startet.
Obwohl wir Ihre Kamera-App gerade neu gestartet haben, werden durch einen Neustart Ihres iPhones Softwareprobleme auf Ihrem gesamten iPhone und nicht nur auf Ihrer Kamera behoben.
Dadurch werden alle Softwarefehler beseitigt, die Ihr iPhone derzeit stören. Da die nicht funktionierende Kamera-App keine beabsichtigte Funktion ist, liegt das Problem wahrscheinlich an einem Softwarefehler. Wenn Ihr Mobilgerät eingeschaltet wird, sollten Ihre Programme wieder wie gewohnt ohne die Fehler funktionieren.
So können Sie Ihr iPhone neu starten:
Halten Sie zunächst die Power-Taste Ihres iPhones gedrückt, bis ein Schieberegler mit der Aufschrift Slide to Power Off angezeigt wird. Die Taste sollte sich auf der rechten Seite Ihres iPhones befinden.
Ziehen Sie jetzt den Power-Schieberegler nach rechts, um Ihr iPhone neu zu starten.Warten Sie ein paar Sekunden und starten Sie Ihr iPhone, indem Sie die Power-Taste erneut gedrückt halten.
Ihr iPhone sollte jetzt vollständig neu gestartet sein, öffnen Sie Ihre Kamera-App und prüfen Sie, ob das Problem mit Ihrer Frontkamera weiterhin besteht. Wenn das Problem weiterhin besteht, fahren Sie mit den nächsten Methoden fort.
5. Setzen Sie Ihre iPhone-Einstellungen zurück.
Wenn Sie Ihr iOS aktualisieren, bleiben Ihre Einstellungen und Einstellungen gleich. Dies ist tatsächlich eine nützliche Funktion, da wir uns meistens nicht an alle von uns festgelegten Einstellungen erinnern. Dies macht die Aktualisierung Ihres iOS noch bequemer.
Dies kann jedoch aufgrund von Verwechslungen in Ihren Einstellungen häufig zu Fehlern in Ihrem iPhone führen. Dies ist unwahrscheinlich, kann aber vorkommen. In solchen Fällen können Sie am besten alle Einstellungen Ihres iPhones zurücksetzen. Dies sollte auch eine gute Erfahrung sein, da das Durcharbeiten Ihrer Einstellungen Ihnen hilft, sich mit den neuen Funktionen in iOS vertraut zu machen.
So können Sie die Einstellungen Ihres iPhones zurücksetzen:
Öffnen Sie das Einstellungen App auf Ihrem iPhone. Dies sollte auf Ihrem Startbildschirm angezeigt werden. Gehen Sie nun zu Allgemein und klicken Sie auf Zurücksetzen. Als nächstes sollte eine Liste mit Funktionen erscheinen, die Sie zurücksetzen können. Wählen Sie für diese Methode Alle Einstellungen zurücksetzen.
Sie sollten aufgefordert werden, Ihren Passcode einzugeben. Geben Sie Ihren Passcode ein und befolgen Sie die Anweisungen, um mit dem Zurücksetzen Ihrer Einstellungen zu beginnen. Schließlich wird der Bildschirm Ihres iPhones schwarz und wird neu gestartet, bis alle Ihre Einstellungen zurückgesetzt wurden.
Öffnen Sie nach dem Zurücksetzen der Einstellungen Ihres iPhones Ihre Kamera-App und testen Sie Ihre Frontkamera auf Probleme. Versuchen Sie, ein Foto aufzunehmen oder eine Drittanbieteranwendung wie Messenger zu verwenden, um auf Ihre Kamera zuzugreifen.
Apples neues iOS 14 ist immer noch ein frisches Betriebssystem voller solcher Fehler. Es ist nicht ungewöhnlich, dass dies passiert. Wenn Sie diesen Artikel erst kürzlich nach seiner Veröffentlichung lesen, können Sie sicher sein, dass an diesen Fehlern gearbeitet wird.
In der Zwischenzeit können Sie von iOS 14 auf iOS 13.7 downgraden, indem Sie diesem Link folgen. Sie können auch versuchen, den Live-Kundensupport von Apple zu kontaktieren, indem Sie diese Schritte ausführen. Seien Sie jedoch versichert, wenn dieses Problem erst nach dem Upgrade auf iOS 14 aufgetreten ist, ist die Wahrscheinlichkeit, dass es sich um ein Hardwareproblem handelt, äußerst gering. Hoffentlich wird dies alles in den kommenden Patches behoben.
Da Sie nun am Ende dieses Artikels angelangt sind, hoffen wir, dass Ihnen dieser Beitrag geholfen hat, Ihr Problem „Kamera funktioniert nicht richtig unter iOS 14“ zu beheben. Wenn Sie weitere Fragen zu diesem Artikel haben, können Sie unten einen Kommentar hinterlassen.
Источник