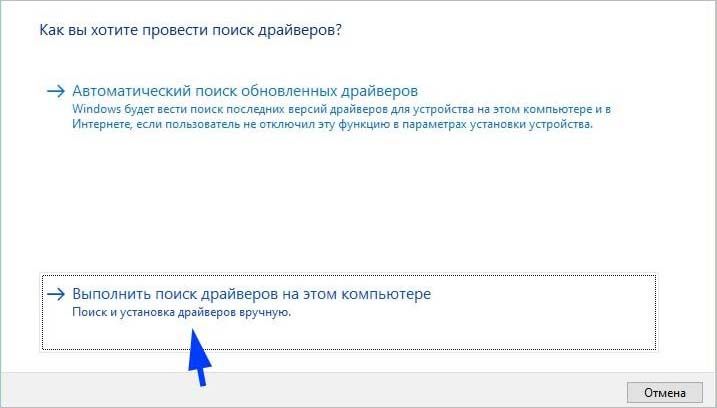- Не работает кнопка Print Screen в Windows 10 — Что делать?
- Как исправить, когда не работает кнопка Print Screen
- 1. Закрыть сторонние программы
- 2. Драйвер клавиатуры
- Не работает Print Screen на клавиатуре — что делать?
- Информация про клавишу Print Screen для начинающих пользователей
- Print Screen не работает — как это исправить
- Дополнительная информация
- Почему не работает кнопка Print Screen в Windows 10?
- Завершения фоновых процессов
- Обновление драйвера клавиатуры
- Альтернативное решение
- Не работает принтскрин — что делать?
- Не работает принтскрин, что делать в первую очередь
- Использование комбинации горячих клавиш для принтскрина
- Проверка активации режима F Mode или F Lock
- Остановка фоновых программ, если не работает принтскрин
- Обновление драйвера клавиатуры для возобновления работы принтскрина
- Настройка и обновление ОС Виндовс
Не работает кнопка Print Screen в Windows 10 — Что делать?
Print Screen — это простое решение для пользователей, чтобы сделать скриншот экрана на рабочем столе Windows 10. Иногда бывает так, что кнопка «Print Screen» на вашей клавиатуре не работает и снимки экрана не создаются. Проблема может быть из-за драйвера клавиатуры или из-за сторонних программ. Давайте разберем, что делать и как исправить, когда кнопка Screen Printing не работает, и как без этой кнопки сделать скриншот.
Быстрые решения:
1. Попробуйте другие комбинации кнопок, чтобы сделать скриншот экрана. Далее перейдите по пути C:\Пользователи\имя пользователя\изображения\Снимки экрана и проверьте, сохранились ли они. Также попробуйте нажать ниже сочетание кнопок, открыть Paint и вставить (Ctrl+V) снимок экрана.
2. Как сделать скриншот, когда кнопка Print Screen не работает? Просто! Зажмите Win+Shift+S и обведите область экрана. Обратитесь к руководству, если вам нужны дополнительные методы, чтобы сделать скриншот экрана на ПК или ноутбуке.
Как исправить, когда не работает кнопка Print Screen
1. Закрыть сторонние программы
Закрытие определенных программ, могут решить проблему. Дело в том, что некоторые программы встроенные функции по созданию скриншотов, которые могут мешать работе основной. Также, некоторые программы имеют специальные функции, которые наоборот запрещают создавать снимки экрана в целях безопасности.
Нажмите Ctrl+Shift+Esc, чтобы открыть диспетчер задач. Найдите все сторонние программы, которые вам не нужны и завершите их. В частности, такие программы как OneDrive, Dropbox или Snippet могут нарушать работу создания скриншота. В диспетчере задач перейдите во вкладку «Автозагрузка» и уберите все лишнее, после чего перезагрузите ПК и проверьте возможность создать снимок экрана.
2. Драйвер клавиатуры
Нажмите сочетание кнопок Win+R и введите devmgmt.msc, чтобы открыть диспетчер устройств. Далее нажмите сверху на вкладку «Вид» и установите галочку «Показать скрытые устройства«. Удалите все устройства, которые относятся к клавиатуре, будь-то полупрозрачные или обычные.
Далее выделите одним нажатием мышки графу «Клавиатуры» и сверху нажмите на вкладку «Действие» и «Обновить конфигурацию оборудования«. Далее щелкните по модели вашей клавиатуре правой кнопкой мыши и «Обновить драйвер«.
Источник
Не работает Print Screen на клавиатуре — что делать?

В этой инструкции подробно о том, что делать, если не работает Print Screen на клавиатуре компьютера или ноутбука и чем это может быть вызвано. На всякий случай о том, для чего нужна эта клавиша: Как сделать скриншот в Windows 10.
Информация про клавишу Print Screen для начинающих пользователей
Иногда случается, что пользователь делает неверные выводы о работоспособности клавиши Print Screen (иногда бывает подписана как PrtScn или иным сокращением), ожидая от нее создания скриншота экрана на рабочем столе Windows 10, в папке «Изображения», открытия окна со снимком экрана или чего-то подобного. И, возможно, при наличии сторонних программ для создания скриншотов, когда-то эта клавиша действительно вела себя у этого пользователя именно таким образом.
В действительности, по умолчанию в Windows 10, 8.1 и Windows 7 нажатие клавиши Print Screen на клавиатуре создает скриншот в буфере обмена, то есть в оперативной памяти компьютера. Этот скриншот затем можно вставить (например, клавишами Ctrl+V) в документ, в графическом редакторе или где-то еще.
На чистой системе каких-либо визуальных сигналов при нажатии этой клавиши не появляется, новые файлы сами по себе не появляются. Это следует учитывать: ведь может оказаться, что клавиша работает, а вы просто ожидаете от неё не того, что она на самом деле должна делать.
Print Screen не работает — как это исправить
Далее по порядку перечислены действия, которые помогут разобраться, действительно ли проблема с самой клавишей Print Screen на клавиатуре или причина проблемы в чем-то другом:
- Если у вас Windows 10, попробуйте нажать клавиши Win + Print Screen (клавиша Win — клавиша с эмблемой Windows). Если при этом экран на короткое время потемнел, а скриншот был сохранен в системной папке Изображения — Снимки экрана, то с клавишей всё в порядке.
- Проверьте сочетание клавиш Alt + Print Screen (оно так же должно помещать снимок в буфер обмена, то есть после использования этого сочетания пробуем вставить изображение где-либо, например, в графическом редакторе).
- Если у вас ноутбук, проверьте, а срабатывает ли сочетание Fn + Print Screen (не забываем, что результат действия — снимок в буфере обмена, который следует попробовать вставить в графическом редакторе или в какой-либо программе для работы с документами). Иногда клавиша Print Screen выполняет более одного действия и для активации создания скриншота требуется удерживать Fn. Обратите внимание на еще один момент: иногда для работы Fn-сочетаний клавиш на ноутбуке нужно устанавливать дополнительное ПО от производителя, подробнее: Что делать, если не работает клавиша Fn на ноутбуке.
- На некоторых клавиатурах ПК клавиша Print Screen также может выполнять более одного действия. Например, на фото ниже — клавиатура Microsoft. Обратите внимание на синие и белые подписи, на клавише Print Screen это PrtScn и Insert. Когда переключатель справа в нижнем положении, клавиша срабатывает в соответствии с белой подписью, в верхнем — с синей. Что-то подобное может быть и на вашей клавиатуре.
- Если у вас какая-то особенная, обычно дорогая игровая или механическая клавиатура, проверьте: возможно на официальном сайте производителя есть специальные драйверы для неё, которые настраивают Windows специально для работы с этой клавиатурой.
- В случае, если на вашем компьютере есть какие-то, работающие в автоматическом режиме программы для очистки памяти, теоретически они могут очищать и буфер обмена, куда помещается скриншот. Попробуйте временно отключить такие программы и посмотреть, исправило ли это ситуацию.
- Если ни один из способов не помогает, но в наличии есть другая клавиатура, проверьте — а будет ли работать клавиша Print Screen на этой клавиатуре, если её подключить к этому же компьютеру.
- Учитывайте, что при воспроизведении видео на весь экран и в некоторых играх создание скриншотов клавишей Print Screen может не работать или же в буфере может оказываться черный экран.
Надеюсь, один из методов поможет вам. Если же нет, в следующем разделе описаны дополнительные методы создавать снимки экрана.
Дополнительная информация
В случае, если разобраться не удалось, напомню следующие моменты:
- В Windows 10 существует метод создания скриншотов с помощью сочетания клавиш Win+Shift+S
- Также в стандартных приложениях вы найдете программу «Ножницы» для удобного создания снимков экрана.
- Есть удобные сторонние платные и бесплатные программы для создания скриншотов и записи видео с экрана. Одна из очень простых, качественных и полностью бесплатных — ShareX.
Возможно, вам удалось решить проблему как-то иначе, в таком случае и я и читатели будут вам благодарны, если вы сможете поделиться своим решением в комментариях ниже.
Источник
Почему не работает кнопка Print Screen в Windows 10?
Print Screen предоставляет простое решение для создания скриншотов экрана. При нажатии на эту клавишу картинка, отображаемая на экране, копируется в буфер обмена, затем ее можно сохранить после вставки в графический редактор (например, Paint) или другое приложение.
Но иногда захваченное изображение не удается вставить. Это значит, что функция, вызываемая кнопкой Print Screen, недоступна или просто не работает. Она может не срабатывать из-за неисправного драйвера клавиатуры, включенного режима Fn, действия фоновых процессов, или физического повреждения самой кнопки.
Завершения фоновых процессов
Фоновые программы, такие как OneDrive, Dropbox и прочие, могут препятствовать созданию скриншотов. У них есть настройки, которые переопределяют эту функцию Windows по умолчанию. Поэтому завершите по очереди процессы этих программ и определите, из-за которой не работает клавиша PrtScr.
Когда найдете проблемное приложение, отключите фоновый процесс из автозагрузки или завершите его выполнение, когда нужно сделать скриншот.
Обновление драйвера клавиатуры
Клавиша Print Screen может не работать из-за неисправного драйвера клавиатуры. Чаще всего проблема возникает на ноутбуках. Для его обновления выполните следующие шаги.
Перейдите на сайт поставщика устройства и загрузите на компьютер последнюю версию ПО.
Откройте Диспетчер устройств командой devmgmt.msc, запущенной из окна «Выполнить» (Win + R).
Разверните вкладку Клавиатура, кликните на используемом устройстве правой кнопкой мыши и выберите пункт «Обновить драйверы».
Отобразится окно с предложением обновить устройство в автоматическом режиме или вручную. Выберите второй вариант «Выполнить поиск на этом компьютере».
В следующем окне с помощью кнопки Обзор перейдите в папку с загруженными драйверами и следуйте инструкциям до завершения установки. Проверьте, работает ли нажатие на Print Screen.
Альтернативное решение
Если перечисленные решения не работают, есть ряд альтернативных решений, с помощью которых можно создавать скриншоты.
Приложение Ножницы Windows. С помощью «ножниц» можно выделить полностью экран (или его часть), затем сохранить в одном из предложенных форматов. Чтобы его открыть, наберите в поисковой строке «ножницы» и щелкните на найденный результат.
Клавиши Windows + PrtScr. Эта комбинация автоматически захватывает экран и сохраняет в файл PNG в папке Pictures\Screenshots. Это быстрый способ создания снимков, при котором не требуется сохранять изображения по одному. На ноутбуках используется комбинация Fn + Windows + Print screen.
Источник
Не работает принтскрин — что делать?
«PrtScn» – это чрезвычайно удобная функция. Работаем ли мы с каким-либо бизнес-проектом или играем в компьютерную игру, нажатие на кнопку «PrtScn» позволяет получить в буфере обмена снимок экрана вашего ПК. Полученный скриншот можно отредактировать в каком-нибудь графическом редакторе типа «Paint», и далее использовать в необходимых нам целях. Но нажав однажды на клавишу «PrtScn», мы можем обнаружить, что данная функция не работает, и скриншот экрана не создаётся. Что же делать, если не работает принтскрин, и как исправить возникшую проблему? Давайте разбираться.
Не работает принтскрин, что делать в первую очередь
Как известно, нажатие на клавишу « PrtScr » (Print Screen) сохраняет растровое изображение текущего экрана в буфер обмена ОС Виндовс.
- Полученное таким образом изображение можно сохранить на диск с помощью графического редактора (например, «Paint»).
- Для этого достаточно запустить редактор Paint, и нажать там на клавиши Ctrl+V для вставки сохранённого в буфере изображения.
- Далее вы можете провести операции по его редактированию и сохранению в удобном графическом формате.
Что же делать для проверки работоспособности принтскрин? Нажмите на клавишу PrtScr, а затем запустите Paint, и нажмите там Ctrl+V. Если никакого изображения не появилось, значит функционал клавиши не активен, и необходимо приступать к выполнению советов, которые мы приведём ниже.
Использование комбинации горячих клавиш для принтскрина
Если простое нажатие на клавишу PrtScr не работает, вы можете попробовать следующие комбинации горячих клавиш:
| Сочетание клавиш: | Назначение: |
|---|---|
| Alt + PrintScreen | Скриншот текущего выбранного окна в буфер обмена. |
| Win + PrintScreen | Сделает скриншот и сохранит изображение в папке «Screenshots» профиля пользователя на жёстком диске. На ноутбуках эта комбинация работает с помощью одновременного нажатия на «Fn + Win + PrintScreen». |
| Fn + PrtScr | Для ноутбуков. |
Если данные комбинации не работают, и не получается сделать принтскрин, идём дальше.
Проверка активации режима F Mode или F Lock
Если на клавиатуре вашего ПК присутствует клавиша F Mode или F Lock , тогда отключение клавиши PrtScr может быть вызвано функционалом данных клавиш, активирующих специальные режимы набора. Нажмите на клавишу F Mode или F Lock для включения функционала принтскрин.
Остановка фоновых программ, если не работает принтскрин
Многие фоновые программы уровня « OneDrive », « Snippet tool », « Dropbox » и других могут задействовать клавишу PrtScr для своих задач, тем самым препятствуя использованию данной клавиши пользователем. И по этой причине принтскрин может не работать.
Рекомендуем закрыть данные программы, для чего выполните следующее:
- Одновременно нажмите на клавиши Ctrl + Shift + Esc для запуска Диспетчера задач ;
- Найдите перечисленные нами инструменты в списке запущенных процессов. Кликните по такому процессу, затем нажмите на правую клавишу мыши, и в появившемся окне выберите « Снять задачу ».
Обновление драйвера клавиатуры для возобновления работы принтскрина
Устаревший или некорректный драйвер клавиатуры стать причиной того, что принтскрин не работает на вашем ПК. Решением проблемы может стать обновление драйвера клавиатуры.
- Нажмите на клавиши Win+X, и появившемся контекстном меню выберите « Диспетчер устройств »;
- В перечне устройств найдите пункт « Клавиатуры », и, дважды кликнув на нём, разверните его;
Если это не помогло, вы можете также перейти на сайт производителя вашей клавиатуры, и загрузить оттуда драйвера для клавиатуры вашего ПК.
Настройка и обновление ОС Виндовс
Также рекомендуем обновить вашу ОС Виндовс до самой актуальной версии, если принтскрин не работает. Что для этого нужно сделать: нажмите на Win+I, там нажмите на « Обновление и безопасность ».
Далее кликните на « Проверка наличия обновлений ».
Источник