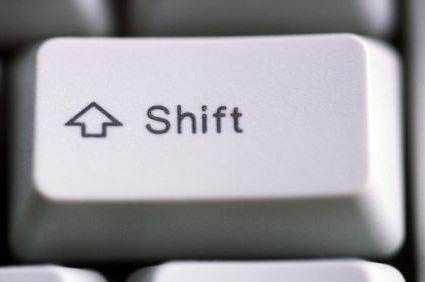- Решаем проблему с неработающей клавишей SHIFT на ноутбуке
- Не работает SHIFT
- Способ 1: Проверка на вирусы
- Способ 2: Горячие клавиши
- Способ 3: Редактирование реестра
- Способ 4: Отключение залипания и фильтрации ввода
- Способ 5: Восстановление системы
- Способ 6: Чистая загрузка
- Способ 7: Редактирование автозагрузки
- Способ 8: Переустановка системы
- Заключение
- Не работает «Шифт» на клавиатуре: инструкция по устранению неполадок
- Неисправность клавиатуры
- Засор
- Вирусы
- Пиратка
- Настройки
Решаем проблему с неработающей клавишей SHIFT на ноутбуке
Не работает SHIFT
Причин, вызывающих отказ клавиши SHIFT несколько. Основные из них – это переназначение клавиш, включение ограниченного режима или залипания. Далее мы подробно разберем каждый из возможных вариантов и приведем рекомендации по устранению неполадки.
Способ 1: Проверка на вирусы
Первое, что необходимо сделать при появлении данной проблемы это проверить ноут на предмет наличия вирусов. Некоторые вредоносные программы способны переназначать клавиши, внося изменения в настройки системы. Выявить и устранить вредителей можно с помощью специальных сканеров – бесплатных программ от ведущих разработчиков антивирусов.
После того как вирусы были найдены и удалены, возможно, придется поработать с системным реестром, удалив «лишний» ключ. Об этом мы поговорим в третьем параграфе.
Способ 2: Горячие клавиши
На многих ноутбуках имеется режим работы клавиатуры, при котором некоторые клавиши оказываются заблокированными или переназначенными. Включается он с помощью определенного сочетания клавиш. Ниже приведено несколько вариантов для разных моделей.
- CTRL+Fn+ALT, после чего нажать комбинацию SHIFT+Пробел.
- Одновременное нажатие обоих шифтов.
- Fn+SHIFT.
- Fn+INS (INSERT).
- NumLock или Fn+NumLock.
Бывают ситуации, когда по каким-то причинам клавиши, которые отключают режим, оказываются неактивными. В таком случае может помочь такая манипуляция:
- Запускаем стандартную экранную клавиатуру Windows.
Подробнее: Как включить экранную клавиатуру на ноутбуке
Переходим в настройки программы клавишей «Параметры» или «Options».
Ставим галку в чекбоксе возле пункта «Включить цифровую клавиатуру» и нажимаем ОК.
Если клавиша NumLock активна (нажата), то кликаем по ней один раз.
Если не активна, то кликаем два раза – включаем и отключаем.
Способ 3: Редактирование реестра
Мы уже писали выше про вирусы, которые могут переназначить клавиши. Сделать это могли и вы или другой пользователь с помощью специального софта, о чем было успешно забыто. Еще один частный случай – сбой в работе клавиатуры после сеанса онлайн-игры. Искать программу или выяснять, после каких событий произошли изменения, мы не будем. Все изменения записываются в значение параметра в системном реестре. Для решения проблемы данный ключ необходимо удалить.
Перед редактированием параметров создайте точку восстановления системы
Подробнее: Как создать точку восстановления в Windows 10, Windows 8, Windows 7
- Запускаем редактор реестра с помощью команды в меню «Выполнить» (Win+R).
Здесь нас интересуют две ветки. Первая:
Выделяем указанную папку и проверяем наличие ключа с названием «Scancode Map» в правой части окна.
Если ключ найден, то его нужно удалить. Делается это просто: кликом выделяем его в списке и нажимаем DELETE, после чего соглашаемся с предупреждением.
Это был ключ для всей системы. Если он не был обнаружен, то искать такой же элемент нужно в другой ветке, определяющей параметры пользователей.

Способ 4: Отключение залипания и фильтрации ввода
Первая функция временно включает возможность раздельного нажатия таких клавиш, как SHIFT, CTRL и ALT. Вторая помогает исключить двойные нажатия. Если они активированы, то шифт может работать не так, как мы привыкли. Для отключения выполняем следующее:
- Запускаем строку «Выполнить» (Win+R) и вводим
В «Панели управления» переключаемся в режим мелких значков и идем в «Центр специальных возможностей».
Кликаем по ссылке «Облегчение работы с клавиатурой».
Переходим к настройкам залипания.
Снимаем все галки и нажимаем «Применить».
Возвращаемся в предыдущий раздел и выбираем настройки фильтрации ввода.
Здесь также убираем флажки, показанные на скриншоте.

Если отключить залипание таким способом не удалось, то сделать это можно в системном реестре.
- Запускаем редактор реестра (Windows+R – regedit).
- Переходим в ветку
Ищем ключ с названием «Flags», кликаем по нему ПКМ и выбираем пункт «Изменить».
В поле «Значение» вводим «506» без кавычек и нажимаем ОК. В некоторых случаях потребуется ввести «510». Попробуйте оба варианта.
То же самое проделываем в ветке
Способ 5: Восстановление системы
Суть этого способа заключается в откате системных файлов и параметров к тому состоянию, в котором они были до возникновения проблемы. В данном случае необходимо максимально точно определить дату и выбрать соответствующую точку.
Способ 6: Чистая загрузка
Чистая загрузка операционной системы поможет нам выявить и отключить службу, которая виновна в наших проблемах. Процесс весьма длительный, поэтому наберитесь терпения.
- Переходим в раздел «Конфигурация системы» из меню «Выполнить» с помощью команды
Переключаемся на вкладку со списком служб и отключаем отображение продуктов Майкрософт, поставив соответствующий флажок.
Жмем кнопку «Отключить все», затем «Применить» и перезагружаем ноутбук. Проверяем работу клавиш.
Далее нам необходимо выявить «хулигана». Сделать это нужно, если шифт стал работать нормально. Включаем половину служб в «Конфигурации системы» и снова перезагружаемся.

В ситуации, когда после отключения всех служб шифт не заработал, нужно все включить обратно и обратить внимание на другие способы.
Способ 7: Редактирование автозагрузки
Список автозагрузки редактируется там же – в «Конфигурации системы». Принцип здесь не отличается от чистой загрузки: отключаем все элементы, перезагружаемся, после чего продолжаем работу до получения нужного результата.
Способ 8: Переустановка системы
Если все способы, приведенные выше, не сработали, придется пойти на крайние меры и переустановить Windows.
Заключение
Временно решить проблему можно, воспользовавшись экранной «клавой», подключить к лэптопу десктопную клавиатуру или переназначить клавиши — присвоить функцию шифта другой, например, Caps Lock. Делается это с помощью специальных программ, таких как MapKeyboard, KeyTweak и других.
Рекомендации, приведенные в этой статье, могут не сработать, если клавиатура ноута вышла из строя. Если это ваш случай, то необходимо обратиться в сервисный центр для диагностики и ремонта (замены).
Помимо этой статьи, на сайте еще 12336 инструкций.
Добавьте сайт Lumpics.ru в закладки (CTRL+D) и мы точно еще пригодимся вам.
Отблагодарите автора, поделитесь статьей в социальных сетях.
Источник
Не работает «Шифт» на клавиатуре: инструкция по устранению неполадок
Нередко можно заметить, как пользователи жалуются на то, что у них не работает «Шифт» на клавиатуре. Данное явление не так редко встречается. Оно может быть вызвано разными причинами. Тем не менее подобный вариант развития событий доставляет массу проблем пользователям. Иногда даже печатать текст становится весьма проблематично.
Так как быть, если «Шифт» отказался работать? Почему такое происходит? Есть ли причины для беспокойства? Ответить на все эти вопросы не так трудно, как кажется. Самое главное — не паниковать. Ведь изучаемая проблема далеко не всегда критична. Более того, лишь в редких случаях при отказе кнопки Shift работать приходится действовать радикально.
Неисправность клавиатуры
Первая причина очевидна. Она встречается довольно часто, но проявляется не только в том, что не работает «Шифт» на клавиатуре. Дело все в том, что все оборудование может изнашиваться. Вполне вероятно, что отказ указанной клавиши от работы — следствие неисправности подключенного устройства. Как быть? Можно либо установить новую клавиатуру и проверить работоспособность указанной кнопки, либо попытаться починить старую. Как показывает практика, первый способ решения проблемы наиболее эффективный. Что дальше?
Засор
Кнопка «Шифт» на клавиатуре не работает или «залипает»? Точнее, не нажимается с первого раза или компьютер в принципе не реагирует на данную клавишу? Тогда следует прочистить клавиатуру. Это явление не должно пугать. Ведь данная проблема встречается часто, особенно если человек привык кушать прямо перед компьютером или ноутбуком.
В чем же дело? В самом обычном засоре. Время от времени любую клавиатуру требуется очищать. Иначе ее кнопки начинают отказываться от работы. В том числе и Shift. Поэтому пользователи довольно часто друг другу советуют при появлении любых проблем с клавиатурой разобрать данную составляющую и прочистить. На удивление подобный способ очень часто помогает избавиться от возникших неполадок. Но и на этом возможные причины того, почему не работает «Шифт» на клавиатуре, не заканчиваются.
Вирусы
А вот следующий вариант развития событий не такой уж и частый, но он доставляет немало хлопот пользователям. Речь идет о воздействии на операционную систему разнообразных вирусов и троянов. То есть не стоит удивляться, если в компьютере поселилась «инфекция», и при этом кнопка «Шифт» на клавиатуре не работает. Или если она выполняет только отдельные функции, которые ей изначально не предназначены.
Как поступить? Все зависит от характера вируса. Первым делом рекомендуется сохранить важные данные на носитель, а затем просканировать операционную систему антивирусной программой. После этого требуется «пролечить» компьютер и осуществить повторную проверку. Предварительно все потенциально опасные объекты, которые лечению не поддались, удаляются.
После этого можно перезагрузить систему. И «Шифт», если все сделано правильно, заработает. В противном случае можно попытаться переустановить ОС с предварительным форматированием жесткого диска. Это обязательно, ведь только так получится в полной мере избавиться от тех или иных вирусов. Пожалуй, это наиболее серьезная ситуация, которая только может встречаться.
Пиратка
Не работает «Шифт» на клавиатуре? Следующий вариант развития событий встречается тоже далеко не редко. И он, как правило, исправляется без особых проблем. Shift отказался от работы? Стоит задуматься, какая операционная система стоит на компьютере.
Если пользователь купил и установил себе лицензию, то предложенная причина вычеркивается автоматически. Но зачастую юзеры ставят на компьютеры пиратские Windows. Удивляться, что в один прекрасный момент появилась проблема, при которой не работает «Шифт» на клавиатуре компьютера, не нужно. Это вполне нормальное явление для пираток.
Действовать можно несколькими способами. Первый — переустановка ОС. Иногда работает не с первого раза. В некоторых случаях вообще никакого результата не дает. Второй — смена операционной системы на лицензию. Если проблема кроется именно в версии Windows, то клавиатура начнет работать в полную мощь.
Настройки
Но не все так страшно, как кажется. Перед тем как бежать за покупкой нового оборудования или заниматься переустановкой ОС, рекомендуется проверить настройки компьютера. Какие именно? Иногда в операционной системе выставлены специальные настройки. Или же по каким-то непонятным причинам они сбиваются. Из-за этого не работает левый «Шифт» на клавиатуре. Да и правый зачастую тоже.
Чтобы проверить данный пункт, придется зайти в «Центр специальных возможностей Windows»-«Настройки клавиатуры». Обратить внимание рекомендуется на «Настройки фильтрации» и «Залипание». Здесь можно попытаться включить-выключить дополнительные параметры, связанные с кнопкой «Шифт». Изменения сохраняются, после чего можно проверить работоспособность клавиш.
Вот и все. Теперь понятно, почему не работает кнопка «Шифт» на клавиатуре, и как бороться с данной ситуацией. На самом деле все не так уж и трудно. Если самостоятельно исправить неполадку не получается, рекомендуется обратиться в сервисные центры за помощью.
Источник