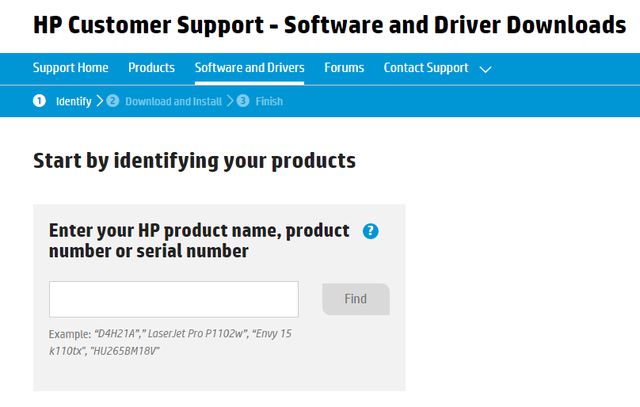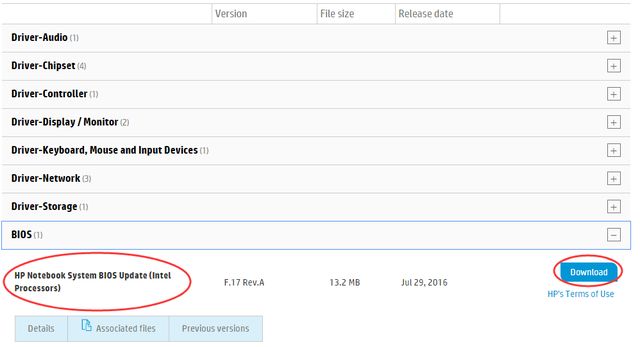- Не работают клавиши F1 F12 на клавиатуре
- Решение 1.
- Решение 2.
- Решение 3. Обновить драйвера функциональных клавиш
- Решение 4. Установить драйвер BIOS Update
- Что делать, если на моем компьютере не работают функциональные клавиши?
- Метод 1: проверка блокировки функциональных клавиш
- Метод 2: попробуйте нажать клавиши F11 или F12
- Метод 3: обновление драйвера клавиатуры
- Через диспетчер устройств
- Переход на веб-сайт производителя для загрузки драйвера
- Использование программы обновления драйверов Auslogics
- Не работает Fn и функциональные клавиши F1÷F12 на ноутбуке
- Причины неработоспособности Fn и F1÷F12
- Устранение непредусмотренной функции (F1-F12) или другого специального поведения с помощью клавиатуры Microsoft
- Проблемы
- Причина
- Обходное решение
- Дополнительная информация
Не работают клавиши F1 F12 на клавиатуре
Если вы обнаружили, что у вас не работают клавиши f1 f12 на клавиатуре, первое, что нужно сделать, это перестать паниковать. Это довольно распространенная проблема, которая решается очень просто.
В этой статье мы расскажем, как починить функциональные клавиши (так называются клавиши от F1 до F12).
Напомним: клавиши f1 f12 на клавиатуре ноутбука работают при одновременном нажатии комбинации клавиши fn + необходимая клавиша f1 f12. На стационарном компьютере не нужно нажимать клавишу fn, чтобы работала одна из клавиш f1 f12.
Решение 1.
Во-первых, посмотрите на свою клавиатуру. Многие клавиатуры имеют отдельную клавишу с надписью F Lock или F Mode. Данная клавиша предназначена для блокировки функциональных клавиш из-за чего не работают клавиши f1 f12 на клавиатуре.
Если у вас есть одна из таких клавиш, тогда нажмите на нее, чтобы функциональные клавиши снова заработали.
Решение 2.
Многие пользователи сообщают, что простое нажатие клавиши F11 или F12 решает проблему с тем, что не работают все функциональные клавиши. Попробуйте нажать F11 или F12, после чего проверьте работу остальных функциональных клавиш.
Решение 3. Обновить драйвера функциональных клавиш
Если драйвера функциональных клавиш несовместимы с вашей операционной системой, они также могут не работать. Таким образом, убедитесь, что у вас установлены последние драйверы на функциональные клавиши.
Откройте сайт производителя вашего ноутбука, перейдите в центр загрузки драйверов и скачайте драйвера для вашей клавиатуры. Установите новые драйвера, после чего перезагрузите компьютер и проверьте работу f1 f12 клавиш.
Решение 4. Установить драйвер BIOS Update
Обратите внимание: установка BIOS Update Driver может нести небольшой риск для компьютера, поэтому лучше обратиться к помощи специалистов.
Если у вас не работают клавиши f1 f12 на клавиатуре, вы можете попробовать установить обновления BIOS. Для этого нужно загрузить драйвер BIOS Update с веб-сайта производителя вашего ноутбука. Мы возьмем ноутбук HP в качестве примера.
2. Затем найдите свою модель ноутбука.
3. Выберите свою операционную систему.
4. Найдите и разверните раздел BIOS.
5. Затем нажмите «Загрузить».
6. Когда загрузка будет завершена, дважды щелкните загруженный файл .exe, чтобы установить драйвер.
7. Перезагрузите ноутбук, чтобы изменения вступили в силу, и проверьте, работают ли клавиши f1 f12.
Вот и все! Мы рассмотрели наиболее популярные решения проблему, когда не работают клавиши f1 f12 на клавиатуре.
Источник
Что делать, если на моем компьютере не работают функциональные клавиши?
Функциональные клавиши (клавиши Fn) обеспечивают более удобный и быстрый способ выполнения различных задач. С помощью правильной комбинации клавиш вы сможете включить Wi-Fi, увеличить громкость динамика и выполнять многие другие функции.
Однако бывают случаи, когда вы не получаете должного результата, несмотря на нажатие правильной комбинации клавиш. Вы можете спросить: «Почему на моей клавиатуре не работают функциональные клавиши?» Что ж, этому может быть несколько причин. В этом посте мы узнаем, что это такое. Кроме того, мы научим вас, как исправить проблему с неработающими клавишами Fn на вашем компьютере.
Метод 1: проверка блокировки функциональных клавиш
В большинстве случаев причина, по которой вы не можете использовать функциональные клавиши, заключается в том, что вы неосознанно нажали клавишу блокировки F. Не волнуйтесь, потому что мы можем научить вас, как разблокировать функциональные клавиши в Windows 10. Мы рекомендуем поискать клавишу F Lock или F Mode на клавиатуре. Если есть, попробуйте нажать на него, а затем проверьте, работают ли теперь клавиши Fn.
Метод 2: попробуйте нажать клавиши F11 или F12
Несколько пользователей сообщили, что им удалось заставить работать свои функциональные клавиши, нажав клавишу F11 или F12. Нет ничего плохого в том, чтобы попробовать то же решение. Попробуйте, а затем проверьте, решила ли она проблему.
Метод 3: обновление драйвера клавиатуры
Клавиши Fn могут начать работать со сбоями или вообще перестать работать, если драйвер клавиатуры на вашем компьютере поврежден, поврежден или устарел. К счастью, эту проблему легко решить, обновив драйверы. Сделать это можно тремя способами:
- Через диспетчер устройств
- Переход на веб-сайт производителя для загрузки драйвера
- Использование программы обновления драйверов Auslogics
Через диспетчер устройств
- На клавиатуре нажмите Windows Key + X.
- Из списка выберите Диспетчер устройств.
- Теперь разверните содержимое категории «Клавиатуры».
- Щелкните правой кнопкой мыши на клавиатуре и выберите «Обновить драйвер».
Переход на веб-сайт производителя для загрузки драйвера
Вы должны знать, что даже когда вы обновляете драйвер клавиатуры через Диспетчер устройств, ваша система все равно может пропустить соответствующую версию. Таким образом, вам нужно перейти на веб-сайт производителя, а затем найти драйвер клавиатуры, подходящий для вашего типа процессора и ОС. Убедитесь, что вы нашли нужную версию, потому что в противном случае вы создадите больше проблем для вашего компьютера.
Использование программы обновления драйверов Auslogics
Когда вы вручную обновляете драйвер клавиатуры, вы подвергаете свой компьютер риску. Более того, этот процесс может занять много времени, потому что вам нужно найти правильную версию для вашей операционной системы и типа процессора. С другой стороны, когда вы используете Auslogics Driver Updater, вам нужно всего лишь нажать кнопку. Инструмент автоматически распознает вашу ОС и тип процессора, а затем найдет нужный драйвер клавиатуры для вашего компьютера. Самое приятное то, что эта программа обновит все ваши драйверы. Таким образом, вы можете решить проблему и даже улучшить производительность вашего ПК.
Какую тему вы бы хотели, чтобы мы обсудили в следующей статье?
Делитесь своими предложениями в комментариях ниже!
Источник
Не работает Fn и функциональные клавиши F1÷F12 на ноутбуке

Ох уж эти современные клавиатуры, с которыми сейчас чего только не делают производители. И проблема с работоспособностью клавиш даже нового устройства — не редкая. 👀
Собственно, сегодняшняя статья будет о работе и настройке функциональных клавиш F1÷F12 и Fn на ноутбуках. Дело в том, что частенько они либо вообще не работают, либо работают не так, как должны.
Причем, многие производители «городят» форму клавиш, их функции, включение/выключение, настройку, как им вздумается (никакой стандартизации).
Меж тем, клавиши Fn, F1, F2, F3 и др. — очень важны, они позволяют быстро прибавить/убавить яркость и звук, включить/выключить сеть Wi-Fi, тачпад и многое другое.
В общем-то, отказываться от них — значит лишать себя нужного функционала, что не есть хорошо.
Причины неработоспособности Fn и F1÷F12
Напоминаю , что в большинстве случаев, чтобы функциональные клавиши могли выполнить альтернативную функцию (убавить ту же яркость) необходимо нажимать их одновременно с клавишей Fn.
Например, для того, чтобы включить/выключить Wi-Fi — нужно нажать комбинацию Fn+F2 (это в качестве примера! На каждом ноутбуке свои сочетания, см. внимательно на картинки на клавишах) .
Одновременное нажатие Fn+F2 — включает или выключает Wi-Fi / в качестве примера!
1) А включена ли Fn? Нет ли альтернативной кнопки на клавиатуре?
Некоторые типы клавиатур снабжены дополнительными кнопками F Lock или F Mode. Они позволяют блокировать (отключать) функциональные клавиши. Присмотритесь внимательно — нет ли у вас их?
Клавиша F Lock (чаще всего встречается на классической клавиатуре, а не на ноутбуках)
Также отмечу, чтобы задействовать кнопку Fn, на некоторых ноутбуках необходимо нажать сочетание кнопок Fn+Esc (см. скрин ниже — на клавише должен быть нарисован небольшой замок) . Кстати, вместо Fn+Esc — может использоваться сочетание Fn+NumLock.
Fn+Esc — изменяют режим работы Fn
2) Настройки BIOS (режимы Hotkey Mode и аналоги)
Если вы не знаете, что такое BIOS и как в него войти — рекомендую ознакомиться с этой заметкой .
В некоторых ноутбуках (например, Dell Inspiron, Lenovo ThinkPad и др.) в BIOS можно задать режим работы функциональных клавиш (т.е. они могут выступать в классической роли, а могут без нажатия на Fn сразу же выполнять вторую свою функцию: убавлять звук, включать/выключать тачпад и т.д.).
Чаще всего, для входа в BIOS — нужно перезагрузить ноутбук, и при его включении (до загрузки ОС Windows) сразу же нажимать клавиши F2 или Delete (кнопки могут быть отличными, зависит от модели устройства).
Называются подобные режимы: Hotkey Mode, Action Keys Mode (и прочие производные) . Для изменения их режима работы — необходимо зайти в раздел BIOS Configuration и поменять режим с Enabled на Disabled (или наоборот) .
Hotkey Mode — измененный режим работы клавиш F1-F12
3) Отсутствие драйверов и специального ПО от производителя
Когда драйвера ставятся автоматически вместе с Windows, либо используются различные комплекты/паки (например, Driver Pack Solution) — в системе часто не оказывается специального ПО от производителя ноутбука. В следствии чего, некоторые клавиши могут не работать (в том числе и функциональные).
Рассмотрю ниже пример обновления подобных драйверов на примере ASUS (если у вас марка ноутбука отличная, скажем HP, Acer, Dell, Lenovo — все действия будут аналогичны, только адрес офиц. сайта будет отличный) .
ASUS
- Перейдите на официальный сайт: https://www.asus.com/ru/support/
- Введите модель своего ноутбука и нажмите кнопку поиска (в качестве помощи: как узнать модель ноутбука);
Поиск по базе продукта
Далее укажите вашу версию Windows ( справка : как узнать какая у меня ОС Windows ) и скачайте драйвера на Chipset, ATKPackage. Также зайдите в раздел Utilities и нажмите на ссылку «Показать все» .
Загружаем необходимые драйвера
Затем установите Asus Smart Gesture из раздела Pointed Device. После перезагрузки ноутбука — клавиши должны заработать.
В общем-то, если подводить некий итог : необходимо просто обновить драйвера, скачав их с сайта производителя вашего ноутбука. Причем, сделать это нужно для конкретно той версии Windows, который пользуетесь в настоящий момент.
Если для вашей версии Windows на сайте производителя ноутбука нет драйверов — то это серьезный повод задуматься о переходе на другую версию ОС (вполне возможно, что из-за этого и не работает часть функционала, в том числе и функциональные клавиши).
Возможно кому-то пригодится статья о том, как установить драйвера на ноутбук или ПК (рассмотрены различные варианты).
4) Проблема с самой клавиатурой
Если вы роняли или 👉 заливали жидкостью ноутбук — вполне возможно, что клавиша не работает из-за физической неисправности клавиатуры.
Обратите внимание на то, реагирует ли клавиша хоть иногда (может быть попробовать нажать на нее чуть сильнее) . Если проблема с дорожками под клавишей — то часто более сильное нажатие срабатывает (например, дорожки могут окислиться после залития, или вести себя так в следствии износа) .
Что можно сделать:
- заменить клавиатуру на ноутбуке на новую (рекомендую сдать в сервис на диагностику, т.к. не лишним будет проверить нет ли проблем еще с чем-то);
- подключить к USB порту внешнюю клавиатуру и пользоваться ей (чем не временный вариант?) ;
- переназначить одну клавишу на другую;
- использовать экранную клавиатуру. Чтобы ее вызвать, зайдите в: Панель управления\Специальные возможности\Центр специальных возможностей
Источник
Устранение непредусмотренной функции (F1-F12) или другого специального поведения с помощью клавиатуры Microsoft
Проблемы
При нажатии функциональной клавиши на клавиатуре Microsoft, она не работает должным образом. Кроме того, при нажатии клавиш некоторые клавиши не работают. Сюда могут входить следующие разделы:
Клавиша NUM LOCK
Клавиша PRINT SCREEN
Клавиша SCROLL LOCK
Клавиша F1 в функциональных клавишах F12
Примечание. В этой статье описана и resovedа проблема на клавиатуре Microsoft, которая оснащена клавишей переключателя F LOCK, но при этом другие типы Keyborad могут не применяться к этой статье.
Причина
Это может происходить, если клавиатура оснащена клавишей переключения F LOCK, а клавиша F LOCK включена. В зависимости от модели клавиатуры следующие клавиши могут быть альтернативными функциональными клавишами:
Клавиша PRINT SCREEN
F1 — функция F12
Клавиша F LOCK включает и выключает функции альтернативных функциональных клавиш. Альтернативной функциональной клавишей является клавиша с двумя возможными командами в зависимости от состояния клавиши переключения переключателя F LOCK.
Обходное решение
Чтобы обойти эту проблему, нажмите клавишу F LOCK. Клавиша F LOCK переключается между командами стандартной функциональной клавиши и командой Microsoft Keyboard Enhanced.
Дополнительная информация
Альтернативные командные клавиши предоставляют дополнительные возможности клавиатуры, предоставляя два режима команд для верхней строки стандартных клавиш F LOCK. Клавиши F LOCK и альтернативные командные клавиши доступны только на некоторых моделях клавиатуры, а доступные типы альтернативных команд зависят от модели клавиатуры. Клавиша F LOCK используется для переключения между стандартными командами, помеченными на передней стороне клавиш, такими как F1 или вставка, а также с помощью альтернативных команд, которые могут быть помечены с помощью клавиш. Если индикатор F LOCK включен, клавиша F LOCK включена, и эти клавиши выполняют стандартные команды. Если индикатор F LOCK выключен, дополнительные команды включены. Вы можете выбрать режим, с которым вы предпочитаете работать, или включить и отключить клавишу F LOCK для доступа к наиболее часто используемым командам. ФУНКЦИИ с помощью клавиши F1 и F12 имеют специальные альтернативные команды. Эти клавиши называются улучшенными функциональными клавишами. Улучшенные функциональные клавиши предоставляют быстрый доступ к часто используемым командам, которые могут повысить производительность. Эти команды обычно выводятся выше или по клавишам. В таблице ниже указаны сочетания клавиш, используемые по умолчанию, которые доступны для клавиатуры Microsoft. Однако вы можете переназначить многие клавиши с помощью клавиатуры Microsoft IntelliType Pro. Клавиатуры различаются в отношении того, какие дополнительные клавиши они предоставляют. Например, некоторые клавиатуры предоставляют клавиши для управления калькулятором, громкостью, домашней страницей Интернета, страницей поиска в Интернете, электронной почтой и т. д.
Улучшенная функциональная клавиша
F6: закрытие документа или файла в активном окне.
F8: пересылка сообщения электронной почты в активном окне.
Блокировка функции (F-блокировка)
Переключение между командами стандартных сочетаний клавиш (F LOCK Light On) и улучшенными командами клавиатуры Microsoft (F LOCK Light Off). Не закрывайте его, а также переключаться между режимами для повышения функциональных возможностей нажатия клавиш.
F1: Открытие справочной системы для активного окна.
F4: создание нового документа в программах, поддерживающих эту команду.
Office для дома
Запуск веб-браузера и переход на веб-сайт Microsoft Office. (Эта возможность недоступна на всех клавиатурах.)
F5: Открытие документа в программах, поддерживающих эту команду.
F12: печатает файл в активном окне.
F3: Отменяет предыдущее действие отмены.
F7: ответы на сообщения электронной почты в активном окне.
F11: сохранение файла в активном окне.
F9: отправляет сообщение электронной почты в активном окне.
F10: запуск программы проверки орфографии в активном документе, если эта функция есть в программе документа.
Отображение или скрытие области задач Office, которая была ранее отображена. (Эта возможность недоступна на всех клавиатурах.)
F2: Отмена предыдущего действия.
Чтобы загрузить последнюю версию программного обеспечения для клавиатуры, посетите веб-сайт корпорации Майкрософт по следующему адресу:
Источник