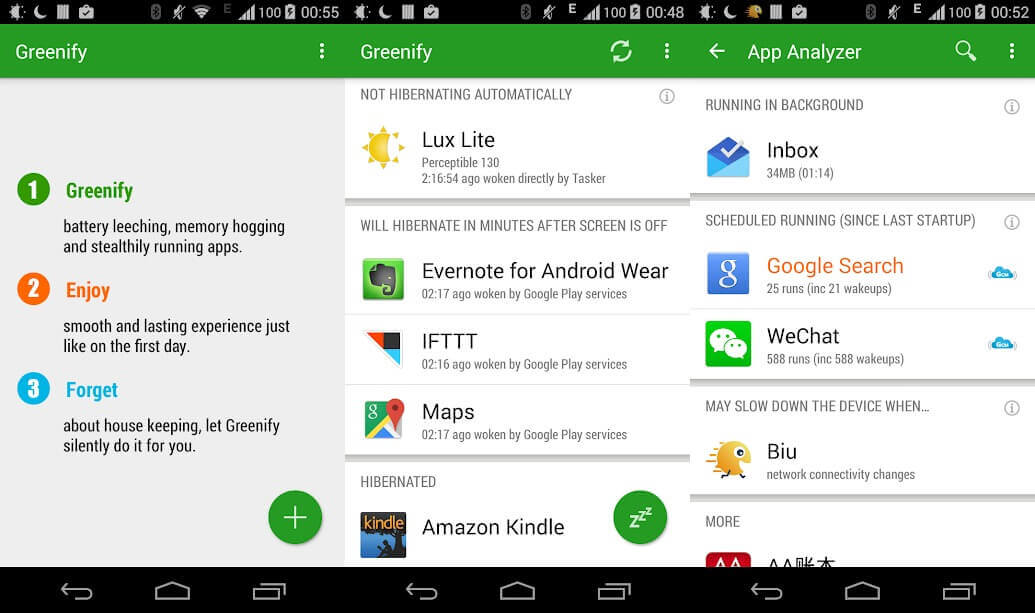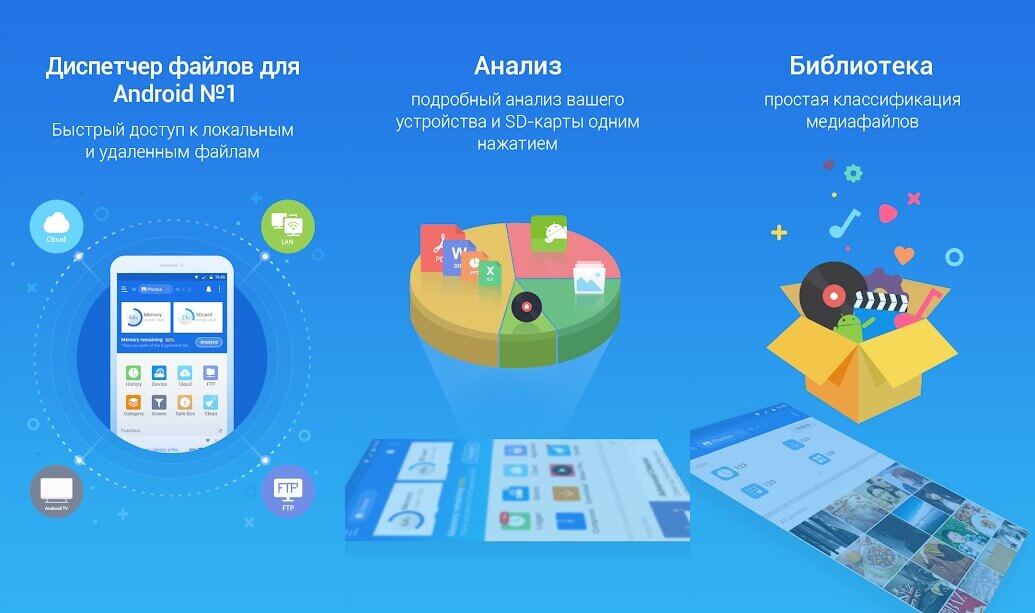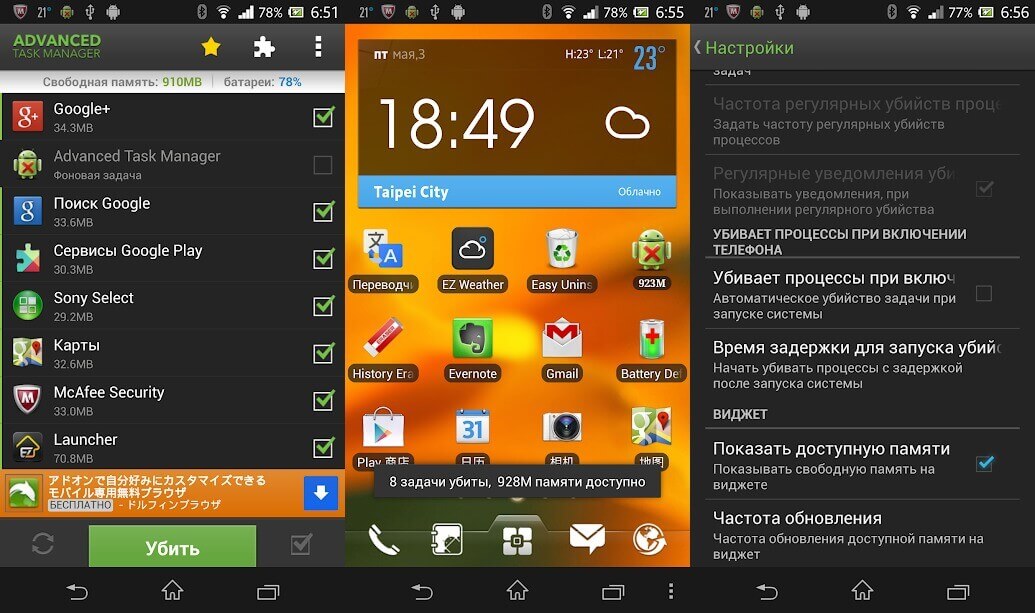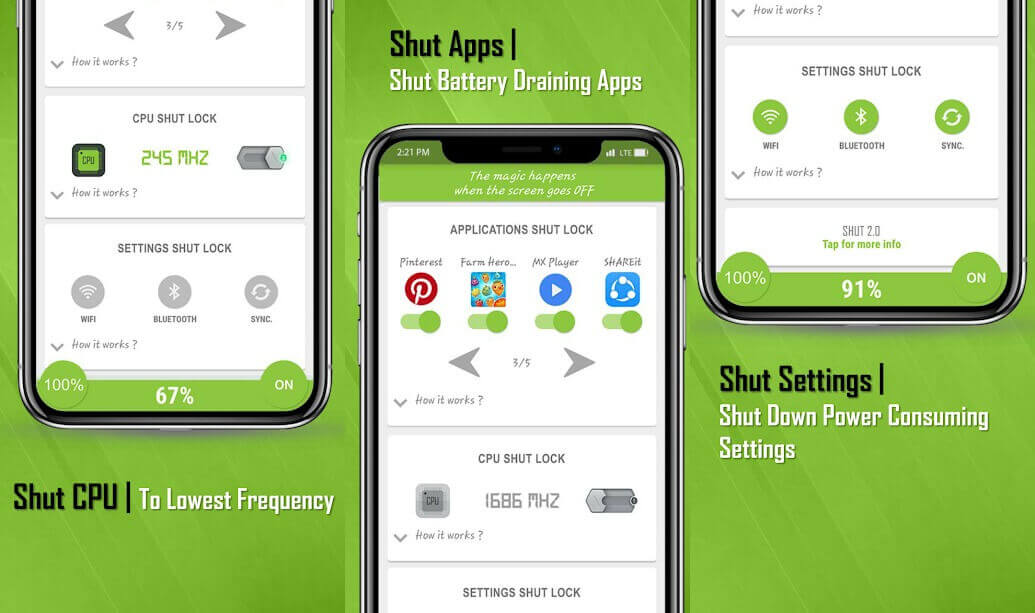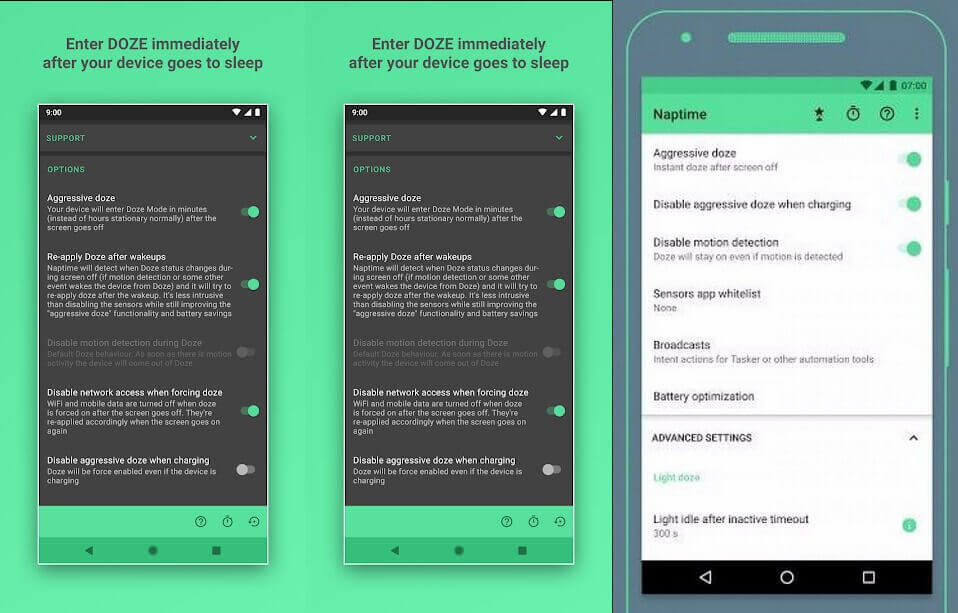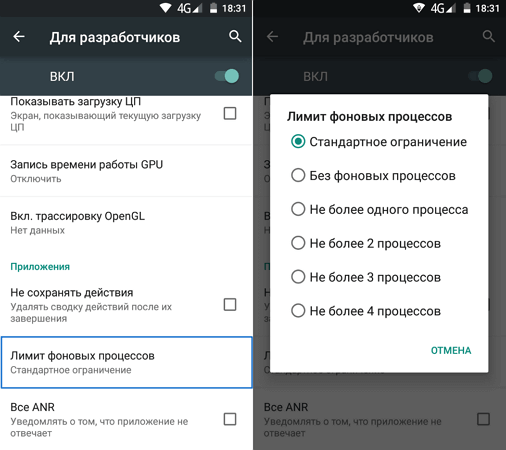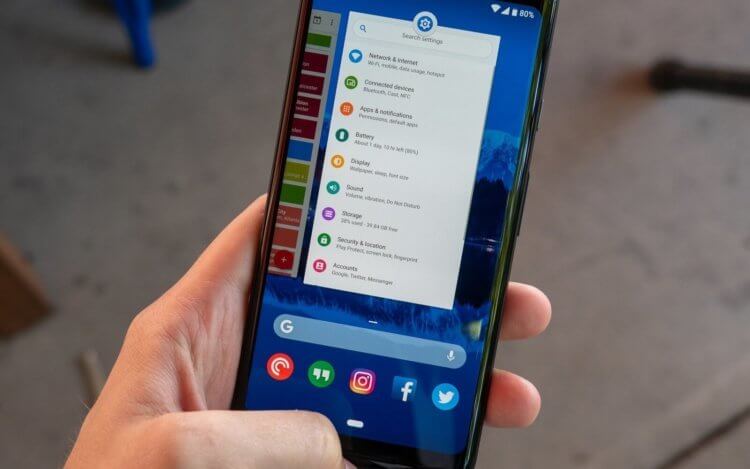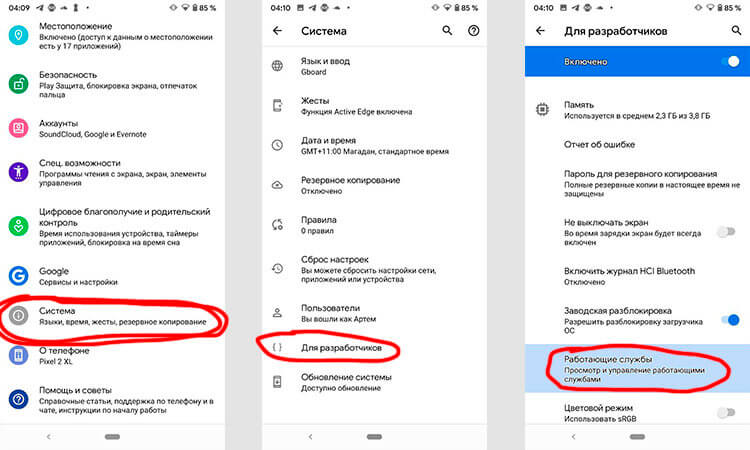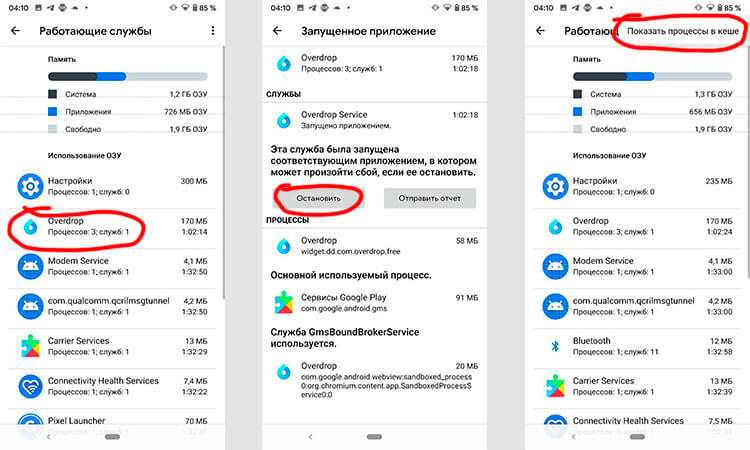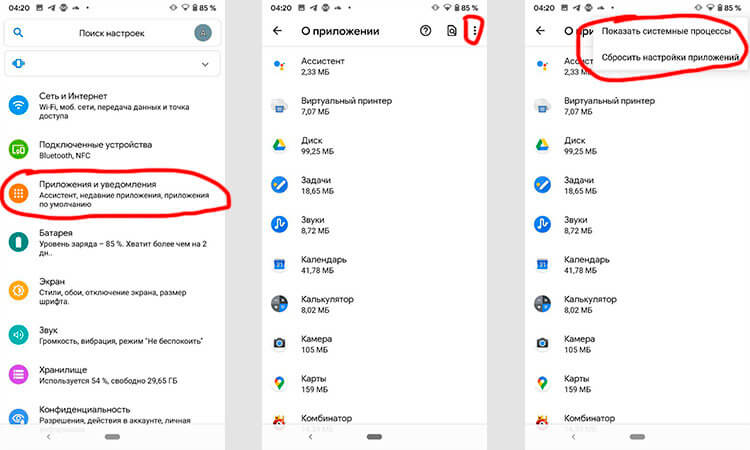- 7 способов закрыть все фоновые приложения на Android
- Greenify
- Clean Master
- ES Task Manager
- Advanced Task Manager
- ShutApp
- Naptime
- Функции для разработчиков
- Как закрыть приложение на Android?
- Самый простой способ
- Другие способы
- Отключение приложений
- Прочие решения
- Как отключить приложения в фоновом режиме и сэкономить аккумулятор
- Портится ли смартфон со временем
- Как контролироваться фоновые процессы в телефоне?
- Опасно ли останавливать фоновые процессы Android
- Из-за чего садится батарея телефона
7 способов закрыть все фоновые приложения на Android
Несмотря на то, что рынок переполнен множеством устройств с поражающей производительностью и сроком жизни батареи, не все используют новейшие модели смартфонов с последней версией операционной системы. Так как большинство пользователей предпочитают дешевые устаревшие модели, становится очевидным, что от них не добиться желаемой производительности или срока службы батареи.
Если ты когда-либо задумывался о возможности их улучшения, стоит задуматься над использованием диспетчера задач. Сейчас мы расскажем про семь способов быстро закрыть приложения, которые работаю в фоновом режиме ОС Android. В процессе их тестирования, мы заметили, что лучшие результаты достигаются на старых и дешевых моделях, которые замедляются с течением времени и не могут обеспечить батареи нужную мощность.
Greenify
Greenify оценивается как лучший помощник, сохраняющий заряд батареи, и как один из лучших убийц приложений для операционной системы Android. Greenify отыскивает другие программы, которые тратят много зарядки, и затем ограничивает время их работы в фоновом режиме, переводя в состояние наподобие гибернации, что приводит к продлению времени работы смартфона и небольшому улучшению производительности.
Для пользователей более новых версий Android (Marshmallow и выше) предлагается режим агрессивной спячки, который для большей эффективности усиливает режим спячки, встроенный в ОС Android. Отключение фоновых программ также предохраняет их от подвисания, что действительно полезно для дешевых устройств.
При наличии root-прав вы можете расширить эту функцию и получить специальные возможности. Greenify — хороший выбор еще и потому, что позволяет составить черный список тех утилит, которые нежелательны для запуска.
Clean Master
Следующая программа — это Clean Master, один из самых популярных убийц приложений в Play Store, который предлагает тонну функций. Приложение включает в себя очистку мусора, бесплатный антивирус, облачное хранилище для фотографий, расширение для браузера, ускоритель телефона за счет чистки оперативной памяти, увеличение времени работы батареи и утилиту, которая удаляет ненужные файлы из WhatsApp. Одним словом, это достаточно большой функционал для одного приложения, что делает Clean Master очень полезным.
Специальный помощник в приложении выдает список программ, которые тратят много заряда аккумулятора, и предлагает отключить их. Clean Master также ведет статистику, демонстрирующую влияние отключения приложения на работу батареи, отображая часы службы батареи, которые вы получите, отключив те или иные приложения.
ES Task Manager
Если вы являетесь владельцем телефона на Android, то уже возможно слышал о ES Task Manager — убийце приложений от того же разработчика, что и ES File Explorer. В нем есть диспетчер задач, очистка кэша, менеджер загрузки устройства, оптимизатор работы батареи, анализ карты памяти и многое другое.
В этом помощнике доступна функция отключения всех программ одним нажатием. Впрочем, данная опция может раздражать тех, кто не собирался отключать все инструменты сразу. Менеджер запуска — полезное дополнение, позволяющее исключить ненужные приложения из списка тех, которые запускаются вместе с включением смартфона. ES Task Manager незаменим для тех, кто хотел бы одним нажатием ускорить работу телефона.
Advanced Task Manager
В отличие от ES Task Manager, Advanced Task Manager показывает список программ, которые запущены на устройстве, и дает возможность выбрать ненужные и отключить их для ускорения работы устройства и продления заряда батареи. Вы можете воспользоваться также списком для игнорирования, чтобы сохранить важные приложения от внезапного отключения и потери данных.
Внутри имеется сканер вирусов, чтобы защитить телефон от вредоносных файлов, которые вы можете случайно скачать. Не лишней будет и специальная функция, благодаря которой вы можете относительно просто удалять ненужные приложения. И самое важное: Advanced Task Manager позволяет автоматизировать процесс отключения приложений, которые какое-то время находятся в режиме ожидания.
ShutApp
ShutApp позволит немедленно отключать приложения, использующие заряд батареи, одним нажатием. Инструмент прост в использовании и разделен на три части. Поэтому можно отключить отдельные приложения, ввести процессор в гибернацию в режиме ожидания или настроить функции вроде WiFi, Bluetooth и синхронизацию на автоматическое отключение, когда они не используются.
Решение «гибернация в одно нажатие» выполняется, чтобы помочь значительно сохранить заряд батареи. Единственная причина, по которой это приложение в конце списка, — это раздражающие полноэкранные рекламные объявления, которые всплывают довольно часто. В программе есть возможность отключить рекламу и раскрыть все функции. Так что, если реклама будет раздражать, просто купите платную версию приложения.
Naptime
Приложение Naptime от известного программиста Франсиско Франко, отлично находит и отключает приложения, заставляя правильно работать в режиме ожидания. Режим агрессивной спячки перестает работать после включения экрана. Это означает, что ни один из процессов не сможет быть скрыт во время использования устройства.
Приложению требуются root-права для работы, но имеется обходной путь. Для этого необходимо получить разрешения Naptime DUMP через ADB посредством удаления тех команд, которые будут всплывать после того, как запустится программа в первый раз. Очевидно, Naptime не рассчитано на начинающих и должно использоваться только теми, кто обладает хотя бы базовыми знаниями в использовании ADB.
Функции для разработчиков
В случае если вы не хочется использовать сторонние инструменты для отключения приложений, то можете использовать встроенные инструменты для получения того же эффекта. Они помогут ограничить количество фоновых процессов, которые могут быть запущены на устройстве. Чтобы получить доступ к этим настройкам, достаточно сделать несколько простых шагов.
Войти в режим разработчика, много раз нажимая на номер прошивки в меню «О телефоне» в настройках. В меню «Для разработчиков» пролистать до меню «Приложения» и нажать на кнопку «Лимит фоновых процессов» и выбрать количество процессов, которое для вас допустимо, — вот и все!
Вы также можете предотвратить запуск приложений в фоновом режиме, нажав на вариант «Без фоновых процессов» в том же меню. Это завершит любой процесс при переключении на другой. К сожалению, это не всегда положительно влияет на общую производительность, так как сначала придется запускать программы каждый раз при переключении на них, что будет занимать некоторое время.
Источник
Как закрыть приложение на Android?
Операционная система Android проста в освоении. Но некоторые новички всё же сталкиваются с проблемами — они не могут понять, как здесь закрыть приложение.
На компьютере с закрытием программ не возникает никаких трудностей. Вы просто кликаете по «крестику» в правом верхнем углу, на этом ваши действия заканчиваются. Но операционная система Android по своей сути является однооконной, поэтому никаких «крестиков» здесь нет. Да и даже если вы выйдете на рабочий стол — приложение продолжит свою работу, теперь уже в фоновом режиме. Если вы запускали что-то простое, вроде «Калькулятора», то можно не переживать. Но если вами была запущена программа, которая в теории может выполнять какие-то действия даже в фоне, то лучше её закрыть. Как это сделать — расскажет наша сегодняшняя статья.
Самый простой способ
Андроид едва ли не с первых дней существования получил многозадачность. А если несколько программ могут работать одновременно, то у пользователя должна иметься возможность какие-то из них закрывать. Или даже отключать, но об этом мы поговорим чуть ниже. Закрытие приложения подразумевает собой его выгрузку из оперативной памяти, заодно программа перестанет нагружать процессор. Для закрытия программы в Android достаточно давно используется простейший способ. Заключается он в следующих действиях:
Шаг 1. Нажмите на клавишу «Последние приложения». Она обычно выглядит в виде двух накладываемых друг на друга прямоугольников, хотя случаются и исключения — иногда это просто один квадрат. Эта кнопка может быть у вас физической или сенсорной — это совершенно не важно. На многих устройствах эта клавиша является виртуальной — она отображается на самом экране.
Шаг 2. Здесь вы увидите миниатюры всех запущенных приложений. При перезагрузке смартфона список обнуляется, за исключением девайсов, работающих при помощи Android 6.0 или более свежей версии операционной системы. Если вы хотите закрыть работающие приложения, то просто проведите по их миниатюрам пальцем слева направо или справа налево. На планшете при горизонтальной ориентации нужно провести пальцем сверху вниз.
Шаг 3. В новых версиях операционной системы можно закрыть сразу все приложения. Для этого служит соответствующая кнопка, находящаяся под столбцом с миниатюрами.
Если у вас устройство с очень старой версией Android, то жест смахивания может не работать. В таком случае нужно нажать на «крестик», находящийся на миниатюре ненужного вам приложения. Если его нет, то попробуйте удерживать палец на миниатюре пару секунд — в таком случае может появиться контекстное меню, в котором окажется пункт «Закрыть приложение» или «Удалить из списка».
Другие способы
А как закрыть открытые приложения на Андроид, не используя соответствующую кнопку? Существует ли другой способ? На этот вопрос можно ответить одновременно и утвердительно, и отрицательно. Всё зависит от реализации конкретной программы. Некоторые разработчики позаботились о том, чтобы их творение не висело в оперативной памяти, когда вы находитесь вне его. В таком случае закрытие может быть реализовано следующими способами:
- Иногда в главном меню программы вы можете увидеть кнопку «Выход». Нажатие на неё перекинет вас на рабочий стол и фактически закроет приложение.
- В некоторых случаях достаточно нажать кнопку «Назад». При этом нужно находиться на главном экране приложения. В большинстве случаев вам нужно будет дополнительно подтвердить свои действия, нажав кнопку «Да».
Некоторые девайсы (например, HTC One M7) предлагают дважды нажать кнопку «Домой». После этого останется провести по приложению снизу вверх, после чего оно закроется.
Отключение приложений
Многие программы на Android реализованы таким образом, что они в любом случае будут работать в фоне. Например, Facebook постоянно собирает о вас всяческую информацию, закрыть его фактически невозможно. Но если вы не собираетесь использовать какие-то приложения в течение длительного времени, то их можно отключить. Тогда они точно не будут работать в фоне, потребляя ресурсы устройства. Закрыть фоновые приложения методом отключения можно при помощи следующих действий:
Шаг 1. Зайдите в «Настройки».
Шаг 2. Перейдите в раздел «Приложения». Также он может называться «Диспетчером приложений».
Шаг 3. Переместитесь во вкладку «Все». Хотя это необязательный шаг, нужные программы могут обнаружиться и во вкладке «Сторонние», открывшейся по умолчанию.
Шаг 4. Нажмите на то приложение, которое вы желаете отключить.
Шаг 5. Нажмите кнопку «Отключить» или «Остановить». Если она не активна, то данную программу отключить нельзя — возможно, что она является системной.
Осторожно! Если вы отключите программу, то на рабочем столе или в меню вы её больше не найдёте. Для её использования нужно вновь посетить «Диспетчер приложений», нужную вам программу вы найдете во вкладке «Отключенные» или «Остановленные».
Прочие решения
Некоторые прошивки умеют самостоятельно закрывать приложения, когда запас оперативной памяти исчерпывается. Такой же функцией обладают некоторые специальные утилиты. Подробнее о них вы можете прочитать в статье о лучших ускорителях для Android. Подобные программы правильно выгружают ненужные вам в данный момент приложения из памяти, а также совершают некоторые другие полезные действия. Новые смартфоны Samsung наделены собственным оптимизатором. Раньше он имел отдельный ярлык, но в Android 7.0 его перенесли в «Настройки».
Стоит заметить, что переживать по поводу запущенных программ нужно только в том случае, если ваше устройство обладает недостаточным объемом оперативной памяти. Если же в ваш девайс встроены 3-6 Гб, то вам можно было не читать данную статью.
Источник
Как отключить приложения в фоновом режиме и сэкономить аккумулятор
Приложения, которые работают в фоновом режиме, совсем не так безобидны, как кажется на первый взгляд. Даже если они написаны проверенными разработчиками и ничего вредоносного за ними не стоит, у них есть один существенный минус, который перекрывает многие плюсы. Минусом этим является сильное влияние на время автономной работы. Когда приложение на экране и работает только тогда, когда смартфон разблокирован, вы можете контролировать время его работы. В остальных случаях оно делает что-то само по себе и никто не знает, когда оно начнет скачивать данные или просто определять положение устройства через GPS. С этим сталкиваются все и в этой статье я дам несколько полезных советов, что с этим делать.
С фоновыми процессами надо быть осторожней.
Портится ли смартфон со временем
Многие пользователи часто думают, что со временем их смартфон просто испортился и поэтому перестал держать заряд, начал медленнее работать и чаще зависать. Конечно, небольшой износ у смартфонов действительно есть, но он не оказывает такого влияния, как сам пользователь. Особенно это относится к устройствам на Android. Именно они с годами обрастают фоновыми приложениями, расширениями и прочей чешуей, которая оказывает куда большее влияние на гаджет, чем просто старение плат.
Как контролироваться фоновые процессы в телефоне?
Лучший способ получить контроль над вашими процессами — это покопаться в телефоне с помощью инструментов мониторинга, встроенных в Android. То, в какие меню вам надо будет зайти и куда нажать, зависит от того, кто сделал ваш смартфона. Но в целом логика будет одна.
В некоторых случаях, прежде чем вы сможете начать настраивать параметры, вам нужно включить параметры разработчика. Для этого надо открыть ”Настройки”, далее ”О телефоне”, а затем несколько раз нажать на поле ”Номер сборки” (около семи раз). Вы получите уведомление о том, что параметры разработчика были разблокированы, как только вы закончите.
Первым делом перейдите в ”Настройки”, далее ”Система”, потом ”Дополнительно” и ”Параметры разработчика”. В этом меню надо найти пункт ”Работающие службы”. Внутри вы увидите, какие приложения потребляют оперативную память и сможете их установить. Но важно понимать, если вы не знаете, что останавливаете, вы можете сделать только хуже. Останавливайте только то, что сами запускали.
Если вы не знаете, что можно останавливать, а что нет, вы будете действовать на свой страх и риск. Главное, не трогайте приложения, в названии которых есть ”Сервисы Google” или просто ”Google” — за редким исключением это будут системные службы.
Опасно ли останавливать фоновые процессы Android
В системе есть ”защита от дурака” и остановить что-то, что действительно может привести к критической ошибке, скорее всего, не получится, но испытывать судьбу не стоит.
Чтобы остановить процесс, надо будет открыть выбранное приложение и нажать ”остановить”. Все просто.
7 крутых виджетов для Android, которые я советую попробовать
Если вы сомневаетесь или просто не хотите останавливать процессы из этого меню, можно зайти в другое место. Откройте ”Настройка”, далее ”Приложения”, после этого откройте список приложений и нажмите в правом верхнем углу значок с тремя точками. Там выберите ”Показать системные процессы”.
Чтобы принудительно остановить или удалить приложение вручную через список приложений, перейдите в «Настройки», далее «Приложения», потом «Диспетчер приложений» и выберите приложение, которое вы хотите изменить. Не удаляйте приложения, которые появляются, когда вы выбираете опцию «Показать системные приложения».
Изучите список, поймите, что вам не нужно, и остановите этот процесс. Надо понимать, что некоторые приложения сразу же перезапустят процесс и так можно делать бесконечно. Для этого вернитесь назад и просто остановите приложение. А если вы вообще не пользуетесь им, просто удалите его — так будет еще лучше.
Из-за чего садится батарея телефона
А теперь разберем, от чего именно садится батарея вашего телефона. Способы анализа, приведеные выше, бесспорно хороши, но есть в них и минусы. Они не показывают непосредственного воздействия приложения на аккумулятор. Чтобы понять, сколько процентов потратили процессы каждого конкретного приложения, надо открыть ”Настройки”, далее ”Аккумулятор”. Тут вы можете найти информацию о том, какие приложения работают и насколько активно они сажают аккумулятор. Так будет еще проще решить, что остановить или и вовсе удалить.
С каждой новой версией Android количество систем автоматического сохранения заряда увеличивается. Это означает, что со временем количество настроек может сократиться.
Обсудить стоит ли пользоваться определенными приложениями вы можете в нашем Telegram-чате. Там всегда есть кто-то, кто может что-то посоветовать.
Много споров и дискуссий всегда вызывали сторонние приложения для оптимизации работы смартфона. С одной стороны, они позволяют не задумываться о том, как и что надо сделать, чтобы остановить ненужные процессы, но могут быть в таких приложениях и минусы.
Главным минусом будет то, что такие приложения могут сами еще больше сажать аккумулятор. На это жалуются многие пользователи. Иногда действительно проще сделать все вручную, чем доверять все автоматике.
Источник