- Проблемы с мышью, сенсорной панелью и клавиатурой при работе в Windows
- Прежде всего проверьте оборудование
- Проверьте беспроводные подключения
- Проверьте устройство
- Попробуйте средство устранения неполадок Windows 7
- Драйверы средства устранения неполадок в оборудовании
- Обновите драйвер устройства с помощью Центра обновления Windows
- Самостоятельное скачивание и установка драйвера
- Исправлено: сенсорная клавиатура не работает в Windows 10/8
- Сенсорная клавиатура не работает в Windows
- 6 лучших исправлений для неработающей экранной клавиатуры в Windows 10
- Измените настройки сенсорной клавиатуры
- Используйте Windows RUN
- Создайте ярлык для экранной клавиатуры
- Измените тип запуска экранной клавиатуры
- Удалите последние обновления Windows
- Измените цель Chrome
- Обновите Windows 10
- Не работает сенсорная клавиатура windows 10
- Как настроить клавиатуру на Windows 10
- Почему может не работать?
- Как решить проблему?
Проблемы с мышью, сенсорной панелью и клавиатурой при работе в Windows
Возникли проблемы с устройством? Убедитесь, что все правильно подключено, устройство имеет электроэнергию и правильно настроено.
Прежде всего проверьте оборудование
Отключите USB-кабели и немного подождите, пока Windows выгрузит драйвер устройства, а затем снова подключите устройство.
Попробуйте использовать другой USB-порт на компьютере.
Если вы используете USB-концентратор между устройством и компьютером, убедитесь, что у него есть электроэнергию. Если это не помогло, попробуйте удалить USB-концентратор и подключить устройство непосредственно к USB-порту на компьютере.
Убедитесь, что кабели устройства не повреждены.
Если какие-либо устройства питаются от аккумуляторов или батарей, проверьте, полностью ли заряжены аккумуляторы и свежие ли батареи используются.
Убедитесь, что dirtные ключи и датчики отсутствуют.
Проверьте беспроводные подключения
Посмотрите на нижнюю часть беспроводного устройства для кнопки «Сброс». Если нажать кнопку сброса, беспроводное соединение будет отключено, а затем повторно создано. Также может быть кнопка сброса в USB-ресивере устройства.
Для беспроводных устройств USB это может быть просто, как отключение беспроводного приемопередатчика USB, ожидание около 10 секунд, а затем подключается к USB-порту. После этого беспроводное соединение должно быть автоматически воссоздано.
Проверьте устройство
Если устройство совсем не работает (при подключении устройства не светятся индикаторы, курсор не перемещается или вообще не отображается на экране), подключите устройство к другому компьютеру и проверьте, работает ли оно на нем. Если устройство не работает и на другом компьютере, возможно, потребуется заменить его.
Примечание: Некоторые устройства не будут работать, если не установить для них необходимый драйвер. При проверке устройства на другом компьютере убедитесь, что вы установили правильный драйвер для устройства.
Попробуйте средство устранения неполадок Windows 7
Чтобы запустить средство устранения неполадок оборудования и устройств в Windows 7, выполните указанные ниже действия.
Откройте средство устранения неполадок оборудования и устройств. Для этого нажмите кнопку Пуск , а затем щелкните Панель управления.
В поле поиска введите устранение неполадок, а затем выберите Устранение неполадок.
В разделе «Оборудование и звук» выберите Настройка устройства.
Драйверы средства устранения неполадок в оборудовании
Обновите драйвер устройства с помощью Центра обновления Windows
В поле поиска на панели задач введите проверить наличие обновлений, а затем выберите пункт Проверить наличие обновлений в списке результатов.
В разделе Центр обновления Windows нажмите Проверка наличия обновлений. С помощью центра обновления Windows вы узнаете, какие обновления вам нужны, или нет, а также были ли успешно установлены последние обновления.
Возможно, у вас нет обновлений драйверов.
Самостоятельное скачивание и установка драйвера
В поле поиска на панели задач введите Диспетчер устройств, а затем в списке результатов выберите пункт Диспетчер устройств .
В списке категорий оборудования выберите устройство, для которого необходимо обновить драйвер, и дважды щелкните его.
Перейдите на вкладку Драйвер, нажмите Обновить драйвер и следуйте инструкциям.
Источник
Исправлено: сенсорная клавиатура не работает в Windows 10/8
Windows 8 была первой настольной операционной системой, которая представила сенсорные возможности. Более поздние выпуски Windows 8.1 и Windows 10, после того, как это также идет с прикосновением плюс некоторые дополнительные или расширенные функции. Чтобы сенсорный экран работал правильно, у вас должны быть установлены последние версии драйверов для сенсорного оборудования. Хотя есть и несколько других вещей, о которых нам нужно заботиться.
В последней версии Windows 10 сенсорную клавиатуру можно активировать, щелкнув правой кнопкой мыши на панели задач и выбрав параметр Показать кнопку сенсорной клавиатуры .
Используя кнопку сенсорной клавиатуры, можно получить доступ к сенсорной клавиатуре.
Рассмотрим сценарий, когда у вас установлена операционная система Windows 8 или более поздней версии с поддержкой Touch. Но когда вы используете сенсорную клавиатуру для ввода чего-либо, либо кнопки не очень большие, либо не умещаются на экране.
Для такой проблемы, вы можете попробовать следующие шаги, чтобы исправить:
Сенсорная клавиатура не работает в Windows
1. Нажмите сочетание клавиш Windows + R , введите regedit в диалоговом окне Выполнить и нажмите Enter. чтобы открыть редактор реестра.
2. Перейдите сюда:
HKEY_LOCAL_MACHINE \ SOFTWARE \ Microsoft \ Windows \ CurrentVersion \ Explorer \ Scaling
3. В этом месте реестра и в правой панели показанного выше окна найдите строку реестра с именем MonitorSize . Обратите внимание, что этот раздел реестра недоступен на компьютерах без сенсорного ввода. Неправильная Значение данных для строки реестра MonitorSize является основной причиной этой проблемы. Дважды щелкните по той же строке, чтобы изменить ее:
4. Наконец, в поле Редактировать строку введите десятичные данные, например 22,5 . Нажмите ОК . Закройте редактор реестра , перезагрузитесь, и ваша проблема должна быть исправлена после перезагрузки компьютера.
Отказ от реестра : Эти шаги включают манипулирование реестром. Ошибки при манипулировании реестром могут отрицательно повлиять на вашу систему. Поэтому будьте осторожны при редактировании записей реестра и сначала создайте точку восстановления системы.
Если исправление реестра не сработало, вы можете попробовать Microsoft HotFix . Вы также можете попробовать использовать Устранение неполадок сенсорной клавиатуры от Microsoft и посмотреть, поможет ли это решить вашу проблему.
Дайте нам знать, если это работает для вас!
Источник
6 лучших исправлений для неработающей экранной клавиатуры в Windows 10
Операционная система Windows предоставляет пользователям функцию дополнительной клавиатуры, которую можно использовать на дисплее. Экранная клавиатура действительно удобна, если вы используете компьютер с сенсорным экраном или если физическая клавиатура вашего ПК неисправна. Но, что делать, когда экранная клавиатура перестает работать? Как исправить?
Когда экранная клавиатура не работает, проблема обычно общесистемная. Однако, в некоторых редких случаях виртуальная клавиатура не работает только с определенным приложением. В любом случае, обратитесь к проверенным решениям в этом руководстве, чтобы восстановить экранную клавиатуру вашего ПК.
Совет: нажмите сочетание клавиш Win + Ctrl + Щ , чтобы быстро запустить экранную клавиатуру на компьютере с Windows 10.
Измените настройки сенсорной клавиатуры
Если экранная клавиатура вашего компьютера не появляется, когда режим планшета не активен или клавиатура не подключена, выполните следующие действия, чтобы изменить настройки сенсорной клавиатуры Windows 10:
- Запустите меню настроек Windows ( Win + I ) и выберите «Устройства».
- Выберите «Ввод» в левом меню.
- Прокрутите до раздела Сенсорная клавиатура и включите параметр «Показывать сенсорную клавиатуру вне режима планшета, и когда клавиатура не подключена».
Используйте Windows RUN
Если экранная клавиатура вашего компьютера по-прежнему не появляется, когда вы включаёте её с помощью сочетания клавиш или из меню «Параметры», вы можете попробовать принудительно запустить её с помощью окна «Выполнить» Windows.
Просто откройте консоль Windows «Выполнить», используя сочетание клавиш Win + R , введите приведенную ниже команду в диалоговом окне и нажмите Enter на клавиатуре.
Это должно немедленно запустить экранную клавиатуру на экране вашего ПК.
Создайте ярлык для экранной клавиатуры
Это ещё один простой способ открыть экранную клавиатуру, если она отказывается работать / запускаться обычными способами:
- Щелкните правой кнопкой мыши пустое место на рабочем столе компьютера и выберите «Создать» в контекстном меню.
- Далее выберите Ярлык.
- Введите каталог ниже в соответствующее поле и нажмите Далее .
Дважды щелкните только что созданный ярлык, чтобы запустить экранную клавиатуру. Если это не сработает, перейдите к следующему исправлению.
Измените тип запуска экранной клавиатуры
Экранная клавиатура Windows 10 работает на базе «Службы сенсорной клавиатуры и панели рукописного ввода». Если эта служба отключена, экранная клавиатура вашего компьютера может не работать. Кроме того, вы можете столкнуться с проблемами при использовании экранной клавиатуры, если служба настроена на запуск вручную.
Перенастройка службы сенсорной клавиатуры (через «Консоль управления Windows») для автоматического запуска может помочь решить проблему с неработающей экранной клавиатурой.
- Запустите окно «Выполнить» Windows с помощью сочетания клавиш Win + R .
- Введите services.msc в диалоговое окно «Выполнить» и нажмите ОК .
- Найдите «Службу сенсорной клавиатуры и панели рукописного ввода» и дважды щелкните её.
Нажмите кнопку раскрывающегося списка Тип запуска и выберите Автоматически.
Теперь попробуйте открыть экранную клавиатуру вашего ПК и проверить, работает ли она.
Помимо изменения типа запуска, вам также следует проверить состояние службы «Служба сенсорной клавиатуры и панели рукописного ввода». Если статус показывает Работает, ваша экранная клавиатура должна работать нормально. Если статус службы – Остановлена, нажмите кнопку Запуск , нажмите Применить и ОК , чтобы сохранить изменения.
Удалите последние обновления Windows
Если вы заметили, что экранная клавиатура Windows 10 перестала работать после недавнего обновления ОС, вам следует удалить обновление и вернуться к предыдущей сборке. Вы можете переустановить обновление, когда ошибка, вызывающая проблему, будет устранена Microsoft.
Вот как удалить обновление Windows:
- Запустите окно «Выполнить» Windows с помощью сочетания клавиш Win + R .
- Введите control в диалоговом окне и нажмите ОК .
- Это запустит панель управления Windows. Выберите «Программы».
- В разделе «Программы и компоненты» нажмите Просмотр установленных обновлений.
Измените цель Chrome
В некоторых случаях экранная клавиатура Windows не работает при использовании Google Chrome. Некоторым пользователям удалось решить эту проблему, добавив команду в ярлык браузера.
Вот как это сделать:
- Щелкните правой кнопкой мыши значок Google Chrome на рабочем столе компьютера и выберите «Свойства» в контекстном меню.
- В диалоговом окне «Свойства» перейдите в раздел Ярлык, в строке «Объект» сначала добавьте пробел, а затем вставьте команду:
—disable-usb-keyboard-detect
Обновите Windows 10
Вы также можете решить эту проблему, обновив ОС Windows 10 до последней сборки. Перейдите в Параметры → Обновления и безопасность → Центр обновления Windows, чтобы сделать это.
В качестве альтернативы вы можете прибегнуть к использованию сторонних виртуальных клавиатур, которые так же хороши, как встроенная экранная клавиатура Windows 10.
Источник
Не работает сенсорная клавиатура windows 10

Как настроить клавиатуру на Windows 10
Использование экранной клавиатуры считается намного безопаснее с точки зрения установки паролей и ввода важной информации. Это связано с тем, что с неё трудно перехватить вносимые данные. Наиболее легкий путь активации клавиатуры на Windows 10 – дважды щелкнуть по знаку в зоне уведомлений.
В случае отсутствии значка, сенсорная клавиатура появляется путем вызова контекстного меню на панели задач, и выбрать «Показать кнопку сенсорной клавиатуры». Также возможно вывести ее на экране через раздел «Клавиатура», для этого нужно перейти в настройки специальных возможностей через «ПУСК»-«Параметры». Для быстрого перехода в меню «Параметры» воспользуйтесь сочетанием кнопок «WIn»+«I».
Существует способ вывести клавиши на экран с помощью поиска, для этого в поле необходимо ввести «Экранная клавиатура». При этом способе откроется версия устройства предыдущих операционных систем. Для быстрого вызова клавиш на экран можно воспользоваться сочетанием кнопок «Win»+«R». Также открыть возможно через поле «Выполнить» совершив ввод «osk».
Вывести клавиши на экран можно через «панель управления» выбрав раздел «Центр специальных возможностей». Для быстрого перехода необходимо нажать сочетание следующих клавиш «Win»+«U».
Справка: Отображение значков в панели управления обычно настроено по категориям. Чтобы отобразить все ярлыки необходимо в правом верхнем правом углу в меню «Просмотр» установить тип значки.
Почему может не работать?
Как и в любом периферийном устройстве причина неполадок может возникать из-за аппаратного или программного сбоя. Существует несколько диагностических методов, но самым точным является проверка работоспособности через BIOS. Т.к. он является базовой системой ввода-вывода и имеет набор программ для управления устройствами через материнскую плату (вне зависимости от операционной системы).
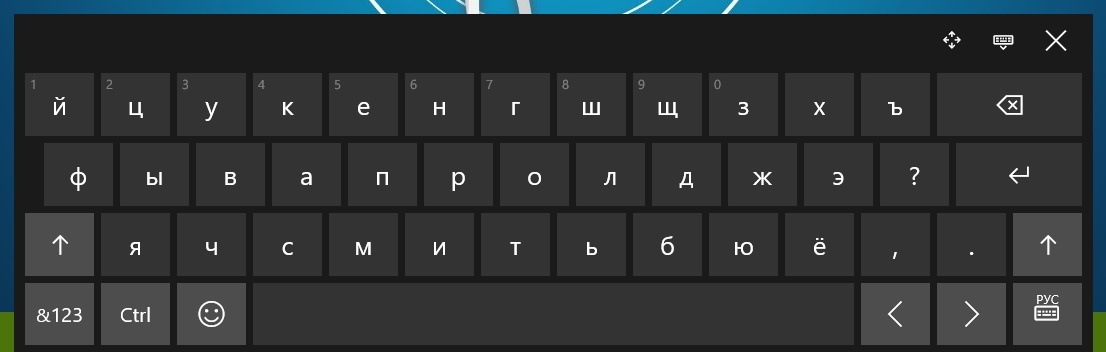
Как решить проблему?
Первое, что необходимо выполнить – проверить качество соединения разъемов. Следующим шагом нужно проверить клавиатуру на другом компьютере или подключить к компьютеру работающее устройство.
У ноутбуков, находящихся в длительной эксплуатации часто повреждается шлейф. Замену, которого можно произвести, лишь выполнив разборку техники. Перед тем как приступить к разборке нужно вытащить аккумулятор и отключить от сети электропитания. Прежде чем менять шлейф осмотрите его на визуальные повреждения. В случае их отсутствия, рекомендуется прочистить контакты спиртом и проверить заново функционирование устройства.
Справка: Разборка и замена клавиатуры ноутбуков выполняется в зависимости от конкретной модели.

- Открыть «Диспетчер устройств» для этого необходимо перейти «ПУСК»-«Панель управления»;
- В списке устройств найти клавиатуру;
- Вызвать контекстное меню и выбрать команду «Удалить»;
- Перезагрузить компьютер.
После перезагрузки операционная система автоматически установит драйвера. В случае, если установка не выполнилась, необходимо посетить официальный сайт, затем скачать и установить драйвера самостоятельно.
При заражении компьютера вредоносными программа, также может произойти сбой. Сбой происходит посредством блокировки клавиатуры. В данной ситуации необходимо перезапустить Операционную систему и войти через безопасный режим и выполнить следующее:
- Открыть поле «Выполнить»;
- Запустить отображение клавиш на экран;
- Ввести «msconfig»;
- В появившемся окне перейти на вкладку «Загрузки»;
- Проставить галки напротив «Безопасный режим»-«Минимальная»;
- Перезагрузить компьютер;
- В безопасном режиме выполнить с помощью антивирусной программы полную проверку системы.
Источник











