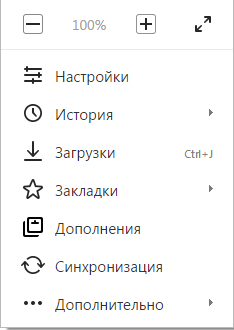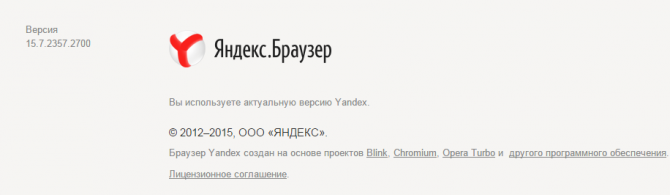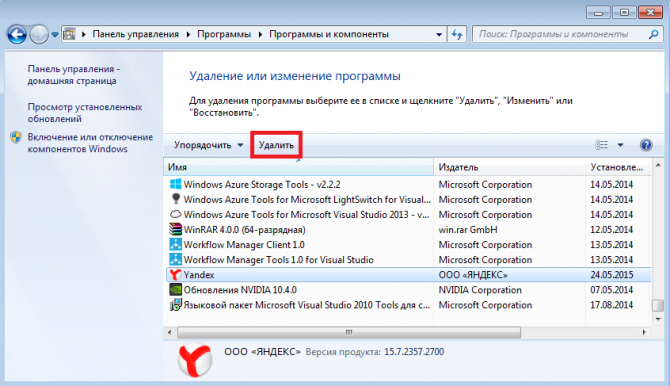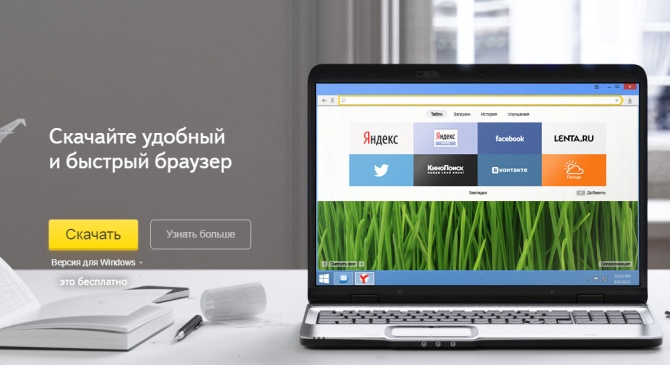- Кнопка «Назад» в Яндекс-браузере и связанные с ней проблемы
- Регулярные обновления
- Ручная переустановка
- «Умная» кнопка
- Если кнопка Назад в Chrome обратно не возвращает
- Как исправить кнопки сайта, не работающие в браузерах
- Как исправить кнопки сайта, не работающие в браузерах
- Как пользователи могут исправить кнопки сайта?
- 1. Обновите страницу сайта
- 2. Включите JavaScript
- 3. Очистить данные браузера
- 4. Сбросить браузер
- 5. Обновите браузер
- 6. Попробуйте другой браузер
- 7. Настройте параметры безопасности
Кнопка «Назад» в Яндекс-браузере и связанные с ней проблемы
Яндекс-браузер – веб-обозреватель от российского разработчика Yandex, построенный на базе Chromium. В программе реализовано множество удобных для пользователей компонентов, которые способны значительно повысить скорость работы в сети Интернет. Компания регулярно выпускает новые версии продукта и свежие патчи, однако некоторые элементы все же могут работать не совсем стабильно. В данной статье описано, почему не иногда не работает кнопка возврата назад в браузере от Яндекс, и представлено подробное руководство по решению этой неприятной проблемы.
Регулярные обновления
Вполне возможно, что возникающая у вас проблема с «Назад» уже давно решена, просто у вас на компьютере по какой-либо причине не установлен соответствующий патч.
В отличие от многих своих конкурентов в Яндекс-браузере невозможно отключить функцию автообновления. Однако, к сожалению, это не означает, что у вас со 100% вероятностью будет самая последняя актуальная версия продукта. Загрузке и установке новых патчей может мешать установленная антивирусная программа, встроенный фаервол или действия различных вирусов. Иногда автоматическая закачка может быть запрещена системным администратором вашего офиса.
Поэтому вам следует удостовериться в том, что у вас стоит актуальная версия программы.
- Запустите обозреватель.
- Откройте панель управления с помощью символа в виде трех белых горизонтальных полосок на голубом фоне, расположенных слева от кнопок управления окном.
- Выберите категорию «Advanced» («Дополнительно»).
- В ниспадающем списке необходимо открыть пункт «About Yandex Browser» («О браузере Yandex»).
- В открывшейся закладке должна присутствовать надпись «Yandex is up to date» («Вы используете актуальную версию»).
Если данной информации там нет – то вам будет доступна специальная кнопка с названием «Update» («Обновить»). Нажмите на нее, что запустить процесс скачивания и инсталляции доступного обновления.
В случае если по какой-либо причине данная кнопка недоступна для нажатия – лучшим решением будет полная переустановка программы.
Ручная переустановка
Первым делом вам потребуется удалить обозреватель.
- С помощью клавиши Windows вызовите меню «Пуск».
- Выберите «Панель управления».
- Интересующий вас раздел называется «Программы». В нем расположен пункт «Программы и компоненты».
- В открывшемся списке найдите Yandex (как правило, он находится в самом конце) и выделите его нажатием мыши.
- Нажмите на кнопку «Удалить», которая появится над списком.
- Выберите пункт «Удалить» (пункт «Переустановить» может не подойти из-за проблем с автообновлением).Чтобы установить свежую версию продукта, вы можете воспользоваться ресурсом https://browser.yandex.ru/#main. Перейдите по данной ссылке и нажмите на большую желтую кнопку «Скачать», расположенную по центру экрана.
Запустите загруженный установочный файл и дождитесь окончания процедуры. Теперь у вас установлена самая свежая на данный момент версия программного обеспечения.
«Умная» кнопка
Объект обсуждения – значок «Стрелка влево», зачастую присутствующий во многих обозревателях, проводниках и текстовых редакторах. Эта стрелка служит для возврата назад, к предыдущей посещенной странице, директории и состоянию документа. Разработчики из Яндекс, находясь в стремлении сделать свой проект как можно более качественным, подключили к этому элементу еще несколько функций.
Стрелка не только может возвращаться к предыдущим посещенным ресурсам, но и перенаправлять вас в другие программы. Если Яндекс назначен вашим обозревателем по умолчанию, то он будет запускаться при переходе по любой гиперссылке. Так что, если вы, к примеру, читая текст в Word-документе, нашли ссылку на сайт и открыли ее, то автоматически окажетесь в Яндекс-браузере. И теперь, с помощью значка «Назад» вы можете вернуться к работе с документом в Word.
К тому же, на значок «навешена» функция перехода к истории последних посещений. При нажатии по символу ПКМ открывается ниспадающее контекстное меню, в котором расположены ссылки быстрого перехода на недавно открываемые сайты и окно работы с историей браузера.
Как известно, чем проще что-то устроено, тем сложнее ему выйти из строя. Подобные объекты требуют для своей работы большого количества проверок. Увеличение количества строчек исполняемого кода загромождает интерфейс, в результате чего функция может «привиснуть» во время срабатывания.
Именно это и служит причиной того, что «Назад» не работает у некоторых пользователей. Яндекс активно работает над улучшением своего продукта, и количество баг-репортов постоянно уменьшается. Вероятнее всего, в скором времени данная неприятность перестанет беспокоить людей, выбравших этот замечательный обозреватель.
Источник
Если кнопка Назад в Chrome обратно не возвращает
… притом она хитро не работает. Кликаешь ссылку на странице, а потом, когда хочешь вернуться, то оказывается, что кнопка Назад браузера сколько её не жми, на предыдущую страницу или сайт уже не возвращает.
Разумеется, сделана такая «засада» специально и с корыстью. Просто, кому-то надо, чтобы посетитель сайта слишком шустро не сбегал, а задержался подольше. Даже когда контент на странице ему не понравился либо его как такового там вообще нет.
К слову, в англоязычном сегменте Сети для таких фокусов даже отдельный термин придумали back button hijacking (буквально, «угон кнопки Назад»). И надо сказать, что придумали далеко не вчера. То бишь, проблема эта существует давно и успешно.
Google, как глобальный лидер и мегаавторитет в деле онлайн-поиска, конечно, со своей стороны, и с этой проблемой тоже борется давненько. Но раньше получалось как-то не очень…
И вот, спустя несколько лет упорной борьбы компания выдала очередное решение, направленное против недобросовестных веб-мастеров и владельцев сайтов, позволяющих себе такого рода «шутки» с кнопкой Назад. В общем.
что делать, когда кнопка Назад браузера обратно не возвращает
Новое решение специалисты Google реализовали, само собой, в фирменном браузере Chrome. Притом сейчас оно уже работает не только в обычной компьютерной, но и в Android-версии.
Так что, если в Сеть вы ходите посредством Chrome и каким-то образом снова попали на сайт, где кнопка Назад не работает, а точнее обратно на предыдущую страницу (или сайт) как положено не возвращает, то:
- вместо стандартного быстрого клика или тапа по стрелке «Назад» просто нажмите на неё и подержите, либо тапните и подержиет кнопку «Назад» на панели навигации Android-смартфона или планшета (долгий тап);
- Chrome через секунду выдаст список последних открытых страниц, а также линк на «Всю историю» поиска;
- в нем вы кликаете/тапаете нужную, и Chrome тут же её откроет (то есть, фактически вернет вас обратно на предыдущую страницу или просто на ту, которую вы указали) в обход упомянутых хитрых фокусов с перенаправлением.
Теперь вот в Chrome есть и такое. На всякий случай отметим, что в Android-версии браузера (а конкретнее, в Chrome на Android 10) данная фича (список последних открытых страниц долгим тапом по стрелке «Назад») не работает, если в Chrome включено управление жестами.
И еще, справедливости ради, тоже отметим, что такая функция есть не только в Chrome. Аналогичное решение недавно появилось также в обычном и в мобильном Firefox.
Источник
Как исправить кнопки сайта, не работающие в браузерах
Как исправить кнопки сайта, не работающие в браузерах
Большинство веб-сайтов содержат кнопки некоторого описания. Кнопки сайта обычно работают нормально. Однако кнопки на некоторых сайтах могут не всегда работать, когда пользователи нажимают на них. В таких случаях ничего не происходит, когда пользователи нажимают определенные или все кнопки на определенных страницах. Это часто будет проблемой браузера, но может также быть кое-чем для разработчиков веб-сайта, чтобы исправить.
Как пользователи могут исправить кнопки сайта?
1. Обновите страницу сайта
Простое обновление страницы может иногда помочь. Чтобы обновить веб-страницу, нажмите кнопку «Перезагрузить» на панели инструментов URL браузера. В большинстве браузеров кнопки перезагрузки обычно располагаются рядом с адресной строкой. Затем попробуйте нажать кнопки после перезагрузки страницы.
2. Включите JavaScript
- Некоторые кнопки могут не работать на страницах веб-сайта, если в браузере отключен JavaScript. Чтобы включить JavaScript в Chrome, нажмите кнопку « Настроить и контролировать Google Chrome» .
- Нажмите « Настройки», чтобы открыть вкладку, показанную ниже.
- Нажмите « Дополнительно», чтобы развернуть вкладку «Настройки».
- Нажмите кнопку Настройки сайта .
- Затем нажмите JavaScript, чтобы открыть параметры, показанные непосредственно ниже.
- Включите опцию Заблокировано .
- Если в списке заблокированных сайтов есть какие-либо сайты, удалите их, нажав Дополнительные действия и выбрав Удалить .
- Пользователи могут проверить, включен ли JavaScript в их браузерах, на странице включения JavaScript . Эта страница сообщает пользователям, включен ли JavaScript в их браузерах. Он также предоставляет дополнительную информацию для включения JavaScript в Firefox, Internet Explorer, Opera и Safari.
3. Очистить данные браузера
- Очистка данных браузера может решить многочисленные проблемы с веб-страницами. Чтобы сделать это в Chrome, нажмите кнопку « Настроить Google Chrome» .
- Выберите Больше инструментов и Очистить данные просмотра, чтобы открыть окно, показанное непосредственно ниже.
- Установите флажок Файлы cookie и другие данные сайта .
- Нажмите « Кэшированные изображения и файлы» .
- Выберите « Все время» в раскрывающемся меню «Диапазон времени».
- Затем нажмите кнопку « Очистить данные» .
4. Сбросить браузер
- Пользователи подтвердили, что отключение расширений браузера может исправить кнопки веб-страницы. Сброс браузеров отключит все их расширения, и пользователи могут сделать это в Chrome, введя «chrome: // settings /» в строке URL.
- Прокрутите вниз и нажмите кнопку « Дополнительно» .
- Затем перейдите к нижней части вкладки «Настройки». Нажмите Восстановить настройки к их исходной опции по умолчанию .
- Нажмите кнопку сброса настроек .
5. Обновите браузер
- Пользователям, использующим устаревшие версии браузеров, может потребоваться обновить свои браузеры, что они могут сделать, переустановив их. Откройте аксессуар Run, нажав клавишу Windows + горячую клавишу R.
- Введите «appwiz.cpl» в поле «Открыть». Затем нажмите кнопку ОК , чтобы открыть деинсталлятор Windows.
- Выберите браузер и нажмите « Удалить» .
- Выберите опцию Да, чтобы удалить программное обеспечение.
- Перезагрузите компьютер или ноутбук перед переустановкой браузера.
- Откройте страницу веб-сайта браузера, с которой пользователи могут загрузить последнюю версию.
- Кроме того, пользователи также могут обновить некоторые браузеры, щелкнув О параметрах в их меню.
6. Попробуйте другой браузер
Пользователи могут обнаружить, что кнопки веб-сайта работают нормально в других браузерах. Итак, попробуйте открыть сайты в альтернативных браузерах, таких как UR. UR — это новый браузер, который получает восторженные отзывы. Это браузер Chromium с интерфейсом, аналогичным дизайну Chrome, и пользователи также могут использовать расширения Chrome в UR.

7. Настройте параметры безопасности
- Некоторым пользователям может потребоваться настроить очень высокие параметры безопасности, чтобы исправить кнопки веб-сайта. Пользователи Internet Explorer могут настроить эти параметры, нажав кнопку «шестеренка» в IE и выбрав « Свойства обозревателя»
- Затем выберите вкладку « Безопасность ».
- Нажмите Надежные сайты, показанные на снимке ниже.
- Перетащите панель разрешенных уровней вниз.
- Нажмите Интернет и Пользовательский уровень, чтобы открыть окно непосредственно ниже.
- Выберите более низкую настройку в меню «Сброс».
- Нажмите кнопку « Сброс» и « ОК» .
- Нажмите кнопку « Применить» и нажмите « ОК» для выхода.
Вот некоторые из возможных решений для исправления кнопок веб-сайта, которые не работают. Обратите внимание, однако, что разработчикам веб-сайта может потребоваться исправить некоторые кнопки на страницах их сайта. Таким образом, приведенные выше резолюции не всегда гарантированы.
СВЯЗАННЫЕ СТАТЬИ, ЧТОБЫ ПРОВЕРИТЬ:
Источник