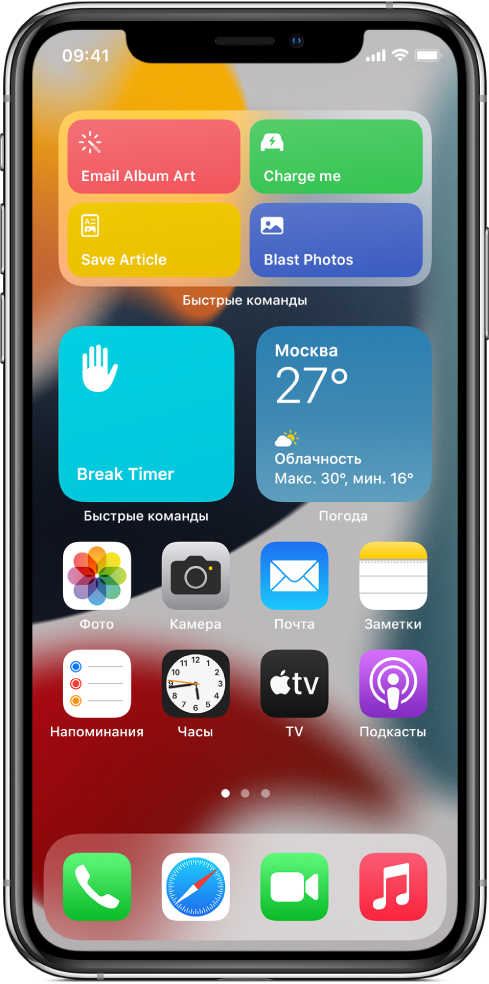- Что делать, если не работают «Команды» на iOS
- Как наладить синхронизацию «Команд» через iCloud
- Лонгриды для вас
- Win+Shift+S не работают в Windows 10
- Сочетание клавиш Win+Shift+S не работают в Windows 10
- 1. Проверка уведомления фрагмента экрана
- 2. Сброс и переустановка приложения
- 3. Блокировка кнопки Win
- 4. Назначить другую кнопку вместо Win+Shift+S
- Приложение Shortcuts / Команды на iPhone: что делать, если оно постоянно вылетает
- что делать, если постоянно вылетает Shortcuts в iPhone или iPad
- Включение или выключение автоматизации для себя в Быстрых командах на iPhone или iPad
- Отключение автоматизации
- Включение автоматизации
- Включение запуска без запроса для автоматизации
- Настройка и запуск быстрых команд из виджета на iPhone или iPad
- Добавление виджета «Быстрые команды» на экран «Домой»
- Выбор быстрых команд для отображения в виджете «Быстрые команды»
- Запуск быстрой команды из виджета
- Удаление виджета «Быстрые команды» или «Предложения Siri»
Что делать, если не работают «Команды» на iOS
Приложение «Команды» для iOS, представленное минувшим летом, является одной из тех функций, которые безосновательно обделены вниманием многих пользователей. А зря, ведь большинство из тех, кому удавалось понять принцип работы «Команд», уже не были готовы отказаться от возможности автоматизации ежедневных процессов. Единственным негативным аспектом приложения остается далекая от идеальной стабильность, что, однако, не является неисправимым недостатком.
Многие пользователи «Команд» — особенно те, у кого их несколько десятков – жалуются на то, что некоторые команды не выполняются, препятствуя исполнению нужного действия. Как правило, выяснили пользователи портала Reddit, это происходит с теми командами, которые появились на устройстве в результате синхронизации с другим аппаратом под той же учетной записью iCloud. А значит, попробовать решить проблему можно путем отключения той самой синхронизации.
Как наладить синхронизацию «Команд» через iCloud
- Чтобы отключить синхронизацию команд через iCloud, нужно перейти в «Настройки»;
- Прокрутите список доступных разделов вниз, пока не доберетесь до раздела «Команды»;
- Перейдите в «Команды» и в списке доступных надстроек деактивируйте синхронизацию с iCloud;
- Откройте меню многозадачности и принудительно выгрузите приложение «Команды» из памяти своего iPhone или iPad, после чего запустите его повторно;
- Вернитесь в настройки и активируйте синхронизацию снова. Проблема должна исчезнуть, правда, не исключено, что она повторится вновь.
При желании вы можете не активировать синхронизацию команд между устройствами заново. Однако это приведет к тому, что вам придется сохранять новые команды на каждом из них в отдельности. Таким образом, если вы сохраните ту или иную команду на своем iPhone, из-за отключенного шлюза она не появится на вашем iPad. Но поскольку синхронизация итак происходила далеко не всегда, с этим недостатком вполне можно смириться.
Подпишись на наш канал в Яндекс.Дзен, чтобы каждый день читать полезные материалы, которых нет на сайте.
Новости, статьи и анонсы публикаций
Свободное общение и обсуждение материалов
Лонгриды для вас
Safari Plus — это быстрая команда, которая добавляет Safari целых 5 новых функций, которыми браузер по умолчанию не обладает. Разбираемся, что это за функции, как ими пользоваться и какая из них — самая крутая
Быстрая зарядка убивает аккумулятор iPhone — вопрос, который волнует многих. Мы разобрались в этом и готовы рассказать, как работает беспроводная зарядка, почему лучше не разряжать iPhone до нуля и кто виноват в быстро падающей емкости батареи
Документы в PDF больше не проблема — вот универсальный инструмент, с помощью которого можно редактировать их как на Mac, так и на iPhone или iPad. И гораздо дешевле, чем в приложениях Adobe.
DimaN153, В Телеграмме есть сообщества, где регулярно публикуются разного рода команды, которые можно скачивать на своё устройство.
Источник
Win+Shift+S не работают в Windows 10
Сочетание кнопок Win+Shift+S в Windows 10 позволяют создать быстро скриншот экрана. Когда вы нажимаете это сочетание клавиш, то экран немного темнеет, вместо курсора мыши появляется плюсик +, которым нужно захватить определенную область, чтобы сделать снимок экрана и сохранить его в буфер обмена. Иногда бывает так, что при нажатии кнопок Win+Shift+S ничего не происходит, и вы не можете сделать снимок экрана. В этой инструкции о том, как исправить неработающие кнопки Win+Shift+S для захвата экрана в Windows 10.
Сочетание клавиш Win+Shift+S не работают в Windows 10
1. Проверка уведомления фрагмента экрана
Когда скриншот копируется в буфер, то мы видим уведомления в «центре уведомлений», что позволяет его открыть в приложении «фрагмент экрана» и редактировать снимок или сохранить. Проверим этот параметр.
- Откройте «Параметры» > «Система» > «Уведомления и действия«
- Справа найдите в списке «Набросок на фрагменте экрана» и убедитесь, что ползунок Включен.
2. Сброс и переустановка приложения
Сбросим само приложение, которое отвечает за создание снимков экрана. Для этого:
- Откройте «Параметры» > «Приложения» > «Приложения и возможности«.
- Справа найдите «Набросок на фрагменте экрана» нажмите по нему, и ниже нажмите на «Дополнительные параметры«.
- В новом окне нажмите на «Сбросить«.
- Если сброс не помог, то попробуйте нажать «Удалить«.
- После удаления перейдите в магазин Microsoft и скачайте это приложение.
3. Блокировка кнопки Win
Обратите внимания на индикаторы клавиатуры, имеется ли кнопка Win Lock, если да и она горит, то сама клавиша Windows заблокирована, и по этой причине создание фрагмента экрана при нажатии Win+Shift+S невозможно.
- Нажмите Fn+Win, чтобы отключить блокировку.
4. Назначить другую кнопку вместо Win+Shift+S
Если выше способы не помогли исправить, когда фрагмент экрана не появляется при нажатии сочетании кнопок Win+Shift+S, то назначим вместо этого Print Screen. Для этого:
- Нажмите Win+i и выберите «Специальные возможности» > «Клавиатура«.
- Справа пролистайте вниз и найдите графу «Сочетание клавиш: PRINT SCREEN«.
- Включите его при помощи ползунка.
- Теперь при нажатии Print Screen будет появляться создание скриншота.
Источник
Приложение Shortcuts / Команды на iPhone: что делать, если оно постоянно вылетает
Shortcuts (оно же — «Команды») для iPhone и iPad — программка довольно удобная и со всех сторон полезная, если грамотно её юзать, и когда она не вылетает раз за разом.
А вылетать она в последнее время стала часто. И потом и ярлык новый не создать, ни старые отредактировать, и вообще в Библиотеке почти все перестает работать, что крайне неприятно и быстро сводит на нет все достоинства приложения.
С другой стороны если к нему привыкнуть, то совсем без него тоже скучновато. Ну, и опять же, прога как бы фирменная, как-то не особо хотелось думать, что в Apple с нею так сильно напортачили, потому решили разобраться с проблемкой.
И, как быстро выяснилось, если Shortcuts начинает крашиться вот так регулярно, то это баг, но не самого приложения, и устраняется он сравнительно легко. В этой связи, далее о том.
что делать, если постоянно вылетает Shortcuts в iPhone или iPad
В общем, суть басни в том, что это не Shortcuts сбоит, а связь с iCloud , поэтому если такая проблема возникает, то делаем следующее:
- заходим в «Настройки«;
- находим и тапаем «Команды» (Shortcuts);
- отключаем функцию синхронизации с iCloud;
- принудительно закрываем приложение «Команды» (Shortcuts) и затем открываем его снова;
- тестируем результат.
Должно сработать. У нас поначалу с десяток ярлыков на iPad не синхронизировались с iPhone, но после перезагрузки приложения все нормально заработало. Само собой, если Shоrtcuts у вас работает на нескольких устройствах, то синхронизацию с iCloud надо включить.
К этому также добавим, что если Shоrtcuts внезапно начало вылетать после редактирования какого-то из ярлыков, то, очень вероятно, что какая-то проблемка могла возникнуть именно с ним, и есть смысл перепроверить или переделать.
Источник
Включение или выключение автоматизации для себя в Быстрых командах на iPhone или iPad
Когда автоматизация создана, ее можно отредактировать так, чтобы временно отключить или разрешить ее автоматический запуск.
Отключение автоматизации
В приложении «Быстрые команды» на устройстве iOS или iPadOS коснитесь «Автоматизация» 
Коснитесь автоматизации, которую нужно отключить.
Отключите параметр «Вкл. этой автоматизации»
Автоматизация не будет отображать уведомление или запускаться автоматически.
Включение автоматизации
В приложении «Быстрые команды» на устройстве iOS или iPadOS коснитесь «Автоматизация» 
Коснитесь автоматизации, которую нужно включить.
Включите параметр «Вкл. этой автоматизации»
При наступлении события-триггера автоматизация запустится или отправит Вам запрос с предложением запустить ее, в зависимости от выбранной Вами настройки, подробнее рассмотренной ниже.
Включение запуска без запроса для автоматизации
Некоторые автоматизации для себя могут запускаться при появлении триггера и при этом не запрашивать Вашего подтверждения для запуска.
В приложении «Быстрые команды» на устройстве iOS или iPadOS коснитесь «Автоматизация» 
Коснитесь автоматизации, которую нужно запускать автоматически.
Отключите параметр «Спрашивать перед запуском».
Автоматизация не будет отображать уведомление при наступлении события-триггера.
Перечисленные ниже автоматизации могут запускаться автоматически.
Источник
Настройка и запуск быстрых команд из виджета на iPhone или iPad
Виджеты наглядно показывают актуальную информацию из Ваших любимых приложений. Можно запускать быстрые команды из виджета «Быстрые команды» или «Предложения Siri» на экране «Домой» iPhone, iPad или iPod Touch.
Добавление виджета «Быстрые команды» на экран «Домой»
На устройстве iOS или iPadOS коснитесь фона на экране «Домой» и удерживайте его, пока значки приложений не начнут покачиваться.
Коснитесь 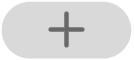
Прокрутите вниз, затем коснитесь «Быстрые команды».
Смахните, чтобы выбрать размер виджета.
Коснитесь «Добавить виджет», затем коснитесь «Готово».
Виджет «Быстрые команды» появится на экране «Домой».
Выбор быстрых команд для отображения в виджете «Быстрые команды»
Мелкий виджет «Быстрые команды» отображает одну быструю команду по Вашему выбору. Другие виджеты Быстрых команд отображают первые команды из Вашей коллекции «Мои команды».
На экране «Домой» устройства iOS или iPadOS коснитесь виджета «Быстрые команды» и удерживайте его.
Коснитесь «Изменить виджет».
Выполните одно из следующих действий.
Выбор быстрой команды для отображения в мелком виджете. Коснитесь «Выбрать», затем коснитесь области за пределами виджета.
Выбор быстрых команд для отображения в более крупных виджетах. Коснитесь «Папка», выберите папку, затем коснитесь области за пределами виджета. Чтобы изменить порядок отображения быстрых команд в виджете, см. раздел Изменение порядка быстрых команд iPhone или iPad.
Примечание. Папки являются организованными контейнерами, содержащими соответствующие быстрые команды. О создании и использовании папок для быстрых команд см. в разделе Упорядочение быстрых команд по папкам на iPhone или iPad.
Запуск быстрой команды из виджета
Коснитесь быстрой команды в виджете «Быстрые команды» или «Предложения Siri» на экране «Домой» устройства iOS или iPadOS.
Начнется выполнение быстрой команды; на кнопке виджета будет отображаться индикатор выполнения последовательности действий. Чтобы отменить выполнение быстрой команды, коснитесь 
Если действие в быстрой команде невозможно выполнить в виджете, автоматически откроется приложение «Быстрые команды». Если для действия требуются дополнительные данные, выполнение быстрой команды приостанавливается, чтобы Вы могли ввести нужные данные. Подробную информацию о том, какие быстрые команды удобно выполнять через виджет (не открывая программу «Быстрые команды»), см. в разделе Действия в сложных быстрых командах.
Удаление виджета «Быстрые команды» или «Предложения Siri»
На экране «Домой» на устройстве iOS или iPadOS коснитесь виджета и удерживайте его.
Коснитесь «Удалить виджет», затем коснитесь «Удалить».
Источник