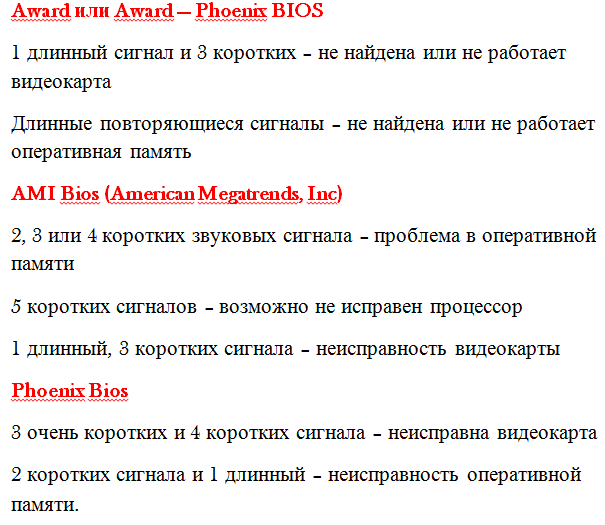- Что делать если компьютер не работает? Определяем причины и устраняем их.
- Технические неполадки компьютера
- Пыльный системный блок
- Батарея БИОСа села
- Сломан блок питания персонального компьютера
- Неполадки со шлейфами
- Неисправна материнская плата PC
- Проверяем комплектующие компьютера
- Программные причины неисправности компьютера
- Что может быть с BIOS
- Проблемы с Windows
- Не включается компьютер — самостоятельный ремонт и диагностика ПК своими руками без сторонней помощи мастеров и сервисного центра
- Вступление
- реклама
- Вспомнить все и быть честным с самим собой
- реклама
- Полная диагностика и поиск неисправностей
- реклама
- реклама
- Ремонт в моем случае
- Заключение
Что делать если компьютер не работает? Определяем причины и устраняем их.
Компьютер — прежде всего техника, а ей свойственно время от времени выходить из строя. Причины того, что компьютер не работает могут быть двух видов: технические и программные.
К техническим причинам поломки относятся проблемы с комплектующими компьютера: видеокартой, материнской платой, процессором и т.д.
Программная причина — отказ работы операционной системы Windows и входящего в неё ПО либо проблема возникает с подсистемой BIOS.
В статье рассмотрим обе причины и расскажем, что делать если компьютер не работает.
Технические неполадки компьютера
Если компьютер, при нажатии на кнопку запуска, совсем не подаёт признаков жизни — дело точно в технической неполадке. Не поддавайтесь панике. Сначала убедитесь, что компьютер подключен правильно:
- первым делом проверьте питание ПК. Может шнур вставлен в розетку не до конца или она вышла из строя, хоть это и банальность, но встречается. Проверьте хорошо ли вставлен провод в блок питания самого компа. Проверьте кнопку выключения на блоке питания, может она в положении “выкл”;
-
- сама кнопка запуска запала или отошел контакт (это редкое явление). Не переусердствуйте с нажатием на кнопку! Следует посмотреть не вдавлена ли она на один бок, потом пару раз аккуратно нажать на кнопку.
- сама кнопка запуска запала или отошел контакт (это редкое явление). Не переусердствуйте с нажатием на кнопку! Следует посмотреть не вдавлена ли она на один бок, потом пару раз аккуратно нажать на кнопку.
Если компьютер подключен верно и все провода на месте, но запуска не происходит, то переходим к более серьёзным причинам:
- пыльный системный блок;
- батарея БИОс села;
- сломан блок питания персонального компьютера;
- неполадки со шлейфами;
- неисправна материнская плата PC.
Пыльный системный блок
Пыль в системном блоке компьютера не может влиять на само включение. Компьютер безусловно включится, но скорее всего произойдёт отказ его комплектующих из-за перегрева. Включаете компьютер, он какое-то время работает (иногда даже загружается до ОС Виндовс), потом происходит резкое отключение либо происходит перезагрузка. Этот процесс может сопровождаться еле слышным щелчком.
Поэтому, стоит заглянуть в блок компьютера. Это делается просто: откручиваете сзади два болта правой крышки системника легким движением снимаете.
Крышка снимается без усилий. Если идёт туго, значит что-то не открутили. Проверьте всё тщательно. Далее приступаем к чистке компьютера от пыли.
Вот так в идеале, должен выглядеть системный блок компьютера:
Вот так он выглядеть НЕ ДОЛЖЕН:
Не нужно обладать сверхнавыками, чтобы самостоятельно почистить системник. Вам пригодится только мягкая кисточка и пылесос.
- Пройдитесь пылесосом и уберите основную массу пыли с материнской платы и кулеров. Делайте чистку пылесосом аккуратно иначе можно повредить компьютер.
- Извлеките видеокарту и оперативную память из слотов.
- Очистите их кисточкой, почистите сами слоты.
- Закройте крышку системного блока компьютера и попробуйте произвести запуск.
Если дело в перегреве процессора из-за пыли, то проблема должна решиться. В любом случае, хотя бы раз в месяц проводите чистку от пыли и тогда компьютер прослужит намного дольше.
Батарея БИОСа села
На каждой материнской плате компьютера находится батарейка. Она отвечает за память CMOS, хранящую настройки BIOS. Вероятность того, что батарея сядет, очень мала. Компьютеру должно быть как минимум лет 15-20.
Батарею можно проверить тестером напряжения. Если показатель низкий, значит следует заменить батарею. Найти её можно в любом магазине комплектующих PC.
Сломан блок питания персонального компьютера
Неисправность блока питания — ещё одна причина, по которой не работает компьютер. Если есть такая неисправность, то комп не включится вообще.
Чтобы проверить гипотезу, нужно взять рабочий блок питания и поставить вместо старого. Можно купить в магазине и произвести проверку. Если причина в блоке, то оставляем его себе. Если компьютер все равно не работает, значит возвращаем блок по гарантии и ищем проблему дальше.
Кстати не стоит связываться с ремонтом блока питания. Проще и дешевле купить новый.
Неполадки со шлейфами
Шлейф в компьютерной технике — это плоский и широкий провод, который используется для подключения узлов и агрегатов к материнской плате.
Нужно внимательно проверить все соединения, плотно ли они сидят, нет ли перебитых или сильно изогнутых проводов.
Шлейф может быть где-то перебит. Если вы сможете определить какой из проводов износился, то купите новый в магазине и произведите замену либо обратитесь в сервис.
Неисправна материнская плата PC
Если всё вышеперечисленное не помогло, то дело в материнской плате. Проблема может быть пустяковой, например, отошёл контакт либо глобальной — произошло замыкание.
В этой ситуации без мастера не обойтись. Пусть он проведёт оценку. Если проблема пустяковая, то ремонтируйте. Если сложная, то покупайте новую плату, даже не смотря на заверения мастера, что он может её починить. Он починит, но долго плата не проработает и в итоге всё равно её придётся заменить.
Проверяем комплектующие компьютера
При включении компа он начинает шуметь и видно только черный экран? Дело кроется в подключаемых агрегатах (чаще всего оперативная память, видеокарта). BIOS сообщает звуковыми сигналами (издает писк) о том, что у него неисправно. На рисунке перечислены сигналы для разных БИОСов.
Бывает, что ПК не пищит. Тогда узнать почему не работает компьютер можно с помощью поочередного отключения агрегатов. Попробуйте отключить видеокарту, вытащив из слота. Не забудьте оставить колонки включенными, так как вы только по звуку определите, что компьютер загрузился.
Далее, отключаем оперативную память, мышку, клавиатуру. Это делается потому, что ошибка может крыться в инициализации аппаратуры при включении. Часто этот метод помогает и комп загружается.
Начинаем поочередно подключать комплектующие обратно. Не особо важно в каком порядке. Главное один агрегат — одна загрузка.
То есть комп придется перезагружать много раз. Это поможет вам выявить проблему или даже устранить её (порой, когда переподключаешь агрегаты ошибка сама собой устраняется).
Еще может помочь сброс настроек BIOS. Для этого, открываем системный блок компьютера и вытаскиваем круглую батареечку, которая стоит на материнской плате, на 5-10 минут, вставляем обратно и пробуем запускаться.
Программные причины неисправности компьютера
При проблемах в системе компьютера, он благополучно запускается, но загрузка до ОС Windows не происходит. Может появиться чёрный экран с мигающим белым ползунком либо синий экран (его ещё называют экран смерти Виндовс), на котором написаны коды ошибок системы.
Если возник синий экран, то скорее всего проблема в комплектующих компьютера. Не стоит его бояться. Экраном смерти его называют только дилетанты. На самом деле машина выдаёт подсказку где и что у неё болит. Подробнее про синий экран читайте здесь.
А вот чёрный экран с мигающей чёрточкой либо информацией об отсутствии файла загрузки win32 либо информация о восстановлении после ошибок и т.п. указывает, что проблема с самой системой Windows либо подсистемой BIOS.
Что может быть с BIOS
В принципе проблемы с подсистемой возникают редко. Причина недозагрузки по вине БИОС заключается в изменениях приоритета загрузки. Обратите внимание, что пишет система.
Если она просит вставить в неё диск или флешку, значит проблема 100% в настройках БИОС. Следует зайти в подсистему и изменить конфигурацию приоритета загрузки Виндовс. О том, как это сделать читайте в этой статье.
Проблемы с Windows
Экран может выглядеть и по-другому. Всё зависит от операционной системы и вида ошибки. Простой способ реанимировать систему — загрузиться с загрузочного диска или флешки Windows. О том как создать загрузочный диск на примере Windows 8.1 читайте здесь.
Дело в том, что какой-то файл Виндовс повреждён или удалён. При использовании загрузочного диска, система начинает подтягивать недостающие файлы с этого диска. Эту процедуру нужно провести один раз. Если проблема заключалась в Виндовс, то она решиться.
Источник
Не включается компьютер — самостоятельный ремонт и диагностика ПК своими руками без сторонней помощи мастеров и сервисного центра
Вступление
Итак, допустим, у вас не включается компьютер. Что я имею в виду под выражением «не включается» — вы нажимаете на кнопку включения, но ничего не происходит: вентиляторы не крутятся, Speaker не пищит, ничего банально не происходит, как будто компьютер мертв или не подключен к сети.
реклама
Что же делать в такой ситуации? Для начала — держать себя в руках и не паниковать. Спокойно дочитайте данный материал и верьте, что у вас все получится, ведь в 90% случаев любые проблемы с ПК решаются без стороннего ремонта в сервисном центре (а большая часть ремонта в сервисном центре слишком дорогая, чтобы производить этот ремонт и гораздо проще заменить комплектующее).
Вспомнить все и быть честным с самим собой
Диагностику и поиск неисправностей существенно облегчат ваши воспоминания и честность с самим собой. Попытайтесь вспомнить, что последний раз вы делали с компьютером, после чего он перестал включаться. Расскажу на своем примере — мой пк перестал запускаться, и вот, что было до этого с ним: я производил замену термопасты, после этого экспериментировал с разгоном на открытом тестовом стенде, далее я собрал все комплектующие обратно в корпус, во время сборки, чтобы зафиксировать 24-pin питание материнской платы, я случайно оперся рукой не на корпус, а на башенный кулер, после чего услышал явный щелчок, но не придал этому значения.
реклама
Из описанных действий становится очевидно, что проблема заключается в сокете, а, быть может, я спалил себе VRM. Но, все ведь мы надеемся, что проблема решится как-то по-другому и пытаемся искать проблему там, где ее нет?
Поэтому переходим к детальной диагностике неисправностей.
Полная диагностика и поиск неисправностей
Итак, мы нажимаем на кнопку включения, но ничего не происходит. Что же делать?
Первое: проверяем подключение всех кабелей, в том числе, включен ли блок питания и запитан ли он от сети. Если неисправности не найдены, то переходим к следующему шагу.
реклама
Второе: проверяем исправность кнопки — отсоединяем провод «POWER SW» и замыкаем соответствующие контакты. Замкнуть контакты можно любым металлическим предметом без слоя изоляции, будь то отвертка, лезвие бритвы или ножа, кусочек проволоки или провода с зачищенной изоляцией. От вас требуется лишь прикоснуться этим предметом до двух необходимых контактов. Если ничего не происходит, то, возможно, контакты или предмет в жире, вам следует обезжирить место контакта и сам предмет и повторить действие еще раз.
Третье: если все еще ничего не происходит, то время вытаскивать комплектующие из корпуса на стол или на любую другую поверхность, где бы вам было удобно работать и осматривать комплектующие. Попробуйте все запустить на столе, быть может, железная стенка корпуса каким-то образом замкнула материнскую плату или любой другой элемент ПК.
Четвертое: если описанные выше действия не дали никаких результатов, то пришло время проверки блока питания. Естественно, если у вас есть тестовая материнская плата или мультиметр, то проверка будет куда более информативной и простой, но давайте представим себе ситуацию, что у вас ничего нет. Как в этом случае проверить исправность блока питания (во всяком случае, его возможность запустить систему)? Для этого вам понадобится кусочек проволоки или провода с зачищенной изоляцией или, самое банальное — металлическая скрепка (желательно не окрашенная). Распрямите скрепку и загните ее в дугу , чтобы два ее конца были параллельны друг другу. Далее отсоедините блок питания от сети, чтобы исключить возможность хоть какого-то поражения электрически током. Остальные кабели блока питания должны быть также отсоединены от каких-либо разъемов. Вы берете 24-pin (20+4pin, либо же 20-pin на самых древних) колодку и замыкаете контакт зеленого провода с контактом черного провода той самой скрепкой или проволокой. Если в вашем блоке питания контакты не окрашены, то расположите колодку так, как показано на схеме, отсчитайте соответствующие контакты и замкните их (четвертый сверху, со стороны, на которой располагается замок с пятым/шестым/седьмым с той же стороны).
реклама
Не забываем, что блок питания мы обесточили. После замыкания контактов подайте питание на БП, не забывая о кнопке сзади.
Если блок питания запустился — радуемся, блок питания исправен. Если блок питания не запустился — все равно радуемся, возможно, что не исправен лишь блок питания (даже в такой ситуации попытайтесь сохранить оптимизм).
Пятое: допустим, наш блок питания полностью исправен. От сюда следует, что проблема в материнской плате и/или в тех комплектующих, которые закрепляются на ней. Начнем с простого: вытащите батарейку из материнской платы и закоротите контакты в гнезде, куда вставляется батарейка. Создать замыкание будет достаточно в обесточенной материнской плате буквально на 3-5 секунд. Далее попытайтесь запустить плату.
Шестое: если указанные выше действия не привели ни к какому результату, то следует отсоединить от материнской платы видеокарту и уже на этом этапе начать осмотр материнской платы. Также рекомендую подключить к осмотру обоняние, если вы чувствуете запах гари, то, скорее всего, что-то сгорело и вам следует заменить то комплектующее, которое сгорело. Но, если визуальный осмотр не выявил никаких физических дефектов, то попробуйте запустить систему без видеокарты (естественно, и без других подключенных к плате устройств).
Седьмое: если на предыдущем шаге не удалось запустить ПК, то методом исключения удается выяснить: неисправность может быть в оперативной памяти, материнской плате и, в крайнем случае, в процессоре (что все-таки иногда случается). Вам следует попробовать запустить систему без оперативной памяти. Если в слотах имеется какой-то мусор, то его следует вычистить, например, зубной щеткой (чистой). Если в этот момент найден виновник, то можно вас поздравить: либо проблема с контроллером памяти внутри процессора, либо проблема в слотах оперативной памяти материнской платы, либо проблема в одном или сразу нескольких модулях памяти. Как вернуть к жизни оперативную память — об этом и о других нестандартных решениях типичных компьютерных поломок вы сможете узнать из предыдущего материала.
Восьмое: допустим, система не запустилась и в этом случае. Следовательно, проблема кроется в процессоре либо же в материнской плате. Но не стоит заранее беспокоиться, что кто-то из них труп или нуждается в дорогом сервисном ремонте. Снимите кулер с процессора, очистите его крышку от термопасты. Внимательно осмотрите как ножки процессора, так и его подложку и CMT-компоненты (если таковые имеются). Если при визуальном осмотре было выявлено, что процессор в полном порядке, то пришло время осмотра сокета.
Внимательно осмотрите околосокетное пространство и сам сокет. Если визуальный осмотр не выявил никаких проблем, а запаха гари вы не чувствуете, то осмотрите материнскую плату с обратной стороны. Вам необходимо снять бекплейт, внимательно осмотреть CMT-компоненты за сокетом, осмотреть все дорожки на плате на предмет царапин, на текстолите материнской платы не должно быть никаких трещин. В случае, если визуальный осмотр также не выявил неисправности, то по ключу вставьте процессор обратно в сокет и попробуйте запустить систему. На крайней случай, если плата все равно не запустилась, то попробуйте запустить материнскую плату без процессора.
Девятое: если же и в этом случае система отказывается запускаться, это значит, что либо проблема только в материнской плате, либо проблема и в материнской плате, и в остальных комплектующих (кроме блока питания). В этом случае вам остается лишь снять радиаторы с цепей питания материнской платы и, соответственно, осмотреть так называемый «питальник» вашей материнской платы. Вас должны интересовать конденсаторы и полевые транзисторы (мосфеты). Если вышедший из строя конденсатор определить достаточно легко, то вышедший из строя транзистор чаще всего можно определить только благодаря прозвонке мультиметром. Вздувшийся конденсатор или неработающий транзистор достаточно легко заменить, выпаяв обыкновенным паяльником на 40-60 ватт.
Естественно, что я описал лишь самые банальные проблемы и неисправности, которые поддаются диагностике без специализированного оборудования и профессиональных навыков. Если, допустим, вы пролили на системный блок какую-либо жидкость или уронили на работающую материнскую плату какой-либо металлический предмет, проводящий электрический ток (винтик или отвертку), после чего произошло выключение ПК (возможно, что со спецэффектами), то в данном случае вам не обойтись без специальных навыков или сервисного обслуживания.
Ремонт в моем случае
Итак, для начала я снял башенный кулер, извлек процессор и приступил к осмотру сокета. В некоторых местах он был запачкан термопастой. Но в целом выглядел без физических повреждений. Благо я его не выломал, случайно оперевшись рукой на кулер.
Остатки термопасты по краю сокета я вычистил обычной чистой зубной щеткой. В трудно досягаемых местах лучше всего воспользоваться зубочисткой. Если сокет сильно загажен, то рекомендуется промыть его спиртом, ацетоном, бензином и чистить мягкой зубной щеткой, в некоторых случаях подойдет игла (если сокет LGA).
Далее я приступил к визуальному осмотру процессора — все его ноги, к счастью, были на месте. Выравнивать ноги не пришлось.
На внутренней части подложки процессора были следы термопасты. Их я счисти ватной палочкой, не задевая ворсом ноги процессора. Но рекомендую использовать обычную деревянную зубочистку.
Как удалось выяснить, термопаста в большинстве случаев не проводит электрический ток. Даже если она присутствует в сокете и на внутренней стороне подложки процессора, то это не приведет к замыканию.
Далее я снял бекплейт и осмотрел материнскую плату с обратной стороны. Визуальный осмотр не выявил никаких повреждений.
Я собрал систему и запустил свой ПК. Плата удачно стартовала и предложила мне настроить систему в BIOS, так как «решила», что я установил новый процессор в сокет. Однако в BIOS, к счастью, сохранились все мои профили настроек.
На этом ремонт ПК был завершен, я протестировал конфигурацию в OCCT, все прошло успешно.
Заключение
Стоит ли после прочтения данной статьи перестать перебирать компьютеры и экспериментировать — конечно же нет, ведь энтузиаст остается энтузиастом только пока он продолжает экспериментировать, именно это его и отличает от потребителя. Но стоит ли быть более внимательным и аккуратным при сборке ПК — определенно.
На мой взгляд в ремонте ПК и исправлении неисправностей честность с самим собой — это как минимум четверть успеха, половина же успеха заключается в правильной постановке диагноза, и лишь еще четверть успеха остается за непосредственным ремонтом как таковым. Не стоит искать проблему там, где ее нет. И, если уж дело дошло до обращения в сервисный центр, то важно сказать правду мастеру, как вы довели ПК до такого состояния, будь то перерезанные дорожки на материнской плате соскочившей отверткой или пролитый на ноутбук чай. Это сэкономит время ремонтнику, а вам деньги, отданные за ремонт.
Если же вы не в состоянии решить проблему своими силами, то, советую вам посетить Конференцию Overclockers.ru, где вам обязательно помогут и дадут совет.
Но в моем случае участники Конференции так и не смогли понять, что именно привело к данной неисправности ПК, поэтому давайте попробуем выяснить в комментариях, что именно не позволяло ПК запуститься и что могло быть (и может быть до сих пор) повреждено в материнской плате?
Источник