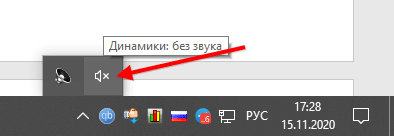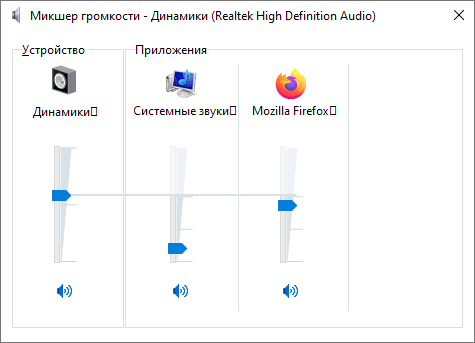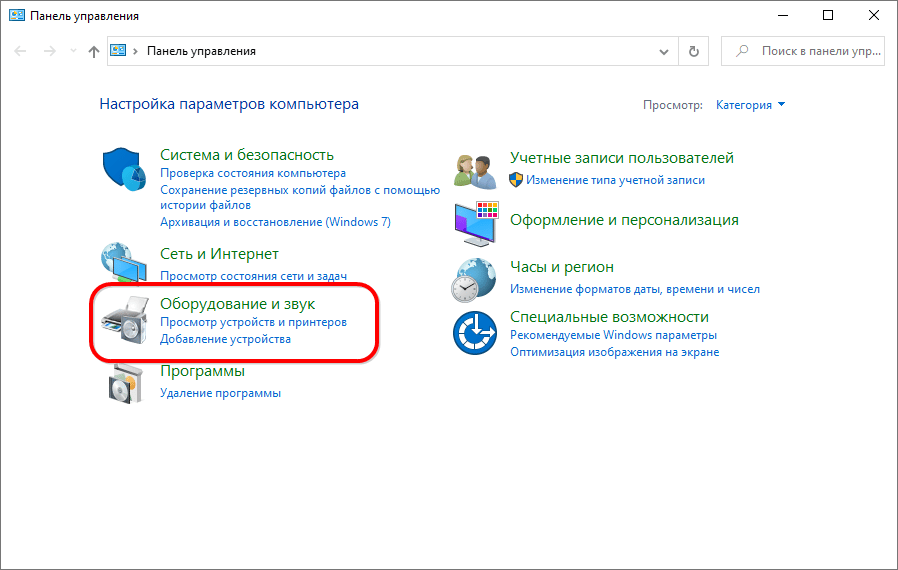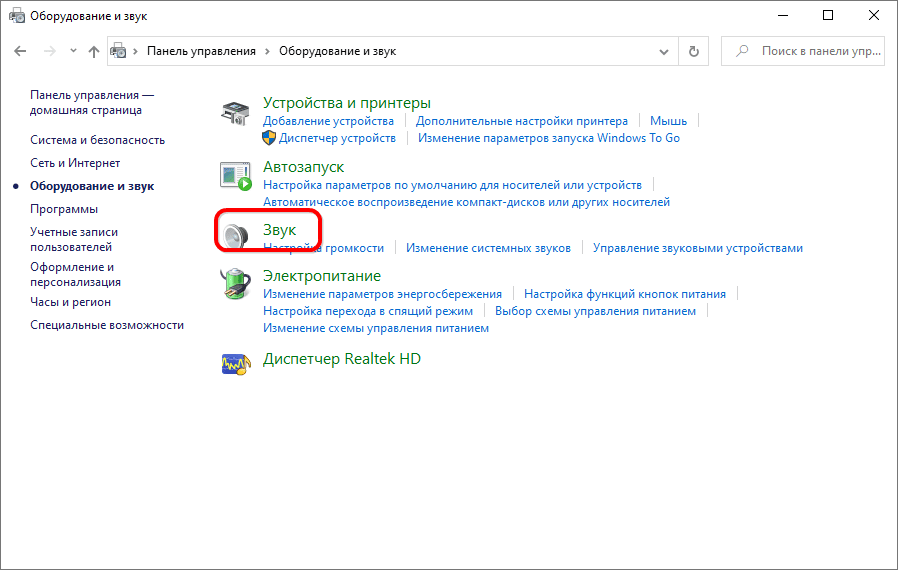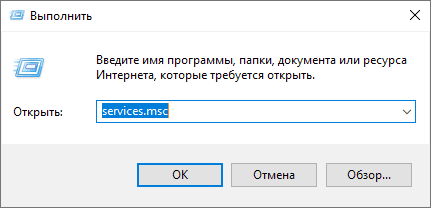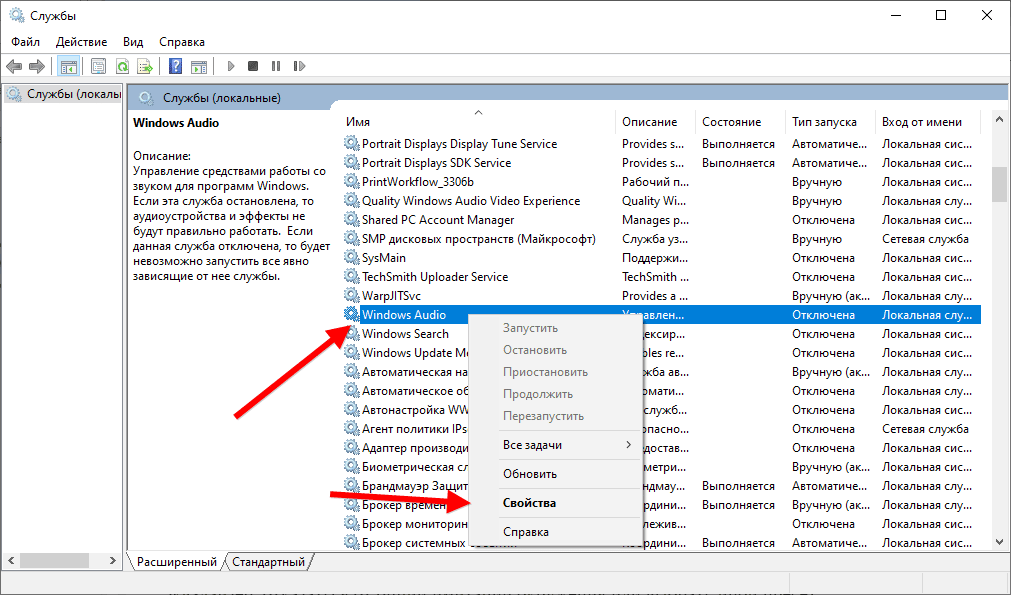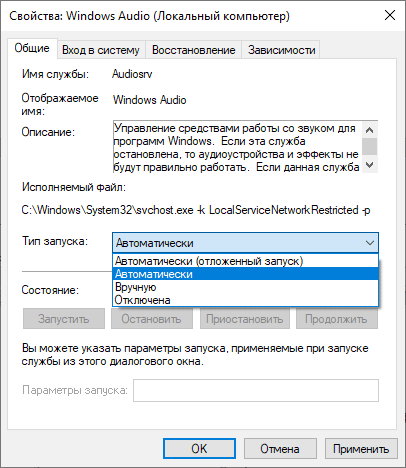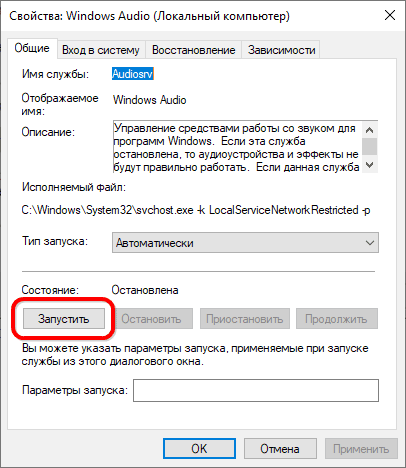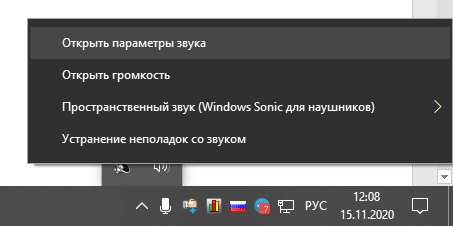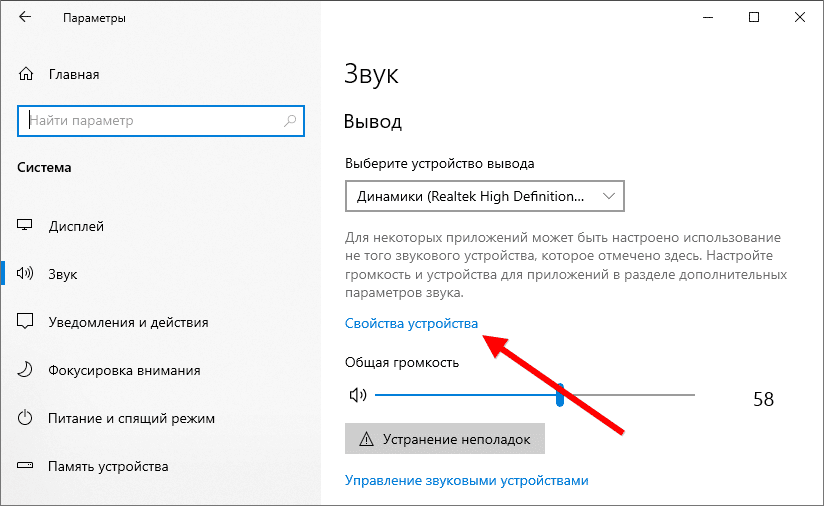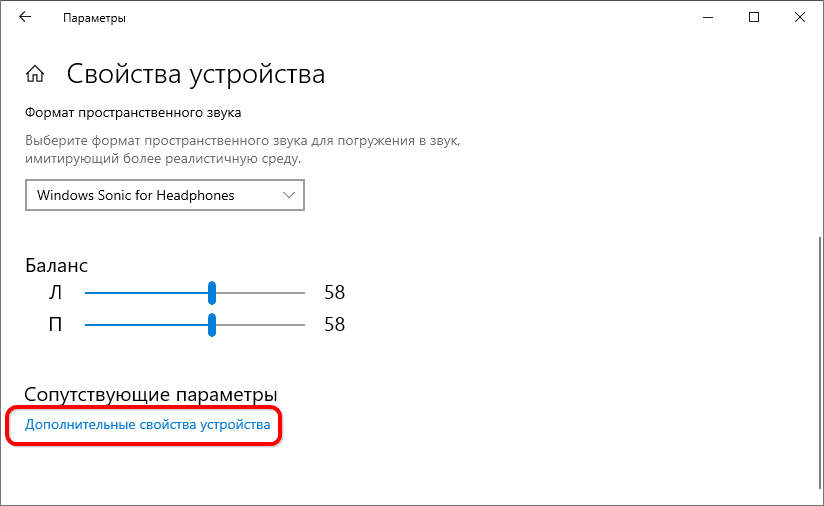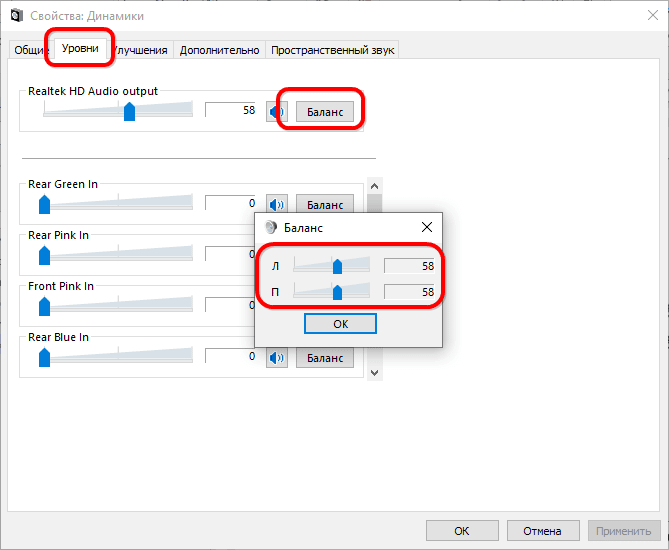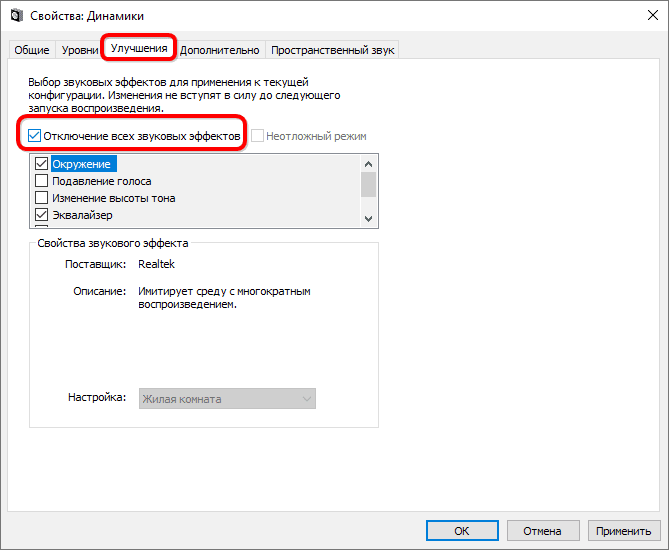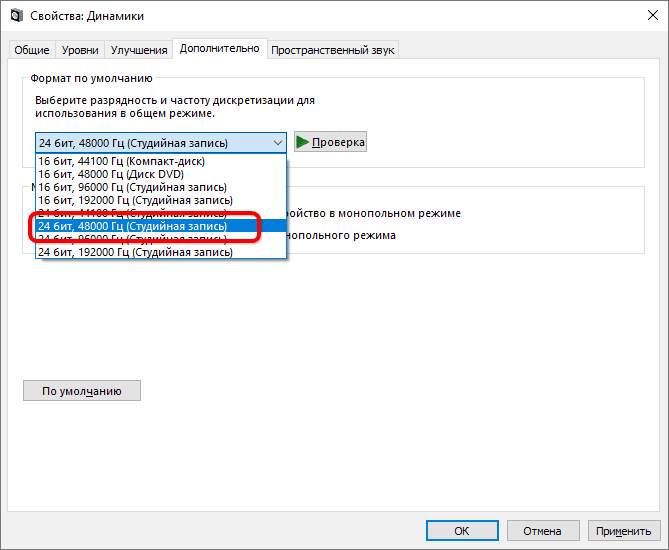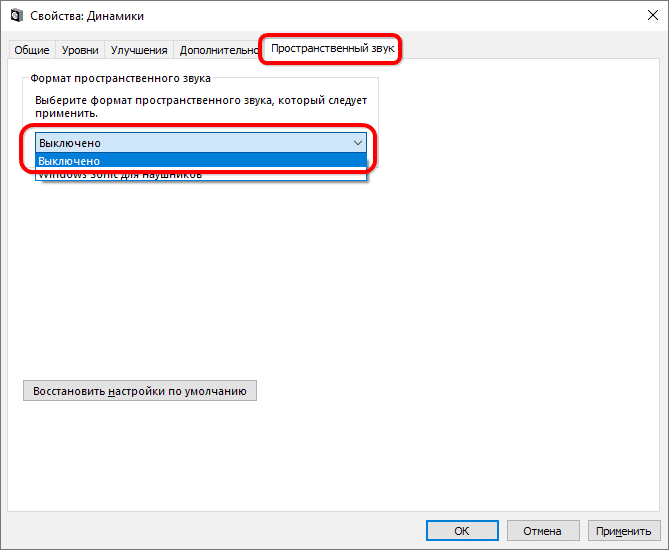- Определяем причину поломки
- Работа с драйверами
- Обрыв провода
- Поиск места обрыва
- Пайка провода: инструкция с пошаговым фото
- Проблема с мембраной
- Как починить проводные наушники, если они не работают без причины
- Причины неисправности наушников и способы их устранения
- Airpods
- Музыка не воспроизводился одним из драйверов
- Наушники не подключаются, один из них не обнаруживается
- Влага
- Программные неполадки
- Звука нет
- Некачественное звучание, неверный баланс
Меломаны часто сталкиваются с проблемой выхода из строя одного наушника. Механические повреждения чаще присущи китайским изделиям. Фирменные наушники могут просто отказать из-за несоответствия драйверов. В любом случае не стоит сразу выбрасывать гарнитуру. Сейчас мы рассмотрим, как починить наушники, если один не работает, и методы выявления причины поломки.
Определяем причину поломки
Наушники – довольно хрупкая гарнитура. Не стоит при отказе одного динамика сразу приступать к разборке. Чтобы отремонтировать изделие надо выявить причину поломки.
Если гарнитура не попала в воду, огонь или под сильный удар, проблему ищут в трех местах:
- Несоответствие драйверов на ноутбуке, компьютере и другом электронном устройстве. По этой причине может не работать один или два динамика, а также искажаться звук.
- Обрыв провода. Такое случается в местах частых перегибов или от резкого рывка. В дешевых китайских моделях некачественный провод «сыпется» без уважительных причин.
- На мембране динамика появилась трещина. Эту причину рассматривают первую, если наушники уронили на пол или ударили твердым предметом.
Когда причина поломки будет выявлена, приступают к ее устранению.
Рекомендации: Если вода попала на наушники или внутрь разъема мобильного телефона 

Работа с драйверами
В каждом электронном устройстве установлен звуковой драйвер. Если программное обеспечение устарело, «слетело» или повреждено вмешательством пользователя, то звук в наушник не поступает. Простой способ выявления проблем с драйверами – это иметь под рукой другое исправное устройство. Подключили к ноутбуку рабочие наушники, а звука нет. Значит, надо переустановить звуковой драйвер:
В случае с компьютером или ноутбуком сначала проверяют родной звуковой драйвер установленной системы Windows – Realtek. В настройках программы много ползунков, передвижением которых изменяют громкость, звуковые входы и выходы, каналы. Встречаются ситуации, что по непонятным причинам один из ползунков переключается самостоятельно. Результатом является работа одного канала или полное отсутствие выхода звука. Проблема решается передвижением ползунков до появления в наушниках звучания.
Вторая проблема связана с некорректной работой родных драйверов наушников. Со временем ПО устаревает и требует обновления. Драйвер может просто «слететь». Для решения проблемы заходят на сайт производителя гарнитуры. Из списка выбирают драйвер модели, после чего скачивают установочный файл ПО. Непосвященным надо знать, что звуковой драйвер один, и он отвечает за работу обоих наушников, а не каждого динамика в отдельности. Скаченный драйвер устанавливают в систему как обычную программу. Для активации выполняют перезагрузку.
Если восстановление драйверов не принесло успеха, значит, в наушниках механическое повреждение.
Обрыв провода
Частой причиной отказа одного наушника является обрыв провода. Медная жила «сыпется» в местах частых перегибов. Этот участок нужно найти и отремонтировать.
Поиск места обрыва
Обрыв провода ищут механическим путем. Штекер гарнитуры подключают к мобильному телефону, компьютеру или МП3-плейеру. Включают музыкальный файл и начинают пальцами рук тщательно мять провод на протяжении от штекера до каждого наушника. Когда в неработающем динамике появится треск или звук, участок на проводе отмечают маркером. В этом месте находится обрыв.
При диагностике провода тщательно прощупывают вход кабеля штекер, к динамикам и разветвление на перемычке. Здесь чаще всего возникает перегиб провода и получается обрыв.
Пайка провода: инструкция с пошаговым фото
Если провод посыпался непосредственно возле наушника или штекера, то проблемный участок просто отрезают. Чтобы кабель припаять, придется добраться до динамика. Наушник разбирают и от его контактов отпаивают отрезанный кусок с посыпавшимся проводом. Конец исправного кабеля зачищают, медную жилу лудят оловом с флюсом, после чего припаивают к контактам динамика. Аналогичные действия выполняют со штекером.
Способ разборки наушника зависит от его конструкции:
- Фирменная гарнитура соединена шурупами, часто скрытыми под декоративными крышками. Их просто нужно найти и выкрутить.
- Компьютерная гарнитура обычно собирается на защелках.
- Корпус наушников капелек склеен. Место соединения разрезают ножом. Корпус можно слегка прижат пассатижами. От надавливания место склейки лопнет.
Штекер лучше купить разборной. Старый элемент можно только выковырять из резиновой оболочки. После пайки проводов штекер вклеивают в резиновое гнездо эпоксидной смолой.
Если поврежденный участок оказался посередине провода, место разрыва разрезают ножом и приступают к восстановлению кабеля:
Первую зачищают верхнюю изоляцию – оплетку. Освобождают три жилы длиной 3–5 см, чтобы удобно было выполнить пайку. Медный провод тоже имеет покрытие разного цвета. Перепутать их невозможно. Все три жилы нужно спаять в соответствии цветов, но сначала на концах снимают изоляцию длиной 5 мм. Зачищенные концы проводов прогревают паяльником и лудят оловом с флюсом.
Когда все концы проводов будут готовы к пайке, на кабель надевают термоусадочную трубку. Аналогичные трубки только меньшего диаметра насаживают на каждую жилу. Провода укладывают на доску для твердого упора и паяльником спаивают в соответствии цветов изоляции.
На место пайки каждой жилы надвигают термоусадочную трубку, прогревают зажигалкой, после чего обжимают пальцами. Чтобы соединение не разорвалось, его усиливают суровой ниткой, обвязав вместе все три жилы.
Теперь осталось навести красоту. Надетую на кабель толстую термоусадочную трубку надвигают на бандаж с суровой ниткой, прогревают зажигалкой и обжимают.
Провод отремонтирован. Можно подключать наушники и наслаждаться музыкой.
Проблема с мембраной
Отсутствие звука в наушнике может быть вызвано нарушением мембраны. Этот элемент в виде тонкой пластинки стоит на динамике. Вариантов неисправности две:
1. Деформация мембраны. Элемент аккуратно пальцами выгибают, придав изначальную форму.
2. Мембрана лопнула. Вариантов ремонта нет. Покупают новый динамик или полностью наушники.
Мембрана может издавать плохой звук, если сеточка наушника забилась ушной серой. Такая проблема характерна для гарнитуры закрытого исполнения – затычек. Грязь вымывают спиртом, но наушник придется разобрать, чтобы грязная жидкость не попала на динамик.
Реанимировать разумно фирменную гарнитуру. Одноразовые китайские наушники редко поддаются ремонту. Если провод посыпался или вышел из строя динамик, то проще купить новое изделие.
Тематические материалы: 5 лучших Bluetooth наушников-вкладышей 







Источник
Как починить проводные наушники, если они не работают без причины
Выяснить, по какой причине не работают наушники на смартфоне или ноутбуке, можно и без образования в области радиоэлектроники и инженерии. Разнообразие факторов, причиняющих дискомфорт при прослушивании музыки или просмотре кино, огромно. Они разделяются на программные – устраняются путём изменения настроек и аппаратные – физические повреждения электронных компонентов.
Инструкции и рекомендации актуальны для наушников (JBL, Sony, Sennheiser, KOSS) и Android-телефонов (Samsung, Xiaomi, Huawei) всех производителей. Об iPhone речь пойдёт отдельно.
Причины неисправности наушников и способы их устранения
Если проводные наушники перестали работать без видимой причины или их звучание не удовлетворяет, к поискам проблемы следует подходить комплексно. Среди типичных неполадок:
- Повреждение контакта в месте пайки коннектора (джека) – может не функционировать как один аудиоканал, так и оба.
Отпавший контакт (-ы) нужно припаять на место или заменить штекер в соответствии с распиновкой наушников – это можно сделать самому.
- Тонкий кабель рвётся, если его резко дёрнуть или сильно натянуть – неполадку выявить сложнее, особенно если используете дешёвый аксессуар с тончайшими проводами или повреждение расположено возле самого драйвера. Визуально обрыв незаметен, ведь изоляция остаётся целой.
Проще приобрести новое устройство. Как вариант – разобрать наушники и внимательно изучить место пайки.
В первом-третьем случаях выручит тестер – прозвоните все комбинации контактов. Между левым и правым аудиоканалами сопротивление одинаковое (с погрешностью в десяток процентов), между звуковым каналом и массой – вдвое больше.
- Плохой контакт из-за пыли или постороннего объекта в разъёме для гарнитуры (если предмет большой, штекер может выпасть во время ходьбы, пробежки).
- Неправильные настройки на компьютере или ноутбуке с Виндовс (решения ниже).
- Окислены контакты вследствие соприкосновения с влагой.
- Проблема с проигрывателем – некоторые приложения подвисают или не обнаруживают устройства воспроизведения, подключённые после запуска программы.
Перезапустите плеер, браузер или игру после подсоединения гарнитуры. Иногда помогает перезагрузка телефона или плеера.
- Не обнаруживаются беспроводные наушники.
Убейтесь, что устройства находятся в зоне действия Bluetooth, аксессуар и смартфон оснащены совместимыми версиями беспроводного интерфейса.
- В наушниках перестал работать микрофон после подключения к другому устройству.
Существует две схемы распайки контактов в наушниках: CTIA и OMPT. Левый и правый каналы неизменны, а масса с микрофоном меняются местами. До 2011-2013 преимущественно использовались OMPT, позже рынок заполонили модели со схемой распайки CTIA. Если проблема возникла со старыми запылёнными наушниками, обнаруженными где-то на полке, докупите переходник OMPT-CTIA, он поменяет местами 3-й и 4-й контакты либо поменяйте их местами с помощью пайки.
Если контакт оборван, динамики не будут издавать шума: наденьте наушники, накрутите громкость до предела и прислушайтесь, шумит ли хоть один драйвер.
- Электромагнитные помехи – интенсивное электромагнитное излучение препятствует сопряжению и способствует потере соединения.
- Смартфон и беспроводные наушники находятся на расстоянии, превышающем зону действия (пару десятков метров в зависимости от преград), между ними полно препятствий в виде стен. Как следствие – связь не устанавливается или регулярно теряется – аксессуар функционирует с перебоями, как и при низком уровне заряда.
Причиной отсутствия звука на Айфоне и смартфоне на Андроид бывает электрическое или механическое повреждение гнезда для устройств воспроизведения, либо шлейфа, подключающего его к плате. Диагностику и исправление проблемы доверьте сервисному центру.
- Проблемы со звуком из наушников на продукции Apple вызывают неоригинальные аксессуары и переходники.
- Пользователи жалуются, что EarPods обнаруживаются и заряжаются, а звук не воспроизводят.
Подключите гарнитуру к iPhone, зайдите в настройки Bluetooth и подключите устройство «Lightning».
Особенность беспроводной гарнитуры: для передачи звука через Bluetooth последний должен поддерживать кодек, используемый для сжатия воспроизводимого аудиопотока.
Airpods
Продукция Apple – не исключение, она также сбоит, выходит из строя, несмотря на качество и стоимость.
Музыка не воспроизводился одним из драйверов
Внезапно один из наушников перестаёт играть. Действия:
- Зарядите оба устройства, поместив их в футляр.
- Откройте настройки Bluetooth на iPhone.
- Тапните по иконке «I» возле значка Airpods.
- Жмите «Забыть это устройство» и подтвердите действие.
- Вставьте беспроводные наушники в футляр и закройте на полминуты.
- Зажмите и удерживайте кнопку настроек, пока индикатор состояния не замигает белым цветом.
- Повторно сопрягите АирПодс и Айфон.
Дополнительно очистите сеточку динамиков и микрофонов.
Наушники не подключаются, один из них не обнаруживается
iPad, iPhone иногда не обнаруживает устройство.
- Убедитесь, что оба устройства заряжены либо поместите их в футляр на подзарядку.
- Проверьте, включён ли Bluetooth на телефоне, если нет – включите в настройках.
- Выберите их как аудиоустройство по умолчанию.
- Если не помогло, поместите затычки в футляр и закройте на 15 секунд.
- Зажмите и удерживайте кнопку настроек на протяжении 10 секунд (замигает белый индикатор).
- Сопрягите оборудование: откройте крышку футляра, поднесите его к смартфону с включённым Bluetooth.
Если дело касается компа на Mac: AirPods 2-го поколения совместимы с MacOS, начиная с версии 14.4, и Sierra. Наушники обнаруживаются, но связь не устанавливается:
- В настройках Bluetooth выберите AirPods и кликните по иконке крестика для удаления.
- Там же в параметрах Блютуз найдите и добавьте оборудование заново.
- Поместите аксессуары в футляр и закройте.
- Откройте крышку в зоне действия Blueooth.
- Отыщите в перечне обнаруженного оборудования AirPods и жмите «Подключить».
Спустя пару секунд проверьте работоспособность девайсов.
Влага
Многие удивляются, почему это не работают наушники после намокания смартфона, плеера или самого устройства. Разъёмы и штекеры изготавливают из антикоррозионных материалов, но при соприкосновении с влагой запускается процесс окисления металлов. И эти окислы снижают качество контакта. Почистите разъём (например, зубочисткой) и штекер (ластиком) от окислов.
С беспроводными наушниками, конечно, такой проблемы не будет. Тем более, если еще и сами наушники влаго-стойкие. Как, например, беспроводные наушники от тюменского бренда CGPods. Они не боятся загрязнений и попадания влаги. CGPods гораздо легче чистить — можно просто помыть их под струей воды. При этом ценник у CGPods в четыре раза ниже, чем у «яблочных» наушников, у которых нет влаго-защиты.
CGPods 5.0 оснащены супер-крепким кейсом из профессионального авиационного алюминия. Чтобы было понятно: точно такой же материал используют при производстве «боингов». Кейс выдерживает нагрузку в 220 кг. Для сравнения — «яблочный» кейс «держит» максимум 84 кг. Плюс кейс помогает наушникам CGPods 5.0 обойтись без заряда от розетки целых 17 часов (в 4 раза более дорогостоящие «яблоки» вдали от розетки работают 25 часов).
Кстати, CGPods — это практически единственные российские беспроводные наушники, которые не продаются в розничных сетях. Купить CGPods можно только напрямую через онлайн-площадки по честной прямой цене производителя (в обычных магазинах с их наценками CGPods стоили бы 6-7 тыс. руб. вместо 3,5 тыс. руб.). Неудивительно, что бюджетные, но функциональные CGPods буквально ворвались во все ТОПы и рейтинги продаж 2020 года.
Программные неполадки
На компьютерах (на примере Windows 10) звук в наушниках может отсутствовать, искажаться, иметь различную громкость для каналов, потрескивать, заедать и т.д. Всему вина – программные настройки.
Убедитесь, что на ПК отсутствуют приложения для улучшения или усиления звучания.
Звука нет
После переустановки Windows звуковой драйвер инсталлируется не всегда. Подведите курсор до динамика в трее. Если возле него стоит красный крестик – драйвер отсутствует – его нужно загрузить с официального сайта (через Центр обновлений не рекомендуется), белый – громкость на нуле – увеличьте её.
Громкость на нуле, сторонние звуки
Кликните по иконке динамика в трее правой клавишей, выберите «Открыть громкость» и отрегулируйте громкость.
Заставьте ОС выводить звук на нужное устройство воспроизведений, если к ПК их подключено несколько.
- В Панели управления посетите раздел «Оборудование и звук».
- Откройте контекстное меню наушников и выберите «Использовать по умолчанию».
К компьютеру наушники могут подключаться через вход на передней панели, которая нередко отключена от материнской платы.
Не запущен сервис Windows Audio
Ещё один вариант – отключена служба Windows Audio, отвечающая за звуковой движок.
- Зажмите Win + R и выполните команду «msconfig».
- Откройте «Свойства» сервиса Windows Audio через правый клик.
- Укажите автоматический старт и нажмите «Применить».
Некачественное звучание, неверный баланс
При появлении шума, искажении звука стоит отключить фильтры, настроить эквалайзер, отказаться от опции имитации окружения или выбрать иной пресет.
- Откройте контекстное меню пиктограммы динамиков в трее и выберите «Открыть параметры звука».
- Во вкладке уровни нажмите «Баланс» и отрегулируйте соотношение громкости обоих динамиков.
- Вкладка «Улучшения»: полностью отключите звуковые эффекты.
- Вкладка «Дополнительно»: в выпадающем списке выберите «24 бит, 48000 кГц» и примените параметры одноимённой кнопкой.
- Если не поможет, отключите имитацию пространственного звучания в следующей вкладке.
Так сможете выявить виновника искажённого звучания. При решении проблемы поочерёдно включайте нужные эффекты: эквалайзер, имитацию окружающей среды.
Отыскать причину неисправности наушников, потратив десяток минут, можно. Устройство несложно починить дома при наличии паяльника с расходными материалами. Проблема с программным обеспечением решается в несколько кликов.
Радиоинженер (по первому высшему образованию). С раннего детства слушаю разнообразную музыку. Всегда интересовался звуковоспроизводящей аппаратурой, которую обновлял множество раз. Я увлеченный любитель и музыка по жизни всегда со мной. Увлекаюсь HI-Fi уже более 20 лет.
Источник