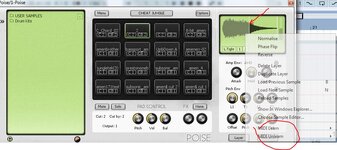- Как играть на компьютерной клавиатуре в Ableton Live
- Не работает midi ableton
- Ableton Live внешний MIDI вход/выход
- Содержание
- Список MIDI портов в настройках [ править ]
- Воспроизведение MIDI с клавиатуры компьютера [ править ]
- Подключение внешних синтезаторов [ править ]
- Индикаторы MIDI In/Out [ править ]
- Не работает midi ableton
- Ableton Live — VST плагины и функция Midi Learn (1 онлайн
- Garry Lemark
- Вложения
- Garry Lemark
- Phonexx
- Garry Lemark
- Phonexx
- KOTOPES
- Phonexx
- Garry Lemark
- Garry Lemark
Как играть на компьютерной клавиатуре в Ableton Live
Если у Вас нет MIDI клавиатуры, вы можете использовать клавиатуру компьютера для ввода нот в Ableton Live.
Создайте MIDI дорожку и поместите на нее инструмент (например, синтезатор Operator). Убедитесь, что на MIDI дорожке активен индикатор Arm.
Включите английскую раскладку и нажмите на клавиатуре клавишу ‘M’. Таким образом Вы активируете режим ввода нот с помощью клавиатуры компьютера. Вы так же можете активировать данный режим нажав на иконку, в верхней правой части меню.
Центральный ряд буквенных клавиш будет соответствовать белым клавишам на пианино, начиная с ноты C3. Верхний ряд будет соответствовать черным клавишам.
Для переключения октавы (вверх, вниз) используйте клавиши Z и X.
Клавиши C и V будут менять параметр Velocity со следующим интервалом: 20, 40, 60 и т.д.
Так как клавишам на midi клавиатуре соответствуют ячейки инструмента Drum Rack, Вы легко можете записывать партии ударных с помощью компьютерной клавиатуры.
Обратите внимание, если включен режим ввода midi с помощью компьютерной клавиатуры, вы не сможете воспользоваться горячими клавишами, которые вы настроили для управления интерфейсом Ableton Live. В качестве решения, Вы на время можете отключать режим ввода midi.
На некоторых клавиатурах (особенно ноутбуки), режим ввода midi с помощью компьютерной клавиатуры не работает. С чем связанно, не понятно.
Источник
Не работает midi ableton
Воспроизведение MIDI с клавиатуры компьютера
Компьютерная клавиатура может быть использована для создания MIDI нот из ударов по ней. Чтобы включить компьютерную MIDI-клавиатуру, используйте кнопку Computer MIDI Keyboard в панели управления, или сочетание клавиш Ctrl+Shift+K (PC)/Command+Shift+K (Mac) или же команду из меню Options.
Ableton Live Activating the Computer MIDI Keyboard.png
Включение компьютерной MIDI-клавиатуры
Центральный ряд буквенных клавиш на клавиатуре будет проигрывать ноты соответствующие белым клавишам рояля, начиная слева с ноты C3. Чёрные клавиши рояля соответствуют верхнему ряду буквенных клавиш. Пять первых букв в нижнем ряду клавиатуры (Z, X, C, V и B на английской раскладке клавиатуря) используются для транспонирования диапазона нот и установки велосити, а именно:
Левые клавиши (Z и X) настраивают октавы клавиатуры.
Следующие две клавиши (С и V) регулируют велосити входящих нот в интервале двадцати пунктов (20, 40, 60 и так далее).
По умолчанию компьютерная клавиатура устанавливается для отправки нот между октавами С3 и С4, клавиши назначаются на MIDI ноты, на центральный ряд клавиатуры (ASDF. ), к примеру через инструмент Impulse можно назначить ударные сэмплы на слоты. Это означает, что вы можете играть и записывать барабанные паттерны прямо с клавиатуры компьютера.
Обратите внимание, что когда активирована компьютерная MIDI клавиатура, она будет занимать клавиши, которые в противном случае могли бы быть назначены для дистанционного управления элементами интерфейса Live. Чтобы этого избежать, можно выключить компьютерную MIDI-клавиатуру, когда она не нужна.
Источник
Ableton Live внешний MIDI вход/выход
Данная статья является частью цикла статей «Ableton Live»
MIDI из внешнего мира направляются в Live, как и звук. Из меню Input Type MIDI трека, вы можете выбрать либо определенный входной MIDI порт, либо пункт All Ins (все входы), который является объединением всех внешних входящих MIDI портов. Меню Input Channel предлагает отдельные входящие каналы выбранного MIDI порта и объединенный сигнал от всех каналов All. Как и в случае с аудио входами, меню Input Channel также имеет метры напротив каждого пункта меню, которые представляют собой деятельность на соответствующем входном канале. Если выбрано несколько MIDI треков, то любые изменения внесённые в одном меню будут применены ко всем выбранным трекам.
Содержание
Список MIDI портов в настройках [ править ]
Вы можете конфигурировать какие MIDI порты будут доступны для использования в Live с помощью использования раздела MIDI Ports во вкладке MIDI/Sync в настройках. Здесь перечисленные все имеющиеся входящие и выходящие порты. Для установки треков в Live на приём/передачу MIDI в/из определенного MIDI порта, на нём должен быть включен соответствующий переключатель в столбце Track. Для трека вы можете использовать любое количество входящих и выходящих MIDI портов; меню микшера In/Out позволяет обращаться к ним индивидуально.
Воспроизведение MIDI с клавиатуры компьютера [ править ]
Компьютерная клавиатура может быть использована для создания MIDI нот из ударов по ней. Чтобы включить компьютерную MIDI-клавиатуру, используйте кнопку Computer MIDI Keyboard в панели управления, или клавишу М или же команду из меню Options.
Центральный ряд буквенных клавиш на клавиатуре будет проигрывать ноты соответствующие белым клавишам рояля, начиная слева с ноты C3. Чёрные клавиши рояля соответствуют верхнему ряду буквенных клавиш. Пять первых букв в нижнем ряду клавиатуры (Z, X, C, V и B на английской раскладке клавиатуря) используются для транспонирования диапазона нот и установки велосити, а именно:
- Левые клавиши (Z и X) настраивают октавы клавиатуры.
- Следующие две клавиши (С и V) регулируют велосити входящих нот в интервале двадцати пунктов (20, 40, 60 и так далее).
По умолчанию компьютерная клавиатура устанавливается для отправки нот между октавами С3 и С4, клавиши назначаются на MIDI ноты, на центральный ряд клавиатуры (ASDF. ), к примеру через инструмент Impulse можно назначить ударные сэмплы на слоты. Это означает, что вы можете играть и записывать барабанные паттерны прямо с клавиатуры компьютера.
Обратите внимание, что когда активирована компьютерная MIDI клавиатура, она будет занимать клавиши, которые в противном случае могли бы быть назначены для дистанционного управления элементами интерфейса Live. Чтобы этого избежать, можно выключить компьютерную MIDI-клавиатуру, когда она не нужна.
Подключение внешних синтезаторов [ править ]
Маршрутизировать MIDI на внешний синтезатор просто: Меню Output Type установите на любой MIDI-порт подключенного синтезатора; используйте Output Channel чтобы выбрать MIDI-канал для посыла.
В дополнение к маршрутизации через раздел In/Out трека, также можно маршрутизировать внутри цепи устройств трека с помощью внешнего устройства. В этом случае, вы можете отправить MIDI выход на внешний синтезатор и вернуть его звук — всё в пределах одного трека.


Индикаторы MIDI In/Out [ править ]
Панель управления Live содержит три пары светодиодов, которые сообщают вам о входящих и исходящих MIDI. Эти индикаторы говорят не только о наличии сигналов, но и об их использовании. В каждой паре, верхний индикатор мигает, когда MIDI-сообщения приходят, а нижний индикатор мигает, когда MIDI-сообщения отправляются.
Три пары индикаторов представляют собой, слева направо:
- MIDI Clock и Timecode, которые используются для синхронизации Live с другими секвенсорами. Обратите внимание, что этот набор индикаторов виден только если был включен внешний источник синхронизации в MIDI Ports List (список MIDI портов) в настройках.
- MIDI-сообщения, которые используются для дистанционного управления элементами интерфейса Live.
- MIDI-сообщения, поступающие из MIDI-треков Live.
MIDI-сообщения, которые назначаются на дистанционное управление элементами интерфейса Live, занимаются этими назначениями и не будет передаваться на MIDI треки. Это частая причина путаниц, которые могут быть легко решены, глядя на индикаторы.
Источник
Не работает midi ableton
видел темку про оксиджен, вот про аксиом решил создать.
у кого есть, кто юзает, есть прессеты.
в коробке диск эбла лежит но прессета под него толкового я не обнаружил.
гугль не помог.
ничё толкового.
в мануале фиг чё поймёшь.
итак, вопросы:
кто смог толково подогнать настройки под эбл?
крутилки, как сделать так что б они докручивали или принимали значение выставленное в эбле?
как сделать так что б каждый прессет отвечал за канал?
(1й прессет — группа крутилок и фейдеров 1й канал, 2й прессет — . )
буду рад услышать Ваши советы)))
Неделю назад приобрел ее 🙂 Пока юзаю в основном просто как клавиши — мелодии наигрывать. Пробовал кое что прикрутить в эйблтоне, получилось только транспорт панель, ну и когда с эйблтона аплодишь пресет в аксиом — по умолчанию фэйдеры управляют громкостью работы каналов :):) соответственно 1, 2, 3 и так далее. Однако не получилось Toggle loop заставить работать с мидиклавы.
Пока еще не заморачивался с крутилками особо, но ясно что настраивать нужно вручную все 🙂 Будет время — буду заниматься, пока же актуально именно мелодии играть )))
Хотя вот нужно заморочиться с Зонами, чтобы на пэдах были ударные а на клавишах синт какой нить.
Ivan i1 Borovkov
Славег BoogieBoy Москалев
я ж не совсем плуг)))
про миди мап я вкурсе)
а вот за дамп спасибо)
я чтот подзавтыкал)))
было такое дело, но я пропустил.
про миди мап.
когда назначаешь энкодер, например, на чтот там, внизу появляется окошко такое.
там разные варианты прокрутки)))
у кого инфа есть по теме?
итак, вопросы:
кто смог толково подогнать настройки под эбл?
крутилки, как сделать так что б они докручивали или принимали значение выставленное в эбле?
как сделать так что б каждый прессет отвечал за канал?
(1й прессет — группа крутилок и фейдеров 1й канал, 2й прессет — . )
Ответы
Настройки под Абл, после Синхрон. и нажатия на Дамп устанавливаются
и можно назначать что угодно, на что угодно.
Сделать так «чтобы крутилки докручивали» можно в зависимости от того какая Аксиом 49 или 25 там по разному.
У меня 49, поэтому чтобы крутилки докручивали надо: нажать Mute+Program и +\- выбирать режим который надо чтобы крутилки поворачивались быстрее/медленее. Также делается Vel curve i Pad Curve если надо, там все подписано.
Для 25 надо нажать Advanced + клавишу Curve несколько раз там и будет Accel, Vel, Pad Curve (3 в 1) и выбирать +\- любое значение которое необходимо.
Каждый пресет, вернее группа и так отвечает за канал, помойму каждые 16 или 18 пресетов — одна группа, один канал.
Чтобы Аксиом работал с Абл. нормально надо иметь Абл 6 или Абл 7.
Чтобы юзать драм пады (мини тригер фингер), ползунки, и др кнопки надо загрузить пресеты 18/19/20 именно они и работают с Аксиом по умолчанию. Остальные пресеты пустые их оч много, так как в каждом еще по 128 и в них тож по столько же помойму, вобщем их хватает, но я использую пока только пару. Чтобы туда зайти надо нажать Recall+18\19\20 или выставить плюслм и минусом!
«У меня 49, поэтому чтобы крутилки докручивали надо: нажать Mute+Program и +\- выбирать режим который надо чтобы крутилки поворачивались быстрее/медленее. Также делается Vel curve i Pad Curve если надо, там все подписано.»
я в курсе.
когда у тебя один энкодер настроен на два проекта
и значение у него 64, а в другом проекте выставлено 70, как сделать так чтоб аксиом принимал значение эбла, а не наоборот?
запутано получилось)
Источник
Ableton Live — VST плагины и функция Midi Learn (1 онлайн
Garry Lemark
New Member
Привет! Заранее извиняюсь, если подобная тема уже обсуждалась — не нашел, дайте ссылку. Суть проблемы: использую плагин Poise, очень удобный для работы с падами. Там же есть возможность привязать к контроллерам параметры «Sample Start» и «Sample End». Если их привязать к двум кнобам, то процесс обрезки сэмплов станет гораздо проще и удобней. Делается это через функцию Midi Learn и «midi CC signals» и, опуская подробности, в которых я до конца еще не разобрался, это не работает. И проблема привязки VST параметров через Midi Learn достаточно распространённая, но решение пока что не нашлось. Через Configure привязать не получается. Скачал Bome’s MIDI Translator, пытаюсь что-то настроить с его помощью, но как именно — не знаю. Прошу совета.
В приложенном скрине тот параметр, который надо привязать, и опция, через которую это делается.
Вложения
Garry Lemark
New Member
Перефразирую проблему и её решение в FL Studio (с Ableton пока что не удалось)
Я использую VST плагин Poise, это percussion sampler с весьма удобным интерфейсом. И когда я пытаюсь привязать какой-либо параметр внутри плагина к кнобу на миди-клавиатуре, ничего не происходит в плагине. Читал много форумов, по FL STUDIO это объясняют тем, что плагин воспринимает MIDI CC команды, а DAW, дословно:
FL Studio doesn’t send MIDI CC messages to VST Plugins and Poise’s MIDI Learn doesn’t work without them. FL Studio is a bit different to most other hosts in this regard.
Думаю, похожая проблема и в Аблетоне. Но в FL Studio я нашел, как это решить (https://youtu.be/ckpsNp9Ct_E?t=3m47s), то есть используя Fruity Wrapper. В Ableton похожей функции не нашел. Так как же заставить Midi Learn работать? Данный параметр (Sample Start или Sample End) не воспринимается функцией Configure, а плагин не имеет встроенной опции включения хост-контроллера, как некоторые.
Слышал, можно реализовать это как-то с помощью сторонних плагинов, как бы конвертировать сигнал в MIDI CC. Это что-то вроде CC-Rider, S-CC-Matrix, midiConverter3, midiToCC, Blue Cat’s Remote Control, midiNotesToCC, AutoMidiCC, CC-Multi, я множество их нашел и выкачал, но настроить не смог. Не понимаю что где в Input/Output выставлять.
Phonexx
Active Member
Garry Lemark
New Member
Phonexx
Active Member
KOTOPES
Well-Known Member
Phonexx
Active Member
Garry Lemark
New Member
В общем, чуть подразобрался, может у кого-то будет похожая проблема. Контроллер — AKAI MPK249.
Купил, довольный, заходишь в MIDI/Sync, в Ableton уже есть скрипт для нашего контроллера, всё круто. Только синей руки нет. Потому что скрипт недоработанный. Не знаю, кого винить в этом, AKAI или Ableton, но я уже столько времени и нервов потратил на всё это, что горели бы они обои синим пламенем.
Чтобы не было проблем — должна быть синяя рука. Она есть, если вы выберете MPK225 скрипт (в Control Surface, в MIDI/Sync). Тогда всё отлично работает и привязывается. Я также попробовал настроить это вручную, очень помогло вот это видео: НО. В таком случае не работают другие кнопки (например, Play/Stop/Rec и прочие). Пока еще не знаю, как это лечится, но возможно выставлением в одной строке заводского пресета MPK249, а в другой пользовательского. Более понятно вот здесь: https://github.com/bvalosek/ableton-live-scripts
Кстати, по этой ссылке можно выкачать MIDI Remote Scripts от Bvalosek для этого же контроллера, там ниже есть инструкция как установить (в кратце — закинуть в папку с аблетоном — \Resources\MIDI Remote Scripts\)
Еще мне подсказали недавно появившийся сервис для создания своих скриптов (даже если вы совсем не знаете, как это делается). Смотреть тут:
http://remotify.io/docs/tutorials/how-make-your-first-midi-remote-script-using-remotify
Сейчас пытаюсь сделать так, чтобы работали нормально и кнобы, и пады, и вышеупомянутые кнопки Play/Stop/Rec. Отпишусь, если получится. Всегда обращайте внимание на наличие синей руки.
Garry Lemark
New Member
КАК ЗАМАПИТЬ AKAI MPK249 В ABLETON LIVE или КАК ВКЛЮЧИТЬ ФУНКЦИЮ MIDI LEARN В VST ПЛАГИНАХ
Потратил много времени и нервов, постараюсь сэкономить их потомкам, последователям и просто хорошим людям.
При использовании VST плагина Poise (кстати, рекомендую) столкнулся со следующей проблемой: когда я пытаюсь привязать какой-либо параметр внутри плагина к кнобу на миди-клавиатуре — плагин не отзывается на манипуляции с контроллером (просто не реагирует). При этом другие назначения работают нормально, внутри самого аудиосеквенсора. Также не работает функция Midi Learn, которая есть во многих VST плагинах. Читал много форумов и объяснений этого явления, до конца так и не понял, но зато понял, как это исправить.
В FL Studio всё решается просто, т.к. там есть Fruity Wrapper. Это что-то вроде оболочки для всех плагинов. Что нужно сделать: открыли плагин, нажали на стрелочку сверху слева, в выпадающем меню выбрали Browse Parameters. Слева появился список всех миди-контроллеров и назначений. Ищем там Generic Purpose Controller 1 (не знаю почему именно этот, но советуют именно его). Кликаем правой клавишей мыши, выбираем в выпадающем меню Link to controller, вылазит диалоговое окно, ничего там не меняем, просто крутим нужный кноб, окно исчезает. Voila — всё работает. Для наглядности видео:https://youtu.be/ckpsNp9Ct_E?t=3m47s
В Ableton Live нужно добиться синей руки. Если она есть — всё и так должно работать. Если её нет — тут я не понял кого благодарить, разрабов AKAI или Ableton’а, но суть в том, что стандартные скрипты для MPK249 сделаны жопой или просто не до конца. Почему? Неизвестно. Синей руки нет. Зато в MPK225 есть! Так что вот вам самый лёгкий путь: просто выберите MPK225 в настройках MIDI/Sync в графе Contol Surface, а также в Input и Output. Есть и более сложный путь, который показан в этом видео: https://www.youtube.com/watch?v=wzvVkGeI_W8
Берем любой инструмент (стандартное пианино подойдет), идём вниз, в настройки инструмента, выбираем там макросы. Нажимаем Map или переходим в стандартный режим Midi маппинга Ableton. И назначаем на эти макросы все наши контроллеры (8 штук в моём случае). Видим, что каждому контроллеру присваивается значение, вроде 1/15 или 1/24, дальше эти значения возрастают по порядку. Т.е. мои 8 контроллеров, например, будут пронумерованы от 1/15 до 1/22 включительно. Назначили. Далее идём по пути:
C:\Users\*имяпользователя*\AppData\Roaming\Ableton\Live *ваша версия*\Preferences\User Remote Scripts
Находим файл UserConfiguration.txt. Открываем его текстовым редактором, изменяем параметры:
InputName: *название вашего контроллера* — например akaimpk249
OutputName: akaimpk249
Дальше ищем параметр Encoder1. Скорее всего, напротив будет значение -1. Нам нужно изменить его на номер нашего первого кноба, в моём случае это 15 (см. выше 1/15). После этого мы изменяем параметры всех восьми Encoder-ов на соответствующие номера кнобов, т.е. в моём случае от 15 до 22. После этого создаём в этой же папке папку под названием akaimpk249 (*название вашего контроллера*) и сохраняем туда наш изменённый файл. Имя файла остаётся UserConfiguration.txt. Перезапускаем Ableton Live, идём в настройки и выбираем в MIDI/Sync — Control Surface появившуюся там заготовку akaimpk249. После этого кнобы будут работать, НО лично у меня перестали работать кнопки Play/Stop/Rec и прочие, которые работали с кривым заводским пресетом. Решил я это следующим образом: в первой строке везде выбираем заводской пресет MPK249, а во второй строке в Control Surface выбираем нашу заготовку, а в Input и Output выбираем какой-нибудь другой порт нашего контроллера (я выбрал Port 2, см. скрины). После этого работают и стандартные кнопки, и кнобы. Собственно, после этого появляется долгожданная синяя рука
Да, кстати, кто не знает как настроить пады в Drum Rack в Ableton Live:
Открываем Drum Rack, клацаем на нужный пад, нажимаем его на midi-контроллере, дальше на нём же нажимаем Edit, снизу будет параметр Note. Крутим главный кноб (который Push To Enter), обычно влево, меняя значение ноты. И смотрим внимательно на панель слева, которая отображает все банки со всеми падами. Клетка, на которую назначен этот пад, будет подсвечиваться. Вам нужно чтобы клетка в этой панели совпала с нужным падом. Короче говоря, мы подстраиваем ноту этого пада под ноту пада в Drum Rack. Да, это странный жопашный метод, но другого я, увы, так и не нашёл. А этот таки работает! Причем, назначить можно все 4 банка падов. После того, как все пады назначены нужно нажать кнопку Preset, пару раз нажать вправо (навигационными стрелками справа от дисплея), и нажать Push To Enter, чтобы настройки этого пресета сохранились. Это достаточно сделать всего один раз.
Помог? Скажи спасибо — [email protected]
Удачи в освоении
Источник