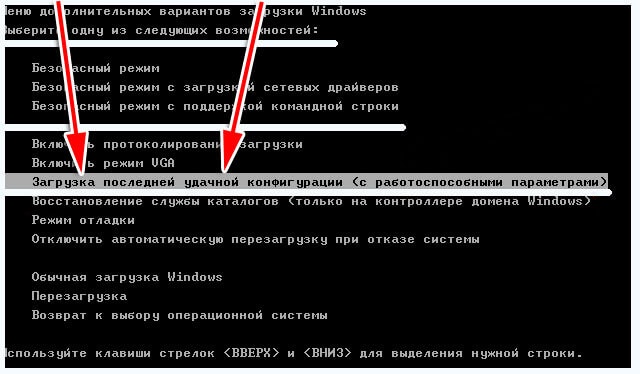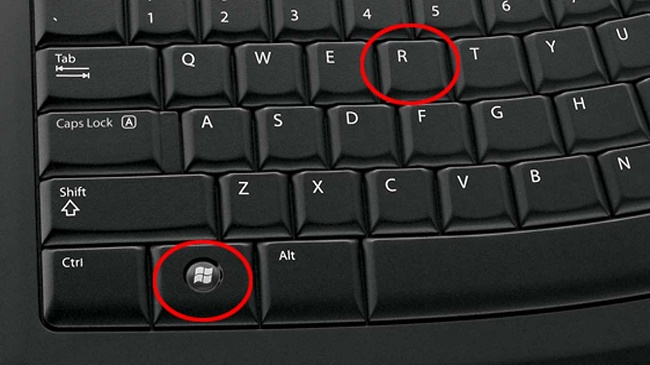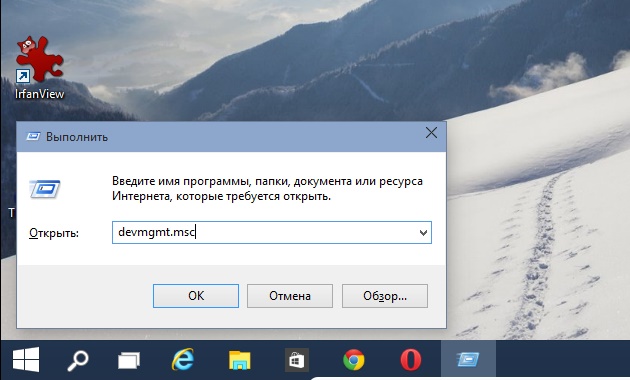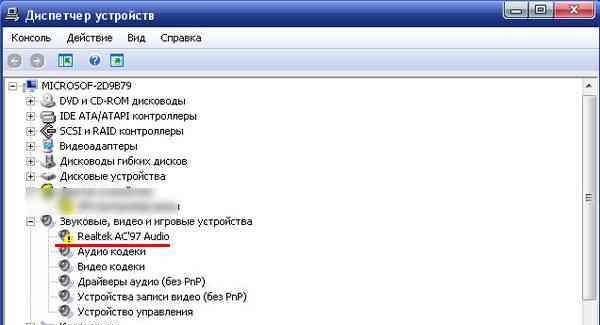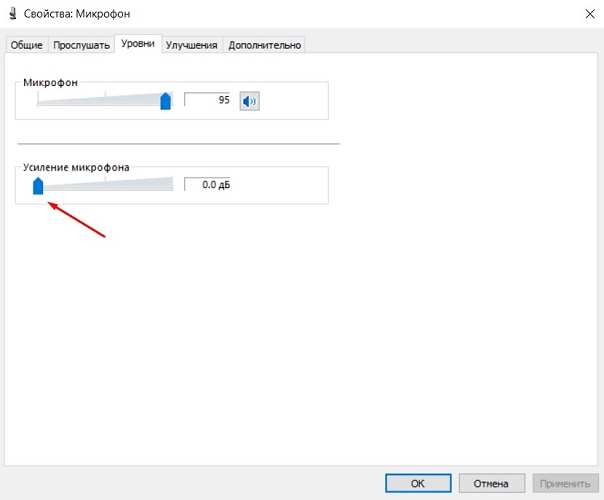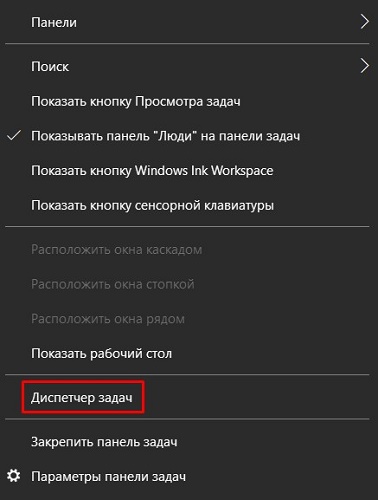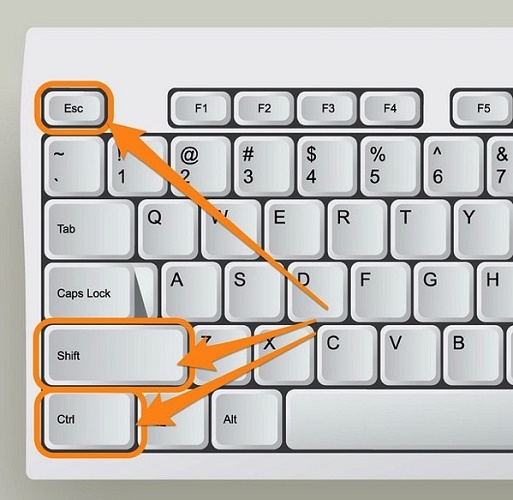- Не работает микрофон на ноутбуке
- Не работает микрофон на ноутбуке с Windows 7
- Встроенный микрофон в ноутбуке не работает
- Не работает микрофон на HP
- Почему микрофон ноутбука перестал работать
- Неправильно работающие обновления
- Неправильно работают драйвера
- Сбой в настройках
- Низкие уровни записи
- Звук блокирует другая программа
- Аппаратные проблемы
- Самые лучшие ноутбуки по мнению покупателей
- Что делать если перестал работать микрофон на ноутбуке
- Отсутствуют необходимые драйверы
- Микрофон настроен неправильно
- Сбои в работе микрофона
- Микрофон не выбран в программе
- Микрофон занят другой программой
- Микрофон вышел из строя
Не работает микрофон на ноутбуке
Малогабаритные компьютеры типа лэптоп или планшет, оборудованы встроенным голосовым прибором, предназначенным для удобного общения в социальных сетях или записи своих видео роликов со звуковой дорожкой. Большинство ноутбуков не имеют специального выключателя для микрофона и он должен быть работоспособен сразу после включения устройства.Если не работает встроенный микрофон, то причина, скорее всего, в сбое программного обеспечения. Голосовое устройство, интегрированное в ноутбук, выходит из строя крайне редко, поэтому вопрос о неисправности встроенного микро даже не рассматривается.
Не работает микрофон на ноутбуке с Windows 7
Что делать если не работает микрофон на ноутбуке. Причин отказа может быть несколько:
- Устройство не включено
- Драйверы устарели или отсутствуют
- Неправильная настройка звукового канала в ОС
- Не отрегулированы приложения для общения
Сначала надо убедиться, что микро включен кнопкой, если она предусмотрена конструкцией ноутбука.
Это может быть отдельная кнопка или одна из функциональных клавиш, которые включают или отключают указанно устройство с одновременным нажатием «fn». Клавиша оснащена светодиодом для индикации включения. Так же нужно проверить включение динамиков лэптопа. Если они отключены, то микрофон не будет слышно на ноутбуке. Регулятор громкости должен быть установлен в среднее положение. Дальнейшая регулировка связана с функционированием звукового канала персонального компьютера. Сначала рекомендуется проверить корректность установки драйверов. Для этого потребуется зайти в диспетчер устройств. Это выполняется по следующей цепочке: кнопка «Пуск» → «Компьютер» → «Контекстное меню».В столбце нужно выбрать пункт «Диспетчер устройств» и два раза нажать на него. На экране появится список всех элементов персонального компьютера. Для проверки драйверов микро нужно активировать строку «Звуковые, видео и игровые устройства».
Универсальным драйвером звуковых устройств является «Realtek High Definition Audio».
Если перестал работать микрофон на ноутбуке, а рядом с «Realtek HD Audio» индицируется значок в виде жёлтого треугольника с восклицательным знаком, значит драйвер повреждён или устарел и требует замены. Эту программу несложно найти в сети и установить на ноутбук, но в системе предусмотрена функция автоматического обновления. Нужно открыть контекстное меню драйвера, активировать кнопку «Свойства» и в открывшемся окне выбрать пункт «Драйвер». После нажатия кнопки «Обновить» операционная система найдёт в интернете нужную программу и установить её на ноутбук. На вкладке предусмотрен возврат к прежним установкам, если после инсталляции новой утилиты возникли проблемы.Если на лэптопе подключен внешний микрофон, а в списке имеется строка «Неизвестное устройство», значит система его не идентифицирует. В этом случае нужно найти и установить драйвер и переходить к настройкам звукового канала в операционной системе.
Встроенный микрофон в ноутбуке не работает
Не работает микрофон ноутбука на Виндовс 7. Все органы управления и настройки звуковых устройств находятся на вкладке «Звук». Она открывается через панель управления или контекстное меню значка «динамик» в правом нижнем углу экрана. Вход через панель управления выполняется следующим способом: кнопка «Пуск» → «Панель управления» → «Звук» → «Запись». В открывшемся окне индицируются все устройства для записи звука. Это встроенный микро, внешнее устройство, если оно подключено и микшер стереофонического режима. Если ноутбук не слышит микрофон, значит он может быть отключён.Активированное голосовое устройство, которое видит система, помечено зелёным кружком с галочкой. Отсутствие значка говорит о том, что голосовой прибор не включен и не работает микрофон на ноутбуке Windows.
Чтобы его запустить нужно нажать на «Микрофон», затем открыть его контекстное меню. Там имеется строка «Включить/Отключить», с помощью которой активируется нужное устройство. Это может быть встроенный микро или подключенный к ноутбуку внешний голосовой прибор. С правой стороны от значка находится индикатор уровня. Любы звуки, воспринимаемые девайсом, будут индицироваться в виде зелёных полосок перемещающихся по вертикали. Чем громче звук, тем выше поднимаются полоски. Работа индикатора показывает, что микро исправен и система его видит.Если не работает звук и микрофон на ноутбуке, то нужно проверить установку чувствительности и уровня звука. Для этого нажимается пункт «Свойства» и выбирается графа «Уровни».В этом окне находятся самые важные регулировки тракта записи звука и работы микро.
Рядом с верхним регулятором находится значок динамика. Перемещением ползунка вправо увеличивается громкость всего звукового канала. Этот параметр выставляется на слух, чтобы работать было комфортно. Нижний ползунок определяет уровень чувствительности голосового девайса. Для встроенного прибора величина чувствительности может доходить до +20 дБ, если используется внешнее устройство профессионального качества, то +10 дБ будет вполне достаточно. Микрофон на ноуте неработает, когда регулятор усиления находится в крайней левой позиции или близко от неё. Что делать если нет микрофона на ноутбуке.Когда голосовой канал включен, система его видит и уровни выставлены нормально нужно проверить работу канала записи. Для этого в меню кнопки «Пуск» открывается пункт «Все программы» и раздел «Стандартные». Там есть строка «Звукозапись». Эта функция позволяет записать звуковой файл, прослушать его и убедиться, что канал звука в ОС исправен и работает правильно. Далее нужно проверить и убедиться, что ноутбук не включает микрофон в приложениях. Все социальные сети, предназначенные для голосового общения имеют свои настройки, в которых можно включить или отключить микро, а так же установить нужный уровень чувствительности прибора. Поэтому если пропал микрофон на ноутбуке, после выполнения всех настроек в ОС нужно проверить регулировки в приложениях.
Не работает микрофон на HP
Как сделать чтобы микрофон работал на ноутбуке НР. Для ноутбуков этой компании имеется специальное программное обеспечение «HP Support Assistant». Там предусмотрена функция автоматического обновления и инструменты для поиска и устранения неисправностей. После установки ПО на лэптоп нужно открыть строку «Поиск и устранение неполадок» и пункт «Проверка аудио». При отсутствии работы канала выбирается пункт «Звук не слышен» и далее выполняются инструкции программы на экране.
Источник
Почему микрофон ноутбука перестал работать
Скайп и другие приложения для голосовой связи давно превратились в привычные и часто используемые инструменты. Но как поступить, если не работает микрофон на ноутбуке, и поговорить просто не получается? Причина не всегда кроется в поломке устройства. Вероятно, изменились настройки программной среды из-за обновлений или неверных действий пользователя. Это случается и в популярной Windows 7, и в новейшей версии Windows 10. Чтобы правильно диагностировать проблему, стоит действовать, не торопясь, и внимательно анализировать данные настроек.
Неправильно работающие обновления
Если перестал работать микрофон на ноутбуке после обновления операционной системы, проще всего попробовать вернуться к работоспособному состоянию. Это делается через загрузочное меню Windows 8, Windows 7, Windows 10. Чтобы его вызвать, нужно:
- включить ноутбук;
- еще до начала загрузки системы, появления логотипа — нажимать клавишу F8.
Здесь нужно стрелками выбрать пункт Возврат к предыдущему состоянию системы (с работоспособными параметрами). После нажатия на ввод, интерфейс предложит выбрать сохраненную точку восстановления. Листая по датам, можно найти рабочую конфигурацию и путем отката обновлений включить встроенный микрофон.
Неправильно работают драйвера
Современный пользователь часто пользуется утилитами, которые автоматически находят и обновляют программное обеспечение для каждого обнаруженного устройства в системе. Часто это происходит некорректно. Как результат — не работает встроенный микрофон. Чтобы подтвердить опасения в том, что проблема заключается в программах драйверов, потребуется:
- ввести команду devmgmt.msc;
В открывшемся окне нужно отыскать раздел Звуки и аудиоустройства. При любых проблемах с драйверами он будет развернут. При этом рядом с названием отказавшего устройства стоит значок в виде желтого треугольника.
Важно! Данный способ работает в любых операционных системах: Windows 7, Windows 8, Windows 10.
Чтобы обновить драйвера, нужно скачать их с сайта производителя ноутбука. Для этого необходимо найти правильные звуковые по названию модели и типу операционной системы. Когда драйвера скачаны, их сразу устанавливают. После перезагрузки компьютера микрофон обычно включается без действий со стороны пользователя.
Сбой в настройках
Что же делать, если после переустановки драйверов все равно не работает микрофон на ноутбуке? Ответ прост: нужно проверять настройки операционной системы. Для этого потребуется:
- кликнуть ПКМ на значке динамика в трее, рядом с часами;
- в выпадающем меню кликнуть на пункт Записывающие устройства.
На экране появится окно настройки параметров звука с активной вкладкой Запись. Здесь нужно кликнуть ПКМ на свободном пространстве и отметить галочками оба пункта отображения устройств.
Если микрофон присутствует в списке, но рядом с его названием и иконкой нет значка в виде зеленой галочки — его следует сделать активным. Для этого кликают ПКМ на имени устройства, в выпадающем меню выбирают Использовать устройство связи по умолчанию. Данная настройка микрофона на ноутбуке может быть сбита при подключении наушников в неправильное гнездо на корпусе модели.
Далее, следует проверить включение устройства связи. Для этого кликают на название микрофона ПКМ. Если в появившемся меню нет пункта Включить, значит, устройство активно, и стоит перезапустить программу обслуживания. Чтобы это сделать, нужно отметить пункт Отключить. После необходимо снова кликнуть ПКМ и включить микрофон на ноутбуке соответствующим пунктом меню.
Низкие уровни записи
Если не работает микрофон на ноутбуке, стоит проверить уровни записи, настроенные в системе. Они могли быть случайно отрегулированы. Например, когда использовался внешний микрофон, или в результате действий какой-либо программы. Чтобы добраться в нужный раздел настроек, необходимо:
- кликнуть ПКМ на значок динамика возле часов в трее;
- выбрать из меню пункт Записывающие устройства;
- выделить ЛКМ микрофон в окне настроек;
- нажать кнопку Свойства в правом нижнем углу.
В появившемся окне можно настроить микрофон на ноутбуке. Следует перейти на вкладку Уровни. Здесь, передвигая ползунки вправо, добиваются усиления и изменения общей чувствительности микрофона. Установив какое-нибудь значение, можно нажать Ок и проверить работу устройства.
Звук блокирует другая программа
Если в Скайпе или другой программе не работает микрофон, возможно, его блокирует другое запущенное приложение. Проще всего перезапустить систему. Запуская после этого Скайп, можно проверить, пишется ли звук. Если же по какой-то причине перезапустить операционную систему нельзя, делают следующее:
- кликают правой кнопкой мыши на свободном месте панели задач и выбирают из меню Диспетчер задач;
- нажимают Ctrl+Alt+Del и выбирают Запустить диспетчер задач;
- нажимают Win+R и вводят команду taskmgr.
Во всех перечисленных случаях запускается Диспетчер задач. В нем нужно перейти на вкладку Приложения. Если одна из запущенных задач не используется для работы, ее можно смело закрывать. Возможно, таким простым способом получится включить встроенный микрофон на ноутбуке.
Аппаратные проблемы
Возможно, причиной того, что не работает микрофон на ноутбуке, стал выход шлейфа из разъема материнской платы. Это могло случиться из-за вибрации, в том числе при переноске устройства с места на место.
Если все получилось, значит, нужно отнести ноутбук в сервис для ремонта. При некоторых навыках работы с отверткой можно все сделать самостоятельно. Однако перед этим стоит посмотреть в интернете, как именно нужно разбирать корпус и снимать узлы, чтобы добраться до материнской платы ноутбука и вставить нужный шлейф в разъем.
Самая сложная причина неработоспособности микрофона — его физическое повреждение. В этом случае деталь или плата преобразования требуют полной замены. Делать ремонт рекомендуется только в сервисе, особенно, если еще не истекла гарантия на ноутбук.
Самые лучшие ноутбуки по мнению покупателей
Ноутбук Apple MacBook Air 13 with Retina display Late 2018 на Яндекс Маркете
Ноутбук Xiaomi Mi Notebook Air 13.3″ 2018 на Яндекс Маркете
Ноутбук Lenovo ThinkPad Edge E480 на Яндекс Маркете
Ноутбук Acer SWIFT 3 (SF314-54G) на Яндекс Маркете
Ноутбук Acer ASPIRE 7 (A717-71G) на Яндекс Маркете
Источник
Что делать если перестал работать микрофон на ноутбуке
- 1. Отсутствуют необходимые драйверы
- 2. Микрофон настроен неправильно
- 3. Сбои в работе микрофона
- 4. Микрофон не выбран в программе
- 5. Микрофон занят другой программой
- 6. Микрофон вышел из строя
Практически каждый современный ноутбук оборудован встроенным микрофоном, поэтому для комфортного общения в программах с голосовыми звонками и для записи голоса не нужно покупать дополнительное оборудование.
Вместе с тем, достаточно часто появляется проблема, когда невозможно использовать данное преимущество. Попросту говоря встроенный микрофон на ноутбуке перестает работать. Что делать в такой ситуации? Почему не работает микрофон на ноутбуке или ПК? Является ли такая проблема следствием серьезной поломки? Или же все возможно исправить, не обладая специальными знаниями? Детально – в нашем обзоре.
Отсутствуют необходимые драйверы
Это самая распространенная причина данной проблемы. Тем не менее преимущественно, в отношении ноутбука, она сопряжена с еще с одной проблемой – отсутствием звука из динамиков, встроенных в устройство. Успешное решение состоит в том, чтобы наладить связь между операционной системой и ноутбуком, используя особую утилиту, драйвер. Именно поэтому так важно проверить наличие на ПК самых новых драйверов.
Что для этого нужно сделать? Перейдите в «Панель управления», дальше «Система», «Диспетчер устройств», «Звуковые, игровые и видеоустройства». Обратите внимание, есть под таким меню «Неизвестное устройство»? Или иконка с восклицательным знаком желтого цвета? Если да, то все дело в драйверах.
Поправить ситуацию несложно. Для этого достаточно перейти на официальный сайт компании-производителя вашего компьютера. Затем, используя поиск, найти точную модель лэптопа, указать версию ОС (и разрядность). В разделе с драйверами можно скачать драйвера для микрофона. Скачайте ПО на свой ноутбук и установите. После этого необходимо перезагрузить устройство, чтобы изменения вступили в силу.
Микрофон настроен неправильно
На ноутбуке с Windows 7, 8 или на Windows 10 микрофон функционирует плохо в том случае, когда неправильно настроен уровень его чувствительности. Именно поэтому создается ощущение, что микрофон совсем не работает. Как это проверить? Кликните по изображению динамика правой кнопкой мыши. Затем в контекстном меню, которое откроется, выберите «Записывающие устройства».
Потом микрофон выделите (правая кнопка мыши) и дальше перейдите в «Свойства»/ «Уровни». Если ползунки находятся на самом низком уровне, необходимо их переместить в более высокие позиции. После сохранения изменений, проверьте, работает ли микрофон.
Сбои в работе микрофона
Вполне возможно, что встроенный микрофон не работает по причине наличия всевозможных сбоев. Как это исправить? Сначала перезагрузите компьютер. Потом кликните по иконке динамика правой кнопкой мышки. В открывшемся меню выберите «Записывающие устройства. И затем «Запись». При корректной работе здесь отражается микрофон. Если его нет, то в данном окне кликните по любой свободной области и поставьте во всплывшем окне галочки «Показать отключенные устройства» (иногда необходимый пункт отражен как «Показать отсоединенные устройства»). Затем щелкните по микрофону правой кнопкой мыши.
В контекстном меню появится «Включить», сразу же активируйте работу микрофона. Но иногда отражается «Отключить». Кликните по этой надписи, а потом «Включить», так вы перезагрузите работу устройства. Обязательно проверьте корректность работы микрофона. Попробуйте пошуметь или произнести несколько слов. Понаблюдайте, двигается ли бегущая строка (она находится радом с иконкой), фиксирующая уровень шума? Если да, то работа микрофона корректная.
Микрофон не выбран в программе
Иногда к ноуту подключают другие микрофоны. И основной перестает работает. Что делать в такой ситуации? С помощью поиска найдите «Запись голоса». Кликните по изображению микрофона для того чтобы начать запись и проверить корректность работы устройства. Если все хорошо, но микрофон все же не работает, к примеру, в скайпе, то проблему можно решить так: в программе выберите «Инструменты» / «Настройки» / «Настройка звука. В графе «Микрофон» указано должно быть верное устройство.
Микрофон занят другой программой
Еще недавно работающий микрофон перестал функционировать? Вполне возможно причина в том, что он занят другой программой. Как это проверить? Откройте «Диспетчер устройств», пересмотрите в данном окне программы, которые активны сейчас на вашем ноутбуке. Если вы заметите программу, которая, скорее всего, использует в работе микрофон, кликните на «Завершить работу».
Помимо того, отдельные веб-порталы в браузере также способны «забирать» работу микрофона. Это происходит в тех случаях, когда вы подключаете для общения тот или иной онлайн-сервис, а также для записи видео с веб-камеры специальное приложение. Собственно, поэтому всегда закрывайте те вкладки в браузере, в данный момент которые вам не нужны.
Микрофон вышел из строя
Иногда приходится констатировать и тот факт: микрофон на ноутбуке перестал работать по причине поломки. В таком случае единственный оставшийся выход -обратиться в сервисный центр.
Как бы вы оценили эту статью?
Рейтинг голосований: 3.9 / 5. Количество проголосовавших: 26
Пока нет голосов! Будьте первым, кто оценит этот пост.
Источник