- Не открывается микшер громкости Windows 10 — как исправить?
- Первые действия по исправлению работы микшера громкости
- Дополнительные способы решения
- Включение стереомикшера в Windows 7
- Включаем стереомикшер
- Стереомикшер отсутствует в списке «Запись»
- Способ 1: Обновление списка
- Способ 2: Переустановка драйверов звуковой карты
- Способ 3: Установка стороннего софта
- Стерео микшер не доступен: как включить в Windows 10
- Почему стерео микшер стал недоступен в Windows 10?
- Проверка настроек микрофона
- Отображение отключенных устройств
- Обновление драйвера звука
- Включение функции для звуковой карты Conexant HD Audio
Не открывается микшер громкости Windows 10 — как исправить?
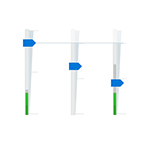
В этой инструкции подробно о том, что делать, если микшер громкости Windows 10 не открывается или не работает, а также дополнительная информация, которая может оказаться полезной. На близкую тему: Что делать, если пропал значок громкости в области уведомлений панели задач.
Первые действия по исправлению работы микшера громкости
Прежде чем приступать, учитывайте: все перечисленные ниже способы исправить проблему подходит лишь для ситуации, когда звук на вашем компьютере или ноутбуке работает. Если это не так (а также в случае если предложенные далее способы не сработают), используйте методы из отдельной инструкции Что делать, если не работает звук в Windows 10.
- Проверьте, открывается ли микшер громкости, если нажать клавиши Win+R (Win — клавиша с эмблемой Windows), ввести sndvol и нажать Enter. Если окно открывается, но в нём указано «Аудиоустройства не установлены», используем способы с установкой драйверов из упомянутой выше инструкции про неработоспособность звука.
- Если окно открывается и работает — пробуем открыть микшер громкости стандартным методом, а если это не срабатывает, используем далее описанные способы.
- Если же при ручном запуске микшера громкости ничего не происходит, проверьте в диспетчере задач: не висит ли там процесс sndvol.exe — при его наличии на вкладке «Подробности» попробуйте снять задачу, а затем снова открыть микшер громкости. Если он не появляется и в этом случае причиной может быть: открытие микшера на другом экране (если подключено несколько мониторов) или за пределами экрана.
- Проверьте, начинает ли работать микшер громкости после простой перезагрузки (именно через пункт «Перезагрузка», а не «Завершение работы») компьютера. Если да — попробуйте отключить функцию «Быстрый запуск».
- Откройте службы: нажмите клавиши Win+R, введите services.msc и нажмите Enter. В списке служб найдите «Windows Audio». В её статусе должно быть «Выполняется», а тип запуска — «Автоматически». Если это не так, дважды нажмите по службе, установите правильный тип запуска, примените настройки, а затем нажмите кнопку «Запустить».
- Если служба уже запущена, попробуйте, наоборот, перезапустить её: дважды нажимаем по имени службы, нажимаем кнопку «Остановить», а после остановки — «Запустить».
- Попробуйте использовать встроенное средство устранения неполадок звука: откройте Параметры — Обновление и безопасность — Устранение неполадок. Нажмите «Дополнительные средства устранения неполадок» и запустите пункт «Воспроизведение звука».
Дополнительные способы решения
Как правило, если значок звука отображается, а драйверы звуковой карты исправно работают, один из указанных способов должен сработать. В случае, если ни один из вариантов не помог, попробуйте один из дополнительных методов.
- Вручную установите драйверы звуковой карты, скачав их с сайта производителя материнской платы или с сайта производителя ноутбука именно для вашей модели устройства.
- Используйте точки восстановления системы при их наличии, а если это не помогло, выполните проверку целостности системных файлов Windows 10.
- Отдельные отзывы о проблеме говорят, что иногда может помочь включение монопольного режима для устройства воспроизведения по умолчанию. Откройте устройства записи и воспроизведения, выберите ваше устройство воспроизведения и перейдите на вкладку «Дополнительно», включите обе отметки в разделе «Монопольный режим» и примените настройки.
- Можно попробовать включить классический регулятор громкости в Windows 10: для этого в разделе реестрасоздайте подраздел MTCUVC (правый клик по «папке» — «создать» — «раздел»), а в нём — параметр DWORD (правый клик в правой панели — создать) с именем EnableMtcUvc и значением 0 (ноль).
Если проблема с микшером громкости носит иной характер, опишите детали в комментариях: я постараюсь помочь.
Источник
Включение стереомикшера в Windows 7
Включаем стереомикшер
Процедура включения требуемого девайса очень простая, выполните следующие шаги:
- Откройте «Пуск» и кликните по пункту «Панель управления».
Отображение содержимого переключите в режим «Крупные значки», после чего найдите пункт «Звук» и перейдите к нему.
Наведите курсор на пустое место и нажмите на правую кнопку мыши – появится меню, в котором отметьте опции «Показать отключённые устройства» и «Показать отсоединённые устройства».
Стереомикшер должен появиться в списке – кликните по нему ПКМ и выберите «Включить».
Теперь девайс будет включен и готов к работе.
Стереомикшер отсутствует в списке «Запись»
В некоторых случаях пользователи сталкиваются с тем, что даже после выполнения вышеописанных действий среди отключённых и отсоединённых девайсов стереомикшер отсутствует. Рассмотрим методы устранения этой проблемы.
Способ 1: Обновление списка
В некоторых компьютерах (в частности, с серьёзно модифицированной ОС) для появления отключённых устройств на вкладке «Запись» требуется предварительно обновить конфигурацию оборудования в «Диспетчере устройств».
- Нажмите сочетание клавиш Win+R, затем введите в окне запрос devmgmt.msc и кликните «ОК».
После запуска «Диспетчера устройств» воспользуйтесь пунктами «Действие» – «Обновить конфигурацию оборудования».
Если эти меры не возымели результата, воспользуйтесь следующими решениями.
Способ 2: Переустановка драйверов звуковой карты
Проблемы с отображением стереомикшера нередко возникают из-за сбоев в работе служебного ПО для звуковой карты, поэтому, чтобы их устранить, этот софт потребуется удалить и инсталлировать заново. Воспользуйтесь инструкциями из статей далее для решения этой задачи.
Способ 3: Установка стороннего софта
Некоторые звуковые карты не поддерживают рассматриваемую опцию, поэтому она и отсутствует в средствах записи. Но не стоит сразу же бежать в магазин и покупать новые комплектующие с поддержкой нужной функции – заменить встроенный стереомикшер может программа для эмуляции. В качестве таковой будем использовать VB-CABLE Virtual Audio Device
- Загрузите архив с драйвером на компьютер и распакуйте его.
- Зайдите в папку с распакованными данными – там должны быть два исполняемых файла с именами «VBCABLE_Setup» и «VBCABLE_Setup_х64», для x86 и x64 систем соответственно. Выберите тот, разрядность которого отвечает редакции вашей «семёрки», затем кликните по нему ПКМ и воспользуйтесь опцией «Запуск от имени администратора».
Запустится инструмент инсталляции, нажмите в нём «Install Driver».
В системном сообщении кликните «Установить».
По завершении процедуры щёлкните «ОК», затем закройте все открытые программы и перезагрузите компьютер.
Это решение, несмотря на всё удобство, нельзя назвать полноценным: виртуальный стереомикшер не является стопроцентной заменой настоящему.
Помимо этой статьи, на сайте еще 12342 инструкций.
Добавьте сайт Lumpics.ru в закладки (CTRL+D) и мы точно еще пригодимся вам.
Отблагодарите автора, поделитесь статьей в социальных сетях.
Источник
Стерео микшер не доступен: как включить в Windows 10
Функция «Стерео микшер» очень полезна, если хотите записать звук, воспроизводимый через динамики. Но многие столкнулись с тем, что это виртуальное устройство стало недоступным. Узнаем подробнее, как восстановить / включить стерео микшер в Windows 10.
Есть много причин его внезапного исчезновения. В большинстве случаев, он пропадает после перехода на Windows 10 из предыдущей версии или установки обновления.
Почему стерео микшер стал недоступен в Windows 10?
Майкрософт постоянно избавляется от функций Windows, которые считают ненужными, и стерео микшер может быть одной из них. Тем не менее, он тесно связан с установленным аудио драйвером, и его можно включить. Есть несколько различных причин, из-за которых он становится недоступным.
Отключен микрофон . Если микрофон недоступен для записи звука, то и микшер будет отключен. Нужно разрешить приложениям доступ к микрофону в настройках Windows 10.
Стерео микшер отключен . Это виртуальное аудио устройство может быть отключено в настройках звука, поэтому проверьте его состояние.
Аудио драйвер . Микшер доступен только для драйверов, предоставляемых производителем устройства. Если используете драйвера Майкрософт, то их нужно обновить.
Проверка настроек микрофона
Проблема часто возникает, если микрофон недоступен. В этом случае автоматически отключается использование микшера.
Кликните на значок шестеренки в меню Пуск для входа в Параметры и перейдите в раздел Конфиденциальность.
На левой панели откройте Микрофон. Прежде всего, проверьте, включен ли доступ к микрофону для этого устройства. Если нет, нажмите кнопку Изменить и установите переключатель в положение «Включено».
После включите опцию «Разрешить приложениям доступ к микрофону» и прокрутите вниз список установленных приложений. Установите переключатель в положение «Включено» рядом с приложениями, которым хотите предоставить доступ.
Перезагрузите компьютер и посмотрите, решена ли проблема.
Отображение отключенных устройств
Вполне возможно, что Windows 10 автоматически отключил стерео микшер как виртуальное аудиоустройство. Он посчитал его ненужным, а может быть отключен сторонними приложениями.
Кликните правой кнопкой мыши на значке громкости в системном трее и выберите опцию «Звуки». Перейдите на вкладку «Запись».
Кликните правой кнопкой в любом месте в середине окна и установите флажки с параметрами «Показать отключенные/отсоединенные устройства». Теперь должен отобразится микшер.
Щелкните на нем правой кнопкой мыши и выберите «Включить».
Обновление драйвера звука
Проблему можно решить переустановкой драйверов звуковой карты.
В строке системного поиска наберите «Диспетчер устройств», кликните под найденным результатом на ссылку «Открыть».
Разверните раздел «Звуковые, игровые и видеоустройства». Кликните правой кнопкой на High Definition Audio, выберите «Обновить».
На следующем экране укажите опцию автоматически искать обновленные драйверы.
Проверьте, появился ли микшер в устройствах воспроизведения.
Включение функции для звуковой карты Conexant HD Audio
Если установлена звуковая карта Conexant HD Audio, следующие шаги позволят включить стерео микшер.
Откройте Проводник и перейдите в следующую папку с файлом, который требуется отредактировать, чтобы включить стерео микшер на Windows 10:
Щелкните правой кнопкой на указанный файл, выберите «Свойства» и перейдите на вкладку «Безопасность». Нажмите «Дополнительно». Отобразится окно «Дополнительные параметры безопасности». Здесь нужно сменить владельца.
Нажмите на ссылку «Изменить» рядом с надписью «Владелец», появится окно выбрать пользователя или группу.
Укажите свою учетную запись пользователя в поле «Введите имена выбираемых объектов», проверьте имя и нажмите на «ОК». Добавьте учетную запись Everyone.
В разделе Основные разрешения проверьте, что выбрали полный контроль перед применением изменений.
После того, как успешно изменили владельца и предоставили разрешения для CALCC2WA.inf, нужно его отредактировать.
Правым кликом мыши на нем разверните меню и выберите открыть с помощью блокнота. Используйте сочетание Ctrl + F, чтобы вызвать на экран окно «Найти» и наберите «stereo». Нужно найти 3 строки:
;HKR, %EPattributePath%\EpSettings\StereoMixEnable, Enable,1,01
;HKR, %EPattributePath%\EpSettings\StereoMixEnable, MixAssocSeq,1,E0,E0
;HKR, %EPattributePath%\EpSettings\StereoMixEnable, MuteGainSettings,1,00,00
Удалите точки с запятой перед каждой строкой. После нажмите комбинацию Ctrl + S для сохранения файла, закройте блокнот.
Теперь переустановим драйвер. Откройте окно «Выполнить» сочетанием клавиш Win + R, наберите команду devmgmt.msc и кликните на «ОК».
Поскольку переустанавливаем драйвер звуковой карты, разверните вкладку «Звуковые, игровые и видеоустройства». Щелкните правой кнопкой мыши на Conexant HD Audio, выберите «Удалить…» из контекстного меню.
Подтвердите все диалоговые окна, которые появляются с запросом на подтверждение удаления. Не устанавливайте флажок «Удалить драйвер для этого устройства», так как нужно, чтобы этот файл был переустановлен.
Перезагрузите компьютер. Проверьте, удалось ли включить функцию стерео микшера.
Источник





























