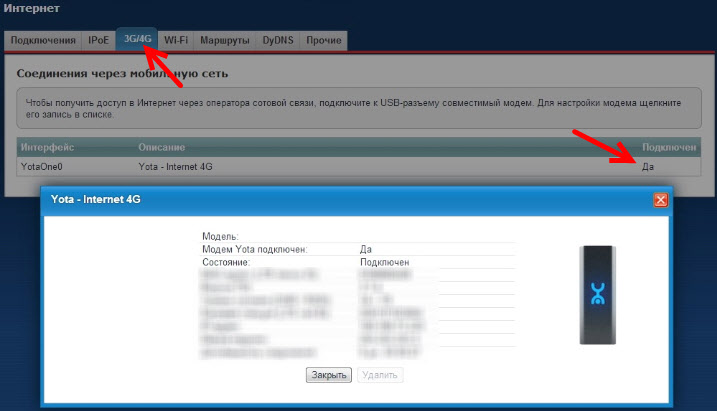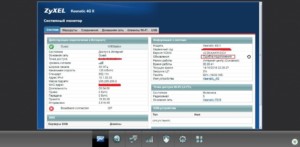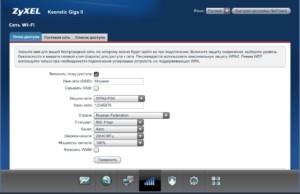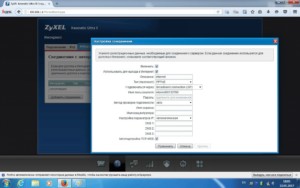- Почему роутер Zyxel Keenetic II не видит USB-модем Yota 4G?
- Ответ
- Почему не работает интернет на роутерах Zyxel Keenetic
- Режим клиента (беспроводной мост). Подключение к провайдеру по Wi-Fi (WISP)
- Расширение зоны покрытия Wi-Fi сети с помощью Zyxel Keenetic
- Настройка Wi-Fi сети и установка пароля
- Настройка ретрансляция адресов DHCP
- Причины плохой работы вай-фай и что делать
- Фиксирование канала Wi-Fi сети на основном роутере
- Устройство подключается к Wi-Fi, но не выходит в Интернет
- Сбои в прошивке
- Почему роутер не видит 3G, 4G-модем и как это исправить
- Проверка совместимости роутера и 3G/4G-модемов
- Обновление прошивки маршрутизатора и сброс настроек
- Проверка интернет-сигнала у модема
- Подключение модема напрямую
- Проверка правильности настроек роутера
- Добавление BIN-файла модема в настройках маршрутизатора
- Возможные проблемы и их решения
Почему роутер Zyxel Keenetic II не видит USB-модем Yota 4G?
Необходима помощь в подключении Android TV BOXа (Т9) по WI FI. В роутер Zyxel Keenetic II вставил USB модем Yota 4G.
Для настройки роутера подключился к ноутбуку (Asus K50In). Зайдя на страницу my.keenetic.net понял,что нет соединения с сетью (модем не обнаружен, обновления не найдены). Включил телевизор и тв box. Видит роутер. просит пароль. ввожу. и конечно ничего не работает. Модем вполне исправен (на ноутбуке всё в порядке, тариф максимальный, оплата норм.).
Разобраться бы. Роутер до заводских сбрасывал, перезагружал. Спасибо за понимание.
Ответ
Здравствуйте. То, что интернет не работает через Zyxel Keenetic II на Android TV BOX и других устройствах – это нормально, ведь роутер не подключен к интернету. Он даже не видит USB-модем, как вы написали.
Я не сильный специалист по 4G модемам от Yota, но они бывают разные (разные модели). Неплохо было бы узнать, какой модем у вас. И какая прошивка на роутере Zyxel Keenetic II. На вкладке 3G/4G модем вообще не появляется?
Все очень просто. Есть список поддерживаемых USB-модемов для роутеров Zyxel Keenetic — https://help.keenetic.com/hc/ru/articles/214471025 Если ваш модем Yota есть в списке совместимых, значит все должно работать.
Скорее всего, вам нужно просто обновить прошивку на своем Zyxel Keenetic II до последней версии. Установить последнюю версию компонентов, которые отвечают за поддержку USB-модемов.
По ссылке выше есть подробная инструкция (ссылки на инструкции) по обновлению прошивки.
Источник
Почему не работает интернет на роутерах Zyxel Keenetic
Роутеры «ZyXEL Keenetic» — это недорогие китайские модели, которые отлично справляются со своей работой. Их сигнала обычно хватает на покрытие всей квартиры, также их можно использовать в качестве усилителя сигнала. Но случается, что в маршрутизаторе перестает работать вай фай.
Режим клиента (беспроводной мост). Подключение к провайдеру по Wi-Fi (WISP)
Режим клиента или WISP — это режим, при котором роутер получает вайфай не через кабель, а через другую Wi-Fi сеть: провайдера, магазина или кафе, соседа и любую другую. То есть происходит раздача через 2 вайфая.
Для подключения этого режима необходимо:
- Зайти в настройки, набрать в браузере «192.168.1.1», при необходимости указать логин и пароль;
- В панели управления выбрать «Домашняя сеть» — «Сегменты» — «Home network»;
- Сменить подсеть, заменив указанные цифры на «192.168.2.1», нажать «Применить». Произошла смена IP-адреса;
Важно! Возможно, компьютер или ноутбук ненадолго зависнут во время смены настроек.
- После необходимо отключить маршрутизатор, вновь включить его, открыть настройки в браузере и вбить новый адрес — «192.168.2.1»;
- Попав в панель управления, нужно открыть снизу вкладку «Интернет» (значок с земным шаром), сверху — «WISP» (в некоторых прошивках «wifi»), поставить галочку напротив «Включить»;
- После выбрать «Обзор сетей», найти сеть, к которой будет производиться подключение, выбрать ее и при необходимости ввести пароль в поле «Ключ». Если же сеть не защищена, достаточно поставить галочку напротив «Использовать для входа» и «Применить».
После найти информацию по текущему соединению можно во вкладке «Действующее подключение» на главном экране настроек.
Расширение зоны покрытия Wi-Fi сети с помощью Zyxel Keenetic
Случается, что по каким-либо причинам в «keenetic lite 3» не работает wi fi или сигнал не покрывает всю площадь. В этой ситуации необходимо усилить сигнал, установив на маршрутизаторе режим репитера. Это режим усиления: роутер ловит имеющуюся сеть и усиливает ее, распространяет по большей площади или улучшает сигнал. Специальные устройства-усилители можно купить отдельно, или же использовать одноименную функцию роутера «Zyxel Keenetic».
Настройки проходят в несколько шагов:
- Необходимо зайти в настройки маршрутизатора, сбить адрес «192.168.1.1», ввести логин и пароль;
- Зайти в панель управления — «Система» — «Режим» — переключить на «Усилитель»;
- После появится окошко, предупреждающее о необходимости перезагрузить роутер;
- Затем нужно объединить оба маршрутизатора. Для этого требуется нажать кнопку «Wi-Fi» (или «WPS») — сперва на главном, затем на усилителе. Через несколько минут оба устройства объединяться в одну общую сеть, которая будет распространять хороший стабильный сигнал.
Настройка Wi-Fi сети и установка пароля
Одна из основных задач роутера — обеспечить вай-фай покрытие в квартире или доме. Настроить сеть несложно:
- Нужно зайти в браузер в адресной строке ввести «192.168.1.1»;
- Зайти в «WiFi сеть» и задать новое имя и пароль. Таким образом можно защитить свою сеть от чужих посещений. Впрочем, менять пароль не обязательно: можно оставить стандартное имя, пароль будет указан на нижней стороне устройства.
Важно! Если маршрутизатор настраивают не первый раз, стоит сделать сброс настроек до заводских. Для этого необходимо иголкой нажать на кнопку «Сброс» и удерживать ее 10-15 секунд.
Настройка ретрансляция адресов DHCP
О режиме репитера и его включении сказано в пункте о расширении зоны покрытия.
Причины плохой работы вай-фай и что делать
Плохая работа вай-фая выражается в слабом сигнале, перебоях или регулярном отключении интернета.
Причины, по которым роутер «keenetic omni» не раздает вай фай, могут быть разными:
- Проблемы с оплатой или затруднения у провайдера. В этой ситуации необходимо пополнить счет или подождать, пока провайдер решит проблему;
- Вирусы. Некоторые из них блокируют доступ или снижают скорость до минимума. Решается вопрос установкой хорошего антивируса и чисткой компьютера;
- Плохое расположение. Например, в «кинетик гига 1» проблема вай фай такого плана встречается часто. Если прибор находится далеко от комнаты или его окружает мебель, сигнал будет плохо проходить. Стоит переставить устройство и проверить, помогло ли. Это же относится к электроприборам, особенно к микроволновке;
- Устаревшая прошивка маршрутизатора. Ее необходимо регулярно менять, скачивая с офсайта;
- Слишком много пользователей. Чем больше людей подключаются к одной сети, тем меньше будет скорость подключения. Возможно, потребуется установить роутер помощнее или дополнительный усилитель;
- Слишком много открытых программ и вкладок. Чем больше на ПК открыто вкладок в браузере или поставлено закачиваться файлов, тем медленнее они будут работать.
Фиксирование канала Wi-Fi сети на основном роутере
Перед тем, как установить маршрутизатор «Zyxel Keenetic» в режим усилителя, необходимо зафиксировать на основном роутере вай-фай-канал. Это необходимо, поскольку репитер «Zyxel» будет усиливать только одну конкретную сеть. Если основной роутер каждый раз при подключении выбирает автоматически самую сильную сеть, настройка попросту слетит разу после смены сети.
Зафиксировать конкретный канал несложно: нужно войти в настройки Wifi сети, снять галочку с «подключаться автоматически» и прописать конкретный номер используемого канала.
Устройство подключается к Wi-Fi, но не выходит в Интернет
Случается, что роутер «Zyxel Keenetic 4g» не раздает wifi, хотя к сети подключен. Вероятнее всего, причина в сбитых настройках из-за отключения электричества или в неправильно введенных настройках. Например, компьютер ищет сеть «111», которая была задана, но после вынужденной перезагрузки имя сети роутера стало заводским — «222». Чтобы исправить это, нужно отключить подключение на устройстве, затем войти в настройке маршрутизатора создать новое подключение и настроить его.
Сбои в прошивке
Сбои в прошивке — это одна возможная причина возникновения проблем, из-за которых в «Keenetic giga iii» после обновления пропал wifi.
Решить ее можно, скачав утилиту Zyxel Keenetic recovery utility с последней, самой актуальной, прошивкой. После скачивания необходимо:
- Распаковать папку и запустить файл с расширением «.exe»;
- Выключить роутер и отсоединить от него все провода кроме того, что соединяет с компьютером;
- Нажать «Reset» и включить маршрутизатор;
- После перепрошивки потребуется восстановить все настройки.
Важно! Скачать ее можно на официальном сайте роутера.
Если на «Zyxel Keenetic» не работает wifi или регулярно пропадает, причины могут быть самыми разными — от проблем со стороны провайдера до сбившей настройки. Впрочем, исправить проблему почти любого вида несложно: эти роутеры просты в управлении и настройках.
Источник
Почему роутер не видит 3G, 4G-модем и как это исправить
Современные модели маршрутизаторов все чаще оснащают не только сетевыми входами, но и USB. В связи с этим, к роутеру можно подключать и использовать модем для мобильного Интернета. Частая проблема пользователей – роутер не определяет подобное оборудование, соответственно, вы не можете настроить Интернет. Существует несколько решений данной проблемы, о которых мы расскажем в данном материале. Прежде чем обращаться к специалистам, рекомендуем попробовать каждое из них.
Проверка совместимости роутера и 3G/4G-модемов
Самая распространенная проблема – несовместимость оборудования. Каждый маршрутизатор работает только с определенными модемами. Перед покупкой мобильного модема необходимо убедиться, есть ли он в списке поддерживаемых для вашего роутера. На официальном сайте производителя аппаратуры всегда располагается список моделей, с которым совместим конкретный маршрутизатор. Например, для роутера TL-MR3220 этот список выглядит следующим образом.
Обратите внимание, что все мобильные модемы поставляются от конкретного мобильного оператора (МТС, «Мегафон», «Билайн» и так далее). Если вы купите устройство аналогичного бренда (HUAWEI или ZTE), но не в фирменном магазине мобильного оператора, то нет гарантии полной работоспособности. Поддержка части устройств начинается только с определенной версии прошивки маршрутизатора.
Если вы купили несовместимый модем, оптимальный вариант – постараться вернуть его. В большинстве случаев заставить работать его с вашим роутером будет невозможно. Перед этим можете посмотреть специализированные форумы. Возможно, другие пользователи столкнулись со схожей проблемой, при этом нашли способ «заставить» два несовместимых устройства работать вместе. Если информации не нашлось, остается только использовать 3G/4G-модем со своим ноутбуком или компьютером напрямую.
Обновление прошивки маршрутизатора и сброс настроек
В ходе работы маршрутизатора в его микропрограмме могут наблюдаться сбои, которые и будут причиной «невидимости» мобильного модема. Устранить их позволяет сброс до заводских настроек. Выполнить его можно двумя способами:
- Аппаратный. На каждом маршрутизаторе на боковой или задней панели имеется кнопка с подписью Reset. Вам необходимо нажать ее, удерживая приблизительно 10 секунд. Подтверждением сброса будет следующее действие – все световые индикаторы на устройстве одновременно потухнут и зажгутся на пару секунд. Далее отпустите кнопку и дождитесь полной загрузки аппарата. Обратите внимание, что на части маршрутизаторов кнопка спрятана в корпусе. Используйте скрепку, булавку или другой длинный, но тонкий предмет, чтобы нажать кнопку Reset.
- Программный. Данный сброс выполняется через веб-меню. Вам необходимо зайти в раздел «Системные инструменты»/«Система» и найти вкладку «Сброс до заводских настроек». В разделе следует нажать кнопку «Восстановление» или аналогичную. После этого пойдет процесс, а по окончанию роутер перезагрузится, восстановив все заводские параметры.
Второе распространенное и часто самое эффективное решение – обновить встроенное программное обеспечение маршрутизатора. Как правило, после покупки в устройстве стоит самая ранняя прошивка. В новых версиях добавляют поддержку различных мобильных модемов. Скачать файл прошивки вы можете с официального сайта производителя.
Важный нюанс – перед скачиванием файла необходимо знать не только точное название модели, но и ревизию. Это аппаратная часть устройства. У одной модели они могут отличаться, соответственно, потребуются и разные файлы для прошивки. Ревизия указывается на этикетке после H/W Ver. В названии файла для обновления (или папки, где файл лежит) обязательно должна быть указана ревизия.
Если на наклейке нет подобной информации или этикетка повреждена, попробуйте зайти в системное меню. Часть производителей дублирует версию ревизии в веб-меню.
Загрузив на компьютер необходимый файл, можно приступать к обновлению прошивки. Процедура включает следующие шаги:
- Зайдите в веб-меню роутера. Это выполняется через любой браузер, а данные для входа располагаются на приклеенной к корпусу этикетке.
- Перейдите в раздел «Системные инструменты», вкладка «Обновление встроенного ПО».
- Нажмите на кнопку «Обзор» для указания файла прошивки. Откроется стандартный проводник.
- Указав файл, нажмите «Обновить». Дождитесь окончания процедуры (занимает до 5 минут).
Маршрутизатор должен автоматически перезагрузиться. Сделайте это самостоятельно, если перезагрузка не была выполнена. Попробуйте заново подключить ваш 3G/4G-модем.
Проверка интернет-сигнала у модема
Иногда проблема оказывается банальной: Интернета нет по причине плохого сигнала. С точки зрения технической реализации, выражаясь проще, 3G- или 4G-модем – это небольшая антенна. Если сигнал будет слабым, то использовать Интернет на устройствах, которые подключены к роутеру, не удастся. Выходов из ситуации несколько.
Если модем подключен напрямую к роутеру, попробуйте переместить их ближе к окну, где сигнал обычно лучше. Бетонные стены и металлические конструкции служат преградой, поэтому не стоит прятать роутер с модемом в самой глубине квартиры или дома. Второй вариант – используйте USB-удлинитель. С его помощью можно вывести устройство даже на улицу, закрепив на стене и соорудив козырек, который защитит электронику от дождя.
Самый дорогостоящий вариант – купить специализированные усилители. Они способны повысить качество сигнала до 50-70%. Они выглядят как небольшой усилительный блок с сопутствующим оснащением.
На рынке можно встретить специальные антенны, которые будут фокусировать 3G/4G-сигнал непосредственно на модеме. Эффективность такой техники придется проверять лично.
Для тестирования рекомендуем проверять скорость Интернета через специализированные сервисы. Предварительно ознакомьтесь с информацией от провайдера, какой теоретический предел у скорости вашего модема.
Подключение модема напрямую
Многие пользователи часто используют USB-удлинитель или другое оборудование, расположенное между роутером и 3G/4G-приемником. Для исключения влияния этих компонентов на работоспособность рекомендуем подключить модем напрямую. На устройствах TP-Link порт находится сбоку, как это показано на изображении ниже.
Далее в настройках маршрутизатора следует указать режим работы. Перейдите в веб-меню, выберите раздел «Сеть» (Network) и откройте вкладку Internet Access. Здесь можете вбирать пункты:
- 3G/4G Only (рекомендованный), Интернет будет транслироваться только с модема.
- 3G/4G (Preffered). При потере связи мобильного модема автоматически будет подключаться кабельный Интернет.
Обязательно установите один из этих параметров, а затем примените настройки через кнопку Save («Сохранить»).
Проверка правильности настроек роутера
Иногда отсутствие Интернета связано с некорректными настройками мобильного модема. На вкладке 3G/4G в верхнем поле должна гореть надпись Identified. Это означает, что роутер определил модем, который вы подключили. Далее следует правильно ввести ключевые параметры:
- В меню Location укажите регион (например, Украина, Россия и так далее). В меню Mobile ISP следует выбрать из выпадающего списка вашего оператора. Если модем был куплен в фирменном магазине, проблем с этим пунктом не возникнет.
- В поле Connection Mode установите «автоматическое подключение» (см. рисунок).
- Тип аутентификации поставьте Auto.
- Кликните по кнопке Connect, а затем сохраните настройки.
Если мобильный провайдер предоставляет дополнительные настройки, ввести их можно через меню ручных настроек (кнопка Advanced Settings). Приведенные настройки являются универсальными, при этом используются на большинстве устройств.
Добавление BIN-файла модема в настройках маршрутизатора
Производители для корректной работы модема и маршрутизатора выпускают специальные BIN-файлы. Это своеобразный аналог драйверов для оборудования на компьютере. Скачать BIN-файлы для конкретных модемов можно на официальном сайте производителя маршрутизатора или 3G/4G-оборудования.
Скачав необходимый файл, следуйте инструкции:
- Перейдите в раздел «Сеть» (Network), нажмите на вкладку 3G/4G.
- Кликните по кнопке Modem Settings.
- В открывшейся странице нажмите Add New.
- Нажмите кнопку Browse, а затем укажите через проводник путь к файлу. Загрузите его, нажав Upload.
- Перезагрузите маршрутизатор.
Модем должен определиться автоматически.
При необходимости вы можете добавить несколько BIN-файлов в память роутера. Благодаря этому, он будет корректно работать с несколькими мобильными модемами. Будьте внимательны, так как BIN выходят чаще, чем прошивки к роутерам. Может возникнуть ситуация, когда маршрутизатор из-за устаревшей прошивки не сможет правильно установить BIN и наладить работу с конкретным модемом.
Возможные проблемы и их решения
В ходе подключения и настройки 3G-модема пользователи сталкиваются с различными проблемами. Далее будут приведены наиболее популярные из них и возможные решения:
- Пропадает Интернет. Мобильные модемы достаточно часто теряют сигнал. Если с приемом все нормально, перезагрузите сам маршрутизатор, отключив его от питания на 1-20 секунд и включив обратно.
- Нет доступа к Интернету после активации 3G/4G или низкая скорость. Причина – слабый сигнал или его отсутствие. Здесь пригодятся советы, описанные ранее про удлинитель и усилителя сигнала.
Также убедитесь, что на вашем тарифе остались мегабайты трафика. Часто после продолжительного серфинга пользователи не замечают, как израсходовали весь трафик, соответственно, начинают копаться в настройках роутера. Каждый провайдер предоставляет инструкции, как на мобильном модеме можно проверить баланс, если вы используете тарифный план с ограниченным трафиком.
Теперь вы знаете все нюансы подключения мобильного модем к роутеру. Всегда проверяйте совместимость, используйте актуальную прошивку для устройств и проверяйте уровень приема сигнала.
Источник