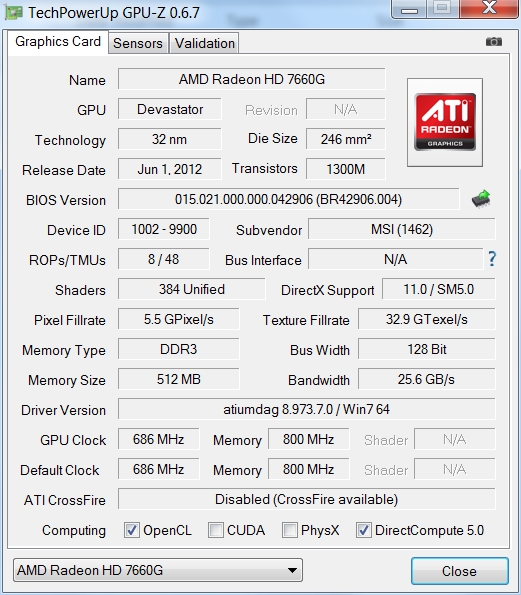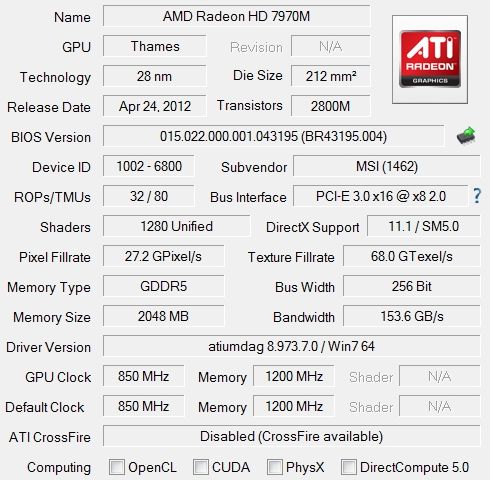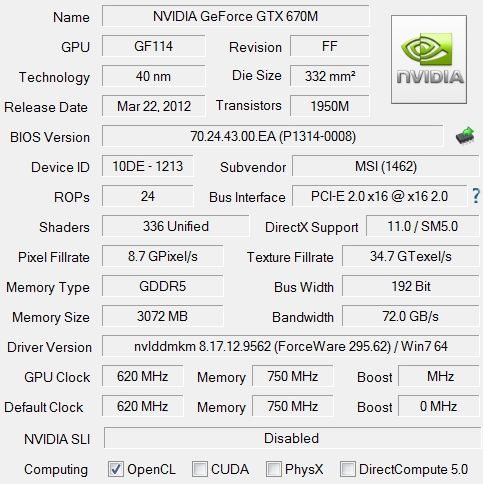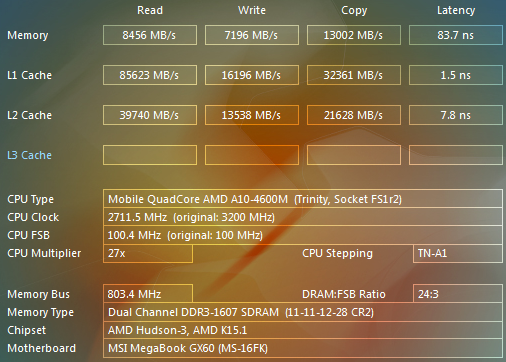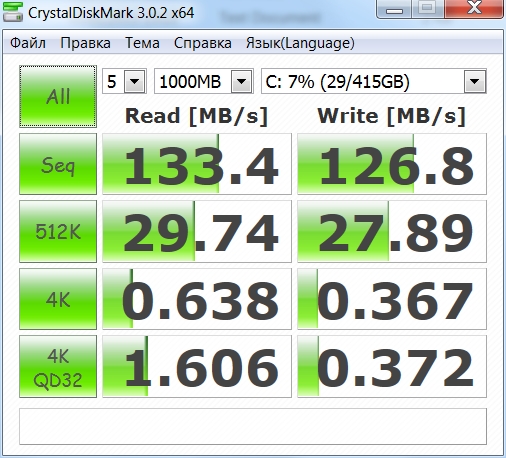- Не включается ноутбук MSI — что делать?
- Аппаратный сброс ноутбука MSI
- Перепрошивка BIOS
- Ноутбук не включается: нет индикации и сигналов
- Автоматическое выключение ноутбука из-за перегрева процессора
- Ноутбук MSI не включается: не запускается операционная система
- Ноутбук запускается, но нет изображения на экране
- MSI GX60: можно ли построить игровую систему на AMD A10, если добавить к ней топовый видеочип HD 7970M?
- Конфигурация линейки
- Корпус: внешний вид и надежность
- Коробка и упаковка
- Корпус ноутбука
- Порты расширения, их расположение и удобство использования
- Устройства ввода
- Клавиатура
- Дополнительные клавиши и индикаторы
- Тачпад
- Экран
- Технические характеристики тестируемой модели
- Конфигурация тестируемой модели
- Интегрированная и дискретная графика, технологии переключения
- Работа под нагрузкой, нагрев и шум
- Работа процессора под полной нагрузкой
- Нагрев корпуса
- Шум системы охлаждения
- Время работы от батарей
- Исследование производительности
- Тестирование в синтетических пакетах
- Исследование производительности MSI GX60 в тестовой методике 2012 года
- Архивирование и разархивирование данных
- Браузеры и офисные приложения
- Работа с растровой графикой
- Работа с векторной графикой
- Кодирование аудио
- Воспроизведение видео
- Кодирование видео
- Игры (высокие настройки)
- Игры (низкие настройки)
- Компиляция
- Математические вычисления
- 3D — работа в редакторе
- 3D — финальный рендеринг
- Дополнительные функции
- Позиционирование и вывод
Не включается ноутбук MSI — что делать?
В некоторых случаях при нажатии на кнопку питания ноутбук MSI в буквальном смысле не подает признаков жизни: не работает подсветка, не горят светодиоды и не слышно шума кулера. В других случаях компьютер начинает включаться, но так и не запускается. Рассмотрим каждую ситуацию подробнее.
Аппаратный сброс ноутбука MSI
Если неполадки с ноутбуком появились из-за неправильной работы BIOS, нужно сделать аппаратный сброс. Для этого выполните следующую последовательность действий:
- Отключите ноутбук от сети и извлеките батарею.
- Отсоедините от компьютера любые съемные устройства, включая флешки, карты памяти, принтеры, мышь, внешнюю клавиатуру и прочие.
- Удерживайте нажатой кнопку питания в течение 30 секунд — это уберет остаточный заряд с конденсаторов на материнской плате, что приведет к сбросу настроек BIOS/UEFI (подробнее тут).
- Верните батарею на свое место и подключите компьютер к сети.
- Нажмите кнопку питания и дождитесь загрузки ОС Windows.
Для ноутбуков с несъемной батареей нужно удерживать кнопку питания и кнопку перезагрузки или другую клавишу (зависит от модели компьютера). Больше информации об этом можно найти в руководстве пользователя на официальном сайте производителя или на NoDevice. Если данная инструкция не помогла решить проблему, можно сделать следующее:
- Отключите ноутбук от сети и извлеките батарею.
- Разберите устройство и на материнской плате найдите батарейки CMOS.
- Отсоедините черно-красный провод, который соединяет ее с разъемом на материнской плате, на 30 секунд (в крайнем случае можно извлечь батарейку).
- Обратно подсоедините батарейку CMOS.
- Соберите ноутбук и попробуйте включить.
Важно! Помните, что разбирая ноутбук, вы лишаетесь гарантии на него. Если компьютер был приобретен недавно, и гарантия все еще действует, лучше обратиться в сервисный центр.
Перепрошивка BIOS
Если аппаратный сброс не помог решить проблему, можно попробовать перепрошить BIOS. Для замены прошивки на новую следуйте инструкции:
- Отформатируйте флешку в системе FAT32.
- Скачайте прошивку для конкретной модели ноутука с официального сайта MSI и переименуйте файл прошивки в AMIBOOT.ROM
- На чистую отформатированную флешку запишите файл прошивки.
- Вставьте флешку в порт USB 2.0 и включите компьютер.
- Сразу же после нажатия кнопки включения нажимайте клавиши Ctrl + HOME (на некоторых моделях ноутбуков MSI это могут быть клавиши Ctrl+Shift+NumPad7 или Ctrl+fn+PgUp).
- После звукового сигнала начнется прошивка. Дождитесь ее окончания.
- После окончания прошивки извлеките флешку и перезагрузите ноутбук.
Подробная инструкция по обновлению BIOS и UEFI есть на нашем сайте.
Ноутбук не включается: нет индикации и сигналов
Если компьютер никак не реагирует на подключение к сети или не включается по нажатию на кнопку питания (не горят индикаторы и нет звуковых сигналов), значит на материнскую плату не поступает питание. Если ноутбук сильно разряжен и не может быть включен, пользователь увидит характерную индикацию возле значка батареи. Что можно сделать:
- Проверьте наличие напряжения в розетке, к которой подключен блок питания ноутбука. Для этого подключите к ней любой другой исправный электроприбор или используйте отвертку-индикатор.
- Проверьте плотность подключения шнура питания к блоку питания. Из-за транспортировки или частого использования шнур питания может отсоединиться, из-за чего напряжение не будет подаваться на ноутбук.
- Убедитесь, что блок питания и шнур для его подключения к сети исправны. Для проверки можно воспользоваться обычным мультиметром. Полученные результаты сравните с заявленными характеристиками на блоке питания. Если есть возможность, подключите компьютер к другому заведомо исправному зарядному устройству. Если блок питания неисправен, и его нужно заменить, используйте только устройства, которые полностью идентичны оригинальному.
- Извлеките аккумуляторную батарею и подсоедините ноутбук к сети. В некоторых случаях, компьютер может не включаться из-за неисправности аккумулятора.
Бывает, что короткое замыкание происходит из-за подключения к компьютеру неисправных устройств. Отключение внешних устройств (а иногда внутренних) часто помогает найти причину проблемы. Чтобю узнать причину неисправности, можно отключить от материнской платы все устройства, включая жесткий диск, ОЗУ, привод для дисков и так далее. Затем после каждой перезагрузки подключайте к материнской плате все устройства по очереди. Методом исключения удастся выяснить причину неисправности.
Автоматическое выключение ноутбука из-за перегрева процессора
Если срабатывает аварийная защита, и ноутбук перезагружается из-за высокой температуры микропроцессора, обычно перезагрузка происходит на разных этапах включения. Если это наблюдается в конкретном случае, значит ноутбук давно не проходил техническое обслуживание и чистку. Для восстановления нормальной работы компьютера сделайте следующее:
- Очистите вентиляционные отверстия ноутбука от мусора и пыли. Если устройство все еще на гарантии и его нельзя разбирать, используйте баллон со сжатым воздухом. При помощи баллона продуйте мусор и пыль через вентиляционную решетку.
- Разберите компьютер и замените термопасту. Это особенно важно сделать, если с момента последнего обслуживания/покупки прошло более года. Инструкции по поводу того, как разбирать конкретную модель ноутбука, ищите на NoDevice или официальном сайте MSI.
- Произведите смазку вентилятора и осторожно удалите пыль с его лопастей. Для смазки можно использовать жидкое смазочное масло (например для швейных машинок). Достаточно капнуть две капли смазки на стержень основания, вокруг которого вращается вентилятор. Если долгое время не проводилось обслуживание вентилятора, во время загрузки и работы компьютера можно услышать характерные звуки в области возле вентиляционных отверстий.
Ноутбук MSI не включается: не запускается операционная система
Если ноутбук успешно включается, при этом слышен звук работы кулера, индикаторы горят в обычном режиме, а система успешно проходит POST-проверку (начальный этап самодиагностики), скорее всего неисправность заключается в работе Windows. Есть масса причин, почему операционная система может не запускаться. Часто это связано с последними действиями, выполняемыми пользователем на этом компьютере. Перечислим только несколько возможных причины нестабильной работы Windows:
- Отсутствуют или повреждены файлы Windows; повреждены файлы загрузчика операционной системы. Вспомните, устанавливались ли в последнее время игры или программы, которые могли внести разлад в работу ОС. Программы, скачанные из интернета, могут содержать вирусы, которые приводят к сбоям в работе операционной системы. Для восстановления Windows и его загрузчика используйте флешку с образом для восстановления.
- Неисправность жесткого диска. В случае неисправности жесткого диска, компьютер не может нормально считать файлы операционной системы, в результате чего она не запускается. Необходимо проверить, правильно ли жесткий диск определяется в BIOS — нужно убедиться, что он отображается в списке подключенных устройств. Для проверки жесткого диска на битые сектора и их восстановления используйте программу Victoria или другое подобное ПО. Для восстановления жесткого диска его необходимо подключить к другому компьютеру с запущенной Windows или же загрузиться с ноутбука MSI со съемного носителя. Перед любыми манипуляциями с жестким диском сохраните всю важную информацию.
- Неисправность северного моста. К сожалению, самостоятельно диагностировать и устранить этот вид неисправности зачастую невозможно. Лучшим решением будет обращение в сервисный центр. В большинстве случаев пользователю предложат замену материнской платы на новую.
- Неисправность планок ОЗУ. Проверьте на работоспособность установленные платы оперативной памяти. Для этого попробуйте запустить ноутбук без одной из них. Сделайте то же самое с другой планкой. Если в одном из двух случаев компьютер запускается, неисправная плата оперативной памяти нуждается в замене.
Ноутбук запускается, но нет изображения на экране
В некоторых случаях, при нажатии клавиши питания, ноутбук начинает запускаться, индикаторы работы процессора, жесткого диска и батареи работают в обычном режиме. Пользователь даже может слышать звук загрузки операционной системы, но на экране изображение так и не появляется. Скорее всего компьютер работает в обычном режиме, но по каким то причинам на монитор не подается видеосигнал. Причин данной неисправности может быть несколько:
- Неисправность матрицы или ее шлейфа. Для проверки/опровержения этой версии подключите к ноутбуку дополнительный дисплей по VGA или HDMI-кабелю. Проверьте подается ли изображение на внешний монитор. Не забудьте изменить режим подачи видеосигнала (обычно для этого нужно нажать определенные клавиши на клавиатуре). Более подробно об этом можно узнать из инструкции по эксплуатации к конкретной модели ноутбука. В случае появления изображения на дополнительном мониторе, можно прийти к выводу, что неисправен встроенный дисплей.
- Неисправность светодиодной подсветки. Обычно в таких случаях на экране изображение есть, хоть очень нечеткое и размытое. В сервисном центре предложат замену LED-подсветки на новую.
- Неисправность видеокарты. На проблемы с видеокартой может указывать появление на экране артефактов, однотонная заливка экрана или полное отсутствие изображения (черный экран). Так как в ноутбуках MSI видеокарта часто интегрирована, отдельно заменить ее невозможно. Следовательно, придется покупать новую материнскую плату.
Источник
MSI GX60: можно ли построить игровую систему на AMD A10, если добавить к ней топовый видеочип HD 7970M?
Игровые ноутбуки представляют собой довольно узкую нишу на рынке ноутбуков в целом и не могут похвастаться большими объемами продаж. С другой стороны, в этой нише существует устойчивый спрос.
В игровом ноутбуке всех в первую очередь интересует высокая производительность, ибо игры на сегодня являются, наверное, самыми ресурсоемкими задачами. А для этого нужно мощное железо, которое стоит дорого, особенно — в мобильном исполнении. Поэтому цена игровых ноутбуков получается очень высокой, что существенно сужает круг потенциальных покупателей.
Исходя из этого, большинство производителей делает в общем-то логичный вывод, что если покупатель уже готов заплатить за игровой ноутбук большие деньги, то небольшая дополнительная прибавка в цене роли не сыграет, зато повысит привлекательность модели при выборе. Игровые ноутбуки получают дорогие материалы, современный качественный дизайн, новейшие технологии, дорогие комплектующие и т. д. В результате ценники на большинство игровых моделей получаются просто космическими, а сами они из игровых превращаются в имиджевые модели, в отношении которых действует принцип: «Надо такой иметь в ассортименте как витрину достижений, а околонулевые продажи нас не волнуют, т. к. у этой модели другие приоритеты».
В итоге большая часть геймеров, которые рады бы купить мобильную игровую систему, остаются за бортом, потому что не готовы платить за нее эти самые космические суммы — тем более что настольный игровой компьютер, при всех его недостатках, обходится в разы дешевле и при этом еще и в разы быстрее.
MSI, один из ведущих производителей игровых компонентов, старательно продвигающий направление именно игровых ноутбуков, предлагает в том числе много моделей, ориентированных именно на игроков, не готовых выкладывать по 2500-3000 долларов за ноутбук. С одной из бюджетных моделей, GE70, мы уже знакомились, сейчас давайте посмотрим на другую, GX60. Ее отличительной особенностью является использование платформы AMD. Благодаря этому модель, с одной стороны, имеет большинство современных технологий MSI, с другой — вполне разумную цену.
С точки зрения дизайна и технологий GX60 больше похожа на флагманские модели MSI GT60/70, а не на бюджетную GE70, хотя по цене может конкурировать с ней. Это означает, что пользователям доступен целый ряд технологий, таких как SuperRAID или Killer LAN. Почитать о том, что это за технологии, можно в обзорах: лето 2012, ноябрь 2012. Почитать крайне советую, потому что в них много общей информации, а писал их ваш покорный слуга (и, надеюсь, неплохо). Дело в том, что общие информационные статьи никто не читает, а потом начинает друг у друга спрашивать на форумах (или в обсуждении обзора конкретной модели) и строить разные неправильные догадки и версии.
Поскольку во многом эта модель очень похожа на GT70, то в некоторых разделах мы будем сравнивать их между собой. Отдельного обзора GT70 у нас нет, т. к. корпус и пр. модель прямо унаследовала от GX780DXR. А производительность именно GT70 на платформе Ivy Bridge мы протестировали и сравнили с Sandy Brigde в отдельном материале.
Конфигурация линейки
Итак, давайте посмотрим на основные достоинства и технические характеристики MSI GX60. Для этого мы воспользуемся российским официальным сайтом. Страница модели находится вот здесь. Помимо Windows 8, в качестве основного достоинства для игрового ноутбука (не факт, что это достоинство, но партнерские отношения…) мы видим:
- Процессор AMD Quad-Core A10-серии;
- Графика дискретного класса AMD Radeon HD 7970M;
- Поддержка многоэкранной технологии AMD Eyefinity;
- Super RAID с 2 SSD RAID0 гарантирует скорость более 1000 МБ/с (опционально);
- Killer Gaming Networking для побед в онлайновых играх;
- Эксклюзивная технология Audio Boost обеспечит идеально чистый звук;
- Клавиатура от SteelSeries специально для геймеров;
- THX TruStudio Pro подарит вам превосходный звук вокруг;
- 15,6″ Full HD (1920×1080) антибликовый ЖК-экран с LED-подсветкой;
- Купон к игре Dirt Showdown с описанием игры (только для российского региона).
Сразу отмечу, что на странице модели есть очень красивое описание каждой технологии с графиками, так что, если вам интересно, можно посмотреть там. Мне особенно понравилось прямое указание на то, что глянцевая матрица создает блики и мешает воспринимать информацию с экрана. Обычно производители ноутбуков как-то не очень распространяются на эту тему.
Список функций весьма привлекательный, единственное, что смущает — сочетание явно игрового позиционирования и очень неплохой функциональности с процессором AMD A10 — справится ли? Впрочем, к этому вопросу вернемся позже, а пока посмотрим на детальные спецификации модели.
| MSI GX60 | |||
| Процессор | AMD A10-серии, четырехъядерный | ||
| Чипсет | AMD AM70 FCH | ||
| Оперативная память | DDR3 1600 МГц, поддерживается до 16 ГБ | ||
| Видеоподсистема | Дискретная графическая карта AMD Radeon HD 7970M GDDR5 2 ГБ | ||
| Экран | 15,6″ Full HD (1920×1080) с LED-подсветкой, антибликовый | ||
| Звуковая подсистема | Audio Boost, формула динамиков 2.1, THX TruStudio Pro virtual surround | ||
| Хранение данных |
| ||
| Оптический привод | BD Writer / Blu-ray / DVD Super Multi | ||
| Картовод | SD(XC/HC)/MMC | ||
| Сетевые интерфейсы | Проводная сеть | 10/100/1000 Killer E2200 series | |
| Беспроводная сеть | 802.11b/g/n | ||
| Bluetooth | Bluetooth 4.0 | ||
| Дополнительно | Быстрый сетевой контроллер KillerLAN | ||
| Интерфейсы и порты | USB (2.0/3.0) | 1/3 | |
| VGA Out | Есть | ||
| HDMI | Есть (1.4) | ||
| DisplayPort | Есть | ||
| eSATA | Нет | ||
| RJ-45 | Есть | ||
| ExpressCard | Нет | ||
| Выход на наушники | Есть | ||
| Микрофонный вход | Есть | ||
| Линейный выход | Есть (выделенный) | ||
| Дополнительно | Line-in (выделенный) | ||
| Устройства ввода | Клавиатура | 103 кл., с цифровым блоком, Steelseries | |
| Тачпад | Есть, традиционный, двухкнопочный | ||
| Дополнительно | Клавиатура Steelseries | ||
| IP-телефония | Веб-камера | HD Webcam (30fps@720p) | |
| Микрофон | Двойной, с системой шумоподавления | ||
| Аккумулятор | 9 ячеек, Turbo Battery+ | ||
| Блок питания | 180 Вт, 19 В, 9,5 А, 16,5×8×4 см (примерно) | ||
| Дополнительно | Нет | ||
| Операционная система | Windows 8 | ||
| Габариты | 395×267×55 мм | ||
| Масса | 3,5 кг | ||
| Срок гарантии | 1 год | ||
В первую очередь обращает на себя внимание сочетание процессора и видеокарты. На сегодняшний день мобильные процессоры AMD обеспечивают довольно скромный уровень производительности, на уровне чуть ниже среднего у линеек Intel (это мы, кстати говоря, сегодня проверим), и более мощных решений у них в линейке просто нет. Но при этом используется очень мощная видеокарта, фактически, топовая. В корпусе GX60 есть место под два жестких диска, благодаря чему производитель предлагает много интересных вариантов конфигурации подсистемы хранения данных. У покупателя будет из чего выбрать.
Пару слов стоит сказать о конфигурациях внутри линейки. У MSI сделано очень удобно: перед основной таблицей технических характеристик идет краткая сводная таблица с основными характеристиками всех моделей в линейке, так что сразу видно, чем они отличаются между собой. В случае с GX60 разница очень и очень незначительная: две младшие модели поставляются с FreeDOS, и самая младшая имеет только 4 ГБ оперативной памяти. В зависимости от модели может меняться емкость жесткого диска, а самая старшая модель имеет Blu-ray вместо DVD-привода. На этом видимые отличия заканчиваются.
Также еще раз отмечу, что у MSI есть достаточно много приятных мелочей, которые сразу (в магазине) не всегда заметишь, но которые могут стать приятным сюрпризом при эксплуатации. Это в первую очередь матовая матрица Full HD и использование видеопамяти GDDR5. Ну, я бы еще отметил SuperRAID и KillerLAN. Клавиатура Steelseries поддерживает до 10 одновременных нажатий, не знаю, способны ли на это конкурирующие решения.
Корпус: внешний вид и надежность
Коробка и упаковка
Долго останавливаться на описании коробки не будем, ибо это простая картонная упаковка, которая надежно защищает ноутбук при транспортировке и которую можно смело выбрасывать (ну или убирать, если она нужна для работы гарантии). Комплект поставки тоже довольно скромный, но стоит отметить огромные для ноутбука размеры блока питания и его весьма и весьма серьезный вес.
Корпус ноутбука
Итак, для начала оценим параметры корпуса.
| MSI GX60 | MSI GE70 | MSI GT70 | |
| Диагональ экрана | 15,6″ | 17,3″ | 17,3″ |
| Размеры корпуса | 395×267×55 мм | 418×269×39 мм | 428×288 мм |
| Толщина корпуса | 55 мм | 39 мм | 55 мм |
| Вес (заявленный) | от 3,5 кг | 2,7 кг | 3,9 кг |
Игровой ноутбук — штука большая и тяжелая. С ультрабуками даже сравнивать не будем. Но, как видите, даже внутри класса они заметно отличаются размерами и весом. Тут надо учитывать, что у GX60 матрица имеет диагональ всего 15,6 дюйма, хотя по размерам он практически приближается к моделям с экраном с диагональю экрана 17,3 дюйма.
Крышка глянцевая, за исключением матовой ребристой вставки (текстурой немного напоминающей крокодиловую кожу) около петель. На ней сделаны акцентированные ребра, сходящиеся к центру, к логотипу MSI (он светится при работе молочно-белым светом). Крышка черная, с эффектом «металлик», покрыта прозрачным лаком. Как у нее с царапаемостью — не могу сказать, но думаю, что не очень хорошо. Что интересно, отпечатки пальцев на крышке заметны, если приглядываться, но если просто смотреть на ноутбук, то почему-то не возникает впечатления «заляпанности», хотя я специально похватал крышку руками. Скорее всего, это зависит от внешнего освещения.
Края крышки и корпуса скошены, поэтому в закрытом состоянии между ними остается внушительная щель, за которую удобно цепляться пальцем. Хотя ход у петель довольно тугой, тяжелый корпус не будет подниматься за крышкой, т. е. открыть крышку одной рукой очень легко. Петли у GX60 стандартные и еще и вынесены из корпуса вверх, так что крышка поднимается (а не отходит назад), в открытом состоянии экран находится от стола довольно высоко.
В рабочем состоянии GX60 выглядит примерно так же, как GT70. Стиль очень схож, но я, поскольку внимательно изучал оба ноутбука, вижу довольно много мелких отличий, из-за которых GX60 выглядит более бюджетно. Например, обратите внимание на решетки динамиков на клавиатурной панели и оформление тачпада. Впрочем, это мелочи, которые видно только в сравнении. Из серьезных моментов стоит отметить внутреннюю часть рамки вокруг экрана, которую сделали глянцевой. При работе она все время бликует, что-то отражает и искажает (и частенько показывает искаженную физиономию пользователя), это отвлекает и не очень приятно.
Впрочем, практически все остальные поверхности сделаны матовыми, а поверхность подставок под ладони — металлическая матовая. Выглядит она очень красиво, но, к сожалению, именно на темном металле почему-то очень сильно видны следы от пальцев и ладоней, так что вот она как раз быстро приобретает заляпанный вид. Поверхность панели над клавиатурой, где расположены сенсорные кнопки, тоже сделана глянцевой (под стекло), при этом она темная. Разумеется, в местах, где нажимаешь кнопки, она всегда будет в жирных пятнах и разводах.
По прочности у меня особых претензий не возникло. При очень сильном давлении части клавиатурной панели могут прогибаться, но при нормальной эксплуатации этого не чувствуешь. В общем, сборка нормальная, а носить этот ноутбук вряд ли будут часто.
В общем и целом дизайн, на мой вкус, специфический, но для игрового ноутбука вполне подходящий. Раздражающих моментов я в нем не нашел. Немного расстраивает маркость некоторых частей корпуса, при этом именно тех, которых пользователь касается чаще всего.
Порты расширения, их расположение и удобство использования
Давайте теперь посмотрим на порты расширения. Поскольку речь идет о настольной игровой модели, требования к ней специфические: во-первых, чем больше портов, тем лучше, а во-вторых, для разъемов важнее, скорее, чтобы устройства и кабели располагались удобно вокруг ноутбука, чем легкость их отключения.
Итак, на передней грани традиционно ничего нет (тут расположены только динамики), зато задняя панель вполне пригодна для использования и производитель этим воспользовался. Слева направо на задней грани расположены:
Разъем питания. Обратите внимание, что разъем достаточно небольшой, учитывая мощность БП. Сам штекер прямой и довольно длинный, больше 4 см, т. е. ноутбук к стене не придвинешь. С другой стороны, остается место для вентиляции, ибо выхлопная решетка находится здесь же, на задней грани.
Рядом находится разъем проводной сети, выход VGA, а также выходы DisplayPort и HDMI. Решение очень грамотное и его можно только приветствовать: все толстые кабели, которые подключаются надолго, находятся за экраном: их не видно, они не мешают работе с ноутбуком.
На левой грани слева направо:
Вторая часть выхлопной решетки вентиляции, два порта USB 3.0, картовод, еще один порт USB 3.0. Тот порт, который помечен SS, может заряжать мобильные устройства.
На правой грани расположены:
Оптический привод, а также аудиоразъемы, которых здесь четыре (т. к. разнесены усиленный выход на наушники и линейный, а также усиленные микрофонный и прямой линейный входы), и порт USB 2.0 — скорее всего, для мышки. Такое расположение аудиоразъемов не всегда удобно: если у вас наушники с коротким проводом, то каждый раз, когда вы переносите правую руку с мышки на клавиатуру и обратно, вы будете цепляться за этот провод. Длинный прямой штекер наушников и провод может иногда мешать руке с мышкой.
Итак, в целом набор портов более чем адекватен позиционированию ноутбука: есть все, что нужно. Попенять можно, наверное, только на отсутствие eSATA, тут он мог бы пригодиться, но сейчас, с распространением USB 3.0, острота этой проблемы значительно снизилась. Расположение разъемов тоже очень хорошее, порты сгруппированы удобно, за исключением промаха с аудиоразъемами. Кому это важно, обратите внимание. В остальном количество и расположение портов можно охарактеризовать как отличное.
Дно, возможности апгрейда
Ну и кратко взглянем на дно GX60.
На дне довольно много вентиляционных решеток. Справа внизу — это не вентилятор, а динамик. Справа вверху — батарея, а большая часть нижней панели снимается, открывая доступ к внутренностям ноутбука.
Внутри, как мы видим, много интересного. Жесткий диск стоит в отсеке слева вверху, есть место для еще одного — справа внизу. Стоит отметить одну неприятную особенность — второй диск (или SSD) должен устанавливаться в переходную рамку (ее видно на том диске, который уже установлен), но в комплекте ее нет. MSI известно о проблеме (собственно, они и обратили на нее мое внимание), сейчас они думают, как ее решить — давать рамку в комплекте, поставлять отдельно или делать что-то еще.
А мы вернемся к внутренностям GX60. Прямо по центру — слоты оперативной памяти, в нашей модели они заняты оба. Правее от них — крышка, закрывающая процессор, она имеет всего одну тепловую трубку. А вот вверху — это видеокарта. она установлена в разъем, а не распаяна на плате, сверху все это дело закрыто крышкой для теплоотвода, по которой идут тепловые трубки — целых три. При этом вентилятор — всего один (пусть и очень большой), но зато радиатора два.
Устройства ввода
Клавиатура
Поскольку именно эту клавиатуру мы уже рассматривали в обзоре MSI GX783DXR, то некоторые абзацы возьмем оттуда. Также рекомендую ознакомиться с материалами MSI по поводу использования Steelseries и как это позволяет улучшить впечатления в играх.
Для начала немного технической информации: клавиши из черного шершавого пластика, прямоугольной формы, строго квадратные с острыми углами. Верхняя рабочая поверхность плоская, без углублений. Шрифт нанесен контрастным белым цветом, с читаемостью проблем нет. Подсветка клавиш для этой клавиатуры не предусмотрена.
Корпус большой, поэтому места для полноценной клавиатуры вполне хватает. Тем не менее, конструкторами был приняты довольно странные решения.
В левой части клавиши нормального размера, иногда кажется, что даже великоваты для ноутбука. Это сделано, видимо, специально. Геймеры чаще всего используют клавиши WASD и окружающие, так что важно, чтобы при переходе с настольной клавиатуры не менялись расстояния между клавишами и не приходилось переучиваться. Кроме того, изменена раскладка внизу, где расположены клавиши Ctrl и Alt. Оттуда убрали кнопку Win (страшная кнопка, т. к. ее случайное нажатие выбрасывает из игры на десктоп). Ее перенесли в правую часть, правее пробела.
В то же время на правую часть, такое впечатление, махнули рукой. Курсор вдвинут в клавиатуру, причем как-то странно: как видите, он залезает и на территорию цифрового блока, и клавиша «вправо» получилась не на месте (из-за этого и «0» получился странных размеров). Вторая неприятная особенность — расположение клавиши Del. Несмотря на то, что между основным буквенным блоком и цифровым сделан увеличенный зазор (и это хорошее решение, которое позволяет вслепую определить, где кончается буквенный блок, и работать с клавиатурой, не смотря на нее), клавиша Del почему-то расположена внутри верхнего ряда, где ее практически невозможно найти на ощупь, а ведь это одна из самых часто используемых при редактировании клавиш. На «почетном» месте расположена Pause/Break. Использовать Backspace, кстати говоря, тоже не очень удобно. В общем, есть несколько моментов, которые могут доставить неприятности тем пользователям, кто много печатает вслепую.
Больше всего раздражает, что на самых удобных местах находятся клавиши типа Pause и Scroll Lock, а Del нащупать вообще невозможно. Отдельно можно отметить, что на сочетания с Fn вынесены Home и End, также весьма часто используемые при редактировании, однако учитывая, что остальные клавиши (да и эти сочетания) расположены в правом верхнем углу клавиатуры, куда и при желании дотянуться сложно, врядли вы вообще будете ими там пользоваться. Проще уж переключить цифровой блок в режим курсора и пользоваться ими там.
Что касается ощущений при печати, то я уже не первый раз сталкиваюсь с тем, что клавиатуры без подсветки по этому параметру намного лучше, чем клавиатуры с подсветкой. Причем это касается всех производителей, начиная от Lenovo с их лучшей линейкой Thinkpad, и заканчивая MSI с их игровыми моделями… Я прекрасно помню невнятные резиновые ощущения от клавиатуры GT70 (и GX783). GX60, не имеющая подсветки, имеет гораздо более легкий и при этом четкий ход клавиш, так что печатать на этой клавиатуре гораздо приятнее. Этот факт даже немного примирил меня с неудобным расположением Del. Клавиатура при быстрой печати довольно сильно цокает, а пробел и вовсе победно гремит. Плюс, в конце хода клавиши бьются о подложку, поэтому если вы долго печатаете в высоком темпе, пальцы начинают зудеть. Однако по сравнению со сложностями, с которыми я сталкивался на клавиатуре с подсветкой, это мелочи.
| Клавиатура | MSI GX60 |
| Цифровой блок | Есть |
| Наличие подсветки | Нет |
| Удобство раскладки | Среднее |
| Ощущения от печати | Хорошие |
| Общее впечатление | Учитывая позиционирование, хорошее |
В целом, учитывая реорганизацию в левой части клавиатуры и то, что Win убрали из опасного места, для игр клавиатура должна подходить очень хорошо. С другой стороны, при активной работе с текстами или даже просто с курсором вас могут поджидать проблемы из-за неудобной организации клавиш. Приятным сюрпризом стало легкое и четкое нажатие клавиш. Пусть некоторые неудобные моменты остались, но на ней можно вполне печатать вслепую в высоком темпе и не думать о необходимости покупки внешней клавиатуры.
Дополнительные клавиши и индикаторы
Дополнительные клавиши здесь сенсорные, расположены над клавиатурой. Там же находятся и индикаторы, относящиеся к клавиатуре. Клавиши при активации загораются оранжевым и горят, пока функция активна.
Слева направо: программируемая кнопка, позволяет запускать произвольное приложение (например, любимую игру). Далее — принудительное включение повышенной скорости работы вентилятора охлаждения. Третья кнопка должна управлять как раз подсветкой клавиатуры, поэтому здесь она не работает. Справа от кнопки питания — активация беспроводных интерфейсов, отключение подсветки экрана (ноутбук продолжает работать, просто гаснет экран. Для включения подсветки надо нажать любую клавишу на клавиатуре), кнопка выброса лотка оптического привода. Правее — индикаторы.
Основные системные индикаторы расположены перед тачпадом и смотрят вверх. Когда крышка открыта, они хорошо читаются (за исключением случаев, когда вы работаете с тачпадом), однако если крышка закрыта, то их совсем не видно. Индикаторов пять, их значение видно по пиктограммам.
Тачпад
Тачпад в игровом ноутбуке, как правило, существует для галочки, т. к. использоваться почти наверняка будет хорошая боевая мышь. Тем не менее, тачпад в GX60 вполне удобен.
| MSI GX60 | |
| Производитель | Synaptics |
| Размер тачпада | 75×46 мм |
| Поверхность, тип | Шероховатая, металл |
| Чувствительность | Хорошая |
| Случайные срабатывания | Никогда |
| Общее впечатление | Плохая/средняя/хорошая/отличная |
Тачпад небольшой по размерам. По ощущениям, поверхность тачпада похожа на металлические подставки под ладони рядом. Что касается скорости, то чувствительность нормальная, но при таком разрешении на такой диагонали настройки ускорения стоило выставить чуть побольше, с другой стороны, непонятно, как это сказалось бы на чувствительности мыши. Каких-то заметных проблем при работе не возникает.
Тачпад утоплен в корпусе (это видно по рамке), поэтому случайных касаний тачпада быть не может в принципе. Это очень хорошо для любой системы, приятно, что конструкторы позаботились об этом.
Экран
Начнем с параметров матрицы:
| Параметры экрана | MSI GX60 |
| Диагональ экрана | 15,6 дюйма |
| Разрешение экрана | 1920×1080 точек, 16:9 |
| Тип матрицы | TN+Film, матовая |
В первую очередь стоит отметить необычно высокое для домашней модели разрешение, хотя для игрового ноутбука оно оправдано (тем более при такой мощной видеокарте). При обычной работе, разумеется, все очень мелко, поэтому в свойствах системы масштабирование выставлено как 125%.
Матрица матовая. При работе с экраном вас не будут преследовать блики и отражения (в том числе собственного лица), плюс, гораздо лучше видно, что происходит на темных участках экрана. Обычно говорят, что у глянцевых матриц цвета выглядят более насыщенными, но вряд ли это перевесит описанные неудобства. В общем, при активном использовании ноутбука матовая матрица всегда приятнее для глаз.
Также мы измерили основные рабочие параметры матрицы:
| Яркость и контраст | Макс. яркость |
| Яркость белого | 250 кд/м 2 |
| Яркость черного | 0,54 кд/м 2 |
| Контраст | 507:1 |
Яркость матрицы стоит отметить, скорее, как среднюю: она хорошо подходит для работы (игр) дома, но при ярком внешнем освещении (или если комната освещена солнечным светом) может не хватать контрастности изображения.
Если говорить о личных впечатлениях, то понравилась в этой матрице скорость: в динамичных сценах очень легко уследить за выражениями лица главного героя, ничего не смазывается.
С другой стороны, не понравились вертикальные углы обзора. В принципе, это бич всех матриц TN: если выставить экран и потом подвигать головой вверх-вниз, то либо темные, либо светлые оттенки начинают сливаться, превращаясь в однотонное пятно. На худших матрицах это происходит одновременно: сверху сливаются темные оттенки, снизу — светлые. На лучших — все-таки есть некоторый диапазон положения глаз, при котором углы остаются стабильными.
У GX60 этот эффект очень заметен. Если смотреть на экране кино, то на темных сценах пол-экрана становится просто черными, и поправить это очень сложно. Более того, стоит чуть поменять положение головы, и оттенки заметно плывут. И мне как-то очень нравится уровень контрастности в целом.
Если переносить этот опыт на игры, то вполне может сложиться ситуация, что в динамичные игры — шутеры и пр. — играть вполне можно, но вот в игры, где ставка делается на темные оттенки (ночь, выскакивающие монстры) — может быть не очень хорошо. Тем не менее, по моему опыту, в играх этот недостаток досаждает гораздо меньше, чем в фильмах.
Интересно, что в GX60 отсутствует логотип Dynaudio, как в старших моделях. Не знаю, что это значит, но акустика все-таки ценна не брендом, а звуком.
Вообще, звук оценивать довольно сложно, т. к. его восприятие во многом субъективно. Кроме того, я все-таки непрофессионал (а профессионалы над характеристиками и звучанием любой мобильной акустики смеются).
Тем не менее, со своей субъективной позиции (помимо того, я слышал очень много ноутбуков), могу сказать, что у MSI GX60 звук как минимум на 4, а для ноутбука — пожалуй, практически на 5. Во-первых, передается широкий диапазон частот, в т. ч. достаточно громко слышно пресловутые барабаны (во многих моделях их либо не слышно вовсе, либо они звучат очень слабо). В сравнении с наушниками высокие и средне-высокие кажутся резковатыми, но это небольшой недостаток. Многие через динамики айпада слушают классическую музыку и ничего. Максимальная громкость на неплохом уровне.
Вполне можно смотреть современные насыщенные спецэффектами фильмы: ноутбук адекватно передает звуковую картину. Если смотреть фильмы без перевода, то речь остается разборчивой, не сливается в кашу. Хотя, конечно, звуковая картина немного отличается от наушников, но отличия не настолько существенны, чтобы как-то влиять на просмотр. Например, я смотрел фильм «Начало» («Inception») в оригинале; и речь, и звуковые эффекты там вполне на уровне: разборчиво, четко. Слушать музыку также вполне приятно.
Итак, акустическая система и этого ноутбука MSI мне понравилась.
Технические характеристики тестируемой модели
Давайте переходить к оценке производительности ноутбука, тем более что в нашем случае это очень интересно из-за платформы AMD. Итак, посмотрим на конфигурацию GX60, которую мы тестировали.
| MSI GX60 | |
| Процессор | Mobile QuadCore AMD A10-4600M |
|---|---|
| Чипсет | AMD Hudson-3, AMD K15.1 |
| Оперативная память | 8 ГБ (DDR3-1600 DDR3 SDRAM) (2 × Nanya M2S4G64CB8HG5N-DI) |
| Видеоподсистема | AMD Radeon HD 7660G AMD Radeon HD 7970M |
| Экран | 15,6 дюйма, 1920×1080, 16×9 (LG Philips LP156WF1-TLF3) |
| Накопитель | WDC WD7500BPKT-00PK4T0 (750 ГБ, 7200 RPM, SATA-II) |
О конфигурации мы много говорили выше, поэтому сейчас стоит отметить разве что конкретный индекс процессора AMD, A10-4600M. Ну и то, что в нашем ноутбуке стоял только жесткий диск на 750 ГБ. Остальные параметры приведены в таблице, интересующиеся читатели могут изучить их самостоятельно.
Конфигурация тестируемой модели
Итак, анализ конфигурации мы традиционно начинаем с центрального процессора, тем более что сегодня мы исследуем процессор AMD, да еще и одну из топовых моделей. Раньше нам такие ноутбуки не попадались. Вот его спецификации на сайте AMD. Ну а мы посмотрим на данные тестовой утилиты.
Судя по всему, по большинству характеристик он сопоставим с современными мобильными процессорами Core i5 от Intel. У него такой же теплопакет, 35 Вт (хотя считается он немного по-другому) и примерно такой же диапазон заявленного напряжения питания. Кстати, утилита, судя по всему, показывает напряжение некорректно.
Не менее интересная ситуация с рабочими частотами процессора. В простое частота снижается, и если AIDA64 показывает правильно, то она составляет 1,4 ГГц. Номинальная частота (работа на которой гарантирована) для этого процессора — 2,3 ГГц, и только она указана в официальной таблице на сайте AMD. В то же время современные процессоры AMD тоже имеют штатную технологию разгона. В случае, если загружено одно или два ядра, максимальная частота работы составит 3,2 ГГц. Если же загружены все четыре, то она должна составлять 2,7 ГГц. Видимо, именно эту частоту считает штатной тестовая утилита.
| MSI GX60 | |
| Процессор | AMD A10-4600M |
|---|---|
| Количество ядер/потоков | 4/4 |
| Номинальная частота | 2,3 ГГц |
| Макс. частота | 2,7 ГГц (все ядра), 3,2 ГГц (одно-два ядра) |
| Теплопакет | 35 Вт |
Посмотрим на параметры видеокарт. Начнем с интегрированной.
Традиционно для современных серий процессоров AMD, даже интегрированное ядро обладает вполне неплохими параметрами. Однако для современного игрового ноутбука оно слабовато, поэтому давайте посмотрим на дискретное видео.
С определенными сложностями мы сталкиваемся уже при попытке выяснить параметры работы дискретного видео, для этого необходимо, чтобы оно было запущено. Плюс, у драйвера довольно недружелюбная система настройки, при тестировании в играх приходилось постоянно вручную указывать драйверу, какой режим (экономичный или производительный) применять. Причем окно появляется после запуска нового приложения и под основным окном, т. е. приходилось закрывать приложение (игру), выставлять нужный режим и запускать его снова. Насколько я помню, схожие проблемы были у NVIDIA в самом начале внедрения технологии Optimus, но она их давно решила. И кстати, напомню для пользователей ноутбуков MSI, что индикатор в верхней части кнопки питания меняет цвет в зависимости от того, задействован ли внешний видеоадаптер.
Итак, параметры внешнего графического чипа. Самый интересный, пожалуй, компонент конфигурации GX60.
Судя по спецификациям, видеокарта очень интересная. В ней все прекрасно — и количество блоков, и параметры заполнения, и тип и количество памяти, и даже ширина шины памяти. Если, конечно, повар нам не врет (С). Для сравнения — вот параметры GeForce GTX 670M из ноутбука MSI GT70.
В общем, комментарии излишни — мы и так видим, что у чипа AMD просто сумасшедшее преимущество по техническим характеристикам. Правда, еще вопрос, трансформируется ли формальное преимущество по бумагам в реальное преимущество в скорости работы игр и приложений. Разумеется, мы постараемся вскоре протестировать и GTX 680M, чтобы сравнить результаты.
Интегрированная и дискретная графика, технологии переключения
Тут стоит на минуту отвлечься от тестирования и объяснить, что у AMD тоже есть технология автоматического переключения графики. Современная версия называется AMD Enduro, почитать можно, например, здесь. Также можно посмотреть слайды с ее презентацией. Как я понял из этой и другой информации, суть технологии примерно такая же, как у конкурента: внешний чип готовит картинку, но выводом ее на экран всегда занимается интегрированное видеоядро. Это при работе на платформе Intel. Для платформы AMD в теории (т. к. нормального технического объяснения я не нашел) возможна совместная работа интегрированного и дискретного видеоадаптера. Однако четких подтверждений этого для последних поколений я не нашел, а раньше интегрированные адаптеры не могли работать с самыми мощными дискретными решениями. При этом AMD называет технологию, которая по базовой функциональности подозрительно напоминает NVIDIA Optimus (которая на рынке уже очень давно) «unbelievable», что сразу настраивает на юмористический лад.
Судя по материалам AMD, вскоре должна появиться новая версия технологии (в новой версии драйвера), которая будет иметь переработанный, более удобный пользовательский интерфейс и более удобные функции управления и настройки. Сейчас, как мы уже говорили, есть два варианта: либо «высокая производительность», либо «энергосбережение». При этом для каждого нового приложения драйвер предлагает выбрать параметр вручную после первого запуска. В новой версии технологии обещают реализовать возможность выбора в зависимости от источника питания (т. е., например, при работе от батареи работает интегрированное видео, от сети — внешнее). Кроме того, обещают возможность устанавливать глобальные настройки, которые будут действовать, если для приложения не прописаны специальные параметры.
Но это — в будущем поколении, пока же возможности слабее: всего лишь поддержка OpenGL, OpenCL и полного отключения внешней карты в простое. Впрочем, не такие уж и мелкие — теперь гибридная графика поддерживает все требуемые современным ПО функции.
Ну а мы на этой мажорной ноте переходим к анализу производительности системы в части обмена данными с памятью.
Скорость работы с памятью просто удручает. Если принять, что тест отработал корректно, то в целом обмен данными при записи/чтении идет вдвое медленнее, чем у процессоров Intel Ivy Bridge, при включенном в обоих случаях двухканальном режиме работы памяти.
Еще интереснее посмотреть на частоту, при которой работал тест. Оригинальная частота указана как 3,2 ГГц, текущая — как 2,7 ГГц.
Наконец, посмотрим на жесткий диск. Результаты линейного чтения в AIDA64 внушают некоторый оптимизм: жесткий диск в начале показывает скорость чтения в 130 МБ/с, в середине — 101, в конце — 63, а средний результат 96 МБ/с. Среднее время доступа — 18,47 мс. В принципе, вполне нормальные параметры для современных жестких дисков.
Для более реалистичных сценариев воспользуемся CrystalDiskMark.
Как видим, результаты линейного чтения и записи вполне неплохи. Но в реальной жизни, с большим объемом операций случайного чтения, все уже не так радужно. Впрочем, это вполне привычная ситуация для жестких дисков. Посмотрим также на результаты HDTune. Приношу извинения за такую обрезку, не хотелось перемасштабировать картинку и жертвовать четкостью.
Кривая не очень гладкая, и долгое время держится на одном уровне. Средние цифры примерно соответствуют предыдущим тестам. Ну и посмотрим на количество операций ввода-вывода при случайной работе с диском.
При использовании мелких блоков все достаточно грустно. Впрочем, для жестких дисков результаты находятся на нормальном уровне, просто мы избалованы быстрыми SSD, которые все активнее выходят на рынок. Для тех, кто хочет, чтобы Windows стартовала мгновенно, а приложения открывались практически сразу по щелчку мыши, рекомендую все-таки рассмотреть вариант с SuperRAID, компьютер субъективно станет в разы быстрее. Но и стоит это удовольствие очень и очень немало.
Итак, какие выводы? Относительно процессора пока никаких, но в лучшем случае он выйдет на средний уровень Intel Core i5-3210M или будет чуть медленнее. Также опасения внушает низкая скорость работы с памятью. Зато видеокарта, судя по спецификациям и данным тестовой утилиты, способна заткнуть за пояс любых конкурентов. Вопрос в том, преобразуется ли бумажное преимущество в реальное?
Работа под нагрузкой, нагрев и шум
Работа процессора под полной нагрузкой
В этом тесте проверяется, как процессор и система охлаждения ноутбука справляются с длительной работой под максимальной загрузкой. Для тестирования используется нагрузочный тест в составе AIDA64. Сначала нагрузка дается только на центральный процессор, память, накопитель (если в системе HDD, а не SSD). Через 25 мин. после начала теста включается нагрузка еще и на графическое ядро в процессоре.
| MSI GX60 | |
| Макс. частота | 2,7 ГГц |
| Устоявшаяся частота (ЦП) | 2,7 ГГц |
| Устоявшаяся темп. ЦП | 60 |
| Устоявшаяся частота (ЦП+ГП) | 60 |
| Устоявшаяся темп. ЦП+ГП | 60 |
| Есть ли троттлинг? | Нет |
Весь тест ноутбук не напрягаясь проработал с практически постоянной температурой в 60 градусов. И работал при этом на частоте 2,7 ГГц.
| В покое | Под нагрузкой | |
| Процессор | 33 °C | 62 °C |
|---|---|---|
| Жесткий диск | 32 °C | 41 °C |
Если смотреть на средние значения температур, то они образцовые, как по книге.
Что интересно, при подключении нагрузки на графику температура не изменилась, только включился на более высокую скорость вентилятор. Судя по индикатору в кнопке питания (он меняет цвет при включении внешнего чипа с белого на красный), внешняя видеокарта включилась.
Нагрев корпуса
Нагрев корпуса измеряется в режиме простоя (через 40 минут после запуска системы, при отсутствии нагрузки на процессор) и в режиме нагрузки (через 40 минут после работы нагрузочного теста).
| Левая подставка | Правая подставка | Тачпад | Дно (самое горячие) | |
| Небольшая нагрузка | 26 °C | 26 °C | 27 °C | 28 °C |
|---|---|---|---|---|
| Макс. нагрузка | 27 °C | 27 °C | 27 °C | 32/35 °C |
Судя по результатам измерений температуры корпуса, особого нагрева под нагрузкой нет. Для настольной модели нагрев дна неважен, но он здесь тоже небольшой. Подставки под ладони остаются холодными.
Шум системы охлаждения
Поскольку шум измеряется субъективно, всегда остается некоторое пространство для субъективного восприятия. Тихим GX60 не назовешь, но шум при любой нагрузке, кроме максимальной, находится на среднем уровне. И по большей части представляет собой шорох воздуха, который практически не мешает.
Только если дать максимальную нагрузку и на процессор, и на графическую подсистему, то шум вентилятора становится заметным и в тихой комнате начинает немного раздражать. В дополнение к шороху воздуха появляется среднечастотный гул самого вентилятора. Впрочем, для игрового ноутбука даже в этом случае шум можно оценить как «ниже среднего».
Если принудительно активировать максимальный режим, шум заметно усиливается, теперь это уже не шорох воздуха, а вполне себе такой мощный гул вентилятора, способный соперничать с гулом десктопа под столом. Однако для GX60 этот режим точно не нужен. Судя по температурам (и если предположить, что система охлаждения была разработана под Intel Core i7), там есть очень большой запас.
Время работы от батарей
Настройки теста: адаптивная схема питания, экран всегда работает на максимальной яркости, в остальном — стандартные настройки. Беспроводные интерфейсы отключаются (за исключением теста на работу в сети). При тестировании ноутбук перезагружается, запускаются все утилиты, установленные производителем (кроме антивирусной программы, она деинсталлируется перед тестами). Пока используется два режима работы:
- Режим чтения (минимальное потребление, запускается только утилита контроля состояния батареи)
- Режим просмотра видео (запускается файл .avi (H.264) в плеере MPC.HC).
| MSI GX60 | |
| Емкость батареи | 86580 мВт·ч |
| Режим чтения | 4 ч. 39 мин. |
| Просмотр фильма | 3 ч. 31 мин. |
| Работа с интернет (Wi-Fi) | Н/Д |
В ситуациях, когда не требуется максимальная производительность, GX60 показывает очень хорошее время автономной работы. Очевидно, благодаря процессору А10 и интегрированному видео С одной стороны, это вроде не очень важно, т. к. ноутбук с такими габаритами и весом особо не потаскаешь и в дороге не поработаешь. С другой, GX60 вполне можно переносить внутри квартиры или дома. Вполне можно посидеть вечерок в интернете или посмотреть кино — автономности GX60 хватит на самый длинный из существующих фильмов. И при этом совершенно не чувствовать себя привязанным к батарее. В целом, время работы от батарей мы, учитывая класс ноутбука, оценим как превосходное.
Также отмечу, что представители MSI специально отмечали, что при работе от батареи ее энергии не хватает для того, чтобы поддерживать качественное питание ноутбука при полной нагрузке. Поэтому играть лучше, когда он подключен к сети.
Исследование производительности
В данном разделе проводится оценка производительности ноутбука в протестированной конфигурации для определения того, насколько он подходит для решения современных ресурсоемких задач, а также насколько его уровень производительности отличается от других платформ. Это может быть важно, например, если в одну и ту же линейку устанавливаются процессоры и Core i5, и Core i7.
Для сравнения сам бог велел взять MSI GE70. В качестве второго кандидата я, после некоторых раздумий, выбрал MSI GT70.
- MSI GE70: Intel Core i5-3210M, 4 ГБ DDR3-1333 (одноканальный режим), NVIDIA GeForce GT 650M, HDD 500 ГБ;
- MSI GT70, Intel Core i7-3610M, 16 ГБ DDR3-1600 (двухканальный режим), NVIDIA GeForce GTX 670M.
Теперь осталось самое сложное — объяснить, почему. И вот тут следует обратить внимание на странное сочетание характеристик GX60: с одной стороны, довольно слабый процессор А10, который по уровню производительности если и дотягивает, то только до среднего уровня Intel, с другой — топовая видеокарта AMD Radeon HD 7970M, да еще и с GDDR5.
В связи с этим логично для сравнения взять две системы. С GE70 все понятно: примерно тот же ценовой диапазон, примерно тот же уровень производительности, примерно те же (как кажется) возможности в играх. GT70 имеет более производительную графическую подсистему, и в сравнении с ним будет видно, насколько GX60 проигрывает топовому игровому ноутбуку. Тем более интересно в этом сравнении то, что графика у GX60 все-таки очень и очень неплохая.
Тестирование в синтетических пакетах
Для начала оценим систему в распространенных синтетических бенчмарках. Они могут подсказать лишь приблизительную оценку (подробнее о том, почему так, можно прочитать в презентации методики). Однако их очень легко запустить, т. е. любой пользователь может сравнить любую выбранную систему со своей либо две системы между собой. Поэтому на данном этапе мы оставляем синтетические тесты в программе тестирования.
Тест Cinebench. Тест компании MAXON, которая занимается разработкой пакетов трехмерного регулирования, т. е. тест представляет собой адаптированную версию реального движка. Используется и старый Cinebench R10, и более современный Cinebench 11.5.
К сожалению, для версии 10 официальное описание уже недоступно. Пакет проводит рендеринг трех сцен. В результаты выдается рендеринговая оценка: производительность одного ядра процессора, производительность всего процессора (вычисления распараллеливаются на все имеющиеся ядра), производительность графической подсистемы в OpenGL.
В состав пакет 11.5 входит два теста, один из них замеряет производительность центрального процессора, второй — производительность видеокарты в OpenGL. Подробнее на сайте производителя.
| Запуск | Cinebench 10.0 | Cinebench 11.5 | |||
| 1 CPU | All CPU | OpenGL | OpenGL | CPU | |
| MSI GX60 | 2821 | 8085 | 5548 | 30,93 | 2,04 |
| MSI GE70 | 5216 | 10844 | 5190 | 37,37 | 2,85 |
| MSI GT70 | 5632 | 21488 | 6150 | 43,22 | 6,21 |
Результаты сравнения мне лично показались очень интересными. Во-первых, сразу видно, что в этом тесте Hyperthreading (распараллеливание вычислений) практически не работает, и Core i5 воспринимается скорее как двухъядерный процессор. AMD A10-4600M, который по производительности ядра отстает от него практически вдвое, за счет честной четырехъядерности практически догоняет его в ситуациях, когда задействованы все ядра. Увы, догнать так и не смог. Зато Intel Core i7 (там гипертрединг тоже не особо помогает, но у него все-таки четыре ядра) уходит очень далеко вперед. В версии 11,5 процессор также не может догнать по производительности даже Core i5.
В общем, судя по результатам синтетического теста, ничего хорошего GX60 впереди не ждет. Ну что ж, заодно посмотрим, будут ли совпадать результаты тестирования в реальных приложениях и синтетических.
Исследование производительности MSI GX60 в тестовой методике 2012 года
Для полноценного исследования производительности ноутбука в представленной на тестирование конфигурации мы используем ту же методику, которая используется для тестирования настольных процессоров. Для тех, кто хочет узнать о ней поподробнее, вот ссылка на вводную статью, в которой дается общая информация о методике и ссылка на ее описание.
Архивирование и разархивирование данных
| Архивирование | GX60 | GE70 | GT70 | % GE70 | % GT70 |
| 7-Zip pack | 0:02:37 | 0:02:17 | 0:01:09 | 115% | 228% |
| 7-Zip unpack | 0:00:12 | 0:00:11 | 0:00:09 | 109% | 133% |
| RAR pack | 0:02:00 | 0:01:36 | 0:01:16 | 125% | 158% |
| RAR unpack | 0:00:55 | 0:00:47 | 0:00:41 | 117% | 134% |
Напомню, архиваторы — хороший тест в том плане, что хорошо нагружает ядра и хорошо реагирует на тактовую частоту. При этом 7-Zip лучше умеет распределять вычисления подо все имеющиеся ядра, а RAR хорошо задействует только два.
Примерное соотношение по всем тестам: 117% и 163%. Собственно, удивительного в этом ничего нет: мы и так знали, что от процессоров AMD не стоит ждать каких-то откровений в пиковой производительности. Хотя, конечно, разрыв с Core i5-3210M мог бы быть и поменьше. Но посмотрим, что будет дальше.
Браузеры и офисные приложения
| Офис | GX60 | GE70 | GT70 | % GE70 | % GT70 |
| Excel | 0:23:47 | 0:17:28 | 0:15:59 | 136% | 149% |
| FineReader | 0:29:49 | 0:22:05 | 0:10:37 | 135% | 281% |
| Firefox | 3991 | 5133 | 5718 | 129% | 143% |
| Internet Explorer | 521 | 665 | 718 | 128% | 138% |
| Opera | 3622 | 5069 | 5689 | 140% | 157% |
| PowerPoint | 0:01:33 | 0:01:01 | 0:00:57 | 152% | 163% |
| Word | 0:02:24 | 0:01:34 | 0:01:30 | 153% | 160% |
В группе офисных приложений преимущество Core i5 выросло и достигло весомых 135%. Более мощный Core i7 сохранил среднее преимущество в 161%. Но оцените отрыв в FineReader. Видимо, это приложение умеет хорошо распределять вычисления по имеющимся у процессора ядрам.
Работа с растровой графикой
| Графика | GX60 | GE70 | GT70 | % GE70 | % GT70 |
| ACDSee | 0:35:00 | 0:22:44 | 0:13:48 | 154 | 254 |
| GIMP | 0:22:54 | 0:14:56 | 0:13:55 | 153 | 165 |
| ImageMagick | 0:04:07 | 0:03:10 | 0:02:17 | 130 | 180 |
| Paintshop Pro | 0:11:14 | 0:07:16 | 0:06:44 | 155 | 167 |
| Photoshop | 0:04:23 | 0:03:33 | 0:02:18 | 123 | 191 |
Как видим, разрыв продолжает увеличиваться, достигая 143% и 193% для Core i5 и Core i7 соответственно.
Скорее всего, дело в том, что процессор AMD и на операциях ввода-вывода медленнее конкурентов. Собственно, выше мы видели, насколько медленнее он работает с памятью.
Работа с векторной графикой
| Графика | GX60 | GE70 | GT70 | % GE70 | % GT70 |
| Corel Draw | н/д | 0:02:56 | н/д | н/д | н/д |
| Illustrator | 0:11:33 | 0:07:32 | н/д | н/д | н/д |
В этом тесте трудно что-либо сказать, т. к. его мало кто завершил успешно.
Кодирование аудио
| Кодирование аудио | GX60 | GE70 | GT70 | % GE70 | % GT70 |
| Apple Lossless | 133 | 157 | 326 | 118 | 245 |
| FLAC | 188 | 211 | 449 | 112 | 239 |
| Monkey’s Audio | 138 | 146 | 310 | 106 | 225 |
| MP3 (Lame) | 66 | 95 | 203 | 144 | 308 |
| Nero AAC | 64 | 89 | 191 | 139 | 298 |
| Ogg Vorbis | 40,8 | 63 | 135 | 154 | 331 |
Самый простой, самый эффективный, самый распараллеливаемый тест. И что мы видим?
Преимущество процессоров Intel составляет 129% и 274%. Значит, наш А10-4600М сможет конкурировать, скорее всего, только с Core i3 нового поколения. Сложно сказать, чему Ivy Bridge больше обязан — архитектуре или эффективной работе технологии TurboBoost, но результат налицо.
Воспроизведение видео
Эта таблица убрана, т. к. на GX60 все тесты работали некорректно.
Кодирование видео
| Кодирование видео | GX60 | GE70 | GT70 | % GE70 | % GT70 |
| Expression Encoder | 0:05:49 | 0:04:03 | 0:02:35 | 144 | 225 |
| Premiere | 0:04:26 | 0:03:40 | 0:01:46 | 121 | 251 |
| Vegas Pro | 0:09:07 | 0:07:07 | 0:03:39 | 128 | 250 |
| x264 | 0:13:48 | 0:10:56 | 0:06:04 | 126 | 227 |
| XviD | 0:15:56 | 0:10:08 | 0:06:18 | 157 | 253 |
Кодирование видео осуществляется силами центрального процессора, поэтому результаты вполне предсказуемые, и весьма нелицеприятные для процессора AMD: 135% и 241%.
Если рассуждать теоретически, то в случае применения оптимизированного ПО, которое для вычислений при кодировании использует ресурсы графической карты, ситуация могла бы быть другой. И у кого-то, наверное, есть шанс сэкономить: купить недорого ноутбук с платформой AMD, установить и настроить оптимизированное ПО — и получить прибавку в скорости кодирования видео. Однако, хотя ситуация медленно меняется (т. е. оптимизации появляются в ПО), пока это не доминирующая тенденция. А при программном обсчете процессоры Intel имеют существенное преимущество.
Игры (высокие настройки)
| Игры (high) | GX60 | GE70 | GT70 | % GE70 | % GT70 |
| Aliens vs. Predator | 73,6 | 27,9 | 36,3 | 38 | 49 |
| Batman: Arkham Asylum | н/д | 95,8 | 125,7 | н/д | н/д |
| Far Cry 2 | 35,6 | 43 | 74,7 | 121 | 210 |
| F1 2010 | 42,8 | 33,4 | 41,3 | 78 | 96 |
| Metro 2033 | 29,5 | 17,2 | 22,1 | 58 | 75 |
| Crysis: Warhead | 53,7 | 28,3 | 38,9 | 53 | 72 |
К сожалению, игра Batman Arkham Asylum не отработала, но это ошибка теста, а не проблема ноутбуков.
В остальном мы, однако, видим волшебное преображение: почти во всех играх при сложных графических настройках GX60 оказывается впереди. Это, разумеется, заслуга мощного внешнего видеоадаптера, но в любом случае результаты ноутбука превосходные: он обходит гораздо более мощный (и гораздо более дорогой) GT70, причем очень и очень заметно. Единственным исключением стал FarCry 2, которому, видимо, не хватает производительности ЦП.
Игры (низкие настройки)
| Игры (low) | GX60 | GE70 | GT70 | % GE70 | % GT70 |
| Aliens vs. Predator | 244,9 | 155,4 | 209,1 | 63 | 85 |
| Batman: Arkham Asylum | н/д | 185,6 | 302,4 | н/д! | н/д |
| Far Cry 2 | 46,2 | 62,2 | 102,7 | 135 | 222 |
| F1 2010 | 63,1 | 75,7 | 126,6 | 120 | 201 |
| Metro 2033 | 42,1 | 58,5 | 92,7 | 139 | 220 |
| Crysis: Warhead | 94 | 128,7 | 172,2 | 137 | 183 |
А вот если выставить низкие настройки графики, то мы сразу же видим ту же картину, что и в других группах: GX60 начинает очень сильно отставать. В принципе, даже уровень отставания примерно такой же, как для других групп.
Таким образом, на GX60 установка настроек графики на минимум не будет давать столь большой эффект, как на системах Intel, где бутылочным горлышком действительно является графика. С другой стороны, при высоких настройках он, за счет мощной графики, может даже вырываться вперед. Ну и в любом случае, он способен обеспечивать неплохой уровень играбельности.
| GX60 | GE70 | GT70 | % GE70 | % GT70 | |
| Java | 66,6 | 90,8 | 183,36 | 136 | 275 |
В этом тесте все достаточно очевидно, более того — он очень четко соответствует расстановке сил и в других типах задач.
Компиляция
| Компиляция | GX60 | GE70 | GT70 | % GE70 | % GT70 |
| gcc | 0:24:27 | 0:19:24 | 0:09:08 | 126 | 268 |
| ICC | 0:31:29 | 0:26:27 | 0:11:15 | 119 | 280 |
| MSVC | 0:16:44 | 0:12:56 | 0:05:55 | 129 | 283 |
В компиляции все соотношения примерно на том же уровне. Хотя преимущество Core i5 стало чуть ниже, 125%.
Математические вычисления
| GX60 | GE70 | GT70 | % GE70 | % GT70 | |
| MAPLE | 0,3336 | 0,4154 | 0,4542 | 125 | 136 |
| MATLAB | 0,0654 | 0,0385 | 0,0266 | 170 | 246 |
| Maya | 3,22 | 5,43 | 7,1 | 169 | 220 |
| Creo Elements | 589 | 460 | 392 | 128 | 150 |
| SolidWorks | 42,17 | 30,9 | 27,46 | 136 | 154 |
В серьезных математических вычислениях процессор AMD сильнее отстает от Core i5, 146%. Зато преимущество Core i7 снизилось до 181%.
3D — работа в редакторе
| GX60 | GE70 | GT70 | % GE70 | % GT70 | |
| Maya | 1,51 | 1,73 | 1,87 | 115 | 124 |
| Creo Elements | 1172 | 1338 | 1086 | 88 | 108 |
| SolidWorks | 65,67 | 61,96 | 61,38 | 106 | 107 |
При работе в редакторе задействуется графический адаптер. И картина сразу радикальным образом меняется. Как видите, преимущество по группе у процессоров Intel сразу падает до 103 и 113%.
3D — финальный рендеринг
| GX60 | GE70 | GT70 | % GE70 | % GT70 | |
| 3ds max | 0:23:11 | 0:16:08 | 0:07:36 | 144 | 305 |
| Lightwave | 0:19:04 | 0:13:11 | 0:06:30 | 145 | 293 |
| Maya | 0:45:46 | 0:29:02 | 0:14:11 | 158 | 323 |
Ну и, наконец, финальный рендеринг — очень интенсивная вычислительная задача, выполняемая только силами центрального процессора. Результаты, как говорится, без комментариев.
Что ж, пора подводить итоги касательно уровня производительности MSI GX60. Если механически суммировать рейтинги по всем группам тестов, то картина для этого ноутбука получится печальная. Однако так делать нельзя.
GX60 представляет собой еще один вариант бюджетного игрового ноутбука. И производитель предложил определенный баланс характеристик и цены, предлагающий именно хорошую производительность в играх. Поэтому довольно бессмысленно мечтать в стиле «Эту бы видеокарту, да на Core i7…», в этом случае цена была бы совершенно другой. На сегодняшний день GX60 способен, даже на своей платформе, обеспечивать хороший уровень играбельности в большинстве современных игр, за исключением самых требовательных к аппаратным ресурсам (да и то — они же требовательны в первую очередь к видеокарте).
Что же касается остальных сфер применения, где важны вычислительные задачи… ну да, для них GX60 с процессором AMD A10 подходит не очень: он будет медленнее конкурентов, и при решении на нем ресурсоемких задач (типа трехмерного моделирования) выигрыш цене быстро компенсируется слишком слабой производительностью. Однако в обычном круге домашних задач (интернет, офис и пр.) этот проигрыш будет незаметен для пользователя. Таким образом, для своего позиционирования он адекватен.
Дополнительные функции
На что стоит обратить внимание дополнительно? Ну, во-первых, у MSI есть несколько интересных моментов, ориентированных именно на геймеров — например, возможность включить вентилятор охлаждения «на полную». Для этого ноутбука она не пригодится — процессор остается очень холодным под нагрузкой.
Кому-то может также понравиться утилита S-bar, она находится в верхней части экрана и чем-то напоминает Rocket Dock. Служит и для запуска приложений, и для доступа к функциям управления ноутбука. Мне она не очень пригодилась, плюс, пару раз у меня глючила.
Позиционирование и вывод
Итак, что же такое GX60 и для кого он создан? Если честно, то у меня осталось впечатление, что это какая-то экспериментальная модель, созданная с целью оценить возможности и рыночный потенциал современной платформы AMD.
При создании любого ноутбука производитель учитывает два основных параметра: позиционирование и розничную цену. Все остальное, т. е. платформа, дизайн, материалы, комплектующие и пр., подгоняется под эти два параметра. Самое простое и бездумное решение (собственно, так большинство производителей и делает): выбрать сначала процессор, а потом все остальное по остаточному принципу, чтобы соответствовать нужному уровню цен. Яркий пример: конфигурации типа «Core i7 + GeForce GT 630M (DDR3)». И еще и глянцевая матрица. Впрочем, наверное, не такое уж бездумное, потому что большинство покупателей при выборе тоже особо не думают и выбирают как раз такие модели.
Вариант посложнее — попытаться сохранить правильный баланс исходя из потребностей будущих покупателей именно этой модели. Например, для MSI GE70 компоненты подбирались так, чтобы сохранить игровые возможности при максимально низкой цене. В результате платформа получилась среднего уровня, но сбалансированная, и в ней сохранили ряд особенностей, интересных в первую очередь геймерам, типа матовой матрицы и использования видеопамяти GDDR5. Однако много чем пришлось пожертвовать.
Такое чувство, что при создании GX60 все сделали наоборот: сохранили большую часть фирменных особенностей и технологий флагманской линейки GT, включая возможность создания SuperRAID из SSD, быстрый сетевой контроллер, более дорогой и стильный корпус. И ко всему этому в пару поставили платформу AMD с топовыми решениями. Думаю, что как раз за счет экономии на платформе и удалось получить более низкую цену.
Решение рискованное, в первую очередь из-за сложившейся за последнее время репутации AMD. Не будем углубляться, но, по моему мнению, покупателями будут либо поклонники AMD, либо альтернативщики, либо люди, точно высчитывающие, за что они платят, и которым этого уровня производительности хватит точно. Вот будут ли покупать эту модель те, кто не ориентируются в технических характеристиках, а смотрят на цену? Впрочем, пока я мучился этим вопросом, продавцы успокоили: «Надо будет — продадим и AMD!». Полезно посещать мероприятия для продавцов — это помогает многое переосмыслить.
В теории, GX60 создает интересную альтернативу GE60/70: теперь у покупателей, которые выбирают игровой ноутбук, но ограничены в бюджете, появляется выбор: либо более мощная платформа Intel, но экономия на вспомогательных вещах, либо более слабая в обычных приложениях (но не в играх) платформа AMD, но зато много интересных дополнительных возможностей.
На практике, как обычно, все сложнее. Во-первых, не будем забывать, что у GE70 есть варианты с экранами 15,6 и 17 дюймов, а вот GX60 всегда имеет экран 15,6 при схожих с «семнашками» размерах корпуса. Во-вторых, GX60 при цене 37-50 тыс. рублей соответствует скорее старшим моделям GE70 c видеокартами уровня GTX 660M, а GE70 в протестированной конфигурации оказывается заметно дешевле. Таким образом, перед покупателем непременно встанет сложный вопрос, что предпочесть: более мощную платформу Intel+NVIDIA или дополнительные возможности, современные технологии MSI и топовую видеокарту AMD? При одинаковой цене.
Возвращаясь к возможностям платформы, в играх GX60 чувствует себя очень неплохо, позволяя играть (если не брать последние игры с очень высокими требованиями) с отличным качеством картинки. Правда тут следует учитывать, что успех напрямую зависит от того, насколько игра требовательна к ресурсам центрального процессора. Чем выше требования, тем хуже она будет идти на GX60.
Для несложных общих задач типа «интернет+Офис», например, для студента, он тоже подойдет — там проигрыш в производительности будет заметен слабо. А вот если нужна просто мощная система под разные задачи (что включает то же моделирование или работу с видео), то это явно не лучший выбор… хотя, если ПО поддерживает обработку с помощью графического процессора, то результаты могут сильно измениться. Но на данный момент — под сложные ресурсоемкие задачи брать его не стоит.
Плюсы ноутбука MSI GX60:
- Видеокарта топового уровня
- Фирменные технологии MSI
- Матовый экран FullHD
- Неплохой звук
Минусы ноутбука
- Слабая производительность центрального процессора AMD
Источник