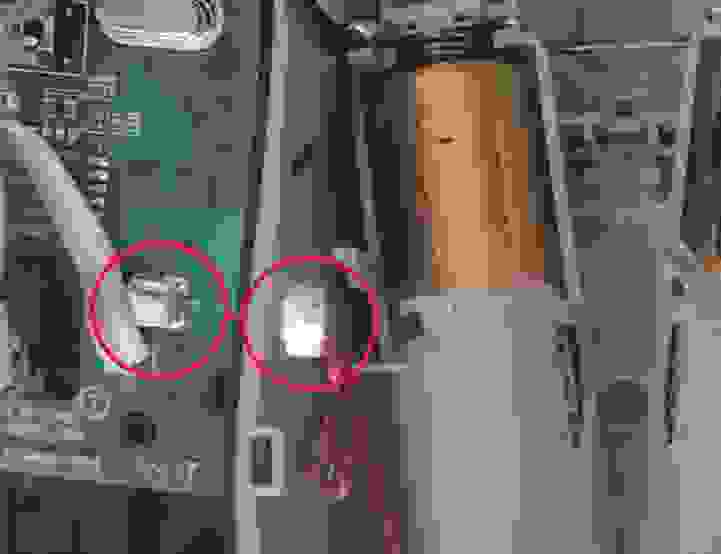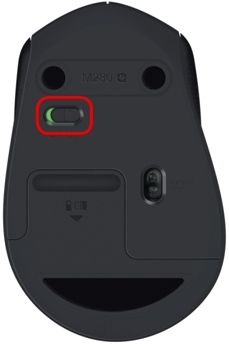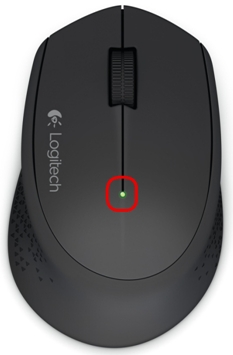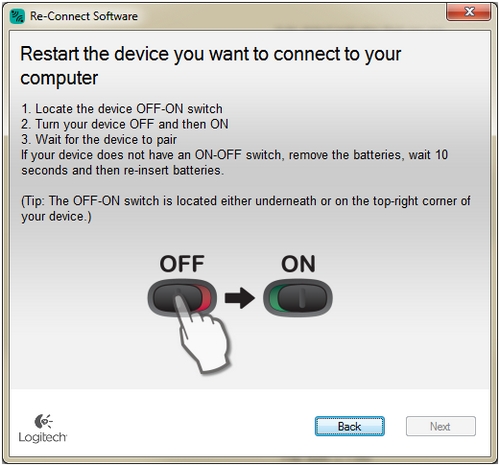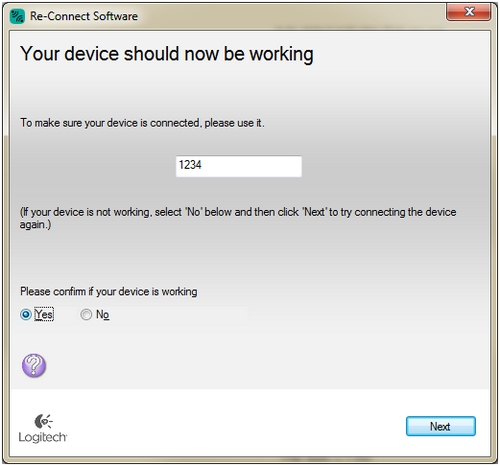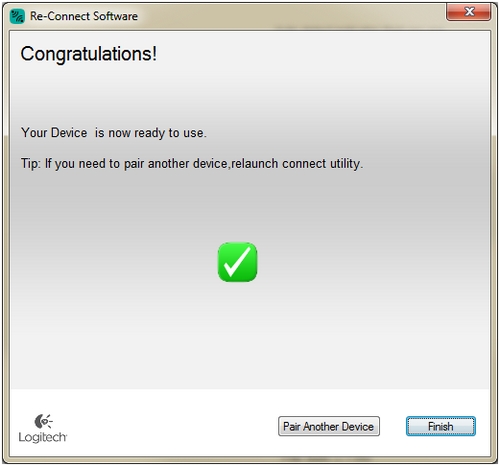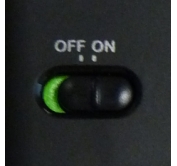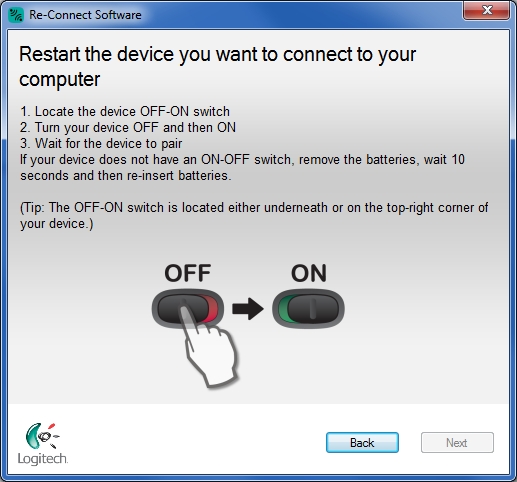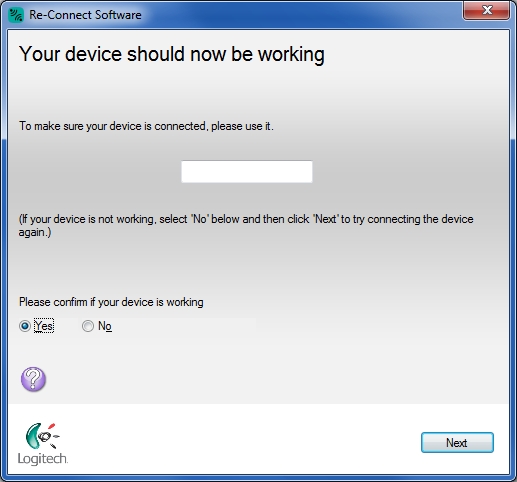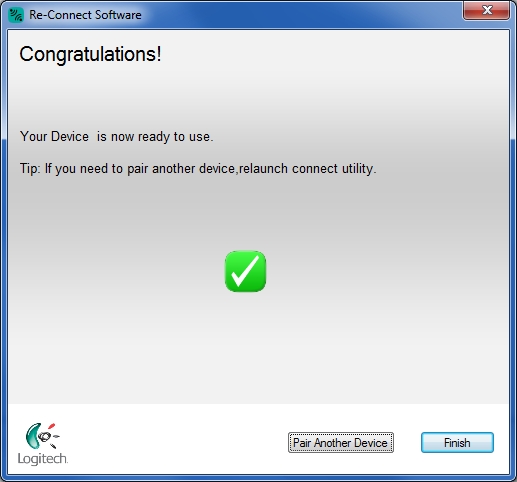- Исправляем колесико на мыши Logitech
- Формирование проблемы
- Решение
- Не работает мышь logitech m280
- Добро пожаловать в службу поддержки Logitech
- Для данного продукта пока нет загружаемых файлов
- Для данного продукта пока нет вопросов и ответов
- Для данного продукта пока нет запасных частей
- Мышь не работает
- Мышь часто перестает работать
- Добро пожаловать в службу поддержки Logitech
- Для данного продукта пока нет загружаемых файлов
- Для данного продукта пока нет вопросов и ответов
- Для данного продукта пока нет запасных частей
- Добро пожаловать в службу поддержки Logitech
- Для данного продукта пока нет загружаемых файлов
- Для данного продукта пока нет вопросов и ответов
- Для данного продукта пока нет запасных частей
Исправляем колесико на мыши Logitech
Формирование проблемы
Два года назад я приобрел свой первый ноутбук. Помимо всех плюшек меня очень радовало отсутствие проводов. 1 провод для питания да один для мыши. Но хотелось избавиться и от него. Тогда я присмотрел, а позже и приобрел мышь Logitech M505. Беспроводная, лазерная, симметричная, unifly-ресивер — чего еще для мыши желать?
Но была одна проблема, у мыши было дефектное колесо. Не работала «средняя кнопка мыши». Но все мы знаем как хороша служба поддержки Logitech. Мышь мне поменяли на точно такую же, но работающую полностью.
Так она проработала у меня полтора года. Так как я левша, то кнопки мыши у мена переназначены. Как мне кажется, это и было причиной того, что через эти полтора года правая клавиша новой мыши тоже стала чихать. Но и тут мне помогла поддержка! Я был удивлен, но обрадован, что они выслали мне замену. Но так как M505 теперь уже не выпускают, то мне пришла M525 — замена старой модели.
Мышь осталась тем же чудом, да только лучше. Единственная проблема — новое колесико. Оно ужасно. Просто сил моих не было. Чувствительность была настолько велика, что невозможно было открыть ссылку в фоновой вкладке по нажатию на колесико. Страница проматывалась немного и курсор находился уже не на линке. Пользоваться интернетом стало в разы сложнее. Блоги, в частности и Хабру, стало неудобно читать. Даже было время, что я поставил middle-mouse на наклон колеса влево.
Решение
Мне показалось странным подобное поведение колесика. Будто это дефект, ведь в остальном мышь просто идеальна(в смысле для меня, никакой рекламы). Плюс у образца в магазине колесо, казалось, работает лучше. Поэтому решил посмотреть что же не так с самой первой мышью. С той с которой все началось. Не знаю даже на что я надеялся. Старую мышь я не исправил, но я наткнулся кое на что: модуль с колесиком снимается довольно легко. Это дало мне надежду перетащить колесо от одной мыши к другой. Так я решился на разборку мыши.
Последовательность разборки
- Вытаскиваем батарейки. Хотя, это не обязательно
- Аккуратно оторвать две нижних ножки(Если держать мышь вертикально колесиком и кнопками вверх). Верхние можно не трогать, под ними нет винтиков
- Открутить нижние винтики. Должен сказать, что они меньше тех, что были у M505, так что нужна очень тонкая крестовая отвертка. Мне подошла та, что была в комплекте с корпусом к моему старому 3.5 жесткому диску
- Располагаем мышь горизонтально, кнопки и колесико слева, дно немного провисает. Теперь надо почувствовать себя владельцем айфона и сделать «slide to unlock» нижней половиной корпуса
Получаем две половинки, скрепленных проводом от контактов для батареек. Эти провода можно абсолютно безопасно отсоединить, что и стоит сделать. Ниже фото(простите за качество). Оно кликабельно, по клику покажется фото всей мыши.
Таким образом вот наш пациент:
Пластмасску с колесиком можно отсоединить руками без усилий и отвертки. Конструкция оказалась совсем другая, нежели у предыдущей модели. Так что колесико заменить не получится. Вообще выглядит это так: пластиковая каретка в которой находится колесико. С одной стороны его находятся «спицы» о которые трется жесткая проволока. Эта проволока — единственное, что останавливает колесико от свободного вращения(ну и силы трения в оси). Первая мысль — прижать эту проволоку посильней. Что я и сделал. Аккуратно снял колесико, достал железку, подогнул ее, собрал обратно. Вот результата:
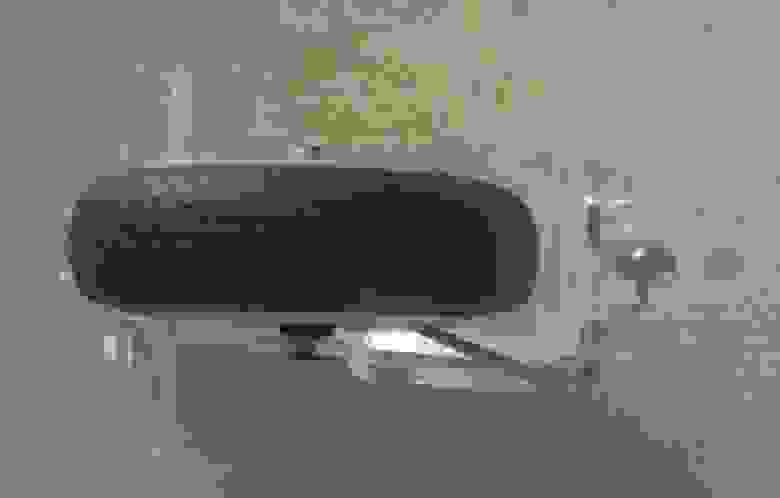
На виде сверху особенно видно где я погнул. Угол между звеном, которое как бы выходит из колеса и следующим звеном раньше был прямой.
Собираем мышь так же, как и разбирали, только в обратном порядке и наоборот.
Результат
В результате теперь необходимо больше усилия для прокрутки. Колесо стоит плотнее, точность позиционирования на странице возросла, а скорость скролла и свободный ход колеса уменьшился. Палец на нем все еще надо держать твердо, чтобы ссылка не соскользнула с курсора(вернее, курсор со ссылки), но попасть стало в разы легче.
Суть опыта такая: проблема или неудобство могут быть вызваны буквально пустяковой деталью, которую можно попытаться и исправить, а не мириться с этим.
Всем спасибо и удачи.
PS: в итоге я с этой мышью все же распрощался, но мы остались друзьями.
Источник
Не работает мышь logitech m280
Денис, продуть окошко сенсора, промахнуть кистоякой — потом выключить и прощелкать все кнопки по неск раз
другим компом тоже желательно проверить
если нет, ТП вышлет новый алгоритм сброса настроек — старый :
-— —- —- аппаратный сброс прошивки Logitech MX Master :
Произведите ресет мыши:
— нажмите и удерживайте левую кнопку мыши во время всей процедуры.
— отключите и затем включите мышь
— все еще держа левую кнопку нажатой нажмите на правую пять раз
— отпустите левую кнопку
Убедитесь, что устройство подключается напрямую к компьютеру без использования удлиннителей и хабов, и, что по близости нет более мощных беcпроводных устройств.
Денис, там офисные сенсоры — возможно чтото из старых болезней, от прошлых принесли — тогда сброс и был популярен
сильно улучшали сенсоры, только в игровой джи-серии — в них может уже и нет таких схем
Роман, разработать вакцину самому ))
пиши в лс группы — но тп на западе, а там далеко не московкий свободный карантин.
Иван, растягивать последние 10-20-30 см провода, и искать обрыв — потом или пайка или гарантия
если нет, отключить на отдых и проверить на другом компе и софте — если снова нет, ищи хорошие статьи по настройке винды под игры
Источник
Добро пожаловать в службу поддержки Logitech
Для данного продукта пока нет загружаемых файлов
Для данного продукта пока нет вопросов и ответов
Для данного продукта пока нет запасных частей
Мышь не работает
Если мышь не работает, проблема, скорее всего, заключается в потере подключения. Потеря подключения между мышью и компьютером может происходить по ряду причин.
- Низкий уровень заряда батареи.
- Использование мыши на металлических поверхностях
- Радиочастотные помехи от других беспроводных устройств, таких как:
- беспроводные аудиосистемы;
- блоки питания компьютеров;
- мониторы;
- сотовые телефоны;
- системы открывания ворот гаража.
Действия перед повторным подключением мыши
Устраните или исключите перечисленные выше потенциальные источники проблем.
Установите в мышь новые батареи (инструкции см. в статье).
Надежно подсоедините приемник непосредственно к рабочему USB-порту компьютера.
Включите мышь с помощью переключателя питания в нижней части мыши.
Индикатор питания на верхней поверхности должен гореть зеленым светом.
Чтобы заново подключить мышь к компьютеру с ОС Windows, выполните следующие действия.
Загрузите и запустите программное обеспечение Logitech Connection Utility со страницы www.logitech.com/connect_utility.
В окне приветствия Logitech Connection Utility нажмите кнопку Next (Далее) для продолжения.
Для отключения мыши и ее повторного включения следуйте инструкциям.
При обнаружении мыши появится подтверждающее сообщение. Убедитесь, что мышь работает, а затем щелкните Next (Далее).
Нажмите кнопку Finish (Готово), чтобы выйти из программы Connection Utility. Теперь подключение к мыши должно быть установлено.
Если после нескольких попыток устранить проблему не удалось, перезагрузите компьютер и повторите процесс подключения.
Мышь часто перестает работать
Если мышь часто перестает работать и приходится заново устанавливать подключение к USB-приемнику, попробуйте выполнить следующие действия.
Мышь и устройство, к которому она подключена, должны находиться на расстоянии не менее 20 см от других электроприборов.
Поместите мышь ближе к USB-приемнику.
Подключите приемник к другому USB-порту компьютера.
Ознакомиться с гарантией Logitech можно здесь
Источник
Добро пожаловать в службу поддержки Logitech
Для данного продукта пока нет загружаемых файлов
Для данного продукта пока нет вопросов и ответов
Для данного продукта пока нет запасных частей
Если клавиатура или мышь не реагирует на нажатие кнопки подключения, проблема, скорее всего, заключается в потере соединения. Потеря соединения мыши или клавиатуры с приемником может происходить по ряду причин.
- Низкий уровень заряда батарейки.
- Переключение приемника из одного USB-порта в другой.
- Подключение приемника к другому компьютеру.
- Подключение приемника к USB-концентратору или другому поддерживаемому устройству, такому как коммутатор KVM ( Примечание. Приемник должен быть подключен непосредственно к компьютеру.)
- Использование беспроводной мыши на металлических поверхностях.
- Радиочастотные помехи от более мощных источников, таких как:
- беспроводные аудиосистемы;
- компьютерные блоки питания;
- мониторы;
- сотовые телефоны;
- системы открывания ворот гаража.
Перед подключением мыши или клавиатуры выполните следующие действия.
Устраните или исключите перечисленные выше потенциальные источники проблем.
Установите в мышь или клавиатуру новые батарейки.
Надежно подключите приемник непосредственно к работающему порту (USB или PS/2) компьютера.
Включите мышь или клавиатуру.
Чтобы подключить мышь или клавиатуру, выполните следующие действия.
Нажмите и отпустите кнопку Connect (Подключение) или Reset (Сброс) в верхней части приемника.
Нажмите кнопку Connect (Подключение) или Reset (Сброс) на нижней поверхности мыши.
Убедитесь, что мышь работает. Если нет, повторите вышеуказанные действия.
Нажмите и отпустите кнопку Connect (Подключение) или Reset (Сброс) в верхней части приемника.
Нажмите кнопку Connect (Подключение) или Reset (Сброс) на нижней поверхности клавиатуры.
Убедитесь, что клавиатура работает. Если нет, повторите вышеуказанные действия.
Ознакомиться с гарантией Logitech можно здесь
Источник
Добро пожаловать в службу поддержки Logitech
Для данного продукта пока нет загружаемых файлов
Для данного продукта пока нет вопросов и ответов
Для данного продукта пока нет запасных частей
Если мышь не работает, проблема, скорее всего, заключается в потере соединения. Потеря соединения мыши с USB-приемником может происходить по ряду причин:
- низкий заряд батарейки;
- переключение приемника из одного USB-порта в другой;
- аодключение USB-приемника к другому компьютеру;
- подключение USB-приемника к USB-концентратору или другому неподдерживаемому устройству, такому как коммутатор KVM (USB-приемник Unifying должен быть подключен непосредственно к компьютеру);
- использование беспроводной мыши на металлических поверхностях;
радиочастотные помехи от более мощных источников, таких как:
- беспроводные аудиосистемы;
- компьютерные блоки питания;
- мониторы;
- сотовые телефоны;
- системы открывания ворот гаража.
Действия перед подключением мыши M315/M235:
Исправьте или исключите перечисленные выше потенциальные проблемы.
Установите в мышь новые батарейки. Чтобы узнать, как заменить батарейку мыши, ознакомьтесь со статьей базы знаний 30198.
Включите мышь. Индикатор питания на верхней поверхности должен гореть зеленым светом.
Если индикатор питания не горит, переместите выключатель на нижней части мыши в положение ON (ВКЛ.). Индикатор питания должен загореться зеленым светом.
Надежно подключите USB-приемник непосредственно к работающему USB-порту компьютера.
Переподключение мыши M315/M235:
Загрузите подходящую версию ПО для мыши и клавиатуры Logitech SetPoint со страницы загрузки файлов для M315/M235.
Нажмите клавишу Windows со стрелкой вверх для выбора параметра Run (Выполнить).
Введите C:\Program Files\Logitech\SetPointP\ConnectUtility.exe и нажмите клавишу Enter (Ввод).
Следуйте инструкциям в следующем окне:
Подтвердите подключение, выбрав значение Yes (Да), а затем нажмите кнопку Next (Далее).
Если устройство не подключено, выберите значение No (Нет), а затем нажмите кнопку Next (Далее), чтобы снова попытаться подключить устройство. Если повторное подключение выполнено успешно, появится следующее окно:
Нажмите кнопку Finish (Готово).
Если после нескольких попыток устранить проблему не удалось, перезагрузите компьютер и повторите процесс установления подключения.
Если мышь часто перестает работать и приходится заново устанавливать подключение к USB-приемнику, попробуйте выполнить следующие действия.
USB-приемник должен находиться на расстоянии не менее 20 см от других электроприборов.
Поместите мышь ближе к USB-приемнику.
Подключите приемник к другому USB-порту компьютера.
Контактная информация
Требуется помощь? Обратитесь к с инструкциями по обращению в службу поддержки пользователей Logitech по данному продукту.
Ознакомиться с гарантией Logitech можно здесь
Источник