- Почему беспроводная мышь периодически отключается через некоторое время
- Почему отключается беспроводная мышь
- Особенность мышки
- Заряд батареек
- Порт USB
- Перегрев компьютера
- Проблема питания USB
- Программная ошибка
- Способ 1. Переустановить драйвера
- Способ 2. Проверьте на вирусы
- Способ 3. Обновления Виндовс
- Перетёрлись контакты и внутренние провода
- Заключение
- Что делать, если мышка отключается и включается сама по себе
- Причины возникновения проблемы
- Решение проблемы с мышью
- Заключение
- Мышка USB постоянно отключается и включается: что делать, если мышка постоянно отключается и включается.
- Опубликовано kachlife в 28.10.2020 28.10.2020
- Постоянные звуки подключения и отключения USB — как выяснить, какое устройство их вызывает
- Почему устройства USB постоянно подключаются и отключаются
- Почему мышка на ноутбуке включается и выключается сама по себе
- Проверьте кабель на целостность
- Что делать, если мышка постоянно отключается и включается
- Причины возникновения проблемы
- Решение проблемы с мышью
Почему беспроводная мышь периодически отключается через некоторое время
Если беспроводная мышь отключается через некоторое время, то это может быть вызвано самыми разнообразными причинами: как особенностью самой мыши, так поломками в девайсе или сбоем в программном обеспечении. Не следует исключать даже вирус. Я предлагаю вам проверить все пункты, которые я описал ниже, чтобы узнать, в чём ваша проблема и как её устранить.
Почему отключается беспроводная мышь
Начать проверку следует с самых простых и логичных вариантов, и далее двигаться в сторону усложнения. Иногда проблема может быть решена простой заменой батареек. Иногда неисправности вовсе нет, и это – особенность самой мыши.
Особенность мышки
Если мышь работает исправно, и только через некоторое время бездействия отключается, то это может быть встроенной функцией экономии заряда. Необходимо резко подвигать девайсом или переключить выключатель снизу. Ключевой вопрос, вызывает ли это у вас неудобства во время работы с ней.
Заряд батареек
Мышь может очень нестабильно работать, если аккумуляторы или батареи разряжены. Замените их на новые и проверьте. Также убедитесь, что они вставлены правильно и плотно прилегают к краям. Если неисправность была устранена и теперь беспроводная мышь уже не отключается периодически, то возьмите на заметку такую её особенность.
Порт USB
Иногда проблема может быть не в мышке. Переставьте адаптер в другой порт USB компьютера или ноутбука. Если девайс теперь работает исправно, то неисправность была в контактах или драйверах конкретного порта. Можете его дополнительно проверить, подключив туда флешку и попробовав записать на неё некоторую информацию.
Перегрев компьютера
Это неочевидная проблема. В этом случае из-за недостаточного ухода процессор, видеокарта или материнская плата начинают разогреваться так, что происходят некоторые короткие сбои в оборудовании. Это вполне может быть причиной того, почему беспроводная мышь отключается через несколько секунд. Вспомните, когда вы последний раз сдавали ноутбук на обслуживание для замены термопасты или профилактики охлаждающей системы? Если у вас стационарный ПК, то как давно вы чистили системный блок и его составляющие от пыли? Иногда сбои в работе мышки могут указать на большую неисправность, а вы сможете её вовремя предотвратить.
Проблема питания USB
Существует способ, как запретить системе произвольно отключать порты USB. Для этого выполните следующие действия:
- Введите в поиске Пуска «Электропитание». Откройте программу.
- Далее – возле активного пункта выберите «Настройка схемы питания» и затем – «Изменить дополнительные параметры питания».
- В окне, которое появится, выберите «Параметры USB» – «Параметр временного отключения USB порта» – «Запретить».
- Отметьте для всех планов питания, если это ноутбук.
- Для большей надёжности перезагрузите компьютер.
- Также проверьте пункт «Электропитание» из свойств девайса в диспетчере устройств, как на скриншоте ниже.
- Теперь, возможно, ваша проблема будет решена.
Программная ошибка
Если беспроводная мышь отключается через некоторое время только на определённом ПК, и нет разницы, к какому порту она подключена, то дело в программах. Иногда ошибку вызывает какая-то утилита, которая запускается в фоновом режиме и приводит к конфликту ПО. Несовместимость нужно решать такими методами:
Способ 1. Переустановить драйвера
- Во-первых, найдите драйвер для своего девайса на сайте производителя и скачайте его.
- Теперь удалите драйвер мыши: в Диспетчере устройств найдите «HID-compliant mouse» (HID-совместимую мышь) и удалите, нажав правой кнопкой и выбрав нужный пункт меню.
- Запустите файл с драйвером, устройство установится.
- Перезагрузите компьютер.
- Также может понадобиться заменить драйвера USB-портов. Найдите их на сайте бренда ноутбука и установите на компьютер.
Способ 2. Проверьте на вирусы
- Выполните полную проверку проверенным антивирусом.
- Если дело во вредоносной программе, которая программно управляла контроллером USB, то проблема будет решена.
- Перезагрузите компьютер.
- Поддерживайте актуальность антивирусной базы.
Способ 3. Обновления Виндовс
- Если сбой произошёл после обновления – выполните откат системы. В Виндовс 10 перейдите в «Настройки», далее в «Обновление и безопасность» и в «Восстановление». Выберите «Начать» и следуйте инструкциям на экране.
- Если сбой произошёл после установки какой либо программы, а обновления отключены, то, возможно, нужно их включить. Windows может исправить несовместимость ПО в новых версиях.
Перетёрлись контакты и внутренние провода
Если девайс новый и ничего из перечисленного выше не помогает – замените его по гарантии. Это сэкономит массу времени и усилий. Также вам могут помочь специалисты сервисного центра, которые разберут мышь, проверят провода, прозвонят контакты и смогут исправить некоторые проблемы с электроникой.
В конце концов, если мышке уже не один и не два года, то нельзя исключать, что перетёрлись её внутренние провода: просто от старости. Если гаджет периодически отключается через некоторое время работы, то это может быть признаком его скорой поломки. В этом случае также лучше обратиться в сервисный центр.
Заключение
Как видите, причин, почему беспроводная мышь выключается, много, но все они имеют решение. Надеюсь, вы быстро решите проблему и сможете и дальше пользоваться любимым девайсом. Моей удобной беспроводной мышке уже 7 лет, и за это время приходилось решать некоторые проблемы с её работой, но и сейчас она работает просто отлично.
Источник
Что делать, если мышка отключается и включается сама по себе
Некоторые пользователи ПК могут столкнуться с ситуацией, при которой их мышка произвольно отключается и включается сама по себе. Обычно это происходит с частотой раз в 20-30 минут, при этом манипулятор может перестать работать на 5-10 секунд. В этом материале я расскажу что делать, если мышь самостоятельно отключается и включается, какие причины данной дисфункции и как её исправить.
Причины возникновения проблемы
Итак, какие причины того, что отключается мышка на пару секунд? Я бы выделил следующее:
- Неисправен сам манипулятор (физическая поломка платы манипулятора);
- Обрыв шнура манипулятора (пользователь двигает мышь и сам шнур, периодически замыкая-размыкая оборванные контакты);
- Действие вирусных программ, способных блокировать работу мыши;
- Некорректно работают драйвера под разъём ЮСБ, обслуживающие работу манипулятора;
- Проблемы с питанием самого разъёма ЮСБ на ПК;
- Перегрев компьютера (особенно регулярно встречается на ноутбуках). Перегрев некоторых элементов материнской платы компьютера может сказаться на работоспособности мыши описанным выше образом;
- Мусор внутри манипулятора (особенно актуально для старых «мышек», имеющих внутри шарик);
- Садятся батарейки мыши (в случае беспроводного (wireless) варианта манипулятора);
- Неисправно устройство передачи беспроводного сигнала, подключаемое к usb-входу (актуально для беспроводного варианта манипулятора);
- В ряде случаев скачки напряжения в сети (из-за подключенных параллельно ПК электроустройств) выступали причиной данной проблемы.
После того, как мы определились с причинами дисфункции, перейдём к вариантам решения проблемы
Решение проблемы с мышью
Итак, если у вас периодически отключается и включается usb-мышь, попробуйте выполнить следующее:
- Попробуйте просто перезагрузить компьютер. Если проблема имеет случайную природу – она исчезнет;
- Попробуйте воткнуть вашу мышку в разъём другого компьютера. Если она заработает без проблем, значит некорректно работает ваш ПК или его операционная система. Если проблемы наблюдаются и на другом компьютере, мышь необходимо заменить;
- Попробуйте подключить вашу мышку к другому разъёму ЮСБ. Вполне возможно, что с определённым разъёмом ЮСБ наблюдаются проблемы;
- Проверьте ваш компьютер на вируса. Помогут такие программы как Dr.Web CureIt!, Malwarebytes Anti-Malware, Kaspersy Removal Tool и ряд других аналогов;
- Попробуйте изменить положение шнура мышки (сгибать-разгибать его в различных местах). Если управление на время пропадает – значит наблюдается разрыв шнура. Вышеописанным методом необходимо найти место разрыва, отрезать данный участок, а оставшиеся части шнура соединить друг с другом при помощи пайки (для слишком ленивых можно просто купить новый манипулятор);
- Если у вас старая мышь (использующая шарик), тогда необходимо её аккуратно разобрать, и почистить от пыли и мусора;
- Удалите драйвер мыши из Диспетчера устройств (для входа в последний нажмите кнопку «Пуск», в строке поиска впишите devmgmt.msc и нажмите ввод).
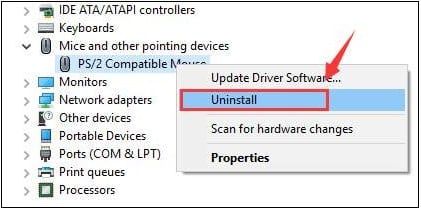
После этого перегрузите ПК, и пусть система установит драйвер заново, возможно это поможет решить проблему «отключается мышь во время игры». Альтернативой также может быть скачивание свежего драйвера для вашей мыши с Интернета (или использование специальных программ для установки свежих драйверов типа Driver Easy);
- В случае дисфункции электроники ПК (питание, подаваемое на USB может падать со временем), попробуйте отключить другие устройства, подключённые к ЮСБ портам и работать с мышью так. Альтернативой может быть использование USB-хаба, с его собственным блоком питания;
- Избегайте перегрева вашего ПК (регулярно чистите его от пыли, смените термопасту на процессоре, следите за функционалом охладительной системы);
- Если у вас беспроводная мышь – попробуйте заменить батарейки к ней. Если же проблема с соответствующим устройством, подключаемым к разъёму ЮСБ для передачи сигнала – поможет его полная замена;
- Некоторые зарубежные авторы при проблемах с мышью (в частности, в связи с её регулярными «подвисаниями») рекомендуют установить свежий драйвер для графической карты;
- В ряде случаев подобные проблемы начали наблюдаться после установки какого-нибудь нового программного обеспечения на ПК. Попробуйте удалить с компьютера недавно установленные программы.
Заключение
Если мышь хаотично выключается и включается, следует, прежде всего, обозначить основную причину возникновения проблемы — компьютер (его ОС) или сам манипулятор, а уже потом предпринять шаги для устранения проблемы. Если же неисправен сам манипулятор, будет проще заменить его на новый – на рынке он стоит совсем не дорого.
Источник
Мышка USB постоянно отключается и включается: что делать, если мышка постоянно отключается и включается.
Опубликовано kachlife в 28.10.2020 28.10.2020

Постоянные звуки подключения и отключения USB — как выяснить, какое устройство их вызывает
Если вы то и дело слышите звук подключения USB устройства в Windows, но не можете выяснить, какое именно устройство их вызывает, это можно сделать с помощью двух бесплатных программ от одного разработчика: NirSoft USBDeview и USBLogView. Вторая мне кажется более удобной для рассматриваемой задачи, а потому начнем с неё.
- Скачайте USBLogView с официального сайта разработчика https://www.nirsoft.net/utils/usb_log_view.html и распакуйте архив в удобное для вас место. На этой же странице есть файл для скачивания русского языка интерфейса: просто распакуйте его в папку с программой.
- Запустите программу, не закрывайте, и просто следите за новыми строчками, появляющимися в ней: при каждом подключении или отключении USB устройства внизу будут добавляться строки с информацией о событии и устройстве, которое его сгенерировало.
- Вы можете отсортировать записи по столбцу «Время события», чтобы новые события добавлялись вверху для более удобного просмотра.
- Исходя из описания устройства обычно сравнительно просто определить, какое именно USB устройство постоянно подключается и отключается (обратите внимание: некоторые устройства системой могут определяться как несколько устройств, например, многие телефоны — в этом случае вы можете увидеть в списке, что подключаются и отключаются сразу все они).
Она отображает статус всех подключенных и отключенных устройств USB. Если ваше неизвестное устройство подключилось, а потом отключилось, записи для него будут отображаться вверху списка.
Учитывайте, что часто речь идет не о внешних USB устройствах, а о внутренних, подключенных через внутренний интерфейс компьютера или ноутбука: к примеру, веб-камера на ноутбуке (а также клавиатура и тачпад), кард-ридер на ПК — все они часто тоже подключены к USB, хоть и не снаружи.
Почему устройства USB постоянно подключаются и отключаются
А теперь об основных причинах, почему происходит постоянное отключение и отключение USB устройств с воспроизведением соответствующего звука:
- Использование USB-хабов (разветвителей) и многих подключенных к ним устройств: они не всегда могут обеспечить бесперебойную работу. Попробуйте подключить устройство напрямую к разъему USB.
- Подключение по USB устройства, в некоторые моменты требующего повышенной мощности, которой не обеспечивает разъем USB на вашем компьютере или ноутбуке. Также иногда может вызываться проблемами с блоком питания (обычно в этом случае есть и другие симптомы — включение не с первого раза, внезапные выключения и другие).
- Замыкания на корпусе ПК, корпус, прислоненный к радиатору отопления, аппаратные проблемы с цепью электропитания.
- Повреждения кабелей и разъемов как на самом компьютере или ноутбуке, так и на конечном устройстве.
- В некоторых случаях — работа сторонних антивирусов: например, при проверке подключенных USB устройств они могут инициировать их отключение и подключение.
- Параметры энергосбережения устройств. Можно проверить в диспетчере устройств: найдите то устройство, которое отключается и подключается, нажмите по нему правой кнопкой мыши, откройте «Свойства» и проверьте, установлена ли отметка «Разрешить отключение этого устройства для экономии энергии» на вкладке «Управление электропитанием», попробуйте снять её и применить настройки.
- Неправильная работа драйвера устройства: если он при работе вызывает сбои, система может отключать устройство, а затем в момент обновления параметров оборудования снова включать его. В этом случае ошибка обычно видна в диспетчере устройств, когда устройство отключено (восклицательный знак рядом с именем устройства).
- Неправильная работа установленных драйверов управления электропитанием ПК или ноутбука: попробуйте установить все оригинальные драйверы компьютера, относящиеся к материнской плате, с официального сайта.
- Если постоянно подключается и отключается телефон, подключенный по USB, то кроме перечисленных выше причин, вызывать такое могут параметры и приложения (например, антивирусы) на самом телефоне, отключающие доступ к нему при выключенном экране и аналогичные.
Разумеется, проблема может быть и в аппаратных неисправностях самого устройства.
Почему мышка на ноутбуке включается и выключается сама по себе
Если мышка периодически отключается, это не значит, что она обязательно полностью вышла из строя. Причин некорректной работы может быть несколько. К основным относятся:
- Отсутствие обновления драйверов. Все элементы ноутбука и компьютера требуют постоянного обновления драйверов. Если ПО давно не обновлялось, это часто приводит к некорректной работе изделия.
- Вирусы. Вредоносные программы довольно часто становятся причиной выхода из строя.
- Неисправность самого манипулятора. Устройство довольно простое, но внутри него содержится много довольно хрупких элементов.
- Проблемы с USB-разъёмом. При эксплуатации USB гнездо постепенно начинает расшатываться, что приводит к потере контакта между мышкой и ноутбуком.
- Перегрев процессора. Во время работы каждый из узлов ноутбука нагревается. При чрезмерных нагрузках процессор может перегреться. Это приводит к излишним нагрузкам на все элементы устройства: видеокарту, жёсткий диск, оперативную память и даже гнёзда USB. Если такое случается, то выключаться может как сам манипулятор, так и ноутбук или компьютер.
- Скопившаяся пыль. Грязь может попасть и скопиться внутри мышки. Это приводит к блокировке передачи сигнала и как следствие — к выключению устройства.
- Отсутствие питания. Очень часто причиной выключения беспроводного устройства становится то, что разрядились батарейки или аккумулятор. Кроме этого, может выйти из строя датчик передачи сигнала.
ВНИМАНИЕ! Зачастую все поломки ноутбука и элементов управления связаны со скопившейся пылью. Необходимо регулярно чистить устройства — таким образом, можно значительно увеличить срок эксплуатации всех комплектующих!
Проверьте кабель на целостность
Если постоянно теряется связь манипулятора с компьютером, это может свидетельствовать о повреждении кабеля, если мышка проводная. Проверьте его на наличие перегибов и механических повреждений.
Еще вариант — кабель отпаялся в месте крепления его к плате мышки. Для проверки манипулятор нужно разобрать, для чего выкрутите крепежные винты на нижней крышке. Некоторые из них могут быть спрятаны за наклейками или ножками. Заодно проверьте целостность платы: при ее повреждении мышь будет глючить.
Что делать, если мышка постоянно отключается и включается
Способов решения проблемы самопроизвольного выключения и включения мышки существует несколько:
- Если манипулятор выключается время от времени, то можно попробовать перезагрузить ноутбук.
- Подключить манипулятор к другому компьютеру. Если при этом устройство будет работать нормально, значит некорректно работает сам ноутбук. При сохранении проблемы даже на другом устройстве, мышку необходимо заменить.
- Подсоединить изделие через другой порт USB. Если проблема решена, то в разболтавшемся гнезде необходимо аккуратно подогнуть стенки разъёма, слегка сузив его.
- Следует проверить ноутбук на наличие вирусов. Сделать это можно с помощью антивирусных программ. При обнаружении вредоносного ПО его требуется немедленно удалить.
- Изменить расположение провода мышки. Если при его сгибании и разгибании изделие перестаёт работать, это означает, что имеется обрыв провода. Следует аккуратно разгибать шнур, пока не будет найдено место разрыва. Повреждённый участок необходимо вырезать, а целые конца спаять друг с другом. Этот вариант может подойти не всем, можно просто приобрести новый аксессуар.
- Проверить драйвера и при необходимости обновить их.
- При скоплении пыли, её следует удалить.
- Не следует допускать перегрева процессора ноутбука. Это негативно сказывается на всех его элементах.
- При использовании беспроводного изделия, требуется заменить элементы питания. Если это не помогло, значит нужно заменить приёмник подачи сигнала.
Самыми распространёнными причинами того, что изделие периодически выключается и включается, являются проблемы в работе ноутбука или самого устройства. Чтобы не появлялись подобные проблемы, обращаться с изделиями нужно бережно, вовремя обновлять все драйвера и удалять скопившуюся пыль.
Причины возникновения проблемы
Итак, какие причины того, что отключается мышка на пару секунд? Я бы выделил следующее:
- Неисправен сам манипулятор (физическая поломка платы манипулятора);
- Обрыв шнура манипулятора (пользователь двигает мышь и сам шнур, периодически замыкая-размыкая оборванные контакты);
- Действие вирусных программ, способных блокировать работу мыши;
- Некорректно работают драйвера под разъём ЮСБ, обслуживающие работу манипулятора;
- Проблемы с питанием самого разъёма ЮСБ на ПК;
- Перегрев компьютера (особенно регулярно встречается на ноутбуках). Перегрев некоторых элементов материнской платы компьютера может сказаться на работоспособности мыши описанным выше образом;
- Мусор внутри манипулятора (особенно актуально для старых «мышек», имеющих внутри шарик);
- Садятся батарейки мыши (в случае беспроводного (wireless) варианта манипулятора);
- Неисправно устройство передачи беспроводного сигнала, подключаемое к usb-входу (актуально для беспроводного варианта манипулятора);
- В ряде случаев скачки напряжения в сети (из-за подключенных параллельно ПК электроустройств) выступали причиной данной проблемы.
После того, как мы определились с причинами дисфункции, перейдём к вариантам решения проблемы
Решение проблемы с мышью
Итак, если у вас периодически отключается и включается usb-мышь, попробуйте выполнить следующее:
- Попробуйте просто перезагрузить компьютер. Если проблема имеет случайную природу – она исчезнет;
- Попробуйте воткнуть вашу мышку в разъём другого компьютера. Если она заработает без проблем, значит некорректно работает ваш ПК или его операционная система. Если проблемы наблюдаются и на другом компьютере, мышь необходимо заменить;
- Попробуйте подключить вашу мышку к другому разъёму ЮСБ. Вполне возможно, что с определённым разъёмом ЮСБ наблюдаются проблемы;
- Проверьте ваш компьютер на вируса. Помогут такие программы как Dr.Web CureIt!, Malwarebytes Anti-Malware, Kaspersy Removal Tool и ряд других аналогов;
- Попробуйте изменить положение шнура мышки (сгибать-разгибать его в различных местах). Если управление на время пропадает – значит наблюдается разрыв шнура. Вышеописанным методом необходимо найти место разрыва, отрезать данный участок, а оставшиеся части шнура соединить друг с другом при помощи пайки (для слишком ленивых можно просто купить новый манипулятор);
- Если у вас старая мышь (использующая шарик), тогда необходимо её аккуратно разобрать, и почистить от пыли и мусора;
- Удалите драйвер мыши из Диспетчера устройств (для входа в последний нажмите кнопку «Пуск», в строке поиска впишите devmgmt.msc и нажмите ввод).

После этого перегрузите ПК, и пусть система установит драйвер заново, возможно это поможет решить проблему «отключается мышь во время игры». Альтернативой также может быть скачивание свежего драйвера для вашей мыши с Интернета (или использование специальных программ для установки свежих драйверов типа Driver Easy);
- В случае дисфункции электроники ПК (питание, подаваемое на USB может падать со временем), попробуйте отключить другие устройства, подключённые к ЮСБ портам и работать с мышью так. Альтернативой может быть использование USB-хаба, с его собственным блоком питания;
- Избегайте перегрева вашего ПК (регулярно чистите его от пыли, смените термопасту на процессоре, следите за функционалом охладительной системы);
- Если у вас беспроводная мышь – попробуйте заменить батарейки к ней. Если же проблема с соответствующим устройством, подключаемым к разъёму ЮСБ для передачи сигнала – поможет его полная замена;
- Некоторые зарубежные авторы при проблемах с мышью (в частности, в связи с её регулярными «подвисаниями») рекомендуют установить свежий драйвер для графической карты;
- В ряде случаев подобные проблемы начали наблюдаться после установки какого-нибудь нового программного обеспечения на ПК. Попробуйте удалить с компьютера недавно установленные программы.
Источник























