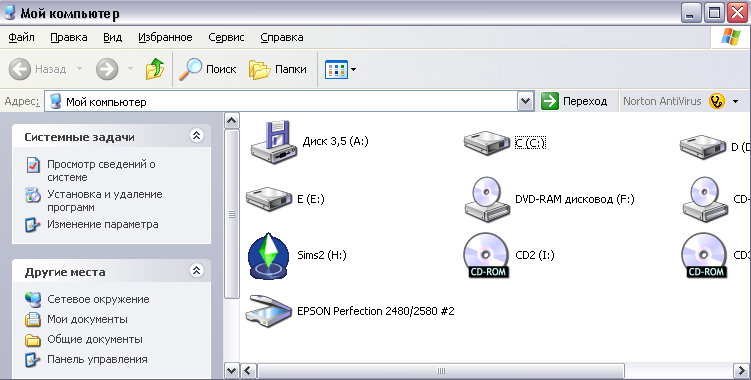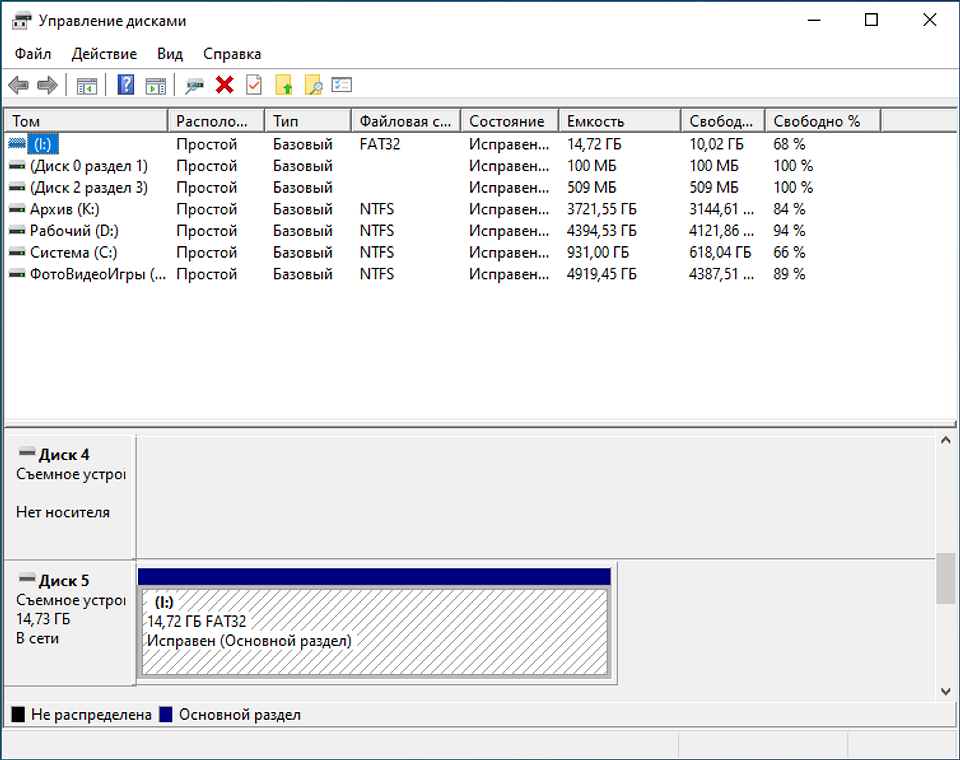- Не работает накопитель гибких дисков
- Внешний жесткий диск не распознается — что делать?
- 1 Проверьте разъемы жесткого диска
- 2 Просмотр жесткого диска в «Управлении дисками»
- 3. Назначение буквы
- 4 Инициализация диска и создание тома
- 5 Форматирование внешнего жесткого диска
- 6 В крайнем случае: купите новый внешний жесткий диск
- Дисковод гибких дисков не работает в Windows, но работает вне Windows
- симптомы
- Тестовое задание
- Поиск
- Дополнительная информация
- 2 ответа 2
Не работает накопитель гибких дисков
на главную
Неполадки работы накопителей на гибких дисках
Накопители на гибких дисках (дискетах) уже многие годы используются для переноса информации между компьютерами и даже для хранения небольших файлов. С появлением накопителей CD — RW накопители на гибких дисках стали уступать свои позиции, но все еще продолжают использоваться в персональных компьютерах благодаря простоте и легкости работы с ними. В следующих разделах описываются неполадки работы накопителей на гибких дисках, с которыми может столкнуться пользо ватель, и способы их решения.
Windows XP Professional и Windows XP Home .
Гибкий диск, при условии исправности дисковода и самой дискеты, можно открыть следующим образом.
В окне «Мой компьютера» ( My Computer ), приведенном на следующей иллю
страции, правой кнопкой мыши щелкните значок накопителя на гибких дис
ках. Если диск не открывается или появляется сообщение об ошибке, то смот
рите описание следующей проблемы.
Windows XP Professional и Windows XP Home .
Если после выполнения описанной в предыдущем разделе процедуры гибкий диск не открылся, то причин может быть несколько:
Для решения проблемы выполните следующие действия:
Сначала вставьте в дисковод заведомо исправный диск и убедитесь в том, что
устройство работает. Если дисковод не работает, попробуйте перезапусти
компьютер. Если не помогло, то необходимо обратиться за технической помо-
щью к специалисту.
Если дисковод работает с другими дисками, то попытайтесь снова открыть ис-
ходный диск. Если не получается, то неисправен либо сам диск, либо имеется
механическая неисправность дисковода. Можно попробовать переформати-
вать диск, но это приведет к потере хранящихся на нем данных.
Будут ли читаться гибкие диски, форматированные в FAT , если файловую систему жесткого диска преобразовать в NTFS
Windows XP Professional и Windows XP Home .
Накопители на гибких дисках используют файловую систему FAT но внутренние жесткие диски компьютера могут работать как с FAT , так и NTFS , поскольку Windows XP поддерживает обе файловые системы. Поэтому пребоазование файловой системы жесткого диска в NTFS никак не отразится на работе с накопителями на гибких дисках.
Поэтому ненадо ничего делать. Все будет работать.
То же самое относится и к доступу к сетевым дискам. С компьютера, на котором установлена операционная система Windows 9 x / Me , можно получить доступ к общим сетевым NTFS -файлам и папкам. В этом случае служебная программа вызовет редиректор ( сетевое программное обеспечение, эмулируюющее доступ прикладных программ к удаленной файловой системе, как локальной ), который выполнит нужное преобразование.
Windows XP Professional и Windows XP Home .
На гибкий диск (дискету) можно записать не более 1,38 Мбайт информации.
Для переноса больших файлов между компьютерами следует использовать другие накопители, такие как Zip или CD — RW . Можно также попробо вать сжать файл с тем, чтобы он занимал меньший объем памяти. Для сжатия файла средствами Windows XP выполните следующие действия:
Правой кнопкой мыши щелкните на пустом месте рабочего стола операцион
ной системы, затем выберите «Создать» ( New ) | «Сжатая ZIP -папка» ( Comp
ressed ( Zipped ) Folder ). На рабочем столе появится значок новой сжатой папки.
С помощью мыши перетащите нужный файл в эту папку.
Правой кнопкой мыши щелкните значок сжатой папки, затем выберите
«Свойства» ( Properties ). На вкладке «Общие» ( General ), показанной на следую
щей иллюстрации, проверьте размер папки. Если он меньше 1,38 Мбайт, то ее
можно записать на гибкий диск.
Существуют несколько программ сжатия информации (независимых производителей программного обеспечения), которые обладают рядом полезных функций. Их можно купить в компьютерном магазине или загрузить из Интернета.
Перед записью на гибкий диск большого файла, откройте диск и убедитесь в том, что на нем нет других файлов, занимающих место.
Источник
Внешний жесткий диск не распознается — что делать?
Разбираемся, как поступить, если Windows больше не распознает ваш внешний жесткий диск. Мы подготовили 6 советов, которые помогут решить проблему.
Если Windows не распознает внешний жесткий диск, у этого может быть множество причин. В большинстве случаев их легко найти и устранить, чтобы использовать диск без проблем. Тем не менее, дефекты самого железа также могут помешать вам получить доступ к внешнему накопителю. Здесь мы рассказывали, как понять, что жесткий диск скоро сломается.
Мы советуем проверить все возможные причины неполадок, шаг за шагом пройдя через каждый пункт этой инструкции.
1 Проверьте разъемы жесткого диска
Если ваш компьютер вообще не отображает внешний жесткий диск, проверьте, точно ли он подключен к нужному USB-порту и достаточно ли электропитания он получает. Большинство внешних жестких дисков имеют интерфейс USB 3.0. Это значит, что они должны быть подключены к соответствующему порту компьютера. Он, как правило, окрашен в синий цвет и, соответственно, хорошо виден.
Впрочем, серьезно навредить оборудованию, подключив его в неверный порт, вы не сможете, потому что стандарты USB 1.0, 2.0 и 3.0 совместимы друг с другом. Это значит, что ваш жесткий диск распознается и при подключении к порту более старого стандарта, но будет работать значительно медленнее. Если же накопитель вообще не работает, возможно, порт неисправен.
Часто для обнаружения жесткого диска помогает простое переключение в другой слот USB. Перезагрузка компьютера также может исправить ошибку. Если есть возможность, попробуйте подключить другой провод. Есть USB-кабели, которые предназначены только для зарядки и не позволяют передавать данные.
Также может помочь отключение USB-устройств, которые вы не используете сейчас, чтобы освободить необходимые USB-ресурсы в системе. Это происходит потому, что каждый USB-контроллер может работать с ограниченным количеством устройств.
В зависимости от используемого жесткого диска может оказаться, что он должен быть подключен не только к компьютеру через USB, но еще и через адаптер питания к электросети. В этом случае убедитесь, что вы используете правильный блок питания, и что жесткий диск питается от него.
Если с портами и проводами все в порядке, необходимо продолжить поиск и устранение причин неполадки, чтобы компьютер снова отображал жесткий диск.
2 Просмотр жесткого диска в «Управлении дисками»
Если ваш внешний жесткий диск больше не распознается, стоит проверить, видит ли Windows ваш внешний носитель в «Управлении дисками».
- Откройте «Управление дисками Windows», например, введя в поиске «Управление дисками», и щелкните на результат поиска «Создание и форматирование разделов жесткого диска».
- После того, как вы откроете это меню, вы увидите обзор всех подключенных дисков и соответствующих разделов на компьютере. Если Windows успешно распознала ваш внешний жесткий диск, он должен отображаться в списке. Обычно он указывается как съемный носитель.
- Попробуйте идентифицировать диск, который вы ищете, используя информацию о его размере, отображенную в нижней части экрана. С помощью индикатора состояния (выше) вы можете увидеть, не возникла ли с ним какая-то проблема.
3. Назначение буквы
Если Windows распознала ваш внешний жесткий диск в разделе «Управление дисками», вы можете исключить, по крайней мере, возможный дефект кабеля USB, и будете знать, что ваш внешний носитель сам по себе работает без проблем. Поэтому теперь проверьте, была ли вообще назначена буква вашему внешнему жесткому диску. Такое назначение обязательно.
Если внешний накопитель был распознан системой, он будет указан в «Управлении дисками». Теперь там вы сможете увидеть обозначение диска, но у него может отсутствовать буква, например — (E). Чтобы ее назначить, сделайте следующее:
- Щелкните правой кнопкой мыши основной раздел жесткого диска (синяя полоска).
- Выберите команду «Изменить буквы и пути диска». Вы увидите, что буква диска не отображается.
- Перейдите на «Добавить» и выберите свободную букву. Занятые будут не доступны для выбора.
- Теперь вашему внешнему жесткому диску будет назначена литера, и он снова станет доступен.
4 Инициализация диска и создание тома
Кроме того, перед первым использованием может потребоваться инициализация жесткого диска. Опять же, вы сможете это сделать с помощью «Управления дисками».
- Найдите внешний жесткий диск в разделе «Управление дисками». Он должен быть представлен с пометкой «Не распределен».
- Щелкните правой кнопкой мыши по серому прямоугольнику слева от него. Здесь вы увидите номер диска, например «Диск 4».
- В контекстном меню выберите «Инициализация диска».
- В новом окне вам будет предложено определить стиль раздела. Здесь для дисков от 2 терабайт рекомендуем выбрать «GPT». Часто можно просто оставить то, что предложено по умолчанию.
- Подтвердите операцию.
Шаги 2-й и 3-й могут быть пропущены, если уже установлен подходящий стиль раздела.
В конце щелкните нераспределенную область в управлении дисками и выберите «Новый простой том». Следуйте инструкциям, чтобы настроить жесткий диск.
5 Форматирование внешнего жесткого диска
Если предыдущий шаг не дал желаемого результата, то возможно, что жесткий диск неправильно отформатирован для вашей операционной системы, и процесс форматирования надо повторить. Помните, что при этом все данные на накопителе будут удалены.
- Вернитесь в «Управление дисками» и нажмите команду «Форматировать».
- Введите имя жесткого диска и выберите подходящую файловую систему. В большинстве случаев вы можете оставить активной опцию «Выполнить быстрое форматирование».
- Подождите, пока процесс не будет завершен. После этого у вас снова будет доступ к внешнему жесткому диску.
6 В крайнем случае: купите новый внешний жесткий диск
Если всё это не помогает, ваш жесткий диск, скорее всего, неисправен. Но вам не придется тратить целое состояние на приобретение новой модели: загляните в наш рейтинг недорогих внешних накопителей.
Источник
Дисковод гибких дисков не работает в Windows, но работает вне Windows
Мой (внутренний) дисковод не работает в Windows (ни XP, ни 7). То есть, при попытке доступа к диску A: ничего не происходит, ни света, ни мотора, ни чего-либо.
Однако он работает в DOS, в загрузочном меню BIOS, в настройках Windows (например, F6 для загрузки драйверов) и т.д.
симптомы
(Да, в приводе есть диск, но это не имеет значения, поскольку Windows вообще не включает привод. Кроме того, извлечение и вставка диска в дисковод издает звук, похожий на защелкивающийся штифт, но это скорее механическое, чем электрическое.)
Тестовое задание
Поиск
Дополнительная информация
2 ответа 2
Ну, я решил (более или менее).
Мне пришлось сегодня бездельничать в задней части моей системы, поэтому я воспользовался возможностью, чтобы удалить 128-Мбайт флеш-накопитель, который я использую для загрузки. И вот, Windows может использовать дисковод гибких дисков (и с изменениями, которые я сделал в прошлый раз — ниже, — он также может использовать его правильно).
Я не уверен, почему он не работал с подключенной флешкой. Я провел несколько экспериментов и подтвердил, что это происходит только тогда, когда в BIOS флэш-накопитель настроен на эмуляцию дисковода гибких дисков и имеет более высокий порядок загрузки, чем собственно дисковод гибких дисков в разделе съемных устройств . Установив флэш-диск ниже, чем дискета в порядке загрузки, Windows может получить доступ к дискете, но тогда я не могу использовать флэш-диск для автоматической загрузки. Настройка флэш-накопителя для эмуляции CD-ROM позволяет работать дискете, но затем флэш-накопитель должен быть записан как CD, что приводит к разочарованию изменения файлов на нем, например, дискеты. Установка его для эмуляции жесткого диска позволяет работать дискете и позволяет флешке работать как дискета или жесткий диск (в зависимости от файла), но в то же время предотвращает установку реальных жестких дисков в качестве загрузочных устройств.
Сначала я попытался отключить дисковод гибких дисков в диспетчере устройств, затем назначить A: флэш-накопителю в оснастке «Управление дисками», а затем снова включить дискету, которой был назначен B: К сожалению, это не сработало (и вызвало еще больше проблем, чем раньше.)
К сожалению, моя материнская плата старая, поэтому у Asus нет желания или намерения обновлять BIOS, чтобы можно было устанавливать отдельные загрузочные устройства (например, флэш-диск, компакт-диск, дискета, жесткий диск1, жесткий диск 2) вместо единственного устройства типы (1 съемный, 1 оптический, 1 жесткий, 1 сетевой). В качестве компромисса я полностью удалил все, кроме жесткого диска из моего порядка загрузки. Теперь, когда мне нужно загрузиться в DOS, мне нужно будет нажать F8, чтобы вручную выбрать флэш-диск, вместо того, чтобы автоматически вставлять его в порядок загрузки (который отображает меню для загрузки DOS или падения на жесткий диск) , Это немного больше работы 😐 , но иметь работу с флоппи-дисководом (и автоматически отказывать, когда он пуст) вместо ожидания тайм-аута того стоит (особенно сейчас, когда я занимаюсь программированием файловой системы, которое требует открытия дисков в hex-редакторе, вызывает много разочаровывающих задержек, когда программа пытается вывести список установленных дисков).
В любом случае, если кто-то еще попытается выяснить, почему он не может заставить Windows даже активировать их дисковод гибких дисков, проверьте, не подключены ли к вашей системе небольшие флэш-накопители при загрузке. Если ваша плата достаточно новая, попробуйте попросить их обновить BIOS (хотя более чем вероятно, что любая плата, достаточно новая для поддержки, вообще не будет иметь контроллера флоппи-дисковода).
(Конечно, остается вопрос, в чем проблема Windows, когда она отлично работает в DOS, в настройке Windows и т. Д… o.O )
Так же получается, что дисковод (новый? OEM-блок Sony, который я купил у местного компьютерного оптовика) мог быть нестандартным. Кажется, он работает нормально, когда я установил его в качестве основного в BIOS, так что это, вероятно, не относится к этому конкретному диску, но это еще одна проблема, на которую стоит обратить внимание.
Источник