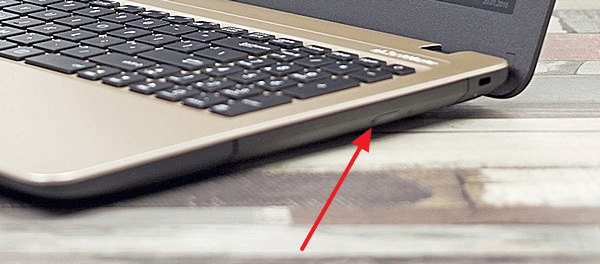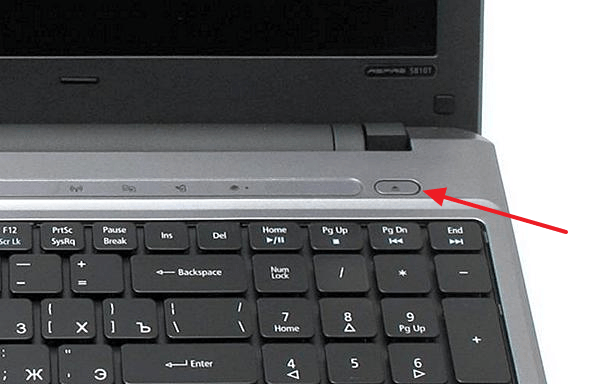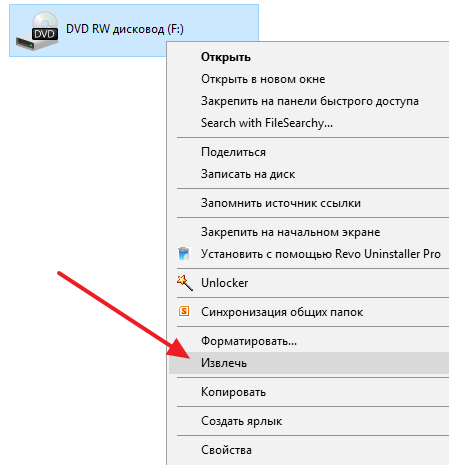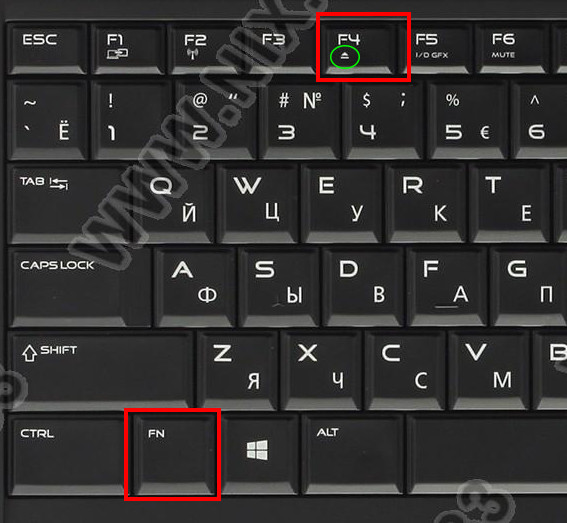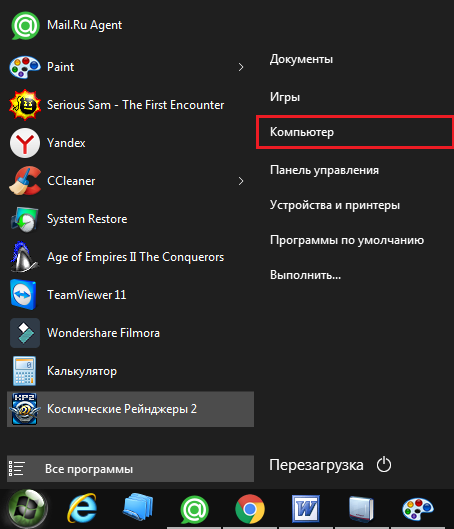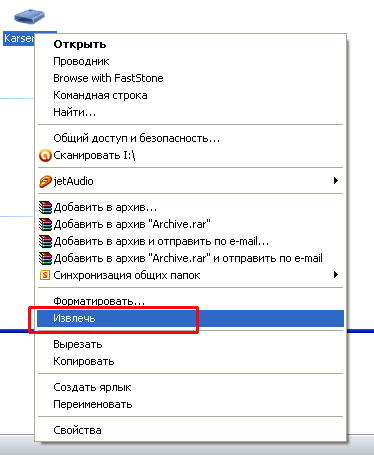- Как открыть дисковод на ноутбуке
- Открытие дисковода с помощью кнопки
- Программное открытие дисковода
- Аварийное открытие дисковода
- Как открыть дисковод на ноутбуке без кнопки
- Перестал работать дисковод на ноутбуке, не открывается: что делать? Как открыть дисковод на ноутбуке без кнопки с помощью клавиатуры?
- Почему не открывается дисковод на ноутбуке Lenovo, Acer, Asus?
- Дисковод занят в системном процессе
- Загрязнение дисковода
- Физические повреждения дисковода или кнопки
- Как открыть дисковод на ноутбуке без кнопки с помощью клавиатуры?
- Как открыть дисковод на ноутбуке без кнопки с помощью стандартных средств операционной системы?
- Как извлечь диск из дисковода в ноутбуке, если он не открывается при нажатии кнопки: запасная кнопка
- ВИДЕО: Как открыть дисковод на ноутбуке, если сломалась кнопка?
- Способы открытия дисковода на ноутбуке
- Открываем дисковод на ноутбуке
- Способ 1: Клавиша на клавиатуре
- Способ 2: Проводник
- Способ 3: Аварийный
- Заключение
Как открыть дисковод на ноутбуке
Дисководы оптических дисков теряют свою популярность с каждым годом. Но, они все еще используются, причем не только на настольных компьютерах, но и на ноутбуках.
Здесь вы сможете узнать, как открыть дисковод на ноутбуке, где искать кнопку для открытия, а также как открыть дисковод вообще без кнопок.
Открытие дисковода с помощью кнопки
Если на вашем ноутбуке есть дисковод для оптических дисков, то на нем должна быть и кнопка для открытия этого дисковода. В большинстве случаев, кнопка находится на самом дисководе. Нажмите на эту кнопку и дисковод немного выдвинется из корпуса ноутбука. После чего его можно будет открыть полностью уже вручную.
Если на вашем дисководе нет кнопки для открытия, то возможно эта кнопка находится где-то на корпусе ноутбука. Такое решение встречается на некоторых компактных моделях. Работает кнопка на корпусе, точно также как кнопка на дисководе. После ее нажатия дисковод немного выдвинется из корпуса, после чего его можно будет открыть полностью уже вручную.
В некоторых случаях, кроме непосредственно самой кнопки для открытия дисковода, на ноутбуке может быть предусмотрена специальная комбинация клавиш, с помощью которой также можно открыть дисковод.
Программное открытие дисковода
Кроме этого всегда есть возможность открыть дисковод программным способом. Для этого нужно открыть окно «мой компьютер», кликнуть правой кнопкой мышки по дисководу и в открывшемся меню выбрать пункт «Извлечь».
Также извлекать дисковод умеют программы для записи дисков.
Аварийное открытие дисковода
Иногда пользователи сталкиваются с тем, что дисковод отказывается открываться, какой бы способ открытия они не использовали. Дисковод просто не реагирует на нажатие кнопки или команду «Извлечь». Если вы попали в такую ситуацию, то у вас есть несколько способов решения проблемы:
- Закройте все программы , которые могли бы блокировать открытие дисковода. После чего повторите попытку, возможно дисковод поддастся.
- Перезагрузите компьютер . После чего повторите попытку открыть дисковод, возможно после перезагрузки все заработает нормально.
- Откройте дисковод с помощью скрепки . В крайнем случае дисковод всегда можно открыть с помощью скрепки. Делать это можно только в том случае, если дисковод не вращает диск. То есть если не производится запись или чтение, иначе можно повредить дисковод. Оптимальный вариант – выключить ноутбук и уже тогда открывать. Для открытия с помощью скрепки нужно найти отверстие на дисководе, вставить туда скрепку и слегка надавить. В результате каретка дисковода должна выдвинуться из корпуса, после чего ее можно открыть полностью уже вручную.
Как открыть дисковод на ноутбуке без кнопки
Иногда встречаются ноутбуки, на которых вообще нет никаких кнопок для открытия дисковода. Кнопки нет ни на самом дисководе, ни на корпусе. Особенно часто такая ситуация бывает с ноутбуками Lenovo, чуть реже с ноутбуками ASUS и ACER. Столкнувшись с таким ноутбуком, пользователи обычно спрашивают, как открыть дисковод ноутбука без кнопки.
На самом деле, если кнопки нет ни на корпусе, ни на самом дисководе, то это означает, что ноутбук просто не оснащен дисководом. А то что выглядит как дисковод является заглушкой, которая прикрывает место для установки дисковода. Чтобы убедиться, что на ноутбуке нет дисковода просто откройте окно «Мой компьютер» и посмотрите какие диски там доступны. Если дисковод есть, то он должен там отображаться.
Такие ноутбуки можно самостоятельно оснастить дисководом, докупив его отдельно. Также можно купить заглушку, которая позволит вместо дисковода установить в ноутбук дополнительный накопитель с форм-фактором 2.5 дюйма.
Источник
Перестал работать дисковод на ноутбуке, не открывается: что делать? Как открыть дисковод на ноутбуке без кнопки с помощью клавиатуры?
Руководство по открытию дисковода на ноутбуках в случае поломки кнопки извлечения.
За исключением нетбуков, все современные стационарные компьютеры и ноутбуки оснащены дисководами. Как известно, дисковод открывается после нажатия на специальную кнопку на корпусе устройства. Однако, в некоторых случаях, данное действие не приводит к желаемому результату.
В нашей статье мы разберем три основные причины, по которым может не открываться дисковод на ноутбуке, а так же расскажем несколько способов, как его можно открыть.
Изображение 1. Как открыть дисковод на ноутбуках Acer, Asus и Lenovo, если сломалась кнопка извлечения?
Почему не открывается дисковод на ноутбуке Lenovo, Acer, Asus?
Проблемы с открытием дисковода могут возникнуть на любом ноутбуке, независимо от производителя. Чаще всего данная проблема возникает по следующим причинам:
Дисковод занят в системном процессе
- Чаще всего причиной, по которой у пользователя не получается открыть дисковод, является его занятость каким-то системным процессом. Например, если Вы вставили в дисковод поврежденный компакт-диск, то система, усердно пытаясь его прочесть, просто зависает и не реагирует на попытки извлечь диск из устройства.
- Как правило, сигналом о возникновении такой проблемы служит характерный звук чтения, исходящий от корпуса ноутбука. Также, большинство дисководов оснащены специальным световым индикатором, который загорается в процессе чтения системой диска.
- Если Вы столкнулись именно с такой проблемой, то ее решением будет завершение системного процесса вручную через «Диспетчер задач» или перезагрузка компьютера.
Загрязнение дисковода
- Как не удивительно, второй по популярности причиной, по которой не удается открыть дисковод, является неаккуратность и нечистоплотность пользователей. Очень многие люди в процессе работы на компьютере любят параллельно перекусить или выпить чашечку кофе, периодически проливая его на ноутбук и касаясь корпуса устройства липкими руками. Это может привести к тому, что попавшая в щели дисковода грязь и сахар просто приклеивают выдвижную часть дисковода к корпусу.
- Возьмите какой-нибудь тонкий предмет, на подобии булавки или иголки, и тщательно вычистите им грязь из щелей между дисководом и корпусом ноутбука, после чего попробуйте открыть дисковод нажатием кнопки. Если Вам это помогло, то в будущем постарайтесь отказаться от трапез за компьютером.
Физические повреждения дисковода или кнопки
- Третьей наиболее частой причиной, по которой может не открываться дисковод, является его поломка или поломка кнопки извлечения дисков. Если в ходе удара повредилось само устройство, то единственным решением данной проблемы будет сдача ноутбука в ремонт и замена дисковода на новый. Если же само устройство работает исправно, но кнопка извлечения дисков вышла из строя, то открыть дисковод можно другими способами, о которых читайте в следующих разделах нашей статьи.
Как открыть дисковод на ноутбуке без кнопки с помощью клавиатуры?
- На большинстве моделей ноутбуков от производителей Acer, Asus и Lenovo установлены стандартные комбинации клавиш, нажав на которые можно отрегулировать яркость экрана, перезагрузить компьютер или извлечь дисковод. Как правило, за извлечение дисковода отвечает сочетание клавиш Fn + F4, однако на некоторых моделях это комбинация может отличаться.
Изображение 2. Комбинация клавиш для извлечения дисковода.
- Чтобы понять, какая клавиша в сочетании с кнопкой Fn отвечает за извлечение дисковода, обратите внимание на крохотные изображения на кнопках F1 – F12. Если на одной из них нарисован значок в виде диска, то именно ее следует использовать в сочетании с кнопкой Fn для извлечения дисковода.
Как открыть дисковод на ноутбуке без кнопки с помощью стандартных средств операционной системы?
В том случае, если у Вас сломалась кнопка на корпусе ноутбука и Вы не смогли понять, какая комбинация клавиш на клавиатуре отвечает за извлечение дисковода, Вы можете воспользоваться стандартными средствами операционной системы для извлечения застрявшего диска. Данный способ подходит для всех моделей ноутбуков и стационарных компьютеров. Вам необходимо выполнить следующие действия:
Шаг 1.
- Включите компьютер, дождитесь загрузки операционной системы и через меню «Пуск» войдите в раздел «Компьютер».
Изображение 3. Вход в «Мой компьютер» через меню «Пуск».
Шаг 2.
- В открывшемся окошке с директориями дисков кликните правой кнопкой мышки по своему дисководу и в выпавшем списке выберите строчку «Извлечь».
- После данного действия дисковод должен моментально открыться.
Изображение 4. Извлечение дисковода средствами операционной системы Windows.
Как извлечь диск из дисковода в ноутбуке, если он не открывается при нажатии кнопки: запасная кнопка
- Даже не каждый опытный пользователь ПК знает, что большинство дисководов в ноутбуках и стационарных компьютерах оборудованы специальным отверстием на случай аварийных ситуаций. Выход из строя кнопки извлечения дисковода – одна из них.
Изображение 5. Кнопка для аварийного извлечения дисковода.
- Принцип работы этого аварийного отверстия точно такой же, как и кнопки перезагрузки на роутерах и модемах. С помощью иголки, скрепки или любого другого тонкого предмета нажмите кнопку для аварийных ситуаций на корпусе устройства. После нажатия дисковод должен немного приоткрыться. Руками вытащите его на всю длину и извлеките диск.
ВАЖНО: Данную процедуру лучше всего проводить тогда, когда компьютер находится в выключенном состоянии. В противном случае Вы можете испортить компакт-диск, находящийся внутри дисковода.
Если ни один из выше описанных способов Вам не помог извлечь дисковод, то единственное, что остается – это отнести ноутбук в сервис и попросить специалиста починить или заменить дисковод.
Однако стоит помнить, что ремонт ноутбуков достаточно дорогостоящая услуга, а замена его комплектующих стоит еще дороже. Возможно, что вместо ремонта имеет смысл добавить немного денег и приобрести новый аппарат.
ВИДЕО: Как открыть дисковод на ноутбуке, если сломалась кнопка?
Источник
Способы открытия дисковода на ноутбуке
Открываем дисковод на ноутбуке
Первое, на что стоит обратить внимание перед тем, как пытаться открыть крышку привода, это определить его физическое наличие в системе. Если вы купили ноут на вторичном рынке, то, возможно, предыдущий пользователь заменил дисковод дополнительным жестким диском.
Исключить данный фактор можно, заглянув в «Диспетчер устройств». Делается это так:
- Открываем строку «Run» комбинацией клавиш Windows+R и выполняем команду
Если вы не пользуетесь программами для виртуализации приводов, например, Daemon Tools, то ветка с названием «DVD и CD-ROM дисководы» должна содержать только одно устройство. Если же ветка отсутствует (при условии, что виртуальных приводов нет), то это значит, что дисковод отключен и (или) заменен жестким диском.
Отличить виртуальные приводы от физических можно по названию. Первые обычно содержат в своем имени слово «Virtual», упоминание о программе, в которой они были созданы, а также множество цифр.

Если физический дисковод был обнаружен в «Диспетчере устройств», то двигаемся дальше.
Способ 1: Клавиша на клавиатуре
Многие ноутбуки снабжены специальной клавишей для открытия крышки привода. Обычно она имеет всем известный значок извлечения диска (подчеркнутый треугольник), и для срабатывания требует дополнительного нажатия клавиши Fn.
Способ 2: Проводник
Еще один способ – использование «Проводника», а точнее, его контекстного меню. При нажатии правой кнопки мыши на приводе в папке «Компьютер» необходимо выбрать пункт «Извлечь», после чего дисковод откроется.
Прием может не сработать, если в дисководе отсутствует носитель. Еще одно препятствие, способное помешать выполнить данную манипуляцию – отсутствие привода в папке «Компьютер». В этом случае необходимо проверить системную настройку.
- Нажимаем сочетание клавиш Win+R и выполняем команду для доступа к «Панели управления».
Выбираем режим отображения «Мелкие значки» и переходим к апплету «Параметры папок».
Здесь, на вкладке «Вид» снимаем галку напротив пункта «Скрывать пустые диски в папке «Компьютер»». Жмем «Применить».

Теперь привод будет виден в «Проводнике» даже в том случае, если в нем нет диска. Если же его все еще нет, а мы точно знаем, что физически устройство в системе присутствует, то можно воспользоваться рекомендациями, приведенными в статье ниже.
Способ 3: Аварийный
Не все «молодые» юзеры знают, что, в случае утраты устройством работоспособности, для всех (почти) дисководов имеется возможность извлечения дисков вообще без кнопки.
- Перед выполнением манипуляций, описанных ниже, полностью выключаем ноутбук, а еще лучше – извлекаем батарею.
- Возле стандартной клавиши находим небольшое отверстие, в которое продеваем тонкую проволоку (скрепку) или иглу и слегка надавливаем. Это действие отопрет замок, которым закрывается крышка привода, а точнее, фиксируется сам лифт.

Здесь главное — не перепутать отверстие фиксатора со светодиодом дисковода, так как они могут быть очень похожи. Еще один момент: ни в коем случае не пользуйтесь в таких ситуациях зубочистками или спичками. Они могут обломиться и остаться в отверстии, что с высокой вероятностью лишит замок его главной функции. Придется разбирать привод, что не всегда представляется возможным.
Заключение
Как видите, есть несколько вариантов открытия непослушного дисковода. В этой ситуации главное – не пытаться физически воздействовать на крышку, например, поддевать ее ножом. Это может привести к поломке привода.
Помимо этой статьи, на сайте еще 12334 инструкций.
Добавьте сайт Lumpics.ru в закладки (CTRL+D) и мы точно еще пригодимся вам.
Отблагодарите автора, поделитесь статьей в социальных сетях.
Источник