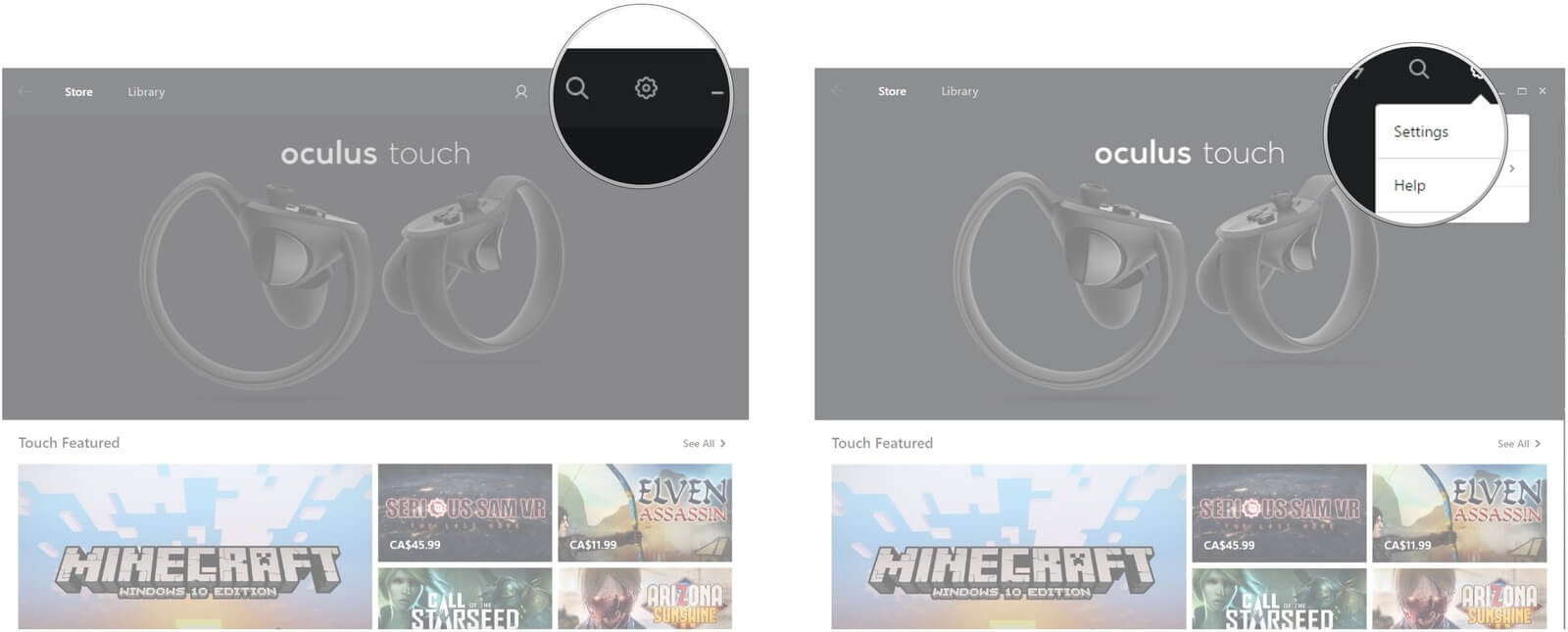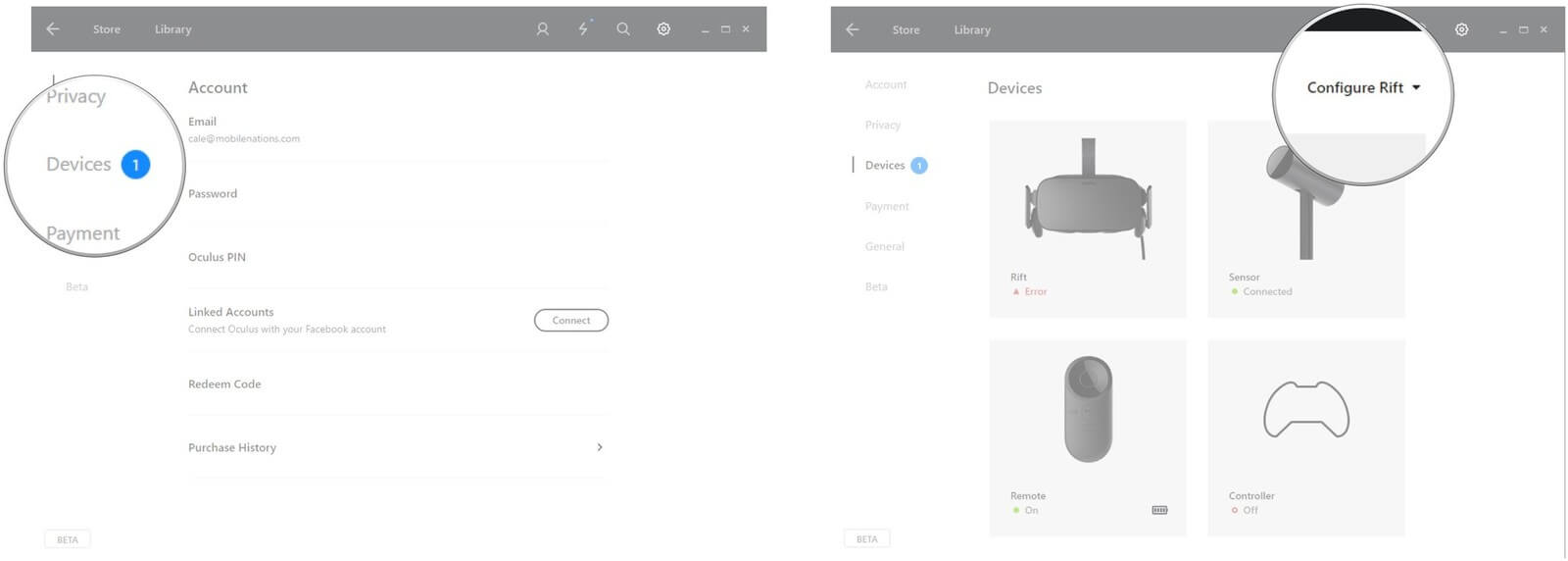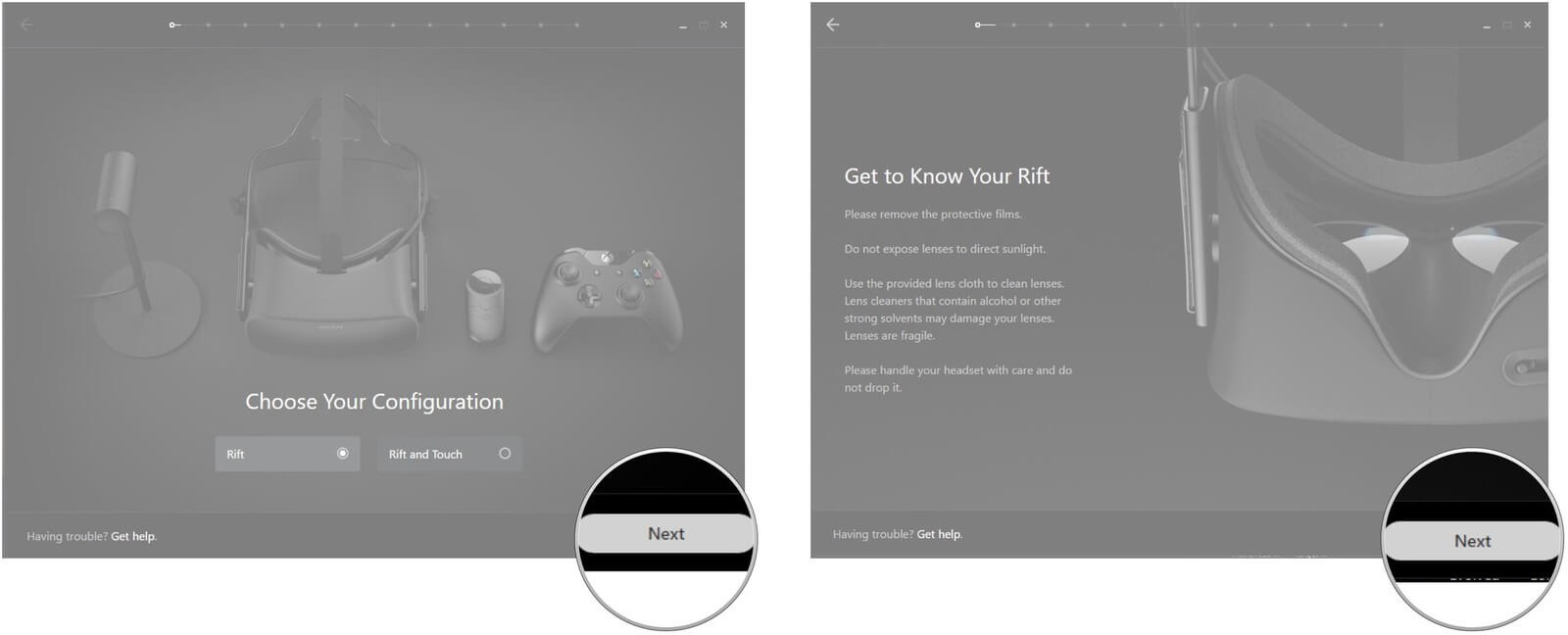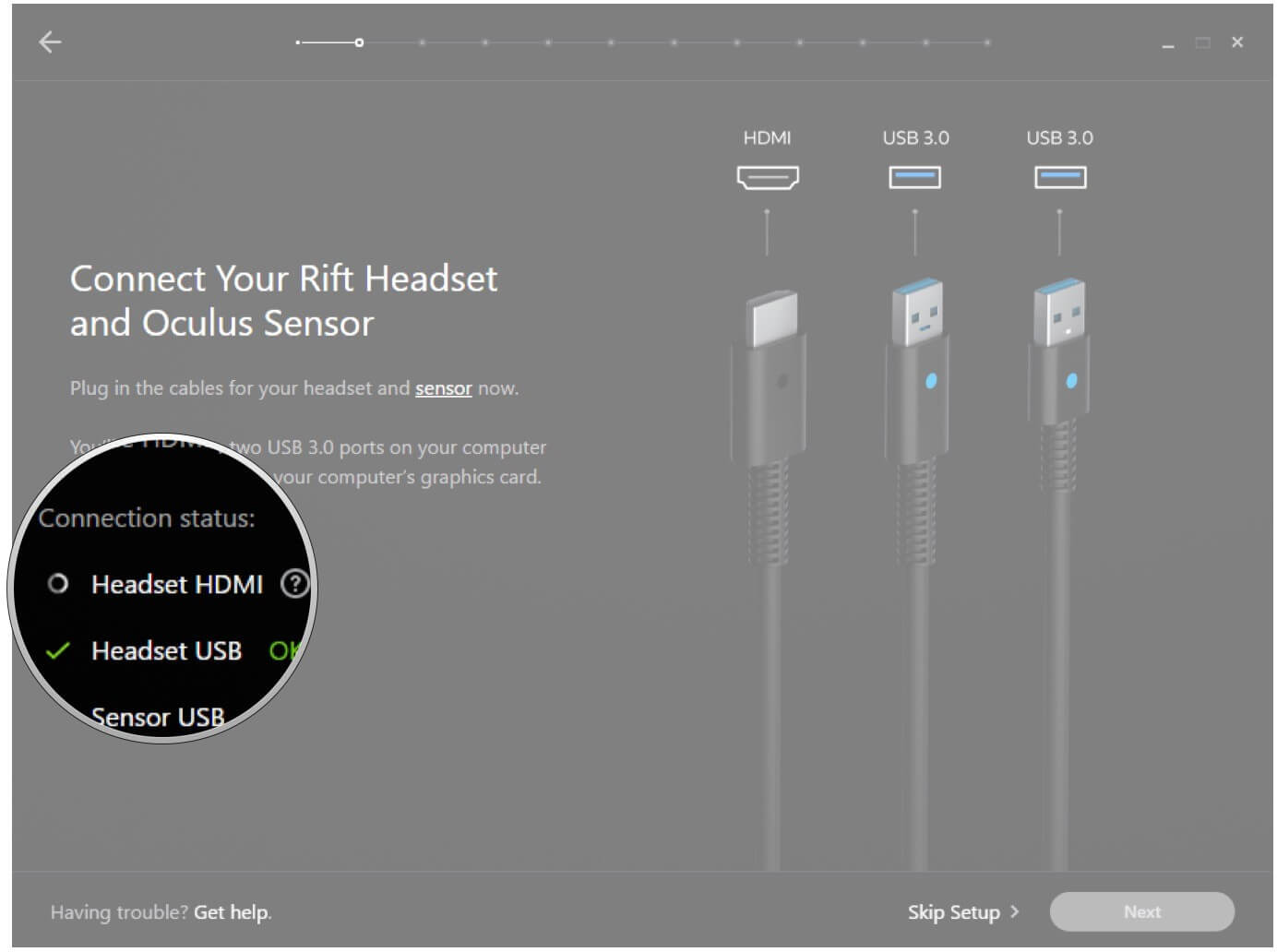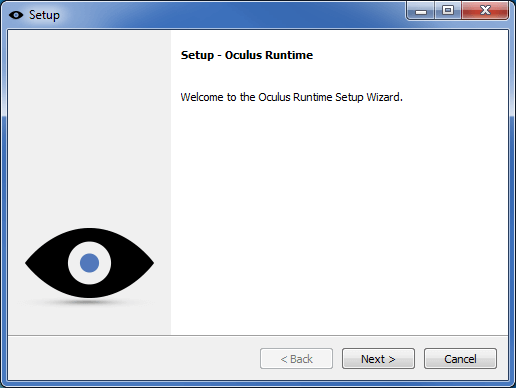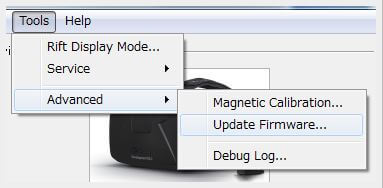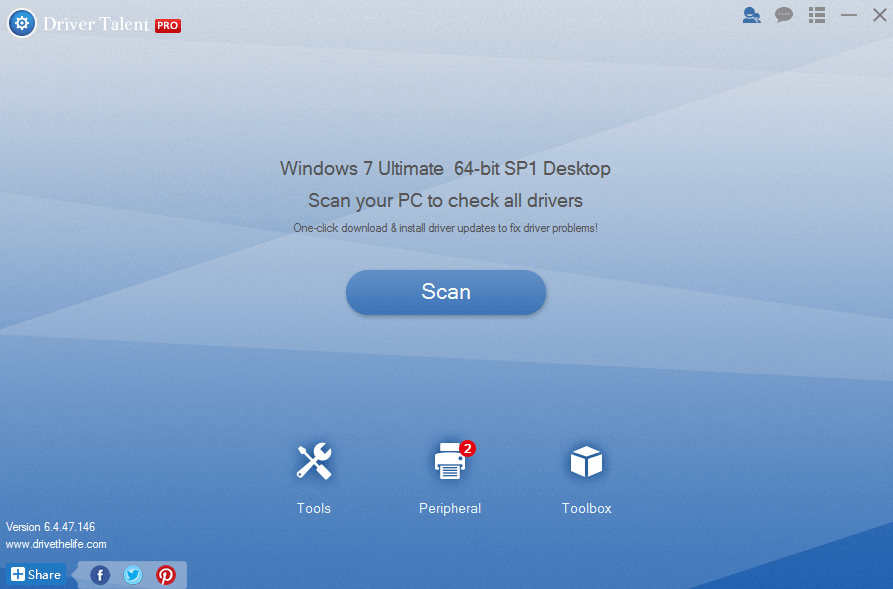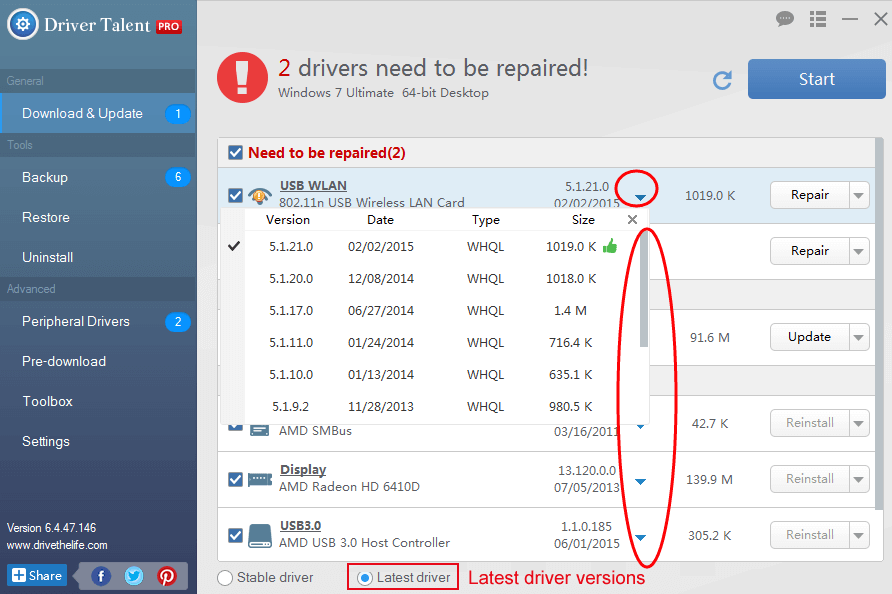- Как исправить проблемы Oculus Rift c HDMI и обновить драйверы
- Как проверить ошибки HDMI
- Способ 1. Проверьте подключение кабеля к PC
- Способ 2. Убить процесс OVRServer_x64.exe
- Способ 3. Загрузка и повторная установка Oculus Runtime
- Способ 4. Обновление драйверов Oculus Rift
- Скачать Driver Talent
- Способ 5. Апгрейд видеокарты
- Как устранить неполадки Oculus Rift?
- Как исправить проблемы с дисплеем Oculus Rift
- Запустите средство совместимостиOculus
- Обновите драйверы видеокарты
- Проверьте все соединения
- Проверьте свойRiftна другом ПК
- Как исправить проблемы с калибровкой Oculus Rift
- Как исправить проблемы с USB подключением Rift
- Если один из наушников Oculus Rift не работает
- Как исправить трескающий звук в Oculus Rift
- Как соединить аудио в Oculus Rift с SteamVR
- Как исправить ошибку «Запуск службы Oculus невозможен»
- Как установить службу запуска Oculus Rift с помощью ПК
- Как исправить ошибку «Библиотека приложения недоступна»
- Как исправить невозможность выбора пунктов в Oculus Home с помощью пульта дистанционного управления
- Как исправить невозможность выбора пунктов в Oculus Home с помощью контроллера Xbox
Как исправить проблемы Oculus Rift c HDMI и обновить драйверы
Почему Oculus Rift не видит HDMI?
Некоторые пользователи Rift столкнулись с проблемой, когда ПК не видит HDMI кабель от гарнитуры. Вот как решить эту проблему и вернуться к виртуальной реальности.
Как проверить ошибки HDMI
Диагностирование проблем с HDMI требует завершения несколько шагов.
- Запустите приложение Oculus из меню Пуска, рабочего стола, или на панели задач.
- Нажмите кнопку шестеренки в правом верхнем углу.
- Нажмите на ссылку Settings (Настройки).
- Нажмите Devices.
- Нажмите кнопку Configure Rift.
- Нажмите Run Full Setup.
- Нажмите Rift или Rift and Touch.
- Далее
- Далее
Теперь вы увидите, какие соединения работают, а какие не работают. Как вы можете видеть на этом скриншоте, кабель HDMI не подключен.
Оставьте это окно открытым.
Способ 1. Проверьте подключение кабеля к PC
Если кабель HDMI в настоящее время подключен к компьютеру, отключите его от сети, проверьте кабель на какие-либо повреждения, после чего подключите его обратно в порт HDMI от GPU.
Убедитесь, что он не подключен к порту HDMI на материнской плате.
Проверьте приложение Oculus, чтобы проверить, читает ли кабель HDMI.
Способ 2. Убить процесс OVRServer_x64.exe
С помощью диспетчера задач, убейте процесс OVRServer_x64.exe, чтобы перезапустить все связанные с Oculus Rift процессы. Вот как сделать это в несколько простых шагов:
- Шаг 1. Запустите диспетчер задач
- Шаг 2. Найдите OVRServer_x64.exe на вкладке Процессы
- Шаг 3. Выделите ее и выберите Завершить задачу
- Шаг 4. Перезагрузите Oculus Rift
Способ 3. Загрузка и повторная установка Oculus Runtime
Можно также попытаться загрузить и переустановить Oculus Runtime. Выполните следующие действия:
- Шаг 1. Выполните полную перезагрузку
- Шаг 2. Удалите Oculus Runtime с компьютера
- Шаг 3. Отключите все кабели
- Шаг 4. Загрузите Runtime с официального сайта Oculus
- Шаг 5. Следуйте указаниям мастера установки Oculus Runtime
Способ 4. Обновление драйверов Oculus Rift
Устаревшие драйверы Oculus Rift могут привести к отсутствию соединения HDMI. Убедитесь, что ваши драйверы графического процессора актуальны. Есть 2 метода для загрузки и обновления драйверов Oculus Rift.
1. Использовать Oculus Update Firmware
Выполните следующие действия для обновления драйверов Oculus Rift или прошивки:
- Шаг 1. Загрузите и установите Oculus Configuration Utility
- Шаг 2. Откройте утилиту конфигурации Oculus (Oculus Configuration Utility)
- Шаг 3. Нажмите кнопку Update Firmware (обновление встроенного программного обеспечения) для обновления драйверов Oculus Rift
- Шаг 4. Перезагрузите компьютер
2. Автоматическая загрузка драйверов и Update Utility
Если вы хотите сэкономить время на обновлении драйверов Oculus Rift, рекомендуется попробовать Driver Talent. Driver Talent может помочь при поиске проблемных драйверов Oculus Rift, а затем загрузить и автоматически установить самую последнюю версию драйвера в течение всего нескольких минут.
Скачать Driver Talent
Выполните следующие 3 простых шага для загрузки и обновления драйверов Oculus Rift:
1. Проверьте компьютер
Запустите Driver Talent. Выполните безопасное сканирование, чтобы определить устаревшие, поврежденные или отсутствующие драйверы Oculus Rift.
2. Загрузка и установка драйверов Oculus Rift
Нажмите кнопку «Repair» (Восстановить), чтобы исправить проблемные драйверы Oculus Rift путем загрузки и автоматически установки совместимых драйверов. Вы также могут нажать кнопку «Update» (Обновить), чтобы обновить все драйверы до последней версии.
3. Перезагрузите компьютер
После того, как установка драйверов Oculus Rift завершена, перезагрузите компьютер, чтобы все изменения вступили в силу.
Способ 5. Апгрейд видеокарты
Было замечено, что некоторые видеокарты Nvidia могут вызывать ошибку подключения HDMI на Oculus Rift, например, видеокарты Nvidia GTX980. При использовании графической карты Nvidia GTX980, вам необходимо обновить ее. Например, вы могли бы поменять графическую карту на серию AMD R9.
Если у вас есть какие-либо вопросы с подключением HDMI на Oculus Rift, пожалуйста, пишите в комментарий ниже для получения дополнительной помощи.
Источник
Как устранить неполадки Oculus Rift?
Даже такие хорошие устройства, как Oculus Rift, могут столкнуться с проблемами, как в аппаратных, так и в программных компонентах. Чтобы борьба с неприятностями была как можно более простой, мы собрали все существующие статьи в одном руководстве. Из него Вы узнаете, как можно решить большинство проблем с Вашим Rift.
Если Вы не можете самостоятельно устранить возникшую проблему с Rift и Ваши знания подошли к концу, самое время заглянуть в наше руководство, из которого Вы узнаете:
- Как исправить проблемы с дисплеем Oculus Rift;
- Как исправить проблемы с калибровкой Oculus Rift;
- Как исправить проблемы с USB подключением Rift;
- Если один из наушников Oculus Rift не работает;
- Как исправить трескающий звук в Oculus Rift;
- Как соединить аудио в Oculus Rift с SteamVR;
- Как исправить ошибку «Запуск службы Oculus невозможен»;
- Как установить службу запуска Oculus Rift с помощью ПК;
- Как исправить ошибку «Библиотека приложения недоступна»;
- Как исправить невозможность выбора пунктов в Oculus Home с помощью пульта дистанционного управления;
- Как исправить невозможность выбора пунктов в Oculus Home с помощью контроллера Xbox.
Как исправить проблемы с дисплеем Oculus Rift
Проблемы с дисплеем – одни из самых распространенных, с которыми приходится сталкиваться. Вот как их исправить.
Запустите средство совместимости Oculus
Ваш компьютер достаточно мощный? Минимальные требования Oculus Rift для ПК таковы:
Видеокарта: NVIDIA GTX 970 / AMD R9 290 или выше;
Процессор: Intel i5-4590 или выше;
Память: 8 Гб оперативной памяти;
Видео выход: Совместимость с HDMI 1.3 видеовыходом;
Порты USB: 3x USB 3.0 порт плюс 1x USB 2.0 порт;
ОС: Windows 7 SP1 64 бит или более поздняя версия.
Не можете понять, в чем проблема? Используйте инструмент совместимости Oculus для автоматического обнаружения проблем.
Обновите драйверы видеокарты
Вы установили самую мощную новую видеокарту, а проблемы по-прежнему возникают? А Вы обновили драйверы к ней?
Проверьте все соединения
- Отсоедините все кабели Rift от компьютера и прочистите все порты, продув их;
- Убедитесь в том, что Ваш HDMI и USB 3.0 провода не повреждены – согнутые контакты и поврежденная изоляция свидетельствуют, что проблема кроется именно здесь;
- Убедитесь, что HDMI-кабель Rift подключен к порту видеокарты, а не материнской платы;
- Использование обоих портов HDMI Вашей видеокарты может вызвать проблемы с Вашим Rift. Вместо этого используйте DVI-адаптер, который не снижает качество изображения.
Проверьте свой Rift на другом ПК
Если Вы не уверены в чем проблема: в Rift или Вашем ПК, найдите друга с мощным компьютером и подключите Rift к нему. Это поможет понять, в каком устройстве проблема.
Как исправить проблемы с калибровкой Oculus Rift
Температура в Вашем VR-пространстве может серьезно влиять на монитор. Сенсор измерения инерции в Вашем Rift начинает плохо обрабатывать колебания, что приводит к появлению задержек или появления наклона даже после калибровки. Вот как эту проблему устранить.
- Отключите Rift и оставьте его в сухом и прохладном месте на всю ночь.
- Переверните Rift на плоской поверхности подальше от других электрических устройств – вибрация смартфона может повредить нормальной калибровке устройства.
- Закройте все Oculus игры и приложения на Вашем компьютере.
- Подключите HDMI и USB-кабель Вашего Rift к ПК.
- Скачайте и установите IMU calibration tool.
- Запустите программу.
Когда инструмент калибровки закончит работу, попробуйте еще раз запустить игру в Oculus. Наклоненное изображение дисплея должно выровняться, и у Вас не должно больше возникать проблем, задержек или отставаний изображения.
Как исправить проблемы с USB подключением Rift
Некоторые пользователи Rift сталкивались с проблемами при подключении USB к материнской плате. В данном случае Oculus советует обновить драйвера или приобрести специальный USB-переходник. Также не забудьте проверить, поддерживает ли Ваша материнская плата работу с Oculus.
Если один из наушников Oculus Rift не работает
Первое, что Вам потребуется сделать в таком случае – убедиться, что проблема не в оборудовании. Если оба наушника Rift исправны, значит, необходимо проверит аудионастройки Вашего компьютера.
- Щелкните правой кнопкой мыши на значок динамика в системном трее.
- Нажмите на «Устройства воспроизведения».
- Щелкните правой кнопкой мыши «Наушники» – «Rift аудио».
- Нажмите на «Установить как устройство по умолчанию».
- Нажмите «ОК».
Как исправить трескающий звук в Oculus Rift
Согласно общему мнению причиной этой проблемы является несовместимость материнской платы Вашего компьютера и Oculus Rift. Решить эту проблему поможет специальный переходник PCI-E на USB 3.0, который придется купить дополнительно.
Как соединить аудио в Oculus Rift с SteamVR
SteamVR и Rift отлично работают вместе, но иногда нужно сделать несколько настроек, чтобы аудио работало должным образом.
- Запустите SteamVR с рабочего стола компьютера через меню «Пуск» или Панель задач.
- Нажмите на маленькую стрелочку возле названия SteamVR.
- Нажмите «Настройки».
- Нажмите «Аудио».
- Нажмите на стрелочку и когда SteamVR нужно подключить, установите устройство воспроизведения в соответствующее поле.
- Нажмите Наушники (Rift Audio).
- Нажмите на стрелочку, когда SteamVR будет не нужен, установите устройство воспроизведения в соответствующее поле.
- Нажмите на Ваши стандартные колонки, которые используете обычно.
Как исправить ошибку «Запуск службы Oculus невозможен»
Ваши приложения Oculus иногда не хотят запускаться, вместо этого появляется сообщение об ошибке. Вот как это исправить.
- Нажмите на кнопку Windows + R для вызова командной строки.
- Введите services.msc.
- Нажмите «ОК».
- Нажмите «Запуск службы Oculus VR».
- Нажмите «Старт» в левой верхней части окна.
Как установить службу запуска Oculus Rift с помощью ПК
Вместо того чтобы регулярно проводить описанные выше манипуляции, Вы можете установить запуск службы, каждый раз когда Ваш компьютер будет загружаться.
- Нажмите на кнопку Windows + R для вызова командной строки.
- Введите services.msc.
- Нажмите «ОК».
- Правой кнопкой мыши нажмите «Запуск службы Oculus VR».
- Нажмите кнопку «Свойства».
- Нажмите на стрелку раскрывающегося списка рядом с «Тип запуска».
- Нажмите «Автоматически».
- Нажмите кнопку «Применить».
- Нажмите «ОК».
Как исправить ошибку «Библиотека приложения недоступна»
Приложения Oculus не позволяет загружать опыт или использовать другой опыт во время игры. Даже если Вы сохранились, иногда пытаясь загрузить игру, приложение может выдать ошибку – это происходит потому, что процесс продолжает работать в фоновом режиме. Вот как это исправить.
- Нажмите Ctrl + Shift + Esc на Вашей клавиатуре, чтобы открыть диспетчер задач.
- Нажмите «Виртуальный рабочий стол». Он расположен в нижней части списка, так что придется покрутить список вниз. Если Вы не можете найти Виртуальный рабочий стол в списке фоновых процессов, ищите любые другие недавно открытые процессы.
- Нажмите «Завершить задачу».
Попробуйте открыть приложение Oculus. Если ошибка не проходит, сохраняйтесь и перезагрузите компьютер. Это должно сбросить ошибку и позволить открыть приложение и играть в игру.
Как исправить невозможность выбора пунктов в Oculus Home с помощью пульта дистанционного управления
Временами пульт дистанционного управления не дает возможности выбрать нужное в Oculus Home. Вот как это исправить.
- Запустите приложение Oculus с рабочего стола, меню «Пуск» или Панели задач.
- Нажмите кнопку «Настройки» в правом верхнем углу окна. Она выглядит, как шестеренка.
- Нажмите «Установки».
- Нажмите «Устройства».
- Нажмите «Настроить Rift».
- Нажмите «Добавить пульт».
- Нажмите и удерживайте «Кнопка Oculus» и кнопку на Вашем пульте пока будет происходить синхронизация.
Как исправить невозможность выбора пунктов в Oculus Home с помощью контроллера Xbox
Временами контроллер Xbox не дает возможности выбрать нужное в Oculus Home. Вот как это исправить.
- Запустите «Windows Store» с Вашего рабочего стола, меню «Пуск» или Панели задач.
- Кликните в Поле поиска.
- Наберите Аксессуары Xbox.
- Нажмите «Аксессуары Xbox». Это должен быть первый пункт в выпадающем списке.
- Нажмите «Установить».
- Нажмите «Открыть».
- Нажмите «Обновить». Эта надпись появляется автоматически, если Ваш контроллер требует обновления.
Источник