- Как удалить Opera с компьютера?
- Удаление браузера Opera с Windows 10, инструкция:
- Полное удаление программы с ПК
- Почему Опера не открывается и не запускается
- Почему не открывается Opera
- Универсальные способы
- Остановка процессов через Диспетчер задач
- Обновление
- Очистка кеша
- Удаление вирусов
- Удаление пользовательского каталога
- Добавление в исключения антивируса
- Переустановка
- Заключение
- Не работает опера удалить
- Как удалить оперу
- Как удалить оперу
- Инструкция: удаление Оперы с компьютера
- Инструкция для Windows 10:
- Инструкция для Windows 7:
- Как удалить Оперу с компьютера полностью
- Как удалить браузер опера с компьютера на примере операционной системы Windows7
- Как полностью удалить Оперу с компьютера?
- Удаление браузера Opera
- Удаление встроенными средствами
- Как удалить Опера вручную
- Удаление сторонними программами
- Как удалить Оперу с компьютера
- Удаление стандартными средствами
- Удаление оперы вручную
- Оно само установилось, или как наверняка снести браузер Opera
- Инструменты для работы
- С чем ещё возникают сложности
- Как удалить Opera
- Как удалить (отключить) Оперу?
- 3 шага для удаления Оперы
- Удаляем Оперу с помощью панели управления
Как удалить Opera с компьютера?
На данный момент существует порядка 10 самых популярных мировых поисковых систем. Вполне заслуженно в этот список попадает и браузер Опера. Браузер имеет свою версию для телефонов под названием Opera Mini. Он довольно быстрый и безопасный, предоставляет регулярные обновления. Но как бы ни была практична и удобна эта система поиска, иногда встаёт задача полного удаления программы, как с ПК, так и со смартфона. Для того чтобы удалить Оперу с компьютера необходимо совершить ряд несложных операций, предложенных ниже. Удаление продемонстрировано на примере ОС windows 10.
Удаление браузера Opera с Windows 10, инструкция:
- Заходим в меню при помощи «Пуск», ищем «Параметры Windows».
- В открывшемся окне находим «Приложения и возможности». Нажимаем.
- Перед вами откроется список всех установленных приложений. Найдите Opera Stable (не обращайте внимания на цифры около названия браузера – это серийный номер).
- Щёлкните дважды на выбранном объекте, после чего нажмите «Удалить».
Теперь значок браузера удалён с вашего компьютера, так же как весь кэш и данные браузера.
В любом случае, если вы захотите снова загрузить браузер Opera на свой компьютер, вы сможете скачать его из интернета абсолютно бесплатно.
Полное удаление программы с ПК
Однако, стоит отметить, с помощью «Удаления программ» невозможно полностью избавиться от браузера. Небольшое количество информации о нём всё ещё хранится на вашем ПК. Для полного удаления нужно следовать следующим пунктам.
Зайдите на диск C («Пуск» — «Компьютер» — «C») и произведите удаление файлов:
- В папке Program Files – полностью удалите папку Opera.
- В папке по пути: Users\User\AppData\Roaming — устраните файл под названием Opera Software.
Важно: если с первой папкой не должно возникать никаких проблем при устранении, то со второй папкой всё обстоит иначе. Если вы не являетесь продвинутым пользователем, у вас могут возникнуть некоторые проблемы, касательно отдельной папки AppData. Часто она бывает намеренно скрыта в целях сохранности важных данных.
Находим спрятанную папку AppData:
- «Пуск», находим «Компьютер» — нажимаем.
- Ищем наверху «Упорядочить».
- Ищем «Параметры папок и поиска».
- Наверху находим закладку «Вид».
- Мотаем список вниз и выбираем «Показывать скрытые файлы, папки и диски».
- Действие «Применить».
После манипуляций снова зайдите в папку Users на диске С. Теперь программа AppData должна появиться. Удалите Opera Software. Теперь браузер Опера и вся информация о нём полностью стёрта с вашего ПК.
Скачать Opera для компьютера — это отличный зарекомендованный поисковик. И как мы смогли убедиться, справиться с её полным удалением совершенно не сложно. Достаточно лишь точно следовать инструкции и тогда устранение пройдёт полностью и успешно.
Источник
Почему Опера не открывается и не запускается
Браузер Opera уже много лет считается одним из самых быстрых и стабильных интернет-обозревателей из ныне существующих, но и с ними увы могут случаться неполадки. Например не запускается Опера, или нет отвечает. Причины могут быть самыми разными, и сходу определить почему так произошло, к сожалению, нельзя. В этой статье мы собрали самые распространенные проблемы, и способы их решения.
Почему не открывается Opera
Как мы уже сказали, нет универсального способа решить неполадку. Причина может быть как с системе, так и в самом браузере. Не исключено вирусное заражение или нехватка ресурсов.
Универсальные способы
При первых симптомах неадекватного поведения браузера сперва рекомендуется выполнить простые манипуляции. А именно —перезагрузите компьютер. Как правило, 90% всех проблем с ПК решаются банальной перезагрузкой.
Проверьте интернет-подключение, например, откройте любой сайт через телефон или планшет, если они подключены к той же WiFi сети. Удостоверьтесь что у вас не закончились средства на счету или не истек срок абонентской платы или не закончились пакетные мегабайты.
Перезагрузите роутер/модем/маршрутизатор. Отключите их от сети (извлеките модем из порта компьютера) на 20 секунд и потом подключите снова.
Остановка процессов через Диспетчер задач
Если в ПК все понятно, то с браузером, когда он завис сложнее:
- Откройте «Диспетчер задач» с помощью комбинации клавиш Ctrl + Shift + Esc .
- Выделите здесь кликом мыши запущенную программу Опера и нажмите «Снять задачу».
Обновление
Разработчики регулярно выпускают патчи безопасности, и обновления не связанные с безопасностью. Они закрывают уязвимости и приносят новые функции и возможности. Не рекомендуется отключить в настройках автоматическое обновление, потому что это чревато ошибками при работе с браузером. Одна из таких ошибок, это когда браузер напрочь отказывается работать.
Осложняет ситуацию, когда обозреватель давно не обновлялся и сделать это через интерфейс программы не представляется возможным, потому что он не запускается. Но можно сделать это иным способом:
- Откройте любой другой браузер, например Хром и пропишите в адресной строке следующую ссылку — opera.com.
- Скачайте обозреватель на компьютер.
После обновления рекомендуется перезагрузить ПК и попробовать запустить Оперу. В процессе обновления патчи могли заменить поврежденные файлы, которые не давали браузеру корректно работать.
Очистка кеша
Браузер Опера, как и любой другой обозреватель, постоянно что-то пишет в кеш — это специально выделенная область на системном диске, где хранятся папки пользователя. Сюда браузер сохраняет копии картинок, загруженных видео, скриптов, историю последних посещений сайтов, историю запросов, в общем всё, что так или иначе происходит в обозревателе. Эта область динамическая и регулируется браузером исходя из свободного места на диске.
Помогает очистка кеша, то есть удаление всех этих временных файлов. Сделать это можно различными способами, в самом браузере есть специальные инструменты для очистки временных файлов, но так как у нас условно браузер не работает, тогда сделаем это с помощью сторонних программ. Например CCleaner.
Программа бесплатная и скачать её можно с официально сайта. При запуске выберите инструмент − «Стандартная очистка»/«Анализ»/«Очистка».
После рекомендуем исправить ошибки в реестре, переключившись в этой программе на соответствующий раздел. Более подробно про очистку кеша и исправление реестра мы рассказываем здесь и здесь.
Удаление вирусов
Вирусы, попадая в ПК могут творить просто невообразимые вещи. Начиная с запуска рекламы на весь экран и в дополнительных вкладках, до скрытого майнинга криптовалюты или брутфорса, по простому для взломов паролей, когда вычислительные мощности вашего ПК используются без вашего ведома.
Можно посмотреть в Диспетчере задач — если кликнуть на вкладку ЦП, чтобы отсортировать процессы по загрузке и посмотреть какой именно больше всего потребляет ресурсов центрального процессора и оперативной памяти. Отключение нагружающего или вредоносного процесса вряд-ли приведет к желаемому эффекту. При перезагрузке ПК он снова начнет работу. При вирусном заражении требуется чистка ПК от вирусов с помощью специальных программ.
На стандартный антивирус можно не полагаться, он или сам заражен или вирус от него умело маскируется. Его предварительно можно удалить. Но если не получается (такое тоже возможно) оставьте его в покое и просканируйте систему на предмет обнаружения вредоносного кода с помощью облачных антивирусных утилит. Например, одной, а лучше всеми по очереди из списка ниже:
После чистки от вирусов рекомендуется переустановить ваш стационарный антивирус.
Удаление пользовательского каталога
После вирусной активности, даже если вы вылечили ПК, браузер может все также не открываться по причине повреждения каких-то файлов в папках пользователя. Исправить ситуацию можно удалением пользовательского каталога со всей информацией, хранящейся в браузере.
После восстановления работоспособности обозревателя можно попробовать вытянуть данные с помощью утилиты Recuva, но гарантий, что получится вытянуть удаленные файлы и восстановить пароли и закладки, к сожалению, нет.
- Чтобы удалить пользовательские данные браузера Опера на системном диске нажмите комбинацию клавиш Win + R .
- В открывшемся окне утилиты «Выполнить» введите команду %appdata%/Opera Software и нажмите Ok.
Далее перезагрузите компьютер и попробуйте снова открыть браузер. Если получится он будет чистый, как если бы вы его только что установили.
Добавление в исключения антивируса
Бывает что не совсем популярные или бесплатные версии антивирусов ведут себя не совсем адекватно. Могут по ошибке занести какую-то программу в черный список, и потом можно долго искать причину, почему программа не работает. Крайне маловероятно, но проверить стоит. У каждого антивируса свой интерфейс и набор функций, посмотрите разделы с защитой и карантина, и исключений. Внесите браузер Опера в исключения антивируса. И проверьте работу обозревателя.
Переустановка
Если никакие советы не помогли приходится идти на крайние методы — переустановка браузера. Как и в случае с удалением пользовательского каталога могут быть утеряны важные данные, доступ к сайтам, логины и пароли.
Удалять программы с ПК можно различными способами, но если имели место критические ошибки, из-за которых обозреватель не работает, тогда лучше это делать с помощью специальных утилит. Например IObit Uninstaller.
Программа имеет как Free версии, так и платные подписки, но для разового удаления достаточно будет бесплатной редакции.
- Скачайте утилиту на официальном сайте и запустите её.
- В окне программы найдите браузер Opera, отметьте галочкой чекбокс напротив названия и далее кликните по кнопке с изображением корзины или в правом верхнем углу на кнопку «Деинсталлировать».
Далее отметьте пункты создания резервной копии и очистки временных файлов.
После основного удаления программы утилита проверит реестр на наличие остаточных файлов и хвостов. Выполнит полное удаление. Так что можно будет устанавливать браузер снова и не переживать, что в процессе возникнут какие-то проблемы.
Заключение
Мы разобрали основные причины, когда Опера не открывается и не запускается. Конечно, их может быть больше, например, устаревшее железо и браузеру банально не хватает оперативной памяти. Но в этом случае проблемы будут не только с Оперой, но и с другими обозревателями.
Пройдитесь по списку, с большей долей вероятности у вас получится исправить неполадку и, чтобы в следующий раз, когда произойдет очередной сбой не потерять данные настройте синхронизацию браузера с учетной записью.
Источник
Не работает опера удалить
Технологии шагнули очень далеко вперед
Как удалить оперу
- Главная   /  Статьи   /  
- Как удалить оперу
Как удалить оперу
Инструкция: удаление Оперы с компьютера
Удаление Оперы с компьютера производится тем же способом, что и удаление любых других программ. А именно – с помощью стандартной функции Windows «Установка и удаление программ». Это правильный способ удаление программ. Именно им и следует пользоваться.
Инструкция для Windows 10:
- В Windows 10 все просто. Следует открыть поиск и вбить туда поисковый запрос: «Установка и удаление программ»;
- Затем – открыть найденный результат (см. скриншот ниже);


Инструкция для Windows 7:
В Windows 7 удалить Opera с компьютера можно следующим способом (для Windows 10 тоже актуально):
-
- Открыть меню «Пуск»;
- Перейти в «Панель управления» (в Win 10 нужно предварительно перейти в «Служебные»);
- В настройках просмотра (в верхнем правом углу) необходимо выбрать «Категория»;
- После чего следует нажать «Удаление программы»;
Удаление программы Windows
- Откроется страница со всеми установленными на компе программами. Среди этих программ нужно найти Opera Stable;
- Вызвать контекстное меню правой кнопкой мыши и нажать «удалить».
Удаление Opera с ПК
Как удалить Оперу с компьютера полностью
Несмотря на все заслуги и привлекательность поисковой системы Опера, от передовых норвежских разработчиков компании OperaSoftware, иногда бывают ситуации, когда перед пользователем сети интернет стоит задача удалить программу со своего персонального компьютера. Причины могут быть разные. Это и субъективные разочарования в прогрессивном поисковике, удаление с целью корректной переустановки, снос временно использовавшегося программного обеспечения на сторонних компьютерных машинах и так далее и тому подобное. Мотивы разные, способ верный.
Как удалить браузер опера с компьютера на примере операционной системы Windows7
Нажать на кнопку «Пуск» и в открывшемся меню доступа выбрать вкладку «Панель управления».
В настройке параметров компьютера выбрать объект «Программы».
Нажать на «Программы и компоненты».
Выбрать программу Opera Stable. Двойным кликом левой кнопкой мыши выбрать удаление программы.
Установщик Опера даст шанс одуматься и поменять решение. Если оно непоколебимо, надо поставить “галочку” и нажать кнопку «Удалить».
После удаления в пользовательском браузере по умолчанию откроется сайт Opera.com, с возможностью заново установить лучший в мире интернет-обозреватель.
Браузер Опера удалён, но информация о программе фигурирует на пользовательском компьютере.
Как полностью удалить Оперу с компьютера?
Для окончательного удаления всей информации о браузере Опера необходимо почистить две папки.
1. В директории C:\Program Files найти папку Opera и удалить её.
2. В директории C:\Users\User\AppData\Roaming удалить папку Opera Software.
Примечание: Не все люди владеют расширенными знаниями в тонкостях и особенностях операционных систем. Большинство являются пользователями, и выполнить удаление второй папки, вероятнее всего, самостоятельно не смогут. Так папка AppData скрыта по соображениям компьютерной безопасности (чтобы пользователь случайно не удалил что-нибудь важное, что может привести к неисправности всей системы).
Чтобы сделать видимыми скрытые файлы надо выполнить следующее:
Мой компьютер. В левом верхнем углу нажать на вкладку «Упорядочить». В окне «Параметры папок» выбрать вкладку «Вид». В самом низу выбрать пункт «Показывать скрытые файлы, папки и диски». Нажать кнопку «Применить».
Окно слева до изменения параметров папок, справа – после.
Удалив лишнюю информацию, рекомендуется вернуть настройки в прежний вид. Можно сделать это нажав на кнопку «Восстановить умолчания».
После выполнения данных манипуляций, вся информация о браузере Опера, будет удалена с пользовательского ЭВМ.
>Не удаляется опера с компьютера windows 7
Удаление браузера Opera
Opera является популярным интернет-обозревателем, который предпочитают многие пользователи. Однако, иногда возникают ситуации, когда браузер необходимо удалить, к примеру, вследствие того, что его работа стала некорректная. Не следует забывать, что обозреватель веб-страниц при его использовании сохраняет различную информацию в системных папках. Даже после деинсталляции программы они остаются и занимают драгоценное место. Поэтому мы рассмотрим, как удалить Оперу полностью.
Удаление встроенными средствами
Пользователи ОС windows для данного действия могут воспользоваться Панелью управления. Попасть в нее можно через меню Пуск. Помните, что удаление иконки браузера на рабочем столе не избавит от самого приложения. Поэтому нужно открыть Панель управления и зайти в раздел Программы и компоненты.
Перед тем, как удалить Opera полностью, закройте браузер. Далее в списке программ находим интернет-обозреватель, который необходимо деинсталлировать. Нажимаем на кнопку Удалить и ждем несколько секунд, пока не появится сообщение о завершении процесса. Для того чтобы с компьютера вместе с программой исчезли и все настройки, необходимо поставить отметку рядом с надписью Удалить пользовательские данные. Обычно произведенных действий достаточно, но если все же что-то осталось, то можно попробовать вручную удалить папки с данными.
Как удалить Опера вручную
Теперь рассмотрим, как удалить Opera и ту информацию, которую браузер оставляет на компьютере. Для этого понадобится найти папки, в которых содержатся данные. Они могут быть скрытыми, поэтому следует сделать их видимыми. Для этого через проводник системы заходим в раздел Сервис. Здесь следует кликнуть на пункт Свойства папки и выбрать Вид. В открывшемся окне необходимо нажать пункт, предлагающий показывать скрытые файлы, и применить изменения.
Теперь понадобится перейти на диск С. В этом разделе располагаются те папки, которые нужно будет удалить. Так, переходим в папку Program Files и находим Opera. Выделяем файл и кликаем правой мышью. В открывшемся списке выбираем Удалить.
После того как было сделано удаление Оперы, нужно избавиться от папки, в которой хранятся настройки браузера (если они больше не нужны). Для того чтобы ее найти, необходимо попасть в раздел С – Имя пользователя. После этого переходим в AppData\Roaming, где необходимо удалить папку Opera. Кэш хранится в AppData\Local\Opera. А как почистить кэш в самом браузере вы узнаете тут.
Удаление сторонними программами
Если вы не хотите вручную деинсталлировать программу, то можно воспользоваться сторонними утилитами. К примеру, на помощь, как и во многих других случаях, может прийти CСleaner. Это один из самых простых способов того, как удалить браузер Опера с устройства, полностью очистив его от данных, которые сохраняет интернет-обозреватель. Кстати, утилита пригодится и если вам необходимо удалить вирусы в браузере. После того, как вы деинсталлируете обозреватель веб-страниц, можете установить другую программу или эту же, но обновленную версию.
Таким образом, Опера удаляется с устройства, работающего на ОС windows также как и любое другое приложение через раздел Программы и компоненты. Не забывайте после операции избавиться и от того «мусора», который остается после использования браузера. Интернет-обозреватель сохраняет информацию в специальные системные папки. Если же вы хотите сохранить настройки браузера и импортировать закладки (к примеру, чтобы перенести их в другой обозреватель), то эти папки можно оставить. В целом, удаление Оперы с компьютера полностью не представляет собой ничего сложного, в чем вы можете убедиться самостоятельно.
Как удалить Оперу с компьютера
У многих на компьютерах установлен браузер Opera, и это не удивительно, так как он пользуется большой популярностью. Однако в некоторых случаях возникают определенные ситуации, когда требуется удалить браузер, например, он стал некорректно работать. Следует заметить, что в некоторых папках остается информация о нем. Обычное удаление не способно полноценно решить данную проблему, поэтому мы с вами рассмотрим вопрос как удалить оперу с компьютера полностью.
Удаление стандартными средствами
Для того чтобы удалить браузер Opera, вам будет достаточно уметь пользоваться обычной операционной системой. Для начала открываем меню «Пуск», затем жмем на «Панель управления». При этом помните, что удаления обычной иконки на рабочем столе будет недостаточно. Поэтому открываем панель управления и заходим в раздел «Программы и компоненты».
Прежде чем полностью удалять этот браузер, необходимо будет закрыть его. Затем в списке программ отыскиваем интернет-обозреватель, который нам и нужно будет деинсталлировать. Жмем на кнопочку «Удалить», а после следует выждать несколько секунд, пока перед вами не откроется сообщение о завершении процесса. Если вы хотите, чтобы с вашего компьютера полностью исчезли все настройки совместно с самим браузером, то в данном случае вам нужно будет поставить галочку напротив надписи «Удалить все пользовательские данные». Как правило, этих действий вполне достаточно, но если не все удалилось, то в данном случае можно попробовать вручную удалить все папки, связанные с браузером опера.
Как удалить Аську с компа полностью
Удаление оперы вручную
Давайте в подробностях рассмотрим, как можно удалить браузер Опера вручную, а также всю информацию о нем на своем компьютере. Для выполнения данного действия следует отыскать папки, в которых содержаться все данные об этом браузере. Некоторые папки вполне могут быть скрытыми, потому делаем их видимыми.
Как удалить Alcohol 120 полностью
После переходим на диск С. Здесь расположены все папки, которые нам нужно будет удалить. Отыскиваем в файле с программами наш браузер. После чего выделяем его и правой кнопкой мыши вызываем меню и щелкаем на удалить.Нам осталось лишь удалить папку, в которой были сохранены все настойки оперы. Для этого открываем раздел С, а после «Имя пользователя». Там отыскиваем одноименную папку и удаляем ее. На этом процедура окончена, если в детальности следовать нашим советам, то вы легко справитесь с этой задачей.
Оно само установилось, или как наверняка снести браузер Opera
- 1 Инструменты для работы
- 2 С чем ещё возникают сложности
Здравствуйте, дорогие читатели моего блога. Сегодня я затрону тему, которая одно время доставляла мне массу неудобств. А недавно мой друг звонит и говорит, мол, не могу удалить оперу, остаются какие-то файлы в разных папках. Поверьте мне, даже если вы толковый программист, такие вот «фокусы» отнимают драгоценное время.
Кстати, бывает так, что во время установки программы, устанавливаются какие-то примочки, типа ненужного браузера. Говорить о том, что во время работы нужно следить, куда вы нажимаете, не стоит. Знаете, почему?
Я сам иногда в спешке нажимаю кнопочку «далее», а потом понимаю, что назад дороги нет. Я расскажу, как полностью удалить оперу с компьютера. Это поможет вам при удалении многих компонентов, потому что алгоритм в принципе, один и тот же. Советую запастись терпением и не опускать руки, всё поправимо.
Хотя Опера считается одним из самых популярных браузеров, есть те, кому он не нравится. Причин может быть много, банально может просто не нравится интерфейс. Иногда виндовс сбоит, и для стабильной дальнейшей работы, оперу необходимо переустановить. Рассмотрим, как удалить этот браузер с вашего компьютера.
Инструменты для работы
Самый элементарный способ, который поможет удалить оперу – это встроенные инструменты windows 7. Чтобы ими воспользоваться, идём в меню «Пуск», выбираем панель управления.
В этом окне нажимаем «Удаление программ и компонентов»
В открывшемся списке ищем браузер Опера. Затем кликаем по названию и нажимаем «Удалить».
Должен запуститься встроенный деинсталлятор. Если вы хотите удалить все компоненты, включая пароли, то смело жмите «удалить пользовательские данные Opera». Галочку поставили, нажимаем кнопку «удалить».
Если с паролями у вас возникают трудности, сложно придумать, или вы их частенько забываете, рекомендую вот такую интересную вещь: www.roboform.com — программа для хранения и придумывания паролей. Это хорошая альтернатива классическим блокнотам и бумажкам, которые можно потерять или случайно выбросить.
Процесс пошёл, ждём окончания, браузер будет удалён.
Но иногда все эти манипуляции не помогают. Стандартный деинсталлятор не всегда начисто сносит браузер. Остаются кое-какие данные и файлы, которые занимают место и грузят систему. Поэтому я предлагаю использовать программу Uninstall Tool. Это до безобразия понятная утилита, с ней сможет справиться даже ребёнок. Итак, приступим. Открываем программу, нажимаем «деинсталлятор», выбираем нужный браузер и кликаем на кнопку «Деинсталляция».
Теперь по привычному сценарию запускается встроенный деинсталлятор, проделываем всё то же самое, о чём я говорил выше.
После удаления программы, утилита просканирует компьютер на наличие файлов и папок, которые остались от Оперы.
Uninstall Tool предложит вам удалить эти файлы, без сомнений нажимайте «удалить».
Утилита почистит компьютер, после чего сообщит вам об успешном выполнении данного процесса. Браузер полностью удалён.
С чем ещё возникают сложности
Хочу рассказать вам о моём «любимчике». Это своего рода вирус, одни могут быть очень активными, другие долгое время не дают о себе знать. При этом, они потихоньку вносят в ПК такое количество изменений, что диву даёшься! Казино Вулкан – это известный сервис для игр, он просто обожает «кушать» трафик. Вулкан снабдит ваши браузеры столькими вредоносными расширениями, что спокойно посидеть в интернете будет просто нереально.
Поэтому, как только у вас появились подозрения на наличие этого «гада», нужно принимать меры. Прежде всего, сносим программу с компьютера при помощи утилиты Uninstall Tool. Алгоритм работы описан выше на примере браузера. Пока программа будет удаляться, вы заходите в «мой компьютер», в поиске по системе ищем всё, что связано с Вулканом. Всё это удаляем, и пусть вас не мучает совесть.
Вернитесь в деинсталлятор, он найдёт еще много упоминаний о «казино Вулкан», снова удаляем. Теперь перезагружаем компьютер! Это очень важно, пожалуйста не пренебрегайте этим пунктом.
Чтобы удалить Вулкан из браузера Google Chrome, нужно удалить сам ярлык с рабочего стола. Потом создать новый и открыть браузер. Заходим в настройки, выбираем «расширения».
Ищем в списке «Вулкан», удаляем. Браузер перезагружаем. Всё готово, Google Chrome чист.
Хочу добавить, что при установке программ или игр, нужно быть очень внимательным. Старайтесь не пользоваться подозрительными утилитами, не посещайте ненадёжные источники, ах да, избегайте всплывающих окон.
Но даже если, вы что-то упустили, при должном подходе, весь «мусор» удаляется с вашего компьютера. Заразить компьютер вирусом легко, а вот избавиться от него не совсем. Я надеюсь, что мои рекомендации помогут всем, кто столкнулся с подобной проблемой.
Подписывайтесь на мой блог, рассказывайте о нём друзьям, вдруг у них есть вопросы, на которые у меня есть ответы.
До скорой встречи! Развивайтесь и верьте в свои силы.
Как удалить Opera
«Что тут сложного? — спросите вы. — Удалил через установку и удаление программ — и все готово!» Но не все так просто. Opera, как и многие другие браузеры, сохраняет ваши закладки, пользовательские настройки и другую информацию в системных папках. Эти папки не удаляются при удалении Opera стандартными средствами операционной системы. Если вы решите переустановить Opera, после установки вы увидите браузер с настройками, которые были до удаления. Это бывает удобно, но если вы захотели удалить Opera, чтобы установить ее «с чистого листа», это явно не то, что вам нужно. Поэтому стоит знать, как удалить Opera полностью.
Для начала вам нужно узнать, где именно браузер хранит закладки и пользовательские настройки. Для этого вам нужно зайти в сведения о программе (кнопка Opera в левом верхнем углу окна браузера — Справка — О программе). Можно просто ввести в адресную строку opera:about и нажать Enter. В разделе Пути будут показаны папки, в которых Opera хранит настройки, сохраненные сеансы, закладки, пользовательские стили и другие данные.
В windows XP эти папки обычно имеют следующие пути:
- C:\Documents and Settings\имя_пользователя\Application Data\Opera\Opera
- C:\Documents and Settings\имя_пользователя\Local Settings\Application Data\Opera\Opera
Для windows 7 пути будут такими:
Запомните или запишите эти пути или сделайте скриншот. Теперь можно закрыть браузер и удалить Opera через установку и удаление программ: Пуск — Панель управления — Установка и удаление программ (для windows 7 – Программы и компоненты).
Когда удаление браузера завершено, нужно удалить папки с настройками (те, чьи адреса вы и смотрели в информации о браузере). Учтите, что эти папки могут быть скрытыми, так что для начала нужно сделать их видимыми. А можно воспользоваться Total Commander или любым другим файловым менеджером, отображающим скрытые файлы и папки. На всякий случай папки можно не удалять насовсем, а просто переместить их куда-нибудь. Тогда в случае чего вы сможете восстановить ваши пользовательские настройки. Еще следует проверить папку C:\Program Files\Opera (в 64-битных системах — C:\Program Files (x86)\Opera). Если она осталась — удалите ее вместе со всем содержимым.
Наконец, для верности можно удалить «следы» Opera в реестре. Чтобы зайти в редактор реестра, используйте комбинацию клавиш Win + R (или Пуск — выполнить), введите в открывшемся окне команду regedit и нажмите OK или Enter. Откроется редактор реестра (если операционная система в процессе открытия попросит у вас подтверждение, жмите ОК).
В правой панели редактора нужно найти следующую ветвь реестра:
Удалите эту ветвь (клик правой кнопкой мыши — Удалить или выделить левой кнопкой мыши и нажать Delete). Также удалите все ветви, относящиеся к Opera, в разделах HKEY_USERS, HKEY_CLASSES_ROOT, HKEY_LOCAL_MACHINE\Software. Для удобства можете воспользоваться поиском: Правка — Найти, в строке поиска введите Opera и нажмите Найти далее.
Учтите, что все манипуляции с реестром вы выполняете на свой страх и риск, ошибки могут привести к нестабильной работе операционной системы. Так что если вы не уверены, что сможете удалить то, что нужно, в реестр не лезьте или хотя бы заранее сделайте его резервную копию (как это сделать, мы рассказывали в статье «Как удалить Google Chrome?»).
Поздравляем, вам удалось удалить Opera полностью! Теперь можно устанавливать ее заново или ставить любой другой браузер по вашему вкусу.
Как удалить (отключить) Оперу?
Нередко у интернет-пользователей возникает необходимость удаления или отключения браузера Opera. Причиной может стать неудобство интерфейса, привычка использовать сторонний браузер, помехи в работе других приложений. Также некоторые браузеры могут самостоятельно открываться в самый ненужный момент или стоять по умолчанию в настройках компьютера.
3 шага для удаления Оперы
Браузер Опера можно раз и навсегда удалить из системы windows. Для этого необходимо открыть меню «Пуск», выбрать «Панель управления» , кликнуть по вкладке «Программы»:
Далее — «Включение и выключение компонентов windows:»
В течение нескольких секунд откроется окошко, в котором следует снять галочку с браузера Opera и нажать «Ок»:
После подтверждения выбора компьютер необходимо перезагрузить. Путем совершения нескольких простых пунктов ненужный браузер останется в прошлом, Опера будет навсегда удалена с Вашего компьютера!
У Вас остались вопросы по удалению Оперы? Можете задать их в комментарих.
Валерий 2016-01-03 11:11:35После установки браузера и эддобе флеш плеера на 10- ю винду, во время игры в казино на игровых слотах комп начинае тормозить или выключатся в спящий режим. Как проверить почему это происходит ? И как с этим бороться?
Удаляем Оперу с помощью панели управления
В этом варианте удаления браузера все просто:
1. Нажмите кнопку «Пуск» в левом нижнем углу экрана и в открывшейся вкладке выберите «Панель управления».
2. Находим вкладку «Программы» и под ней жмем кнопку «Удаление программы», чтобы сократить путь и сразу перейти в нужный раздел.
3. Даем загрузиться списку всех программ, что есть на вашем персональном компьютере или ноутбуке. Список может быть и немаленький, так что даем загрузиться ему полностью. Иначе есть вероятность, что процесс затянется, или компьютер вовсе зависнет. Находим в этом списке значок браузера Опера.
4. В верхней части экрана появляется кнопка «Удалить», нажимаем ее. Все, процесс удаления браузера запущен.
5. В появившемся окне нужно отметить свое согласие на удаление Оперы, а также поставить галочку «Удалить все пользовательские данные», если вы хотите, чтобы Опера не сохраняла ваших паролей, истории закачки данных, закладки и прочее. Если вы удаляете браузер только для переустановки, эту галочку можно и не нажимать.
6. Через несколько секунд появляется окно, где сказано, что браузер успешно удален.Источник





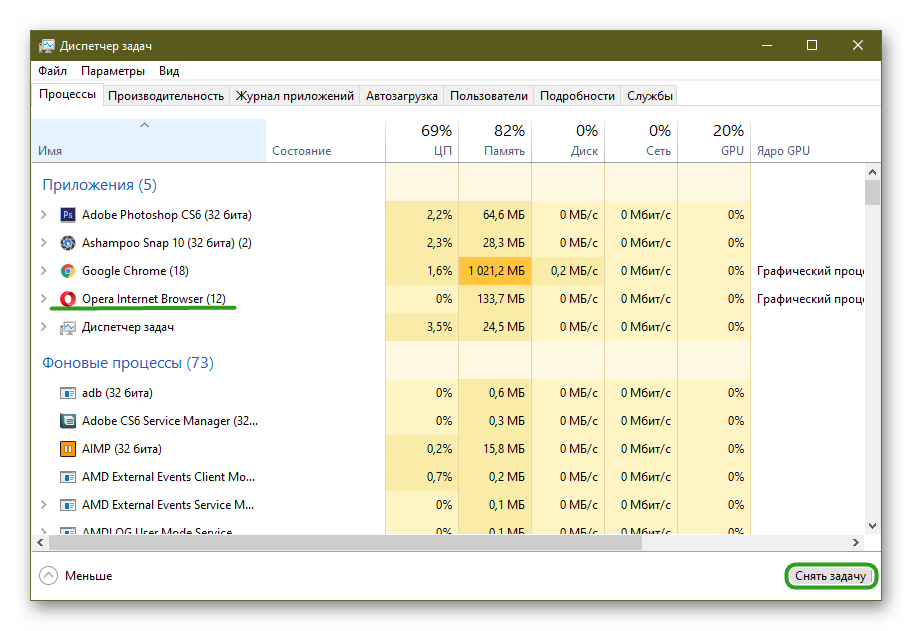
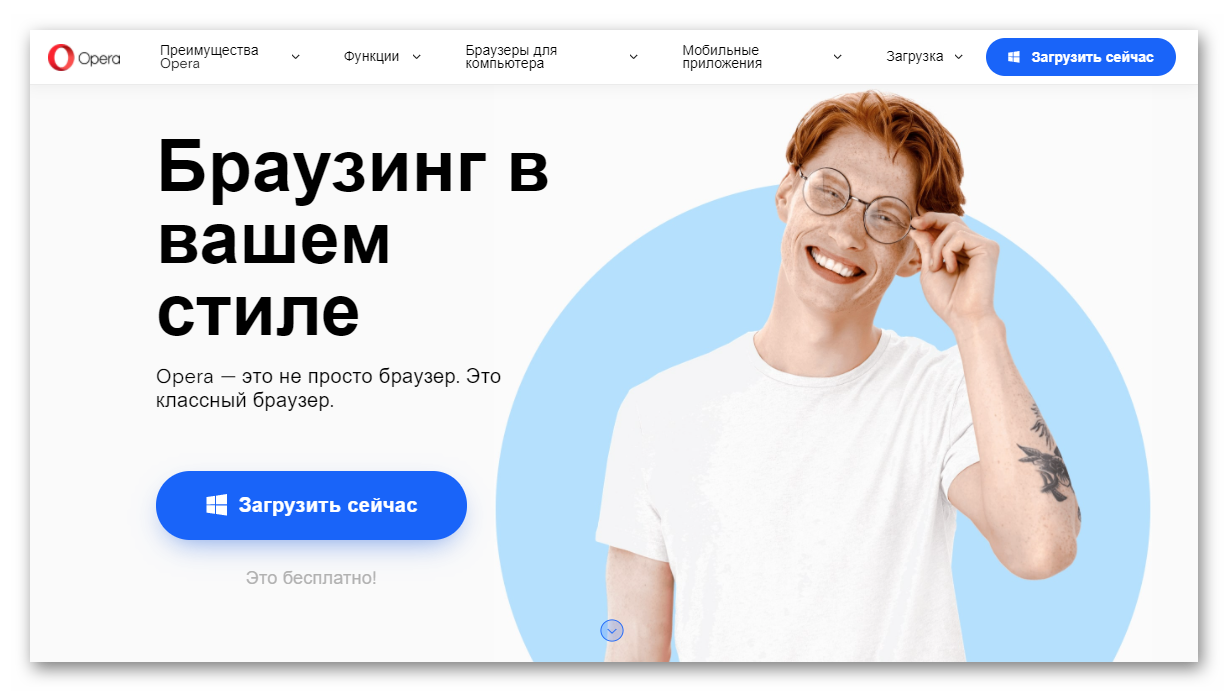
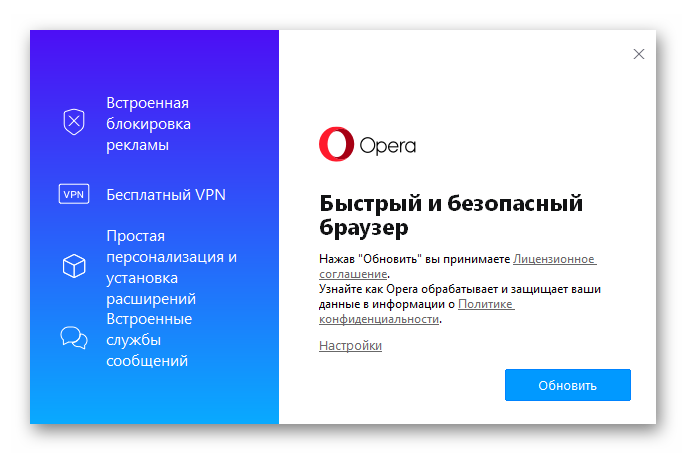

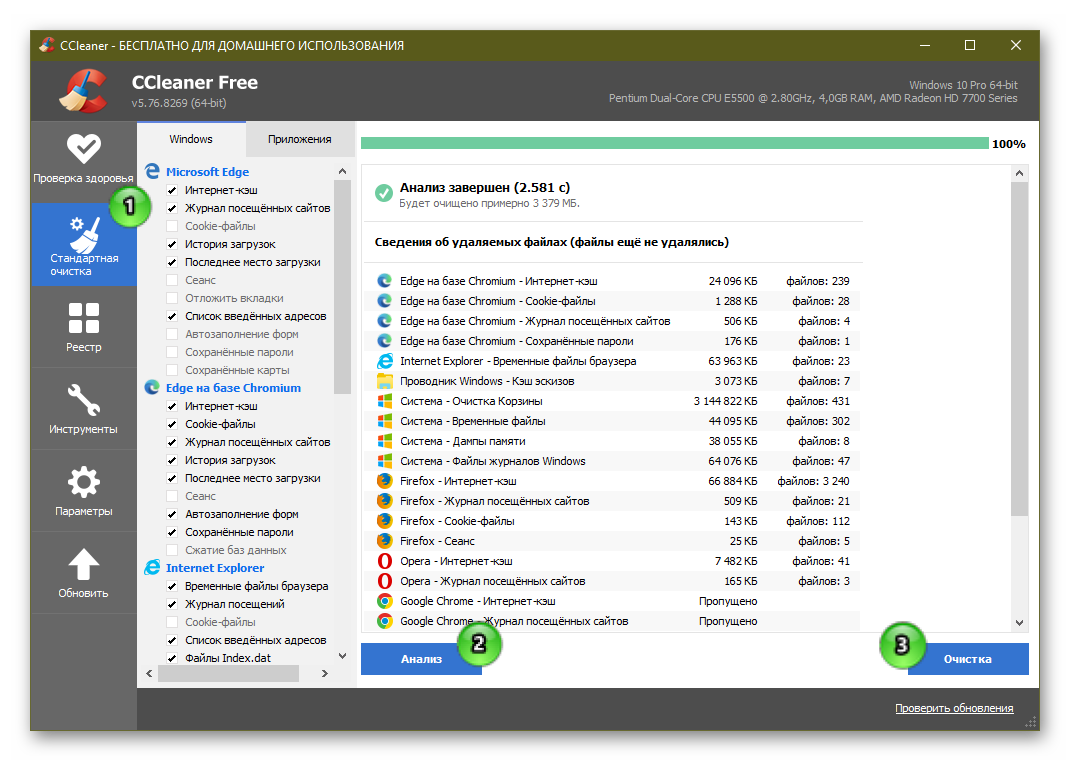
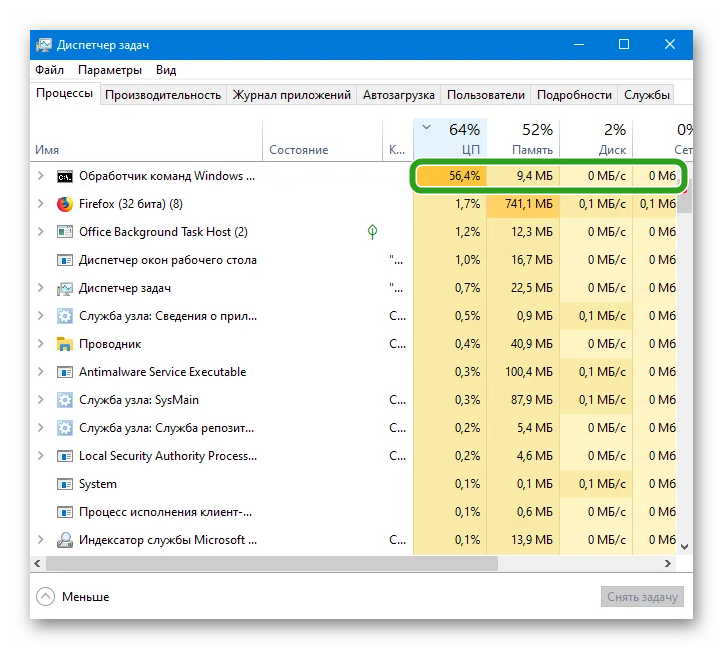
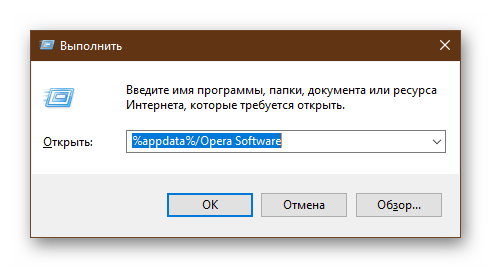
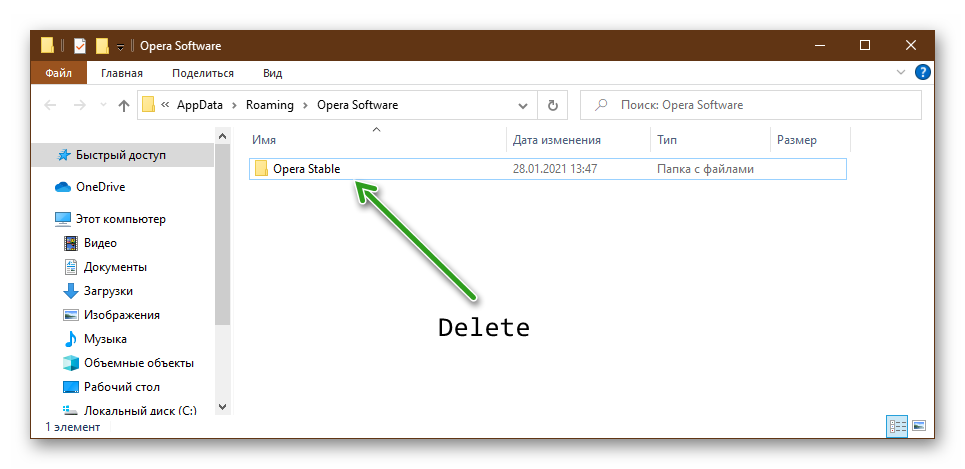
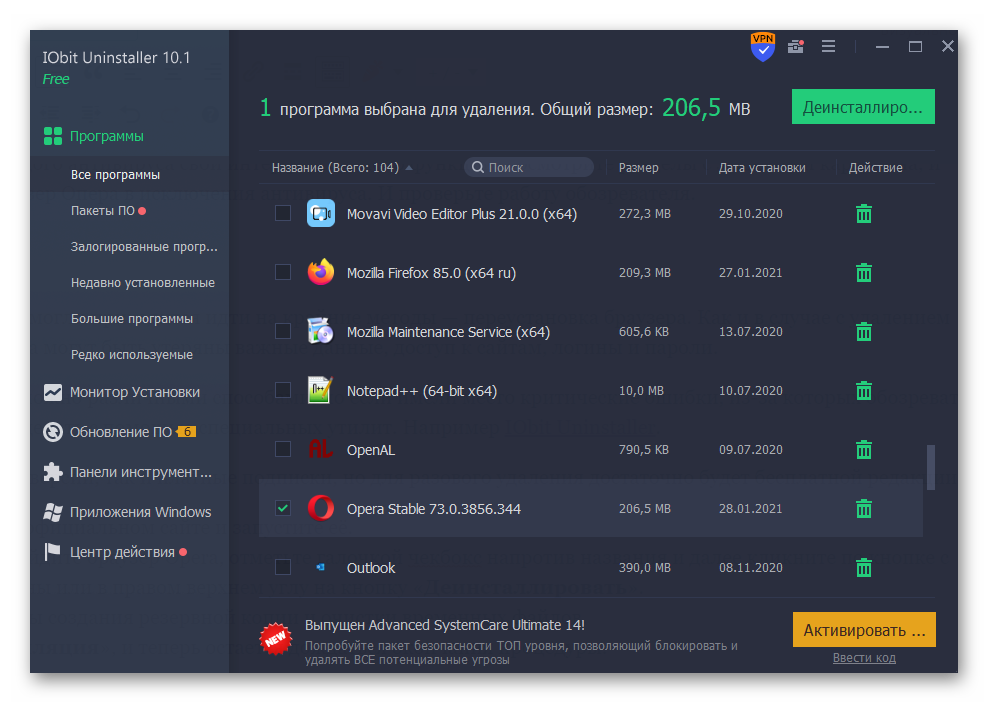
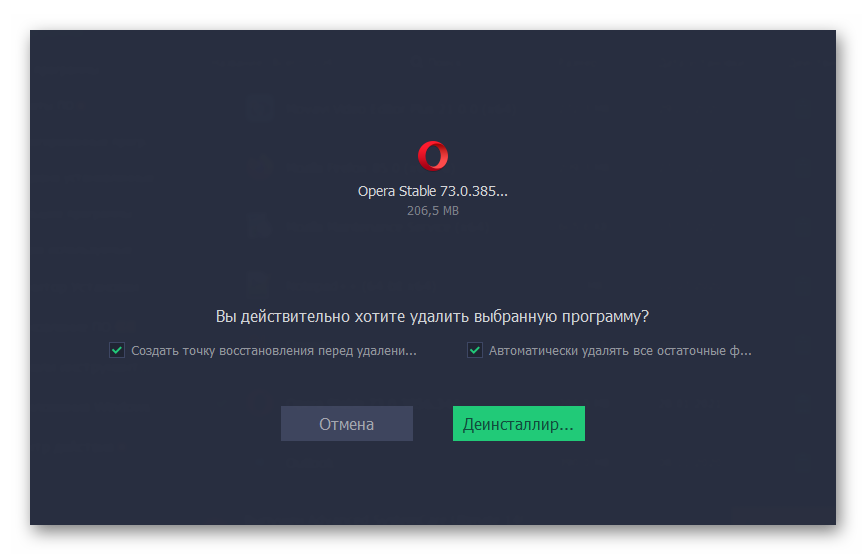
 Удаление программы Windows
Удаление программы Windows Удаление Opera с ПК
Удаление Opera с ПК





 2. В директории C:\Users\User\AppData\Roaming удалить папку Opera Software.
2. В директории C:\Users\User\AppData\Roaming удалить папку Opera Software.







