- Ремонт мышки своими руками
- Основные неисправности компьютерных мышек
- Описание проблемы
- Возможная неисправность
- Разборка и устройство мышки
- Проверка и ремонт провода
- Не работает оптический сенсор мыши
- Прокручивается колёсико мышки
- Не работают кнопки мыши
- Устраняем проблемы в работе оптической мыши
- 7 главных проблем с беспроводной мышкой с удивительно простыми решениями
- Пропадает сигнал
- Убрать помехи
- Перегрузить ПК или вай-фай
- Поменять коврик
- Поменять батарейки
- Почистить мышку
- Компьютер не видит мышку
- Переустановить драйвера
- Разгрузить USB-выход
Ремонт мышки своими руками

Давайте рассмотрим ремонт своими руками наиболее популярного компьютерного манипулятора — мышки!
Мышь технически является довольно простым устройством, поэтому достаточно легко поддаётся ремонту своими руками. Если Вы умеете хоть немного обращаться с паяльником, то это позволит Вам починить практически любую поломку мыши. Однако, даже если с паяльником Вы не дружите, некоторые типичные повреждения мышки Вы сможете исправить при наличии минимального набора инструментов:
Основные неисправности компьютерных мышек
Сейчас есть несколько видов компьютерных мышек, которые отличаются принципом работы (роликовые, оптические или лазерные), количеством кнопок (от 3 и выше), а также типом подключения (PS/2, USB или беспроводные (c USB-адаптером)). Однако самыми распространёнными являются именно оптические с подключением по USB или PS/2.
Такие мышки стоят сравнительно недорого (ненамного дороже роликовых, но значительно дешевле лазерных) и при этом имеют достаточно высокую точность, которой хватит для большинства пользователей.
Описание проблемы
Возможная неисправность
Разборка и устройство мышки
Разбираем мышь обычно, при помощи небольшой крестообразной отвёртки. Для этого переворачиваем мышку вверх днищем, находим и выкручиваем один или несколько винтов, которые скрепляют её. Если винтов не видно, то они, чаще всего, прячутся под наклейками или подставками-ножками:
Обычно винты держат мышку только в задней части. Передняя же часть (там, где кнопки), чаще всего, фиксируется за счёт специальных пазов. Чтобы извлечь верхнюю крышку из этих пазов, её нужно немного приподнять за освободившуюся заднюю часть и потихоньку тянуть на себя. Можно ещё немного надавить на неё спереди, но главное, чтобы не очень сильно, иначе сломаете! Пазы на верхней крышке мыши и штырьки, которые их удерживали:
Когда Вы снимите верхнюю крышку, под ней обнаружится небольшая печатная плата, которая, обычно, зафиксирована только на небольших пластмассовых штырьках (хотя, может быть и прикручена к корпусу). К этой плате будут припаяны провода (если мышь проводная), кнопки, механизм прокрутки, а также комплекс из светодиода подсветки и чувствительного оптического сенсора:
Чтобы полностью разобрать мышку нам нужно вытащить из неё печатную плату и отсоединить колёсико прокрутки (оно легко вытаскивается из пазов энкодера).
Проверка и ремонт провода
Наиболее часто при подключении к компьютеру мышь либо не работает совсем, либо дёргается или пропадает движение курсора, если у неё где-либо перетирается или обрывается один из проводков (если, конечно, мышь проводная).
В типичной оптической мышке обычно имеется от 4 до 6 проводков разного цвета. Цвета и количество проводков зависят от конкретного производителя, однако, существует и стандарт:
Цветовая схема распайки проводов мышки
Питание – красный (другие варианты: золотистый, оранжевый, синий, белый).
Приём данных – белый (другие варианты: синий, оранжевый, жёлтый, зелёный).
Передача данных – зелёный (другие варианты: золотисто-синий, жёлтый, красный, синий).
Земля – чёрный (другие варианты: золотисто-зелёный, зелёный, белый, синий).
Однозначно судить о правильной распайке Вы можете, взглянув на буквенную маркировку проводков в месте, где они припаяны к печатной плате (если, конечно, они не оторваны от платы). Обрыв и перетирание проводков чаще всего случается в местах перегиба провода на выходе из корпуса мышки. Косвенно проверить наличие обрыва можно, вытащив провод и попробовав его на изгиб в сомнительных местах (в месте обрыва гнуть будет легче). Однако, для того, чтобы судить наверняка, придётся снять изоляцию, аккуратно разрезав её лезвием.
Обнаружив место, где проводки перебиты, нужно восстановить их целостность путём пайки или скрутки. Я лично предпочитаю скрутку 🙂 Приведу фото готовой скрутки, как она должна выглядеть:
После сращивания проводов заизолируйте их друг от друга изолентой или скотчем. Можете попробовать. Чтоб не спалить порт, подключать или отключать мышку нужно при выключенном компьютере! Чтобы исключить все сомнения с обрывом, попробуйте прозвонить все контакты штекера USB (или PS/2) при помощи мультиметра. После ремонта мышь должна заработать.
Не работает оптический сенсор мыши
Часто случается также ситуация, когда мы не можем точно навести курсор на определённую точку. Он постоянно дрожит и перемещается сам собой. Такая ситуация явно указывает на засорение оптической группы мышки. Засорение чаще всего бывает внешним. В отсек, где свет диода отражается от стола, попадает пыль или волосы.
Чтобы избавиться от такого засорения не нужно даже разбирать мышку. Достаточно перевернуть её и продуть. В крайнем разе, воспользоваться небольшой кисточкой, чтобы удалить прилипший мусор.
Если же и после таких манипуляций курсор мышки дрожит, то, вероятнее всего, что либо сенсор засорился внутри, либо вовсе вышел из строя.
В любом случае можно попробовать разобрать мышку и почистить сенсор при помощи зубочистки с намотанной на неё ваткой пропитанной спиртом:
Оптический сенсор компьютерной мышки
Перед тем как чистить сенсор ваткой, можно также попробовать продуть его, чтобы выдуть мелкодисперсионную пыль, которая может прилипнуть после намокания. После этого аккуратно без нажима вводите зубочистку вращательными движениями в отверстие сенсора. Сделав пару проворотов и не прекращая вращать, вытаскиваем зубочистку, дожидаемся высыхания спирта и пробуем подключить мышь.
Если и после всех попыток очистки сенсор нормально не работает, то при наличии другой мышки, паяльника и прямых рук, можно выпаять нерабочую микросхему и заменить её датчиком от другой мышки.
Прокручивается колёсико мышки
Бывает так, что мышка работает нормально, но при попытке воспользоваться её колёсиком, страница, которую мы прокручиваем, начинает прыгать то вверх, то вниз, либо вообще не желает скроллиться. Увы, выход колеса мыши из строя – довольно частая поломка и именно она побудила меня к написанию данной статьи. Для начала нужно внимательно рассмотреть, насколько равномерно колесо крутится в пазе. Сам паз и ось колеса имеют шестиугольное сечение, но иногда одна или несколько сторон этого шестиугольника может деформироваться, в результате чего будет наблюдаться проскальзывание оси в проблемном месте.
Если у Вас именно такая проблема, то она решается за счёт уплотнения края оси колеса скотчем или изолентой в небольших количествах. Если же с движением колёсика всё нормально, то поломка произошла внутри энкодера (датчика прокрутки). От длительного использования он мог разболтаться и его следует немного уплотнить:
Поджимаем фиксаторы механизма прокрутки мышки
Для этого возьмите небольшие плоскогубцы и по очереди прижмите ими четыре металлические скобы, которыми энкодер крепится к пластмассовым деталям механизма прокрутки. Здесь главное не переусердствовать и не сломать хрупкий пластик, но в то же время поджать посильнее. Пробуйте подключать мышь и проверять, уменьшился ли негативный эффект при прокрутке после каждого поджатия. Увы, в моём случае полностью избавиться от рывков не удалось. Да, частота и разброс в скачках страницы уменьшились, но сами скачки полностью не исчезли. Тогда я решил подойти к вопросу уплотнения радикально и истинно по-русски 🙂 Вырезал из старой упаковки от батареек кусочек тонкого но плотного полиэтилена и воткнул внутрь механизма:
Вставленный внутрь механизма прокрутки мышки уплотнитель
Что самое интересное, данная манипуляция помогла! Мне осталось только обрезать лишнюю длину полоски и собрать мышь 🙂
Есть ещё несколько вариантов:
- разобрать и почистить механизм;
- заменить механизм с другой мышки (с другой неисправностью).
Не работают кнопки мыши
У любой кнопки есть свой ресурс нажатий. Обычно пропадает контакт у левой кнопки мышки. У мышки несколько кнопок: левая, правая и под колёсиком. Они все обычно одинаковы. Нерабочая кнопка практически никак не чинится, но её можно заменить из другой мышки.
Вид снизу на припаянный микропереключатель кнопки мыши
Микропереключатель имеет три «ножки», первая из которых – свободная, а две остальные – контакты, которые и требуется паять. Иногда кнопка ещё работает, но срабатывает не при каждом нажатии. Такой симптом может сигнализировать о том, что от частого использования стерся край толкателя кнопки, который нажимает микропереключатель или плохой контакт внутри переключателя контактных пластин.
Разбираем мышь и внимательно изучаем проблемную кнопку и её толкатель. Если видим небольшую вмятинку, то проблема может быть именно в ней. Достаточно залить промятое место капелькой эпоксидной смолы или расплавленной пластмассы. Заодно, пока разобрали переключатель можно почистить контактную группу.
Последняя проблема, с которой Вы можете столкнуться – кнопка мыши делает двойной клик при нажатии на неё — так называемый дребезг контактов. Решить это дело можно перепайкой микропереключателя или… программно!
В любом случае перед тем как браться за паяльник проверьте правильность настроек мышки в Панели управления Windows:
Стандартные свойства мыши, какими они должны быть
По стандарту полозок скорости двойного щелчка должен находиться по центру, а опция залипания кнопок мыши – отключена. Попробуйте выставить такие параметры и проверьте, решилась ли проблема. Если нет, ещё один радикальный программный способ «лечения» двойного клика – удаление драйвера мыши.
Мышки – одни из наиболее активно используемых устройств компьютера. Поэтому неудивительно, что они часто выходят из строя. Однако, благодаря простоте их устройства, починить мышку в большинстве случаев может каждый! Для этого необязательно уметь паять или разбираться в электронике.
Главное чётко диагностировать причину поломки. Здесь, как в медицине, правильный диагноз – путь к успешному ремонту. Надеюсь, наша статья позволит Вам определить, что именно сломалось в Вашей мышке, а значит, и починить поломку.
Источник
Устраняем проблемы в работе оптической мыши
Если вам кажется, что компьютерная мышка начала жить своей жизнью — не спешите ее менять. Пара настроек — и проблема может быть решена.
Вы недовольны новой оптической мышью. Курсор беспорядочно двигается по экрану и иногда произвольно кликает по иконкам, хотя вы не и не думаете нажимать на клавиши. В компьютерном магазине вы заменили мышь, которую считаете неисправной, на новую, но и она дает такие же ошибки.
Совет: все данные, которые мышь посылает на компьютер, Windows сохраняет в специальном буфере. По умолчанию в этой промежуточной памяти сохраняется 100 пакетов, после чего происходит переполнение. Если курсор ведет себя необычно, это значит, что входной буфер слишком мал для вашей мыши.
Чтобы устранить проблему в Windows XP, откройте «Пуск | Настройка | Система | Оборудование | Диспетчер устройств | Мыши и иные указывающие устройства», затем кликните правой клавишей по символу мыши. Выберите «Свойства» и перейдите на закладку «Дополнительные параметры».
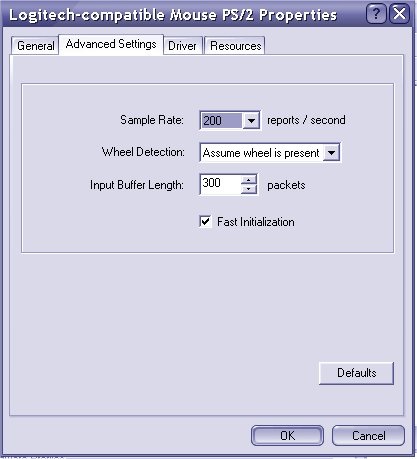
Здесь следует увеличить значение «Длина входного буфера» со 100 до 150 или 200. После клика по кнопке «OK» строптивый курсор начнет послушно и плавно скользить по экрану.
Начиная с Windows 7 эту настройку «запрятали» в реестр. Вы можете найти нужный параметр поиском по реестру, он называется MouseDataQueueSize.
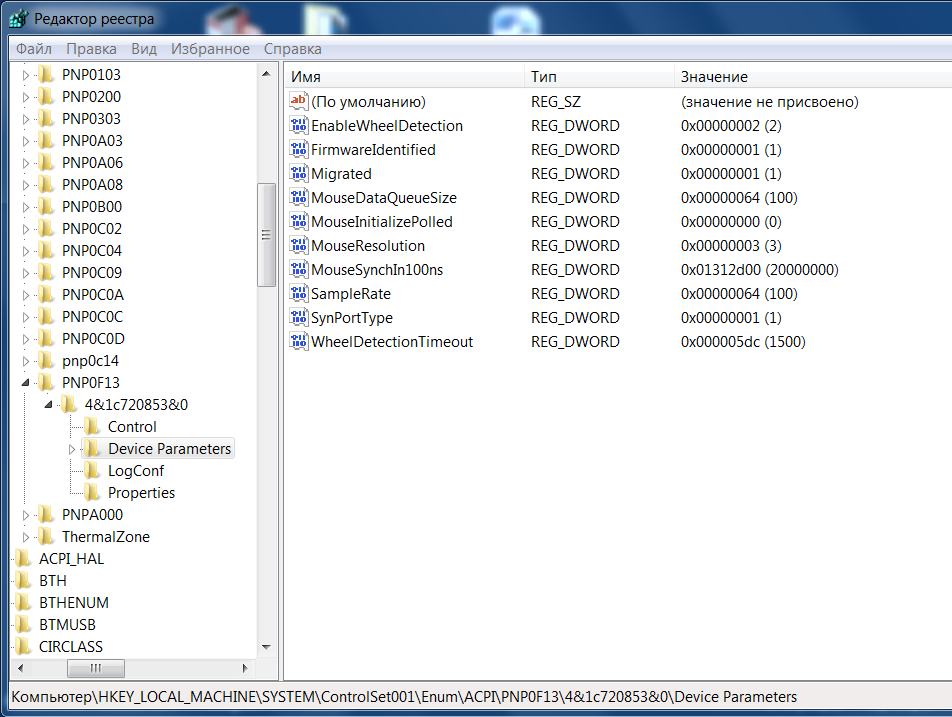
Источник
7 главных проблем с беспроводной мышкой с удивительно простыми решениями
Даже самые дорогие компьютерные мыши не всегда работают стабильно. И особенно часто проблемы случаются с беспроводными устройствами, поскольку они подключаются к ПК без непосредственно физического контакта. В то же время большинство таких багов достаточно просто и быстро устранить.
Пропадает сигнал
Самая распространённая проблема с беспроводными устройствами – временное, но регулярное исчезновение сигнала. Это мешает корректной работе и выполнению привычных сценариев. Главное – определить причину неисправности.
Убрать помехи
Беспроводные мыши могут работать по Bluetooth и Wi-Fi. Поэтому другие беспроводные девайсы могут мешать адекватной работе мыши, создавая конфликт. Для проверки целесообразности этого предположения достаточно просто убрать все беспроводные гаджеты от компьютерной мышки, вновь протестировав качество ее работы.
Помехой также может стать стена и другие предметы.
Если же мышь подключается по Wi-Fi, то причина может крыться в роутере, который попросту перехватывает весь сигнал, работая с девайсом на одной частоте. В этом случае удаление маршрутизатора от гаджета быстро решит проблему.
Перегрузить ПК или вай-фай
Не всегда причина неисправности мыши кроется в ней самой. Плохой или нестабильный Wi-Fi-сигнал, а также сбои в работе ПК могут привести к его исчезновению. Устранить помехи можно перегрузив одно из устройств.
Поменять коврик
Качественный коврик обеспечивает максимально эффективное скольжение мышки. Он не должен иметь выпуклых деталей, которые негативно скажутся на работоспособности девайса.
Не рекомендуется пользоваться и старым ковриком, поверхность которого повреждена.
Это также будет мешать нормальной передаче сигнала на ПК. Некоторые мыши плохо работают на слишком глянцевых и светлых ковриках. Поэтому лучше отдавать предпочтения аксессуару темной расцветки с нескользкой поверхностью.
Поменять батарейки
Проверка батареек на работоспособность – первое, что нужно сделать при выявлении проблем с беспроводным устройством. Если батарейки давно не менялись, то стоит попробовать новые, а то и вовсе перевести их на перезаряжаемые аккумуляторы.
При проблемах с питанием часто на обратной стороне мыши не горит лазер. Однако бывают ситуации, когда заряда хватает исключительно на индикатор.
Почистить мышку
Загрязнения мыши, а в особенности ее линзы, приводят к перебоям в работе устройства. И даже волосок, который неудачно лёг на оптическую часть, способен перекрыть сигнал, поэтому следует очистить гаджет от пыли и грязи.
Сделать это можно с помощью ватной палочки, смоченной в спирте.
Главное — контролировать нажатие, иначе можно повредить хрупкую линзу. Также можно попробовать перевернуть девайс и хорошенько продуть его оптическую часть.
Компьютер не видит мышку
Иногда проблема кроется в ПК, а вовсе не в подключённом к нему устройстве. И в первую очередь следует проверить исправность USB-входа. Для этого достаточно подключить другой гаджет, убедившись в том, что тот работает.
Переустановить драйвера
ПК и ноутбук часто не видят мышку по причине отсутствия нужных драйверов или их обновления. Для установки «свежих» драйверов, найдите их на официальном сайте производителя и загрузите на устройство.
Важно! При выборе версии обновления ориентируйтесь на характеристики ПК. Драйвера должны быть совместимы с «железом» и его операционной системой.
После скачивания файла откройте диспетчер устройств и перейдите в раздел «Мыши и другие подключённые устройства». Выберите используемый девайс и нажмите на него правой кнопкой мыши, выбрав команду «Удалить». Далее останется лишь установить новый драйвер, перезапустить систему и заново подключить устройство.
Разгрузить USB-выход
Загруженный USB-выход – проблема, с которой чаще всего сталкиваются владельцы ноутбуков. Дело в том, что все разъемы устройства подключены к одной плате, которая может не справляться с нагрузкой.
В таком случае достаточно отсоединить девайс, который перегружает систему.
Можно также на время отказаться от всех подключённых устройств, которые не используются регулярно.
Чтобы понять, какой гаджет тормозит ноутбук, необходимо выполнить следующие действия:
- Откройте диспетчер устройств.
- Кликните на «Контроллеры USB» и проверьте лимит их питания во вкладке «Свойства».
В разделе «Доступная мощность» указано количество энергии, которое способен выдержать ПК без потерь в качестве работы. В окне «Подключённые устройства» указано, сколько каждое из них требует питания. При отключении самого энергозатратного девайса, работа мыши восстановится.
Беспроводные компьютерные мыши удобны в использовании, справедливо считаясь стабильными и надежными устройствами. Однако отсутствие прямого подключения иногда даёт о себе знать, провоцируя различные баги, большинство из которых легко и быстро решаются.
Источник























