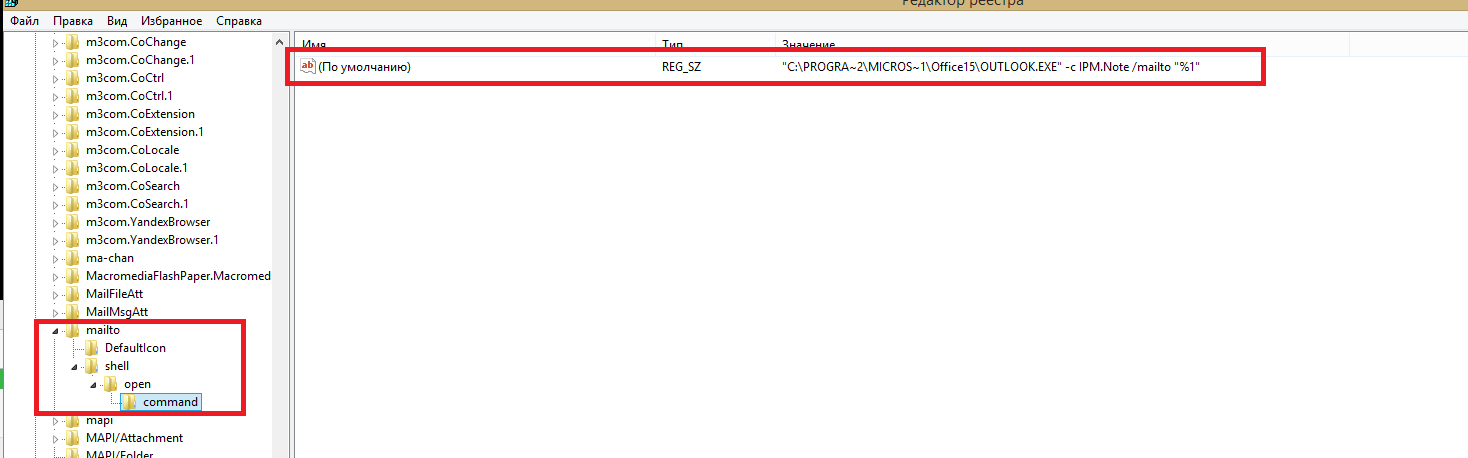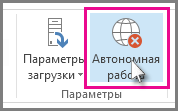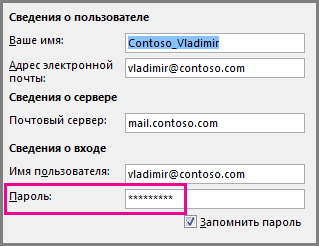- Не работает отправить адресат outlook 2007
- Не работает отправить — адресат
- Не удается отправить или получить сообщения в Outlook
- Есть дополнительные вопросы?
- Если у вас Microsoft 365 для бизнеса, позвольте нам решить вашу проблему
- Отправка нескольких файлов через контекстное меню «Отправить — Адресат» не работает
Не работает отправить адресат outlook 2007
Иногда бывает, что перестает работать контекстное меню «Отправить — адресат» в Windows. Обычно это случается если устанавливалось программное обеспечение, связанное с отправкой почты.
Способ 1.
Пуск — Выполнить — regedit
находим
HKEY_CLASSES_ROOT\mailto\shell\open\command
вставляем
«C:\Program Files\Microsoft Office\Office15\OUTLOOK.EXE» -c IPM.Note /m «%1»
Вместо «C:\Program Files\Microsoft Office\Office15\OUTLOOK.EXE» можно вставить путь к любому другому почтовому клиенту (путь посмотреть можно в свойствах ярлыка программы).
Способ 2.
Можно ручками добавить в контекстное меню нужное действие.
Для этого в Windows открываете папку %AppData%\Microsoft\Windows\SendTo\ (полный путь C:\Users\Пользователь\AppData\Roaming\Microsoft\Windows\SendTo) (в которой как раз хранятся ссылки, доступные в контекстном меню «Отправить» активного в данный момент пользователя). Создаёте в ней ярлык (lnk-файл), в свойствах которого в поле Объект прописываете
«C:\Program Files\Microsoft Office\Office15\OUTLOOK.EXE» /c ipm.note /a
Рабочей папкой можно сделать «C:\Program Files\Microsoft Office\Office15».
Имя файлу-ярлыку можно придумать любое — именно это имя будет присутствовать в контекстном меню «Отправить«.
Источник
Не работает отправить — адресат
2\OFFICE11\OUTLOOK.EXE» -c IPM.Note /a) то все нормально — открывает новое сообщение с вложением
Помощь в написании контрольных, курсовых и дипломных работ здесь.
Отправка нескольких файлов через контекстное меню «Отправить — Адресат» не работает
В какой-то момент времени перестали отправляться несколько файлов (больше 1) через контекстное меню.
ПКМ -> Отправить -> Адресат
Доброго времени суток! У меня такая проблема: Перехожу с Outlook Express на MS Outlook. Теперь.
Не работает Отправить -> Адресат для Thunderbird
Здравствуйте. Windows XP sp3, Версия Thunderbird 38.3 . В программах по умолчанию этот почтовик.
Письмо. Адресат
всем привет. такая проблема . есть код(см.ниже) который отсылает зарегистрированному пользователю.
1. Удаляем из папки SendTo ярлык «Адресат.mapimail»
2. Создаем там же ярлык со следующей командой:
«C:\Program Files\Microsoft Office\OFFICE11\OUTLOOK.EXE» /c ipm.note /a
и названием «Адресат».
Я открывала файл Адресат, вставляла путь. Но у меня не Outlook, хотя принцип отправки одинаковый на всех.
2\OFFICE11\OUTLOOK.EXE» -c IPM.Note /a) вызывать диалог на уменьшение картинок? И несколько файлов так отправить не получается.
У пользователя проблема в этом — часто отправляет по несколько фоток за раз, большое разрешение и размер не нужны
Адресат вызова создал исключение
Привет всем, делаю проект в VS 2017 на ноутбуке установленная Windows 7 SP1 x64. И вот мне надо.
Адресат вызова создал исключение
Прошу помощи у форумчан по данному вопросу. В маткаде особо не шарю. Нужно построить график от.
Адресат вызова создал исключение
При постройке решения выскочила ошибка «Адресат вызова создал исключение» Вот файл маткада
Адресат вызова создал исключение (UPD)
Т.к. никто не откликнулся начал снова разбираться и нарыл проблемную строчку. Может теперь местные.
Источник
Не удается отправить или получить сообщения в Outlook
Примечание: Вы используете Outlook для Mac? Посетите страницу Не удается отправить или получить сообщения в Outlook для Mac для получения справки.
Если сообщения накапливаются в папке «Исходящие» в Outlook или пользователи, которым вы отправляете сообщения, их не получают, попробуйте устранить проблему с помощью предложенных ниже способов. Способы приведены в порядке увеличения сложности.
Щелкните разделы ниже, чтобы устранить проблему с отправкой или получением сообщений.
Если там указано Отключено, Автономная работа или Попытка подключения…, значит, Outlook не удается связаться с сервером электронной почты, чтобы отправить ваши сообщения.
Для переключения между автономным и сетевым режимами выберите Отправка и получение > Настройки > Автономная работа. Возможно, вам придется открыть сообщение и отправить его еще раз или нажать кнопку Отправить и получить.
Если проблему решить не удалось, см. следующий раздел.
Если компьютер не подключен к Интернету, отправка сообщений с помощью Outlook невозможна.
Откройте браузер, например Internet Explorer, Microsoft Edge или Chrome.
Введите в адресной строке URL-адрес одного из следующих веб-сайтов:
Если не удается открыть ни один из этих двух веб-сайтов, см. статью Устранение проблем с сетевым подключением в Windows 10.
Если проблему решить не удалось, см. следующий раздел.
Некоторые поставщики услуг электронной почты (например, ваш поставщик услуг Интернета или даже Gmail) не позволяют отправлять сообщения, размер которых превышает определенное значение. Наличие рисунков и больших вложений может препятствовать отправке сообщения (и всех остальных сообщений, отправленные после сообщения большого объема).
Перейдите в папку Исходящие и откройте неотправленные почтовые сообщения. Начните с самого старого сообщения. Если в сообщении есть вложение размером более 5 МБ, удалите вложение, а затем вложите файл меньшего размера или прикрепите ссылку на вложение. Дополнительные сведения о вложениях см. в статье Вложение файла в сообщение электронной почты в Outlook.
Теперь еще раз попробуйте отправить сообщение. Если проблему решить не удалось, см. следующий раздел.
Если вы изменили пароль своей учетной записи электронной почты на веб-сайте, вам необходимо также изменить его и в Outlook.
Выберите элементы Файл > Настройка учетных записей > Настройка учетных записей.
На вкладке Электронная почта выберите свою учетную запись электронной почты и нажмите кнопку Изменить.
Введите пароль в поле Пароль, а затем выберите Далее > Закрыть > Готово.
Примечание: Если при входе в почтовый ящик вы используете те же учетные данные, что и для входа в сеть, вы не увидите экраны, показанные ниже. Вам нужно будет изменить свой пароль электронной почты, изменив сетевой пароль Windows. Для этого нажмите CTRL+ALT+DELETE, выберите команду Изменить пароль и следуйте инструкциям Windows.
После изменения пароля вам может потребоваться еще раз открыть и отправить сообщение.
Некоторые антивирусные программы выполняют проверку электронной почты. При обнаружении вируса антивирусная программа может запретить отправку и получение других сообщений до тех пор, пока этот вирус не будет удален.
В некоторых случаях может потребоваться восстановить приложение Outlook. Восстановление — это достаточно простой процесс, однако оно может длиться до получаса. Дополнительные сведения см. в статье Восстановление приложения Office.
Профиль — это группа параметров, которая определяет механизм работы Outlook. Он включает список учетных записей, данные автозавершения, а также имя и инициалы пользователя. Инструкции по восстановлению текущего профиля Outlook и созданию нового см. в статье Исправление неполадок с подключением к почте Outlook с помощью восстановления профиля.
В некоторых случаях одна из надстроек Outlook может аварийно завершить свою работу и препятствовать отправке сообщений электронной почты. Чтобы отключить все надстройки, можно запустить Outlook в безопасном режиме. Если во время работы Outlook в безопасном режиме вам удастся отправить сообщение, создание нового профиля электронной почты Outlook должно обеспечить его повторную отправку.
Чтобы запустить Outlook в безопасном режиме, нажмите клавишу WINDOWS. В поле поиска введите выражение outlook.exe /safe и нажмите клавишу ВВОД.
Дополнительные сведения о создании нового профиля электронной почты см. в статье Создание профиля Outlook.
Для многих типов учетных записей электронной почты Outlook хранит сообщения в файле личных папок (PST-файле). Этот файл можно восстановить с помощью средства восстановления папки «Входящие». Процесс восстановления займет около 15 минут. Дополнительные сведения см. в статье Восстановление файла личных папок (PST-файла) в Outlook.
Есть дополнительные вопросы?


Если у вас Microsoft 365 для бизнеса, позвольте нам решить вашу проблему
Вы можете запустить Помощник по поддержке и восстановлению Microsoft, чтобы мы могли решить вашу проблему. Если вы не используете Помощник по поддержке и восстановлению, или приложению «Помощник по поддержке и восстановлению» не удалось устранить проблему, см. следующий раздел.

Если там указано Отключено, Автономная работа или Попытка подключения…, значит, Outlook не удается связаться с сервером электронной почты, чтобы отправить ваши сообщения.
Для переключения между автономным и сетевым режимами выберите Отправка и получение > Настройки > Автономная работа. Возможно, вам придется открыть сообщение и отправить его еще раз или нажать кнопку Отправить и получить.
Если проблему решить не удалось, см. следующий раздел.
Если компьютер не подключен к Интернету, отправка сообщений с помощью Outlook невозможна.
Откройте браузер, например Internet Explorer, Microsoft Edge или Chrome.
Введите в адресной строке URL-адрес одного из следующих веб-сайтов:
Если какой-либо из этих веб-сайтов недоступен, см. статью «Устранение неполадок подключения к сети в браузере Internet Explorer».
Если проблему решить не удалось, см. следующий раздел.
Некоторые поставщики услуг электронной почты (например, ваш поставщик услуг Интернета или даже Gmail) не позволяют отправлять сообщения, размер которых превышает определенное значение. Наличие рисунков и больших вложений может препятствовать отправке сообщения (и всех остальных сообщений, отправленные после сообщения большого объема).
Перейдите в папку Исходящие и откройте неотправленные почтовые сообщения. Начните с самого старого сообщения. Если в сообщении есть вложение размером более 5 МБ, удалите вложение, а затем вложите файл меньшего размера или прикрепите ссылку на вложение. Дополнительные сведения о вложениях см. в статье Вложение файла в сообщение электронной почты в Outlook.
Теперь еще раз попробуйте отправить сообщение. Если проблему решить не удалось, см. следующий раздел.
Если вы изменили пароль своей учетной записи электронной почты на веб-сайте, вам необходимо также изменить его и в Outlook.
Выберите элементы Файл > Настройка учетных записей > Настройка учетных записей.
На вкладке Электронная почта выберите свою учетную запись электронной почты и нажмите кнопку Изменить.
Введите пароль в поле Пароль, а затем выберите Далее > Закрыть > Готово.
Примечание: Если при входе в почтовый ящик вы используете те же учетные данные, что и для входа в сеть, вы не увидите экраны, показанные ниже. Вам нужно будет изменить свой пароль электронной почты, изменив сетевой пароль Windows. Для этого нажмите CTRL+ALT+DELETE, выберите команду Изменить пароль и следуйте инструкциям Windows.
После изменения пароля вам может потребоваться еще раз открыть и отправить сообщение.
Некоторые антивирусные программы выполняют проверку электронной почты. При обнаружении вируса антивирусная программа может запретить отправку и получение других сообщений до тех пор, пока этот вирус не будет удален.
В некоторых случаях может потребоваться восстановить приложение Outlook. Восстановление — это достаточно простой процесс, однако оно может длиться до получаса. Дополнительные сведения см. в статье Восстановление приложения Office.
Профиль — это группа параметров, которая определяет механизм работы Outlook. Он включает список учетных записей, данные автозавершения, а также имя и инициалы пользователя. Инструкции по восстановлению текущего профиля Outlook и созданию нового см. в статье Исправление неполадок с подключением к почте Outlook с помощью восстановления профиля.
В некоторых случаях одна из надстроек Outlook может аварийно завершить свою работу и препятствовать отправке сообщений электронной почты. Чтобы отключить все надстройки, можно запустить Outlook в безопасном режиме. Если во время работы Outlook в безопасном режиме вам удастся отправить сообщение, создание нового профиля электронной почты Outlook должно обеспечить его повторную отправку.
Чтобы запустить Outlook в безопасном режиме, нажмите клавишу WINDOWS. В поле поиска введите выражение outlook.exe /safe и нажмите клавишу ВВОД.
Дополнительные сведения о создании нового профиля электронной почты см. в статье Создание профиля Outlook.
Для многих типов учетных записей электронной почты Outlook хранит сообщения в файле личных папок (PST-файле). Этот файл можно восстановить с помощью средства восстановления папки «Входящие». Процесс восстановления займет около 15 минут. Дополнительные сведения см. в статье Восстановление файла личных папок (PST-файла) в Outlook.
Источник
Отправка нескольких файлов через контекстное меню «Отправить — Адресат» не работает
Помощь в написании контрольных, курсовых и дипломных работ здесь.
Контекстное меню неправильно работает при запуске проводника через «Этот компьютер»
Здравствуйте! Неожиданно появилась проблема с проводником. Если открыть окно проводника через ярлык.

3 — Добавление строки открыть с помощью в меню. Первый вопрос — правильно ли указана строка с.

Добрый день. Столкнулся с проблемой — иногда перестает работать меню пуск — по нажатию на значок.
Как удалить контекстное меню видеофона в «Opera» и «Yandex»
Здравствуйте форумчани. Когда заходишь с «ПК» браузеров Yandex, Opera на страничку с видеофоном.

Добрый день. Ничего не отображается в контекстном меню «Отправить». В папке.

Здравствуйте все! Будьте добры, как добавить команды «переместить, копировать в папку»? Я знаю.
Открытие файлов в приложении через меню «Открыть с помощью»
Как реализовать открытие к примеру txt через «Открыть с помощью»(ПКМ, открыть с помощью.
Почему не отображается контекстное меню в меню «Пуск»?
При клике правой кнопкой мыши на значках программ в меню «Пуск» не отображается контекстное меню.
Источник