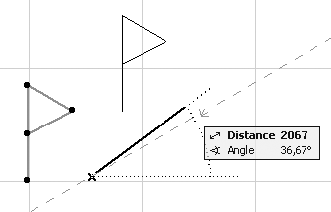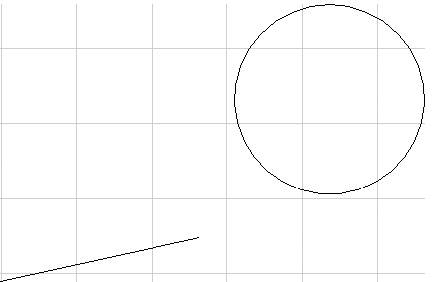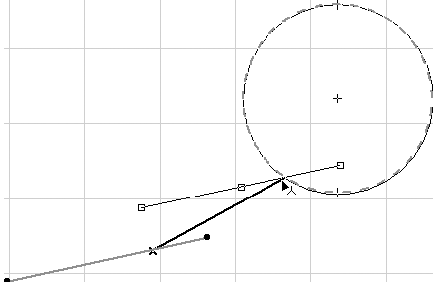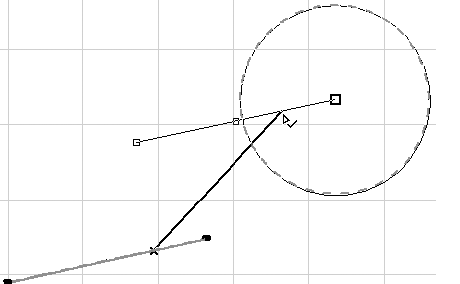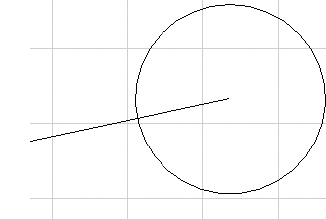- Горячие клавиши в ArchiCAD
- Горячие клавиши в ArchiCAD
- Горячие клавиши управления видом
- Горячие клавиши направляющих и привязок
- Горячие клавиши трансформирования элементов
- Другие полезные сочетания
- Настройка горячих клавиш
- Перетаскивание
- Читайте также
- Перетаскивание правой кнопкой мыши
- Перетаскивание клипов
- Перетаскивание штриховки
- Перетаскивание штриховки
- 4.4.4. Выделение и перетаскивание
- Перемещение вершин в ArchiCAD
- Не работают Горячие клавиши Archicad 14
- Перестал открываться режим редактирования текста при двойном щелчке ЛКМ. Archicad 19 64x .win 7
Горячие клавиши в ArchiCAD
ArchiCAD — одна из самых популярных и многофункциональных программ для комплексного проектирования зданий. Многие архитекторы выбрали его в качестве главного инструмента для своего творчества благодаря удобному интерфейсу, понятной логике работы и скорости выполнения операций. знаете ли вы, что создание проекта в Архикаде можно ускорить еще больше, применяя горячие клавиши?
В этой статье познакомимся с ними поближе.
Горячие клавиши в ArchiCAD
Горячие клавиши управления видом
С помощью комбинаций горячих клавиш очень удобно перемещаться между различными видами модели.
F2 — активирует план этажа здания.
F3 — трехмерный вид (перспектива или аксонометрия).
Горячая клавиша F3 будет открывать перспективу или аксонометрии в зависимости от того, с каким из этих видов работали последний раз.
Shift + F3 — режим перспективы.
Сtrl + F3 — режим аксонометрии.
Shift + F6 — каркасное отображение модели.
F6 — рендеринг модели с последними установками.
Зажатое колесико мыши — панорамирование
Shift + зажатое колесико мыши — вращение вида вокруг оси модели.
Ctrl + Shift + F3 — открывает окно параметров перспективной (аксонометрической) проекции.
Горячие клавиши направляющих и привязок
G — включает инструмент горизонтальных и вертикальных направляющих. Тяните за значок направляющих, чтобы поместить их в рабочее поле.
J — позволяет нарисовать произвольную направляющую линию.
K — удаляет все направляющие линии.
Горячие клавиши трансформирования элементов
Ctrl + D — перемещение выделенного объекта.
Ctrl + M — зеркальное отражение объекта.
Ctrl + E — вращение объекта.
Ctrl + Shift + D — перемещение копии.
Ctrl + Shift + M — зеркальное отражение копии.
Ctrl + Shift + E — вращение копии
Ctrl + U — инструмент тиражирования
Ctrl + G — группирование объектов (Ctrl + Shift + G — разгруппировать).
Ctrl + Н — изменить пропорции объекта.
Другие полезные сочетания
Ctrl + F — открывает окно «Найти и выбрать», с помощью которого можно отрегулировать выборку элементов.
Shift + Q — включает режим бегущей рамки.
W — включает инструмент «Стена».
L — инструмент «Линия».
Shift + L — инструмент «Полилиния».
Space — зажатием этой клавиши активируется инструмент «Волшебная палочка»
Ctrl + 7 — настройка этажей.
Настройка горячих клавиш
Нужные комбинации горячих клавиш можно настроить самостоятельно. Разберемся, как это делается.
Зайдите в «Параметры», «Окружающая среда», «Клавишные команды».
В окне «Список» найдите нужную команду, выделите ее установив курсор в верхней строке нажмите удобную комбинацию клавиш. Щелкните по кнопке «Установить», нажмите «Ок». Сочетание назначено!
Вот мы и познакомились с наиболее часто используемыми горячими клавишами в Архикаде. Применяйте их в своем рабочем процессе и вы заметите, как возрастет его эффективность!
Помимо этой статьи, на сайте еще 12339 инструкций.
Добавьте сайт Lumpics.ru в закладки (CTRL+D) и мы точно еще пригодимся вам.
Отблагодарите автора, поделитесь статьей в социальных сетях.
Источник
Перетаскивание
Чтобы перетащить объект, необходимо выполнить следующие действия.
1. Выделить объект с помощью любого способа выделения.
2. Выполнить команду главного меню ArchiCAD Edit ? Move ? Drag (Редактор ? Переместить ? Перетащить) или нажать комбинацию клавиш Ctrl+D.
3. Указать начальную и конечную точки направления перемещения двумя последовательными щелчками кнопки мыши на любых точках рабочего поля. Объект будет перемещен в соответствии с определенным направлением (рис. 4.8).
Рис. 4.8. Перетаскивание объекта
Если при выполнении действия после указания начальной точки нажать клавишу Ctrl, то будет выполняться копирование объекта.
Ознакомившись с принципом выполнения перетаскивания, рассмотрим простой пример, иллюстрирующий использование объектной привязки и направляющих при перемещении объектов.
Используя необходимые инструменты, постройте расположенные рядом окружность и линию (рис. 4.9, а).
Необходимо переместить линию так, чтобы она исходила из центра окружности. Задача осложняется тем, что центр окружности невидим, поэтому нужно выполнить следующие действия.
1. Активировать режим объектной привязки.
2. Выделить перемещаемую линию любым из способов выделения.
3. Выполнить команду перетаскивания главного меню Edit ? Move ? Drag (Редактор ? Переместить ? Перетащить).
4. Щелкнуть кнопкой мыши на линии и переместить указатель мыши к окружности так, чтобы он принял форму
5. Задержать указатель мыши в этом положении до тех пор, пока на окружности не появится пунктирная направляющая оранжевого цвета (рис. 4.9, б). Центр окружности отметится крестиком.
Рис. 4.9. Определение центра окружности с использованием направляющей
6. Продолжать перемещать линию таким образом, чтобы ее конец попал в центр окружности. Когда это произойдет, маркер, находящийся на этом конце линии, увеличится в размерах, а указатель мыши примет формуй (рис. 4.10, а). Это означает, что произошла точная привязка конца линии к центру окружности.
7. Щелкнуть кнопкой мыши – задача решена (рис. 4.10, б).
Рис. 4.10. Использование объектной привязки
Использование направляющих необязательно при выполнении действий с активной объектной привязкой. Построение произойдет и без визуальной пометки центра окружности.
Дальнейшие действия редактирования аналогичны вышеописанным, можно освоить их самостоятельно, прибегнув к справочной системе программы.
Данный текст является ознакомительным фрагментом.
Продолжение на ЛитРес
Читайте также
Перетаскивание правой кнопкой мыши
Перетаскивание правой кнопкой мыши Для того чтобы переместить файлы в Windows мы используем метод drag’n’drop, то есть берем элемент, перетаскиваем в нужное место и там бросаем. Но можно сделать то же самое правой кнопкой и тогда мы увидим контекстное меню, позволяющее не только
Перетаскивание клипов
Перетаскивание клипов С этим способом переноса клипа в окно Timeline (Окно монтажа) вы уже ознакомились. Он заключается в перетаскивании с помощью мыши клипа из окна Project (Проект) в окно Timeline (Окно монтажа). Тем же способом можно последовательно перетащить остальные клипы.1.
Перетаскивание штриховки
Перетаскивание штриховки Нанести штриховку на чертеж можно и другим способом – перетаскиванием готового шаблона штриховки в замкнутую область на чертеже. Перетащить штриховку можно с палитры Tool Palettes (Инструментальные палитры) либо DesignCenter (Центр управления).С помощью
Перетаскивание штриховки
Перетаскивание штриховки Нанести штриховку на чертеж можно и другим способом – перетаскиванием готового шаблона штриховки в замкнутую область на чертеже. Перетащить штриховку можно либо с палитры Tool Palettes (Инструментальные палитры), либо из окна Designcenter (Центр
4.4.4. Выделение и перетаскивание
4.4.4. Выделение и перетаскивание Довольно часто при работе с компьютером приходится выделять группы объектов. Например, вы хотите переместить группу файлов. Намного проще выделить ее и переместить куда нужно, чем перемещать по одному файлу.Существует несколько способов
Источник
Перемещение вершин в ArchiCAD
Доброго всем настроения!
Периодически работая в Архикаде сталкиваюсь с проблемой перемещения вершин полилинии. Если одну переместить, то это не проблема, а если их скажем 20. Может есть какая то секретная команда или кнопка, что бы можно было выделить только перемещаемые вершины и всех вместе их сдвинуть?
как выделить бегущ. рамкой узловые точки разных полигонов?
Как выделять определённые объекты — это понятно. Как выделить только нужные узловые точки разных объектов (например полилиний)?
Ага, получилось. Просто тащить за любую нужную точку — перемещаються все нужные в бегущей рамке.
Чего то пытаюсь выделить как гороят через бегущую рамку — и толку ноль.
Как все таки правильно делать, чтобы предвинулись все вершины в рамке?
Если поопытаться двигать указателем — то по одной, если выбрать бегущая рамка — просто снимается выделение с полилинии и ничего не двигается.
Вобщем вот конкретный случай- как сдвинуть сразу две ступени (одновременно), к примеру?
Можно это как то сделать, с помощью рамки, или еще как то?
Источник
Не работают Горячие клавиши Archicad 14
У меня такая проблема была с 22 64бит версией
HKEY_CURRENT_USER Software/ Graphisoft/ ArchiCAD-64/ ArchiCAD-64 18.0.0 INT R1 (нажать на папку)
KeyMode Shortcuts (справа в окне)
изменить 0 на 1
И будет счастье)
Привет 
HKEY_CURRENT_USER Software/ Graphisoft/ ArchiCAD-64/ ArchiCAD-64 18.0.0 INT R1 (нажать на папку)
KeyMode Shortcuts (справа в окне)
изменить 0 на 1
По умолчанию уже стоит 1
Привет 
HKEY_CURRENT_USER Software/ Graphisoft/ ArchiCAD-64/ ArchiCAD-64 18.0.0 INT R1 (нажать на папку)
KeyMode Shortcuts (справа в окне)
изменить 0 на 1
По умолчанию уже стоит 1
Ребята, присоединяюсь к вопросу. Может кто проблему понял? У меня тоже стоит 1, не работает даже контр+z, в блокнот винды залезла, проверила, клавиши на ноуте работают. Помогите пожалуйста, без горячих клавишей как без рук.
Источник
Перестал открываться режим редактирования текста при двойном щелчке ЛКМ. Archicad 19 64x .win 7
Странно, 15 лет в Archicad-e, а такой функции не знал. Век живи век учись.
Включи магнитик у указателя.
Странно, 15 лет в Archicad-e, а такой функции не знал. Век живи век учись.
Включи магнитик у указателя.
Если бы все решалось магнитиком я бы не просил помощи у спецов на 3ddd, не помогает он.
Решил проверить, создал новый проект, все работает нормально. Сделал вывод что проблема в настройках Группового проекта. Жду помощи от спецов.
Странно, 15 лет в Archicad-e, а такой функции не знал. Век живи век учись.
Включи магнитик у указателя.
Решил проблему путем сброса всех настроек резервации всех пользователей группового проекта. Проще говоря обнулил рабочую среду всех пользователей через панель teamwork. Теперь все работает как надо!)
Ребят, никто не сталкивался с таким глюком. Заполняю таблицу ведомости отделки. Написала в графе, какой пол, количество. А плинтус написать не могу. Набирается только первые две буквы и всё. Первый раз я с таким сталкиваюсь. Думала, может слои какие закрыты, открыла все слои и всё равно ничего не выходит.
Может где лемит в таблице архикада на количество символов есть?
Источник