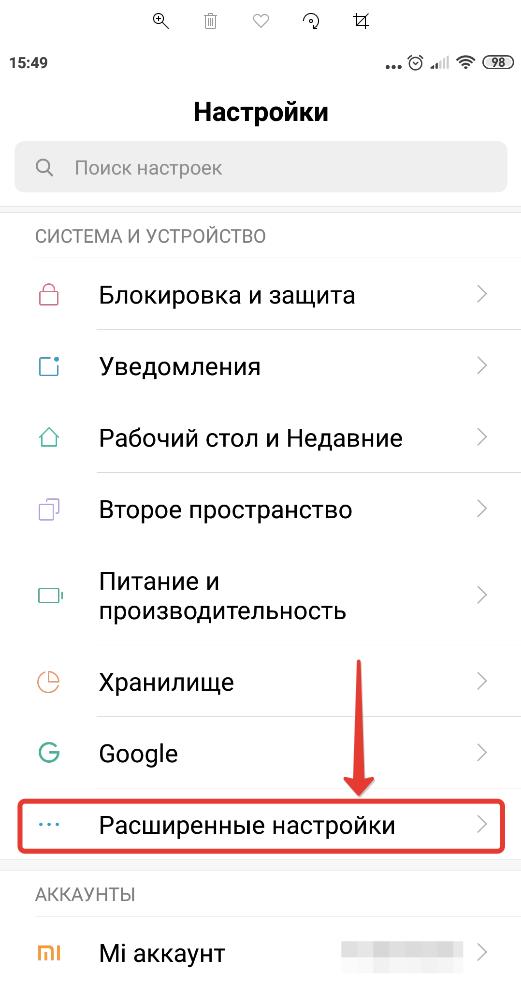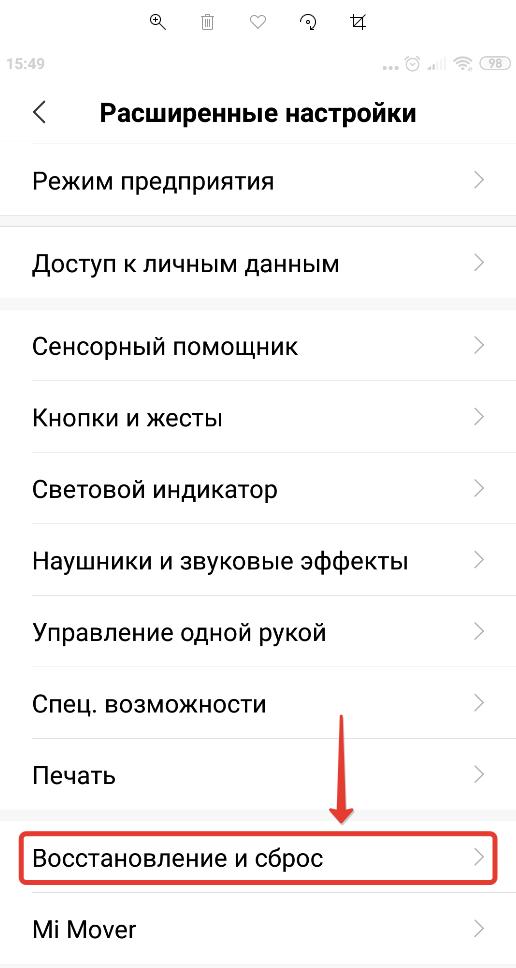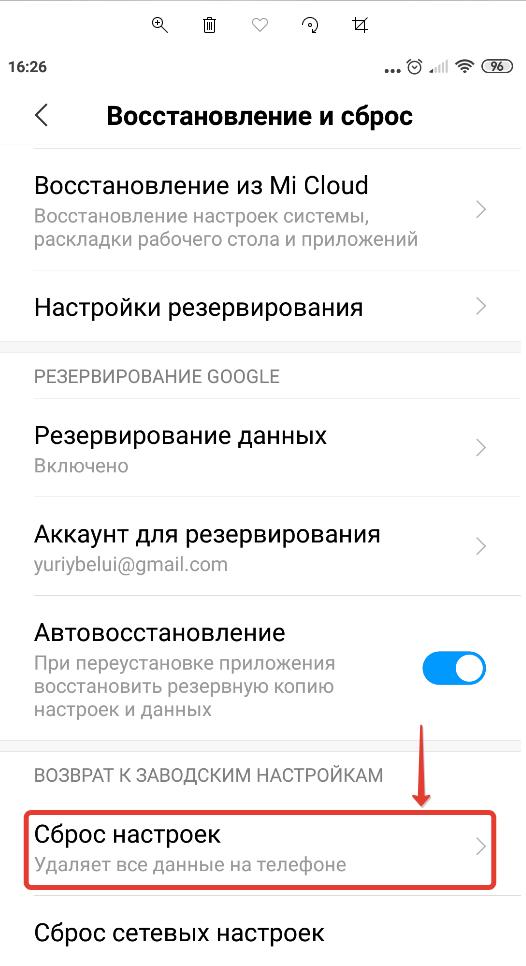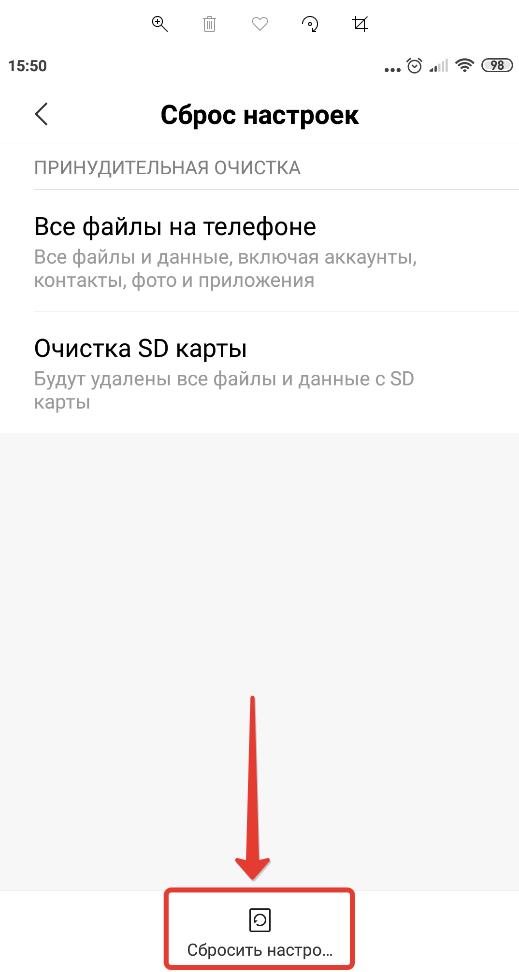- После обновления не работает приложение на Андроид (не запускаются, ошибка)
- Исправляем «приложение после обновления не работает»
- После обновления Android не работает
- Не работает Android после обновления: что делать
- Восстановление системы
- Как исправить: приложение после обновления не работает?
- Исправляем «приложение после обновления не работает»
- Не загружается планшет
- Причины поломки и почему планшет не загружается
- Что делать на Android
- Сброс через Recovery
- Безопасная загрузка
- Reset
- Если не включается iPad
- Как достать информацию из неработающего планшета
После обновления не работает приложение на Андроид (не запускаются, ошибка)
вкл. 02 Март 2017 . Опубликовано в Android — Общее
После обновления не работает приложение на Андроид (не запускаются, ошибка). Часто в магазине Google Play можно прочитать гневные комментарии о том что после обновления приложение перестало работать. Как исправить данную проблему знает наш сайт.
И так вы один из «счастливых» пользователей которые зашли в магазин Google Play и обнаружили, что некоторые приложения можно обновить и обновили их. После чего вы обнаружили, что приложение или игра больше не запускаются, либо же после запуска выбивает в главное меню через пару секунд. Довольно неприятный момент, но не стоит расстраиваться, все можно исправить за пару минут!
Исправляем «приложение после обновления не работает»
После того как вы заметили, что ваше приложение перестало работать после обновления выполните следующие действия.
1. Перейдите в меню Настроек Android устройства
2. Перейдите в раздел Приложение и найдите в списке ваше приложение или игру, которые перестали работать после обновление
3. Если у вас Android 5.0 или новей, перейдите в Хранилище приложение
4. Попробуйте вначале Очистить Кеш приложения и проверить, работоспособность приложения
5. Если приложение не заработало, то вернитесь настройках Android в раздел приложения и Сотрите Данные приложения, снова проверьте работоспособность приложения
Как правило, после Очистки Кеша и Стирания Данных, приложение или игра вновь начинают работать как ни в чем не бывало! Если же приложение также отказывается, то стоит либо переустановить приложение, либо же дождаться следующего обновления, где исправят ошибку.
Источник
После обновления Android не работает
Автор: Юрий Белоусов · 13.10.2019
После обновлении операционной системы пользователи Android могут столкнуться с появлением различного рода ошибок на своем устройстве. Например, может перестать работать какое-нибудь приложение, или одна из функций – камера, интернет, NFC, сенсор на экране телефона и прочее.
Как правило, подобные проблемы возникают в случае, если на мобильном устройстве установлена «кривая» прошивка. А такое не редкость на смартфонах и планшетах от малоизвестных производителей. Но и модели известных брендов также могут быть криво прошиты, ведь они проходят через руки посредников.
В этой статье рассмотрим, что делать, если после обновления Android не работают какие-либо функции.
Не работает Android после обновления: что делать
Базовые шаги, которые стоит предпринять при отказе работы системы Android после ее обновления:
- Перезагрузка устройства. Как бы банально это не звучало, но простая перезагрузка мобильного устройства может помочь решить проблему с работой системы. Именно с нее и стоит начать;
- Проверить наличие обновленийAndroid. Хоть новое обновление системы и тестируется огромным количеством людей до выхода в массы, все же есть определенная вероятность, что какие-то баги просочатся сквозь зоркие взгляды тестировщиков. Подобные баги исправляются уже после выхода последующих обновлений. Поэтому стоит зайти в настройки телефона и в разделе «О телефоне» проверить наличие новых обновлений;
- Обновить приложение. Если после обновления Android не работает какое-то конкретное приложение, то стоит его обновить, а лучше – удалить и заново установить. Вполне возможно, что разработчики приложения не успели адаптировать его под новую версию операционной системы, отсюда и возникают неисправности в его работе. Обновление приложений производиться из настроек в Play Market.
Восстановление системы
Если выполнение стандартных рекомендаций не дало результата, то придется идти на крайние меры, а именно – выполнить сброс настроек.
Важно с должным вниманием подойти к данной операции. Сброс до дефолтных настроек предполагает откат операционной системы до состояния, в котором она была при покупке устройства. Помимо отката системных файлов, также выполняется полное удаление всех пользовательских файлов.
Конечно же, разработчики операционной системы, а также прошивок, сделанных на ее основе, позаботились о том, чтобы пользователи могли сделать резервную копию своих личных данных и затем легко смогли их восстановить после сброса настроек.
Инструкция по сбросу настроек на Android (Xiaomi с прошивкой MiUI):
- Зайти в настройки Android;
- В разделе «Система и устройства» перейти в «Расширенные настройки»;
- Открыть в меню настройки «Восстановление и сброс»;
- Далее можно увидеть, что предлагается несколько способов сделать резервное копирование настроек системы и персональных данных. А именно: локальное резервирование, резервирование Google, в телефонах Xiaomi — резервирование с помощью Mi Cloud. Могут быть доступны и другие способы, в зависимости от модели телефона или планшета. Необходимо воспользоваться одним из них и создать резервную копию;
- После того, как процедура копирования будет завершена, можно приступать к сбросу настроек, нажав на соответствующий пункт меню;
- Затем – подтвердить операцию, нажав на «Сбросить настройки».
В некоторых особо тяжких случаях, у пользователя нет возможности даже зайти в настройки смартфона. Производители мобильных устройств предусмотрели подобную ситуацию и добавили возможность сделать сброс настроек с помощью Recovery Mode, в который можно зайти с помощью комбинации определенных клавиш. Каких? На разных моделях – разные комбинации, поэтому свою смотрите на сайте производителя, либо – в поисковых системах.
Стоит отметить, что первым делом после восстановления системы до исходного состояния, вам будет снова предложено ее обновить. Поэтому необходимо отключить автоматическое обновление Android.
Надеюсь, статья «После обновления не работает Android телефон» была вам полезна.
Не нашли ответ? Тогда воспользуйтесь формой поиска:
Источник
Как исправить: приложение после обновления не работает?
Часто в магазине Google Play можно прочитать гневные комментарии о том что после обновления приложение перестало работать. Как исправить данную проблему знает сайт Android +1!
И так вы один из «счастливых» пользователей которые зашли в магазин Google Play и обнаружили, что некоторые приложения можно обновить и обновили их. После чего вы обнаружили, что приложение или игра больше не запускаются, либо же после запуска выбивает в главное меню через пару секунд. Довольно неприятный момент, но не стоит расстраиваться, все можно исправить за пару минут!
Исправляем «приложение после обновления не работает»
После того как вы заметили, что ваше приложение перестало работать после обновления выполните следующие действия.
- Перейдите в меню Настроек Android устройства
- Перейдите в раздел «Приложения» и найдите в списке ваше приложение или игру, которые перестали работать после обновление
- Если у вас Android 5.0 или новей, перейдите в Хранилище приложение
- Попробуйте вначале Очистить Кеш приложения и проверить работоспособность приложения
- Если приложение не заработало, то вернитесь настройках Android в раздел «Приложения» и Сотрите Данные приложения, снова проверьте работоспособность приложения
Как правило, после Очистки Кеша и Стирания Данных, приложение или игра вновь начинают работать как ни в чем не бывало! Если же приложение также отказывается, то стоит либо переустановить приложение, либо же дождаться следующего обновления, где исправят ошибку.
У вас еще остались вопросы? Пишите их в комментариях, рассказывайте, что у вас получилось или наоборот!
Вот и все! Больше полезных статей и инструкций читайте в разделе Статьи и Хаки Android. Оставайтесь вместе с сайтом Android +1, дальше будет еще интересней!
Источник
Не загружается планшет
Планшетный компьютер может неисправно работать или вовсе не включаться ввиду различных проблем, либо же планшет включается, но не загружается дальше логотипа.
Большинство из подобных неполадок можно диагностировать и исправить в домашних условиях, без каких-либо узкоспециализированных знаний в технике. Поэтому прежде чем отдавать устройство в сервисный центр, стоит попытаться решить неисправность собственноручно.
В этой статье я разберу причины, по которым не загружается планшет, и расскажу о самых эффективных и универсальных способах решения данной проблемы. Причем не только для Андроид девайсов, но для iPad-ов от Apple.
Причины поломки и почему планшет не загружается
Прежде чем переходить к исправлению неисправностей, стоит хотя бы примерно понять, в чем причина того, почему планшет не загружается дальше заставки.
Произвести системный анализ напрямую через планшетник в этом случае не получится, потому что пользователь не может даже открыть настройки при такой поломке.
Зачастую, когда гаджет не загружается дальше логотипа, перед этим он долго загружается и виснет, и когда владелец устройства решает перезагрузить аппарат, тот перестает включаться до конца.
Наиболее распространенные причины возникновения данной неполадки:
- Неправильно установленная операционная система на планшете. Прошивка, установленная некорректно, нарушает работу всей системы. В ней перепутаны скрипты, команды, папки для обращения и многое другое. В этой ситуации гаджет просто не может запуститься корректно. Подобное может произойти только на устройствах под управлением операционной системы Android, так как на iPad-ах прошивку меняют в сервисных центрах, и на них нет кастомных версий от любителей. Если после установки новой ОС или ее ручного обновления (не через настройки, а путем перепрошивки), девайс перестал включаться — почти всегда это и является причиной поломки. Я настоятельно рекомендую осуществлять переустановку при должном опыте и использовать исключительно официальные версии ОС.
- Механические повреждения, которые привели к поломке внутренних компонентов. Поврежденные комплектующие или шлейфы, напрямую влияют на работоспособность аппарата. Они могут возникнуть не только при ударе или падении на твердую поверхность, но и при переноске в непригодных для этого вещах. Например, в полиэтиленовом пакете. Если девайс перестал включаться после физического повреждения, то наверняка в этом и кроется причина неисправности.
- Полностью заполненный объем внутренней памяти. На устройствах на Android этот фактор довольно распространен, так как пользователи не замечают, как внутренняя память быстро заполняется фотографиями, видео, играми, приложениями и остаточными файлами. Много памяти занимают сообщения из мессенджеров, в которых отправляют видео и изображения, а они в свою очередь сохраняются в памяти устройства. Чтобы не допустить этого, следите за объемом заполненной памяти и вовремя ее очищайте. Внутренняя память должна иметь хотя бы 300 Мб. На девайсах от Apple эта проблема не распространена, потому что iOs не позволяет заполнить всю внутреннюю память, блокируя команды пользователя.
- Запала кнопка питания.
На некоторых старых устройствах, например, на планшете Asus 2015 года, кнопки включения быстро расшатываются, а затем и вовсе западают. При включении клавиша питания может запасть настолько, что нажимается несколько раз, из-за чего система получит команду выключить устройство сразу после того, как его включили. Для диагностирования этой поломки, следует внимательно осмотреть кнопку питания и попробовать нажать на нее чем то липким, чтобы после нажатия сразу “оттащить” клавишу. - Вредоносное программное обеспечение. В большинстве случаев вирусы внедряются в систему не так глубоко, чтобы мешать планшету включиться. Но специальный вредоносный код, написанный именно для зависания на логотипе загрузки, может существенно испортить работу девайса. Для избежания таких ситуаций, не переходите по подозрительным ссылкам, загружайте приложения только из достоверных источников и пользуйтесь хорошим антивирусом.
Что делать на Android
Теперь можно разобрать, что делать, если аппарат зависает на загрузке и не запускается до конца. Методов решения подобной неполадки не так уж и много, потому что приходится взаимодействовать с гаджетом, который не может полностью включиться.
Сброс через Recovery
Самый эффективный метод исправления неполадки. Сброс настроек планшета к заводским, приведет к удалению всех пользовательских файлов и данных, поэтому желательно, чтобы важные файлы хранились в облачных сервисах или на карте памяти.
- Когда аппарат выключен, нажмите и удерживайте кнопку включения и клавишу повышения громкости (комбинации могут различаться в зависимости от производителя и модели).
- Появится текстовое меню Recovery. Переключение между пунктами осуществляется ползунком громкости, а выбор пункта клавишей питания.
- Перейдите в пункт “wipe data/factory reset” и подтвердите действие.
- Гаджет перезагрузится и вновь отобразит меню восстановления. Выберите пункт “reset” и аппарат включится в обычном режиме.
Если проблема системная, сброс помогает почти всегда.
Безопасная загрузка
Безопасная загрузка запускает систему в ограниченном режиме, деактивируя большинство функций кроме системных. Режим безопасной загрузки можно включить как через меню планшета, так и физическими кнопками.
Из-за того, что дальше логотипа производителя девайс не загружается, поможет только вариант перехода с помощью кнопок. Для этого, когда планшет выключен, нажмите кнопку питания и зажмите качельку громкости.
На некоторых устройствах эти горячие кнопки другие. Теперь гаджет загрузится в безопасном режиме. Чтобы выйти из него, перезагрузите девайс.
Reset
На корпусе Андроид устройства всегда есть небольшое отверстие, рядом с которым написано “Reset”.
Внутри отверстия есть маленькая кнопка, которая принудительно перезагружает планшет. Попробуйте нажать и удерживать ее иголкой, но не более 3-5 секунд.
Эта перезагрузка отличается от обычной и считается прямым ресетом системы, без потери данных.
Если не включается iPad
Если iPad не включается или резко отключается при появлении логотипа яблока, можно попробовать сделать следующее:
- Проверить уровень заряда гаджета, и оставить девайс на зарядке на 30-40 минут. После этого попробовать включить.
- Попытаться перезагрузить устройство прямо во время его включения.
- Обновить операционную систему с помощью программы iTunes, подключив АйПад к компьютеру.
- Отнести девайс в сервисный центр от Apple.
В большинстве случаев, поможет обновление ОС, но если вы не хотите или не можете это сделать, отнесите планшет в сервисный центр, и сотрудники продиагностируют систему и исправят неполадку.
Как достать информацию из неработающего планшета
Данные из неработающего устройства можно получить двумя способами, каждый из которых не гарантирует стопроцентного результата, так как неисправности могут быть разные.
Например, если поломка вызвана механическим повреждением внутренней флеш-памяти, ее уже практически невозможно восстановить.
Варианты восстановления данных:
- Подключение к компьютеру и использование программ для восстановления удаленных данных. Рекомендую программу Tenorshare UltData for Android, которую можно скачать с 4pda. Это ПО может восстановить даже те файлы, которые хранились на предыдущей прошивке, если переустановка операционной системы произошла недавно.
- Сервисный центр, специализирующийся на восстановлении данных. Профессиональных сервис центров для восстановления утерянных файлов не так уж и много. Если в вашем городе такого нет, вы можете отправить аппарат почтой.
Процесс восстановления данных сложный и требует знаний, поэтому эта услуга в может обойтись в несколько тысяч рублей.
Источник