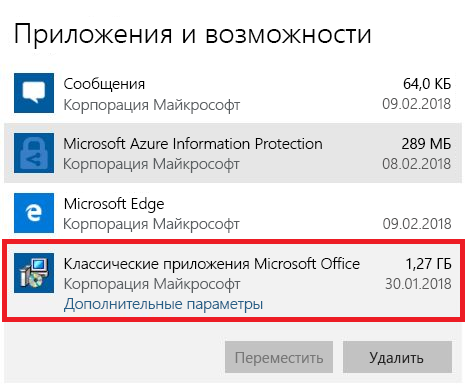- Заметки сисадмина о интересных вещах из мира IT, инструкции и рецензии. Настраиваем Компьютеры/Сервера/1С/SIP-телефонию в Москве
- Не работает кнопка подпись в Outlook 2016/2013
- Outlook перестает работать после нажатия кнопки «Подпись»
- Дополнительные ресурсы
- Не работает кнопка подпись в Outlook 2016/2013
- После получения сертификата S/M Outlook IME в 2007 и Outlook 2010 г. не доступны кнопки для подписи или шифрования сообщений электронной почты.
- Сводка
- Дополнительные сведения
- Устранение неполадок
- Outlook 2010
- Outlook 2007
- Просмотр установленных сертификатов
Заметки сисадмина о интересных вещах из мира IT, инструкции и рецензии. Настраиваем Компьютеры/Сервера/1С/SIP-телефонию в Москве
Не работает кнопка подпись в Outlook 2016/2013
Уже несколько раз встречался с багом Outlook разных версий, когда перестает работать кнопка создания подписи. Сколько раз не нажимай на кнопку Подпись, окно создания подписи не появляется.
В это раз баг проявился в свеже-установленной RTM версии Outlook 2016. При попытке нажать на кнопку «Подпись» в меню Файл -> Параметры -> Почта ничего не происходит, окно с настройками подписи не появляется.
Восстановление, удаление, очистка реестра и переустановка также Office не помогают. Как настроить подпись пользователю в этом случае?
В Windows 7 и выше файлы с подписями Outlook хранятся в профиле пользователя в каталоге %APPDATA%\Microsoft\Signatures (C:\Usersusername\AppData\Roaming\Microsoft\Signatures). Поэтому, если вы сформируете HTML/RTF/TXT файл с текстом подписи и поместите его в указанный каталог, то при создании нового письма в Outlook или ответе на письмо, вы можете вставлять вашу подпись с помощью соответствующей кнопки в интерфейсе Outlook (Outlook нужно перезапустить).
Но это довольно неудобно, каждый раз нужно вручную вызывать кнопку подписи. Можно выставить этот файл с подписью в качестве подписи по-умолчанию через реестр. Для этого нужно удалить параметр First-Run в ветке HKCU\Software\Microsoft\Office \Outlook\Setup и создать 2 строковых параметра NewSignature и ReplySignature в ветке HKEY_CURRENT_USER\Software\Microsoft\Office\16.0\Common\MailSettings (для Outlook 2016) в качестве значения данных параметров нужно указать имя файла с подписью.
Но это тоже по сути костыль.
На сайте support.office.com есть описание подобного бага в Windows 10. Для решения проблемы с неработоспособной подписью рекомендуют удалить современное приложение Microsoft Office Desktop App (Параметры -> Приложения -> Приложения и возможности).
Если это не помогло, на технических форумах я нашел мнения, что проблема с подписью часто возникает после миграции почты в другой домен или на компьютерах с предустановленным Office.
Чтобы заработала кнопка подписи, попробуйте:
Источник
Outlook перестает работать после нажатия кнопки «Подпись»
Последнее обновление: 14 августа 2018 г.
После нажатия кнопки Подпись Outlook зависает, и вы не можете добавить подпись.
Эта проблема возникает, если установить подписку на Office на ПК с уже установленными классическими приложениями Microsoft Office.
Примечание: Эта проблема была устранена c версии 1802 (сборки 9029.2167). Когда вы устанавливаете эту сборку Office и более поздние сборки, предустановленные классические приложения Microsoft Office удаляются.
СОСТОЯНИЕ: ВРЕМЕННОЕ РЕШЕНИЕ
В качестве временного решения этой проблемы удалите предустановленные классические приложения Microsoft Office с помощью приведенных ниже инструкций.
Щелкните правой кнопкой мыши кнопку «Пуск» и выберите пункт Параметры.
Щелкните Приложения и нажмите Приложения и возможности.
Выберите классические приложения Microsoft Office и нажмите кнопку Удалить.
Если этот метод не увенчался успехом, выполните следующие действия, чтобы удалить ключи реестра Office, которые по-прежнему остаются некорректными в реестре:
Примечание: Перед внесением изменений в реестр, рекомендуется использовать резервную копию реестра. Если возникает проблема, то можно восстановить реестр до исходного состояния. Дополнительные сведения о том, как выполнить резервное копирование и восстановление реестра в Windows.
Нажмите клавишу Windows 
Введите regedit и нажмите кнопку ОК.
Нажмите клавиши CTRL + F и введите 0006F03A-0000-0000-C000-000000000046 в поле поиска, а затем нажмите кнопку Найти далее.
Удалите раздел, щелкнув правой кнопкой мыши на запись и нажмите кнопку Удалить.
Нажмите клавишу F3 , чтобы повторить поиск, пока не будет найдено больше ключей реестра.
Дополнительные ресурсы
Общение с экспертами
Обращайтесь к экспертам, обсуждайте последние новости, обновления и рекомендации для Outlook, а также читайте наш блог.
Задавайте вопросы агентам поддержки, MVP, инженерам и другим пользователям Outlook и находите решения.
Предложение новых функций
Мы будем рады вашим отзывам и предложениям. Вам наверняка есть, что сказать. Поделитесь с нами своими мыслями.
Источник
Не работает кнопка подпись в Outlook 2016/2013
Уже несколько раз встречался с багом Outlook разных версий, когда перестает работать кнопка создания подписи. Сколько раз не нажимай на кнопку Подпись, окно создания подписи не появляется.
В это раз баг проявился в свеже-установленной RTM версии Outlook 2016. При попытке нажать на кнопку «Подпись» в меню Файл -> Параметры -> Почта ничего не происходит, окно с настройками подписи не появляется.
Восстановление, удаление, очистка реестра и переустановка также Office не помогают. Как настроить подпись пользователю в этом случае?
В одной из предыдущих статей мы рассказывали, как автоматически сформировать подпись в Outlook на основе данных пользователя из Active Directory. Там мы упомянули, что в Windows 7 и выше файлы с подписями Outlook хранятся в профиле пользователя в каталоге %APPDATA%\Microsoft\Signatures (C:\Users\username\AppData\Roaming\Microsoft\Signatures). Поэтому, если вы сформируете HTML/RTF/TXT файл с текстом подписи и поместите его в указанный каталог, то при создании нового письма в Outlook или ответе на письмо, вы можете вставлять вашу подпись с помощью соответствующей кнопки в интерфейсе Outlook (Outlook нужно перезапустить).
Но это довольно неудобно, каждый раз нужно вручную вызывать кнопку подписи. Можно выставить этот файл с подписью в качестве подписи по-умолчанию через реестр. Для этого нужно удалить параметр First-Run в ветке HKCU\Software\Microsoft\Office\ \Outlook\Setup и создать 2 строковых параметра NewSignature и ReplySignature в ветке HKEY_CURRENT_USER\Software\Microsoft\Office\16.0\Common\MailSettings (для Outlook 2016) в качестве значения данных параметров нужно указать имя файла с подписью.
Но это тоже по сути костыль.
На сайте support.office.com есть описание подобного бага в Windows 10. Для решения проблемы с неработоспособной подписью рекомендуют удалить современное приложение Microsoft Office Desktop App (Параметры -> Приложения -> Приложения и возможности).
Если это не помогло, на технических форумах я нашел мнения, что проблема с подписью часто возникает после миграции почты в другой домен или на компьютерах с предустановленным Office.
Чтобы заработала кнопка подписи, попробуйте:
В следующих ветках реестра (на x64 и x86 версиях Office соответственно) нужно изменить значения параметров Default и LocalServer32 на полный путь к файлу outlook.exe в вашей системе (например, для Outlook 2016 на C:\Program Files (x86)\Microsoft Office\Office16\Outlook.exe):
Если данный метод не сработал, попробуйте применить следующий reg-файл (для Office 2016 или Office 365):
Windows Registry Editor Version 5.00
[HKEY_CLASSES_ROOT\Outlook.Application]
@=»Microsoft Outlook 16.0 Object Library»
[HKEY_CLASSES_ROOT\Outlook.Application\CLSID]
@=»<0006f03a-0000-0000-c000-000000000046>«
[HKEY_CLASSES_ROOT\Outlook.Application\CurVer]
@=»Outlook.Application.16″
[HKEY_CLASSES_ROOT\Outlook.Application.16]
@=»Microsoft Outlook 16.0 Object Library»
[HKEY_CLASSES_ROOT\Outlook.Application.16\CLSID]
@=»<0006f03a-0000-0000-c000-000000000046>«
[HKEY_CLASSES_ROOT\Wow6432Node\CLSID\<0006f03a-0000-0000-c000-000000000046>]
[HKEY_CLASSES_ROOT\Wow6432Node\CLSID\<0006f03a-0000-0000-c000-000000000046>\InprocServer32]
«Assembly»=»Microsoft.Office.Interop.Outlook, Version=16.0.0.0, Culture=neutral, PublicKeyToken=71E9BCE111E9429C»
«Class»=»Microsoft.Office.Interop.Outlook.ApplicationClass»
«RuntimeVersion»=»v2.0.50727»
[HKEY_CLASSES_ROOT\Wow6432Node\CLSID\<0006f03a-0000-0000-c000-000000000046>\InprocServer32\16.0.0.0]
«Assembly»=»Microsoft.Office.Interop.Outlook, Version=16.0.0.0, Culture=neutral, PublicKeyToken=71E9BCE111E9429C»
«Class»=»Microsoft.Office.Interop.Outlook.ApplicationClass»
«RuntimeVersion»=»v2.0.50727»
[HKEY_CLASSES_ROOT\Wow6432Node\CLSID\<0006f03a-0000-0000-c000-000000000046>\LocalServer32]
@=»C:\\Program Files\\Microsoft Office\\Office16\\OUTLOOK.EXE»
[HKEY_CLASSES_ROOT\Wow6432Node\CLSID\<0006f03a-0000-0000-c000-000000000046>\ProgID]
@=»Outlook.Application.16″
[HKEY_CLASSES_ROOT\Wow6432Node\CLSID\<0006f03a-0000-0000-c000-000000000046>\Typelib]
@=»<00062fff-0000-0000-c000-000000000046>«
Если проблема возникает в Office 2010, замените 16 на 14, если в Outlook 2013 – на 15.
Источник
После получения сертификата S/M Outlook IME в 2007 и Outlook 2010 г. не доступны кнопки для подписи или шифрования сообщений электронной почты.
Исходный номер КБ: 2482059
Сводка
Microsoft Office Outlook 2007 и Outlook 2010 года можно настроить S/MIME автоматически, если в Windows доступен действительный сертификат S/MIME, который соответствует вашему адресу электронной почты. Однако этот процесс должен быть инициирован вручную путем доступа к параметру безопасности электронной почты в Центре доверия в Microsoft Outlook.
В этой статье описывается, как вы или администратор можете использовать параметр реестра для принудительного Outlook для показа кнопок Sign и Encrypt на ленте, хотя S/MIME еще не полностью настроены. После включения параметра реестра и отображения кнопок Sign и Encrypt при первом выборе кнопки автоматические настройки S/MIME запускаются и завершаются. С этого момента вы можете подписать или зашифровать любое сообщение электронной почты.
Дополнительные сведения
В этот раздел, описание метода или задачи включены действия, содержащие указания по изменению параметров реестра. Однако неправильное изменение параметров реестра может привести к возникновению серьезных проблем. Поэтому следует в точности выполнять приведенные инструкции. Для дополнительной защиты создайте резервную копию реестра, прежде чем редактировать его. Так вы сможете восстановить реестр, если возникнет проблема. Дополнительные сведения о том, как создать и восстановить реестр, см. в этой информации, как создать и восстановить реестр в Windows.
Чтобы Outlook 2007 или Outlook 2010 г., чтобы показать кнопки Sign и Encrypt, добавьте значение в SecurityAlwaysShowButtons реестр. Для этого выполните следующие действия:
Закройте приложение Outlook.
Откройте редактор реестра.
В Windows Vista или Windows 7: Выберите начните, введите regedit в поле Начните поиск, а затем нажмите ввод.
Если вам предложен пароль администратора или подтверждение, введите пароль или выберите Продолжить.
В Windows XP: Выберите начните, выберите Выполнить, введите regedit, а затем выберите ОК.
Найдите и нажмите правой кнопкой мыши следующий подкай реестра, в соответствии с вариантом Outlook, который вы работаете:
В Outlook 2007 г.
В программе Outlook 2010
В меню Редактирование указать значение New, а затем выберите значение DWORD.
Введите SecurityAlwaysShowButtons и нажмите кнопку Ввод.
Правой кнопкой мыши SecurityAlwaysShowButtons, а затем выберите Изменить.
В поле Значение данных введите 1, а затем выберите ОК.
Закройте редактор реестра.
Как правило, перед доступом к средствам управления лентой подписи и шифрования необходимо указать, какие сертификаты следует использовать для подписи и шифрования. В сценарии развертывания было бы лучше автоматически указать параметры S/MIME, а не требовать от пользователей вручную указывать параметры в диалоговом окне Центра доверия. Механизм развертывания параметров S/MIME не существует. Однако значение SecurityAlwaysShowButtons реестра предоставляет альтернативный метод.
Если сертификаты S/MIME развернуты на клиентских компьютерах, Outlook автоматически настраивает параметры, если вы указываете, что нужно, чтобы сообщение было подписано или зашифровано. Если элементы управления Лентой не отображаются путем настройки значения реестра, трудно указать, что нужно, чтобы сообщение было подписано SecurityAlwaysShowButtons или зашифровано. После входящего параметра реестра элементы управления Лентой всегда доступны.
Устранение неполадок
Если действительного сертификата S/MIME нет, и вы пытаетесь подписать или зашифровать сообщение, операция подписывания или шифрования сбой. Кроме того, появляется приведенное ниже сообщение об ошибке:
Microsoft Office Outlook не удалось подписать или зашифровать это сообщение, так как у вас нет сертификатов, которые можно использовать для отправки с электронного адреса «адрес электронной почты». Можно воспользоваться любым из приведенных ниже способов.
Получите новый цифровой ID для использования с этой учетной записью. В меню Tools щелкните Параметры, нажмите вкладку Безопасность и нажмите кнопку Получить цифровой ID.
Используйте кнопку Учетные записи для отправки сообщения с помощью учетной записи, для которую у вас есть сертификаты.
На компьютере должен быть действительный сертификат S/MIME, который Outlook найти и использовать для целей S/MIME.
Если вы используете кнопки Sign или Encrypt и возникает ошибка, вы можете устранить неполадки в конфигурации S/MIME вручную в Outlook. Для этого выполните указанные действия, если это уместно для версии Outlook запущенной версии.
Outlook 2010
- В Outlook выберите вкладку File на ленте, а затем выберите Параметры.
- В диалоговом окне Outlook Параметры выберите Центр доверия в области навигации слева.
- Выберите кнопку Параметры центра доверия в области сведений справа.
- В диалоговом окне Центра доверия выберите безопасность электронной почты в области навигации слева.
- Выберите кнопку Параметры в области сведений справа.
Если текстовые поля сертификата подписи и сертификата шифрования пусты, эти пустые поля указывают на то, что Outlook не могут автоматически связать сертификат S/MIME с адресом электронной почты, указанным в учетной записи электронной почты. Чтобы попытаться настроить сертификат вручную, выберите кнопки Выберите.
Outlook 2007
- В Outlook выберите меню Tools и выберите центр доверия.
- В диалоговом окне Центра доверия выберите безопасность электронной почты в области навигации слева.
- Выберите кнопку Параметры в области сведений справа.
Если начинается мастер безопасности добро пожаловать в электронную почту, это указывает на то, что Outlook не может автоматически связать сертификат S/MIME с адресом электронной почты, указанным в учетной записи электронной почты.
Просмотр установленных сертификатов
Чтобы определить, какие сертификаты S/MIME установлены в Windows, выполните следующие действия:
Откройте редактор реестра.
В Windows Vista или в Windows 7: Выберите начните, введите certmgr.msc в поле Начните поиск, а затем нажмите ввод.
Если вам предложен пароль администратора или подтверждение, введите пароль или выберите Продолжить.
В Windows XP: выберите Начните, выберите Выполнить, введите certmgr.msc, а затем выберите ОК.
Расширь узел Personal, а под этим узлом разошири узел Сертификаты.
Источник