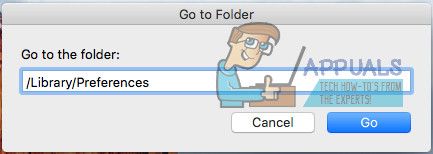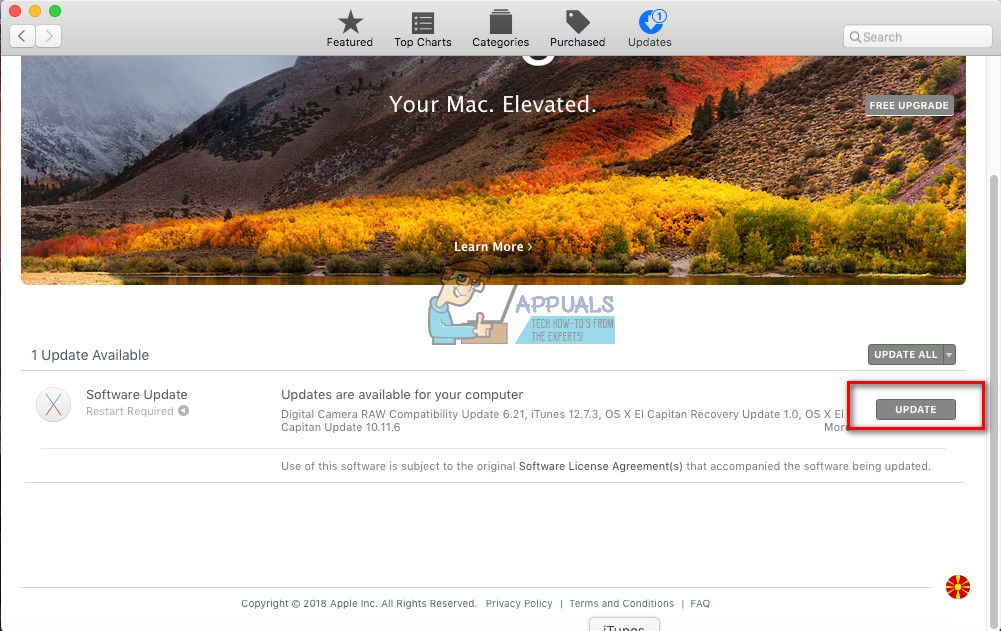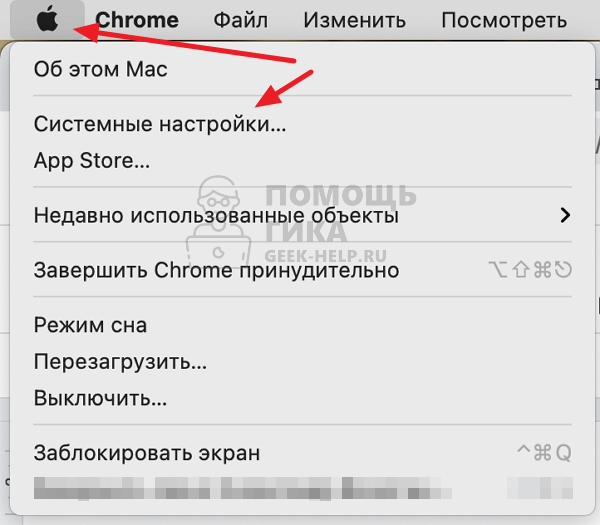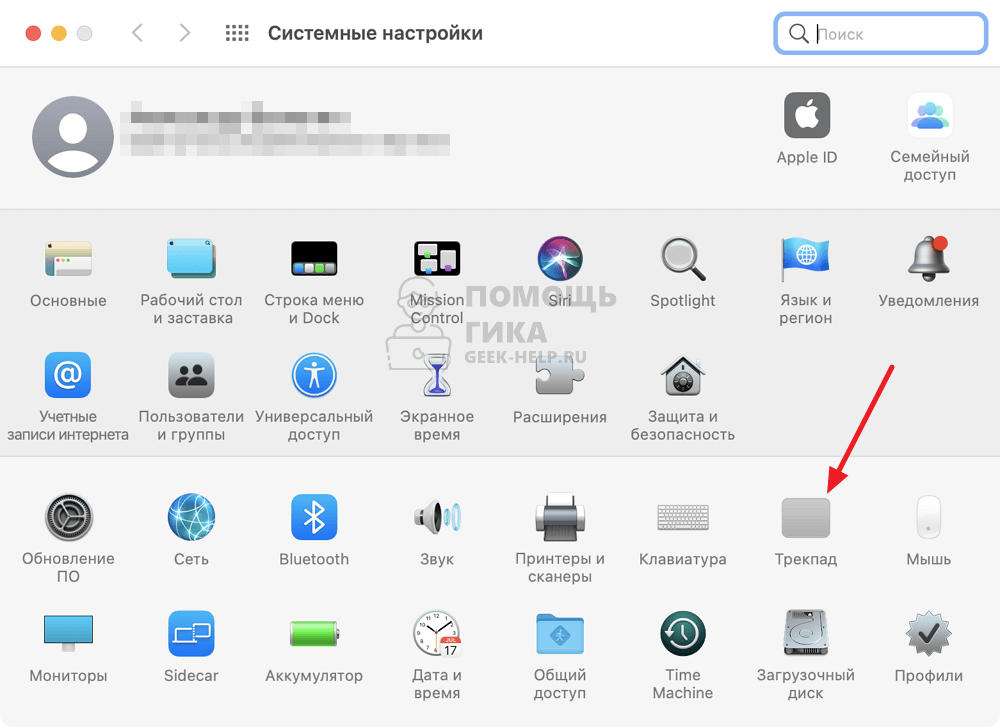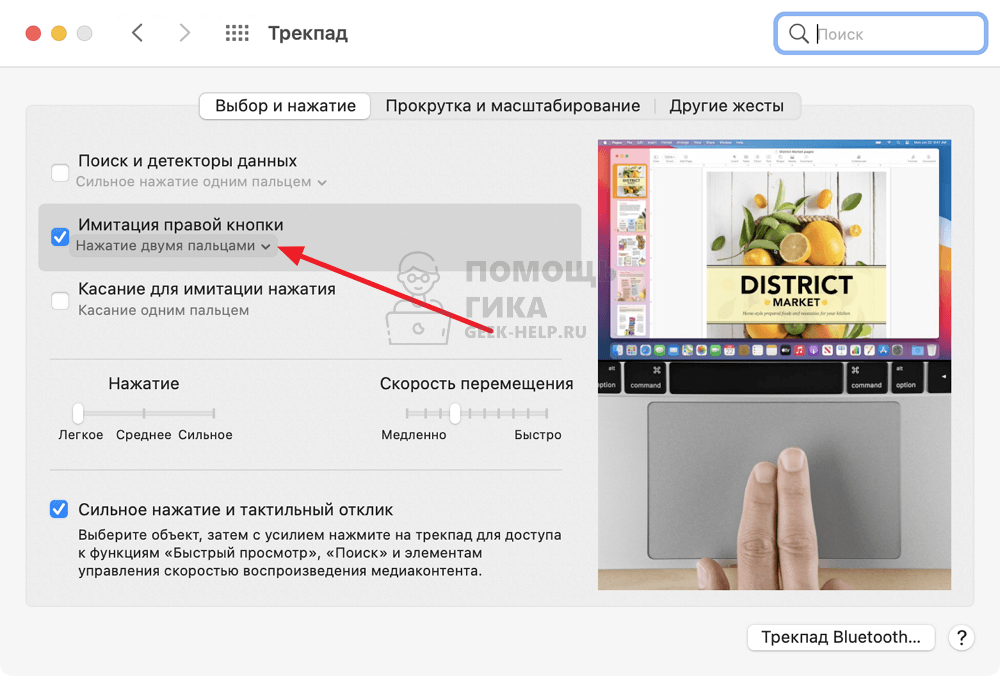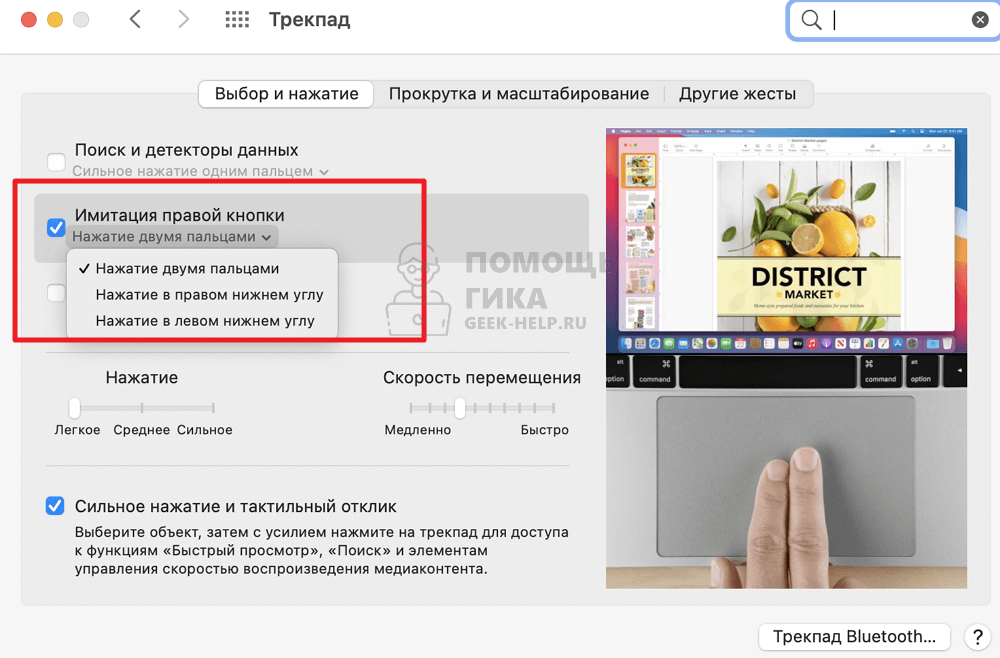- Исправлено: правая кнопка мыши не работает на Magic Mouse —
- Способ № 1: Удалить Bluetooth.plist
- Способ № 2: обновить OS X или MacOS
- Способ № 3: перезагрузите Mac и Magic Mouse
- Как нажать правую кнопку мыши на Macbook
- Как нажать правую кнопку мыши на Macbook
- Как настроить нажатие правой кнопкой мыши на Macbook
- Как щелкнуть правой кнопкой мыши на Macbook?
- Часть 1. Что такое Mac правой кнопкой мыши?
- Часть 2. Как щелкнуть правой кнопкой мыши на MacBook?
- Часть 3. Как щелкнуть правой кнопкой мыши на Mac Mice?
- Часть 4. Как изменить скорость двойного щелчка мыши?
- Шаг 1. Загрузите и установите iMyMac PowerMyMac на свой Mac
- Шаг 2: сканируйте программное обеспечение на вашем Mac
- Шаг 3: выберите и очистите ненужное программное обеспечение
- Часть 5. Вывод
Исправлено: правая кнопка мыши не работает на Magic Mouse —
Некоторые iFolks испытывают проблемы, когда пытаются щелкнуть правой кнопкой мыши на своих волшебных мышах. Функция щелчка правой кнопкой мыши просто не работает, даже если она включена в «Системных настройках» («Мышь»> «Установки»> «Вторичный щелчок» включен «Справа»). Когда пользователи меняют вторичный щелчок на «Левый», функция «правый щелчок» работает отлично (используя левый щелчок в качестве кнопки активации). Однако, когда они изменяют его обратно на «Право», функция «щелчка правой кнопкой мыши» перестает работать снова (используя правую кнопку мыши в качестве кнопки активации).
Здесь вы можете найти, как решить эту проблему.
ЗаметкаПеред тем, как перейти к какому-либо из приведенных ниже решений, обязательно проверьте состояние батарей мыши. Если у них мало энергии, возможно, их необходимо заменить.
Способ № 1: Удалить Bluetooth.plist
В большинстве случаев причиной неработающей правой мыши являются неверные файлы Bluetooth.plist. Вот как это исправить.
- ВыбратьИдтивскоросшиватель от Идтименю Mac’s Finder.
- Тип «/Library / Preferences»(Без кавычек) и щелчокИдти.
- разместитьapple.Bluetooth.plist файл.
- Выберите этот файл а также переместить его на рабочий стол (CMD + C — скопировать файл и CMD + OPT + V, чтобы вставить в новое место и вырезать его из старого). Кроме того, вы также можете удалить этот файл (CMD + Нажмите и выберите «Переместить в корзину»). Однако безопаснее, если вы сохраните его резервную копию.
- Сейчас, перезагрузите ваш Mac.
При загрузке ОС будет воссоздан файл, который вы только что удалили (или переместили), и ваш вторичный щелчок мышью Magic Mouse должен работать правильно.
Способ № 2: обновить OS X или MacOS
Обновление Mac OS до самой последней версии, доступной для вашего устройства, также может привести к тому, что правая кнопка не будет работать.
- Идти в Приложениехранить на вашем Mac.
- НажмитеОбновленияЗначок на верхней панели.
- устанавливатьлюбойпрограммного обеспеченияОбновить это доступно для вашего Mac.
Способ № 3: перезагрузите Mac и Magic Mouse
- Во-первых, перейдите в Системные настройки, щелчокнамышь а также Выбратьпредпочтения (если доступно).
- Сейчас запрещать «второстепенныйщелчок» а также запустить сновавашмакинтош.
- Как только он загружается, идтивсистемапредпочтения >мышь >предпочтения а также ре—включить «второстепенныйНажмите.»
Кроме того, если это не помогает, попробуйте перезапустить волшебную мышь (выньте батарейки и вставьте их обратно) и выключите и снова включите Bluetooth на компьютере Mac. Еще одна вещь, которую вы можете попробовать, это отключить мышь, а затем снова подключить ее. Это помогло некоторым пользователям.
Теперь, дайте нам знать, какой метод работал для вас в разделе комментариев ниже.
Источник
Как нажать правую кнопку мыши на Macbook
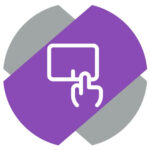
Как нажать правую кнопку мыши на Macbook
Есть два способа нажать правую кнопку мыши на Macbook при дефолтных настройках системы:
Способ 1. Нужно нажать двумя пальцами на трекпад одновременно в примерно одном месте. Это можно сделать одной рукой, со временем к данному действию привыкаешь.
Данное нажатие будет засчитано за клик правой кнопкой мыши. Например, если при этом нажатии предполагается появление контекстного меню, то оно появится.
Способ 2. Можно нажать правую кнопку мыши при помощи клавиши Control. Зажмите ее на клавиатуре и один раз нажмите на тачпад Macbook, как будто вы жмете левой кнопкой мыши. Данное действие сработает как нажатие правой кнопкой мыши.
Как настроить нажатие правой кнопкой мыши на Macbook
Для пользователей, которые хотят настроить Macbook максимально под себя, есть в настройках возможность соответствующей настройки.
Нажмите в верхнем меню на значок яблока и выберите в выпадающем меню пункт “Системные настройки”.
Далее перейдите в раздел “Трекпад”.
Здесь можно видеть пункт “Имитация правой кнопки”. По умолчанию для имитации правой кнопки используется нажатие двумя пальцами.
Нажмите на стрелочку под данным пунктом, чтобы открыть настройки.
Появится меню. В нем можно выбрать другой способ нажатия правой кнопки мыши на Macbook — нажатие в правом нижнем углу или нажатие в левом нижнем углу.
Выберите нужный пункт, после чего можно будет использовать новый способ нажатия правой кнопки мыши на ноутбуке Apple.
Источник
Как щелкнуть правой кнопкой мыши на Macbook?
Написано Джордан Бальдо Последнее обновление: декабрь 3, 2020
Всемогущий эксперт по написанию текстов, который хорошо разбирается в проблемах Mac и предоставляет эффективные решения.
Раньше у меня был ПК с Windows, и я привык иметь два типа щелчков: щелчок левой кнопкой мыши и щелчок правой кнопкой мыши. Теперь я купил MacBook, и у него всего один клик.
Хотя мой MacBook очень удобен для моих творческих проектов, я все же хочу, чтобы на нем была опция правой кнопки мыши. Как я щелкните правой кнопкой мыши на MacBook?
Вы находитесь в правильном месте. Я поделюсь некоторыми решениями для щелкните правой кнопкой мыши на Macbook, Читать вдоль.
Часть 1. Что такое Mac правой кнопкой мыши?
В течение первых десятилетий 2 в жизни Mac было известно, что у него всего одна кнопка мыши. Это противоречило Windows PC, у которого было две кнопки мыши; один для левого щелчка, а другой для правого щелчка.
С мышью Mac не было возможности сделать правый клик. Так как Mac имеет только одну кнопку мыши, чтобы добиться щелчка правой кнопкой мыши, вы должны нажать Ctrl и одновременно нажать кнопку мыши.
Ctrl + Click — это эквивалент щелчка правой кнопкой мыши. С приложениями и веб-сайтами, которые поддерживают функцию щелчка правой кнопкой мыши, нажатие Ctrl + Click приведет к тем же результатам, что и щелчок правой кнопкой мыши на обычной мыши.
Через несколько лет мышь Apple по-прежнему не содержит правой кнопки. На самом деле, они не содержат никаких кнопок. На сенсорных панелях MacBook Pro, MacBook и MacBook Air также нет кнопок.
Хотя в настоящее время в macOS включена поддержка для щелчка правой кнопкой мыши (он же вторичный щелчок). Таким образом, когда вы покупаете мышь у стороннего производителя, которая имеет правую кнопку, вы сможете использовать ее на Mac.
Например, вы можете щелкнуть правой кнопкой мыши эту стороннюю мышь, чтобы отобразить контекстное меню.
Часть 2. Как щелкнуть правой кнопкой мыши на MacBook?
Apple называет широко известный щелчок правой кнопкой мыши как вторичный щелчок. Это связано с тем, что для выполнения указанного вторичного щелчка доступны различные параметры.
Вы можете настроить дополнительный щелчок на MacBook, MacBook Air и MacBook Pro. Вот шаги, как это сделать:
Шаг 1 — зайдите в меню Apple, затем выберите «Системные настройки»
Шаг 2 — Нажмите Трекпад
Шаг 3 — Выберите вкладку под названием Point & Click
Шаг 4 — установите флажок, который вы видите рядом со Вторым щелчком
Шаг 5 — выберите один из следующих вариантов: щелкните в левом нижнем углу, щелкните или коснитесь двумя пальцами и щелкните в нижнем правом углу.
Если вы хотите нажать на трекпад вместо щелчка, перейдите в поле «Нажать, чтобы щелкнуть» и отметьте его.
Вы увидите, что в параметрах вторичного щелчка параметр «Щелкнуть двумя пальцами» заменяется на «Щелкнуть или коснуться двумя пальцами».
Вы также можете настроить скорость отслеживания вашего указателя на панели трекпада. Это относится к тому, как быстро указатель перемещается по экрану при перемещении пальца по трекпаду.
Вы можете просто переместить слайд влево для более медленного движения указателя. Сдвиг вправо приведет к более быстрому движению указателя.
Жесты для масштабирования и прокрутки также могут быть настроены. Жесты для таких функций, как App Expose, Control Mission и Notification Center также могут быть изменены.
После того, как вы изменили параметры вторичного клика, вы можете обнаружить, что изменение, которое вы сделали, не соответствует вашим предпочтениям.
Вы можете просто вернуться к системным настройкам Apple Menu и повторить те же действия снова, но с другой опцией.
Часть 3. Как щелкнуть правой кнопкой мыши на Mac Mice?
Волшебная мышь Apple выглядит как гладкое устройство, которое не показывает свою правую кнопку.
Тем не менее, он имеет возможность расшифровать щелчок левой кнопкой мыши по щелчку правой кнопкой мыши, аналогичный трекпаду MacBook. Вы можете настроить щелчок правой кнопкой мыши на компьютере Mac. Вот как это сделать:
Шаг 1 — используйте меню Apple или Dock, чтобы открыть Системные настройки
Шаг 2 — Выберите панель мыши
Шаг 3 — Выберите вкладку с надписью Point & Click
Шаг 4 — вы увидите вторичный щелчок и поле рядом с ним. Отметьте это поле
Шаг 5 — Выберите «Щелкните справа». Это активирует вторичный щелчок (или щелчок правой кнопкой мыши) мыши Mac.
Если вы хотите, чтобы левая сторона мыши использовалась в качестве вторичного щелчка, вы можете выбрать опцию «Щелкнуть слева». Кроме того, вкладка «Указать и щелкнуть» дает вам возможность изменять скорость отслеживания мыши.
Часть 4. Как изменить скорость двойного щелчка мыши?
Большинство людей привыкли к стандартной скорости двойного щелчка мышью. Однако к другим людям предъявляются другие требования, и это означает, что им необходимо настроить скорость двойного щелчка мышью.
Вы можете изменить продолжительность времени, в течение которого ваш Mac ожидает второй щелчок (или двойной щелчок).
Это очень важно, если ваши пальцы движутся сравнительно медленнее, чем стандартная скорость двойного щелчка.
Вот как можно изменить скорость двойного щелчка:
Шаг 1 — Откройте Системные настройки и перейдите на панель с заголовком Доступность.
Шаг 2. В левой части боковой панели нажмите «Мышь и трекпад».
Шаг 3. Вы можете найти ползунок под названием «Скорость двойного щелчка». Перетащите его на левую сторону, чтобы ваш Mac дольше ждал второго щелчка двойным щелчком.
На панели «Специальные возможности» вы можете изменить задержку, которая происходит в течение времени, когда вы перетаскиваете файл в папку и ожидаете его автоматического открытия.
Если вы заметили, что когда вы перетаскиваете файлы в папки, и они непреднамеренно открываются, вы можете изменить скорость весенней нагрузки, замедляя ее.
Однако, если вы заметили, что вам нужно ждать очень долго, прежде чем откроется папка, вы можете изменить ее в обратном направлении.
Ползунок «Задержка весенней загрузки» можно перетаскивать вправо, чтобы замедлять открытие папок, а также влево, чтобы открывать папки быстрее.
Наконечник: Функцией Mac, вызываемой правой кнопкой мыши, можно управлять с помощью панелей Accessibility, Trackpad и System Preferences.
Все эти три являются стандартными для системных настроек macOS. Иногда сторонние приложения, программное обеспечение и плагины имеют свои собственные панели и устанавливают их в вашей системе.
В большинстве случаев проблем с этим нет. Это потому, что это зависит от того, как управлять плагином или приложением. Однако иногда это может привести к проблемам (например, Flash устарел).
В таких случаях вы можете использовать Mac Uninstaller для iMyMac, чтобы безопасно удалить те, которые вызывают проблему.
Как использовать Mac Uninstaller?
Как сказано ранее, вы можете использовать Mac Деинсталлятор удалить программы, вызывающие проблемы на вашем устройстве. Вот пошаговое руководство по его использованию:
Шаг 1. Загрузите и установите iMyMac PowerMyMac на свой Mac
Загрузите iMyMac PowerMyMac и откройте его. Выберите «Деинсталлятор» в левой части экрана.
Шаг 2: сканируйте программное обеспечение на вашем Mac
Нажмите Scan Кнопка для сканирования всех приложений на вашем устройстве.
Шаг 3: выберите и очистите ненужное программное обеспечение
После завершения сканирования все приложения и программное обеспечение будут перечислены на главном экране. Выберите приложение, вызывающее проблемы. Щелкните кнопку Очистить.
Часть 5. Вывод
В прошлом у Mac не было функции щелчка правой кнопкой мыши на мышах и трекпадах. К счастью, в настоящее время он доступен и называется вторичный клик.
Вы можете сделать различные способы, чтобы настроить щелчок правой кнопкой мыши (вторичный щелчок) на компьютере Mac и мыши Mac через Системные настройки.
Однако вы можете заметить, что при установке других приложений они имеют свои собственные панели системных настроек. Это может вызвать некоторые проблемы на вашем устройстве.
К счастью, вы можете использовать Mac Uninstaller для iMymac, чтобы удалить или удалить приложение, вызывающее проблему.
Прекрасно Спасибо за ваш рейтинг.
Источник