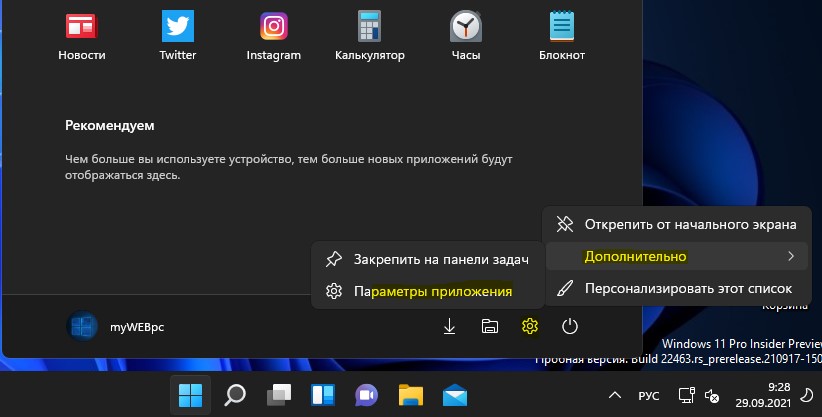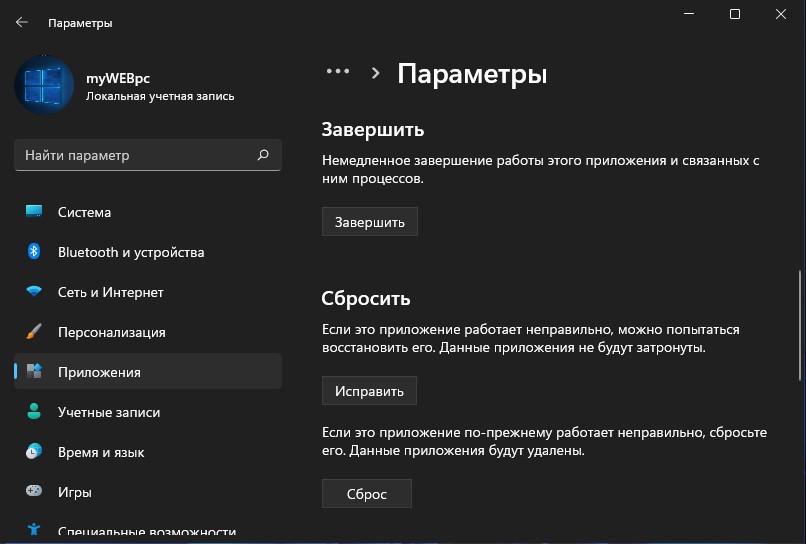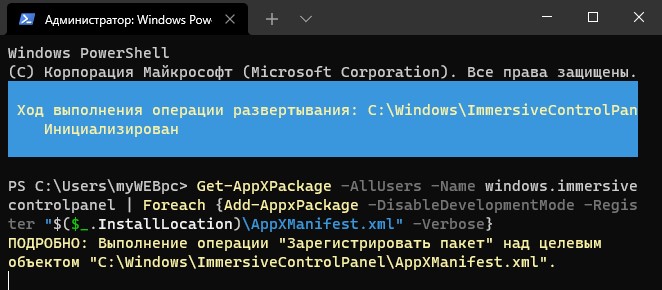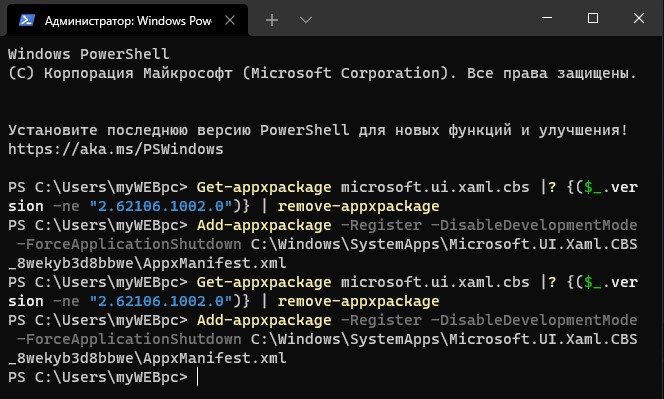- Не работают и не открываются Параметры Windows 11
- 1. Быстрый вход в «Параметры»
- 2. Сбросить параметров
- 3. Целостность файлов
- 4. Удалить обновление
- 5. Регистрация Параметров
- Не открываются Параметры в Windows 10
- 1. Альтернативный вход в «Параметры»
- 2. Сбросить приложение «Параметры»
- 3. Переустановка приложений Windows
- 4. Запуск сканирования SFC
- 5. Создать нового пользователя Windows
- Не открывается, зависает приложение Параметры в Windows 10
- Сброс настроек приложения Параметры в Windows 10
- Переустановка приложения Settings в Windows 10
- Что делать, если в Windows 10 не открываются Параметры, 6 способов исправления
- Почему «Параметры» закрываются при открытии на Windows 10
- Что нужно делать, чтобы решить проблему
- Перерегистрация приложений
- Создание нового аккаунта и перенос данных в него
- Проверка целостности системных файлов
- Поиск и удаление вирусов
- Возврат ПК в исходное состояние
- Запуск средства по устранению неполадок
Не работают и не открываются Параметры Windows 11
При помощи приложения «Параметры» в Windows 11 пользователь может настроить систему под свои удобства. Так как «Параметры» являются приложением, то имеется проблема, когда параметры могут не открываться или давать различные сбои в виде быстрого закрытия.
В данной инструкции о том, что делать и как исправить, когда параметры не открываются и не работают в Windows 11.
1. Быстрый вход в «Параметры»
Если параметры не работают в Windows 11, то существует быстрый альтернативный вход. Нажмите Win+R и введите ms-settings:
2. Сбросить параметров
Так как «Параметры» являются приложением, то сброс настроек по умолчанию должно решить проблему, когда они не открываются. Для этого:
- Нажмите «Пуск», после чего нажмите правой кнопкой мыши по иконке в виде шестеренки «Параметры«.
- Выберите «Дополнительно» > «Параметры приложения«.
- Нажмите на «Завершить» и «Исправить» в графе сброса.
3. Целостность файлов
Если системные файлы повреждены, то параметры могут не открываться в Windows 11. Проверим и восстановим системные файлы, если они повреждены. Для этого, нажмите Win+X и выберите Терминал (администратор). В окно терминала введите следующие две команды по очереди:
- sfc /scannow
- DISM /Online /Cleanup-Image /RestoreHealth
4. Удалить обновление
Если параметры в Windows 11 перестали функционировать после недавнего обновления, то нужно удалить последнее обновление при помощи CMD и посмотреть, открываются ли параметры.
5. Регистрация Параметров
Зарегистрируем повторно приложение параметры в Windows 11, если оно не работает. Нажмите Win+X и выберите Терминал (администратор), после чего введите ниже апплет:
Если выше команда не помогла, то скопируйте целиком ниже команду и вставьте в окно терминала:
На последней команде нажмите Enter
Источник
Не открываются Параметры в Windows 10
Кнопка и функция «Параметры», доступное через меню «Пуск» или через панель уведомление в Windows 10, важная составляющая в системе для различных настроек. Благодаря параметрам пользователь имеет опрятный современный интерфейс в отличие от старой панели управления с кучей настроек.
К сожалению, многие пользователи не могут использовать эту функцию из-за ошибки, в частности, когда пользователь пытается нажать на кнопку «Параметры», а она не работает или перенаправляет его в Microsoft Store. В этом руководстве разберем, что делать и как исправить, когда не работают параметры в Windows 10.
1. Альтернативный вход в «Параметры»
- Нажмите сочетание кнопок на клавиатуре Win+i, чтобы открыть параметры.
- Нажмите Win+R и введите ms-settings:
2. Сбросить приложение «Параметры»
Нажмите на копку «Пуск» и правой кнопкой мыши нажмите на «Параметры» (иконку в виде шестеренки). В контекстном меню выберите «Дополнительно» > «Параметры приложения«. В появившимся окне, пролистайте вниз и нажмите на кнопку «Сбросить«.
3. Переустановка приложений Windows
Функция «параметры» является официальным встроенным приложением в windows 10, как и обычные другие на основе UWP. Поэтому, переустановка должна исправить любые проблемы, которые могут возникнуть с входом в параметры.
- Запустите PowerShell от имени администратора, нажав пуск и набрав в поиске powershell. Затем правой кнопкой мыши и запуск от имени админа.
Введите следующую команду в окно powerShell для перерегистрации и переустановки приложений windows 10. надеюсь, что параметры у вас заработают, если нет, то двигаемся ниже.
4. Запуск сканирования SFC
Выполним процедуру на сканирование и автоматическое восстановление системных файлов. Для этого откройте командную строку CMD от имени администратора и введите команду:
Важно: Если сканирование не помогло, то скачайте специальную утилиту от microsoft по устранению неполадок на сайте. Разверните «Исправление ошибок в Центре обновления Windows», скачайте и запустите.
5. Создать нового пользователя Windows
Если у вас еще не заработали параметры, то пришло время для более радикального решения. Создадим новую учетную запись администратора с передачей файлов на нее. Если вы не можете создать нового пользователя из-за невозможности открыть параметры, то воспользуемся Common Console Document (локальными пользователями), если у вас Windows 10 Pro.
- Откройте пуск и наберите в поиске lusrmgr.msc или нажмите Win+R и введите туда.
- В открывшимся окне нажмите правой кнопкой мыши на пользователи и создать «новый пользователь».
Если у вас Windows 10 Home Edition, тогда вам нужно будет создать нового пользователя в командной строке. В меню пуск (поиске) напишите Командная строка и нажав по ней правой кнопкой мыши, запустите от имени администратора. В командной строке введите следующую команду, но с именем пользователя и паролем, который вы хотите создать для новой учетной записи администратора:
- net user имя пароль /add
- В данном случае oleg это имя учетной записи, а 1111 это пароль.
Теперь сделаем ново созданную учетную запись, записью Администратора. В этой же командной строке или запустите ее заново с правами админа, введите следующий код.
- net localgroup Администраторы oleg /add
Если не можете создать с помощью CMD, то смотрите ниже.
Также можно назначить администратором новую созданную учетную запись через настройки «Панель управления» > «Учетные записи пользователей» > «Учетные записи пользователей» > «Управление другой учетной записью». Далее выберите новую созданную учетку, нажмите на нее, и в списке кликните на «Изменение типа учетной записи«.
В новом окне, выберите Администратор и нажмите на изменение типа учетной записи для применения изменений. Далее выйдите из старой учетной записи и зайдите в новую, и проверьте, работают ли параметры. Следующий шагом будет перенос файлов с одной учетки в другую.
Перейдите на системный диск, где установлена Windows, нажмите «Вид» на вкладке вверху, затем отметьте поле «Скрытые элементы».
Перейдите к папке своей старой учетной записи пользователя в Проводнике (по умолчанию: C:/Пользователи ) и дважды щелкните по ней. Вы увидите сообщение, нажмите продолжить.
Затем скопируйте и вставьте все файлы из этой старой учетной записи в свою новую, по умолчанию это (C:/Users/mywebpc) — новый находится по адресу (C:/Users/oleg). Появится сообщение с вопросом, хотите ли вы объединить папки из старой учетной записи в новую. Нажмите «Да».
Источник
Не открывается, зависает приложение Параметры в Windows 10
В Windows 10 (а тем более в Windows 11), приложение Параметры (Settings) начинает играть крайне важную роль в управлении и настройке операционной системы. Классическая панель управления Windows (Control Panel) более не развивается и Microsoft добавляет новый функционал только в новую панель управления Settings. Однако уже несколько раз я сталкивался с ситуацией, когда приложение Параметры не открывается, закрывается после запуска, зависает при открытии некоторых разделов, или выдает ошибку при запуске. Рассмотрим основные способы, которые могут помочь восстановить приложение Settings в Windows 10 и Windows 11.
В моем случае при попытке открыть приложения Параметры Windows из стартового меню открывалось окно Setting с синим фоном:
А если вызвать любой из меню приложения (например, окно настройки параметров дисплея) с помощью команды ms-settings ( ms-settings:display ), или с рабочего стола появлялась ошибка:
Сброс настроек приложения Параметры в Windows 10
В самом простом случае при проблемах с приложением Параметры можно сбросить его настройки на стандартные. Найдите с помощью поиска Windows приложение Settings и выберите App settings.
Для сброса настроек приложения Settings нажмите кнопку Reset.
Get-AppxPackage windows.immersivecontrolpanel | Reset-AppxPackage
Если сброс не помог, убедитесь, что у вашего аккаунта есть NTFS права на чтение/запись файла манифеста приложения Settings (проще всего это сделать через PowerShell):
get-acl C:\Windows\ImmersiveControlPanel\SystemSettings.exe.manifest |fl
По умолчанию права на этот файл есть только у NT SERVICE\TrustedInstaller .
С помощью утилит takeown и icacls сделайте свою учетку владельцем файла SystemSettings.exe.manifest и предоставьте себе полные права:
takeown /F ‘C:\Windows\ImmersiveControlPanel\SystemSettings.exe.manifest’
icacls ‘C:\Windows\ImmersiveControlPanel\SystemSettings.exe.manifest’ /grant desktop-1foh5a8\root:F
Удалите файл (лучше просто переименовать его):
Rename-Item ‘C:\Windows\ImmersiveControlPanel\SystemSettings.exe.manifest’ ‘C:\Windows\ImmersiveControlPanel\SystemSettings.exe.manifest_bak’
Попробуйте еще раз сбросить параметры приложения Settings.
Этому пункту соответствует параметр реестра NoControlPan в HKEY_CURRENT_USER\Software\Microsoft\Windows\CurrentVersion\Policies\Explorer.
Переустановка приложения Settings в Windows 10
Приложение Параметры (Settings) является встроенным UWP приложением Windows. Это значит, что вы можете обращаться с ним практически так же, как с любым другим APPX приложением Microsoft Store: удалить/установить/восстановить.
Проверьте, что в системе зарегистрирована приложение ImmersiveControlPanel:
Попробуйте переустановить приложение ImmersiveControlPanel с помощью файла манифеста. Используйте такие команды PowerShell:
$manifest = (Get-AppxPackage *immersivecontrolpanel*).InstallLocation + ‘\AppxManifest.xml’
Add-AppxPackage -DisableDevelopmentMode -Register $manifest
Если ничего не помогает, переименуйте каталог C:\Windows\ImmersiveControlPanel и проверьте и исправьте целостность системных файлов и компонентов образа Windows с помощью команд:
sfc /scannow
DISM /Online /Cleanup-Image /RestoreHealth
Данные команды должны пересоздать каталог ImmersiveControlPanel, взяв исходные файлы из хранилища компонентов Windows.
Источник
Что делать, если в Windows 10 не открываются Параметры, 6 способов исправления
В Виндовс 10 менять настройки, улучшать интерфейс Рабочего стола можно через раздел «Параметры», который располагается в меню «Пуск». Также открыть инструменты можно и другими способами. Но иногда владельцы гаджетов сталкиваются с проблемой, когда «Параметры» не открываются в цифровом устройстве с Windows 10. Узнаем, в чем заключаются причины такой неполадки, и как ее устранить.
Почему «Параметры» закрываются при открытии на Windows 10
Без встроенного инструмента «Параметры» невозможно представить полноценную работу Винды. Операционка периодически просит внесения изменений в конфигурацию, настройку определенных режимов работы программ и компонентов. Софт практически заменяет классическую «Панель управления», теперь все настройки выполняются через раздел «Параметры».
Если юзер столкнулся с проблемой, когда окно утилиты запускается и снова закрывается или вовсе не реагирует на команды мыши, Виндовс предлагает несколько возможностей устранения неполадки. Перед решением задачи пользователю нужно выявить источник проблемы и устранить его. К основным из них относятся:
- сбои и ошибки в системе;
- повреждение системных файлов;
- неполадки, связанные с работой файлов приложения «Параметры».
При любых повреждениях или сбоях в работе системы требуется вмешательство пользователя. Существует несколько решений данного вопроса, где в ход идут встроенные инструменты, загружать иные сервисы с других источников не нужно.
Что нужно делать, чтобы решить проблему
Возобновление работы встроенного средства в «десятке» выполняется разными методами. Выбор способа зависит от источника проблемы. Решается любая задача встроенными приложениями, которые корпорация «Майкрософт» внедрила в свой продукт.
Перерегистрация приложений
Любое приложение в «десятке», которое работает некорректно, можно перерегистрировать. То же самое касается и раздела «Параметры». Для этого пользователю понадобится встроенный инструмент PowerShell. Ввод специальной команды позволяет решить проблему с запуском описываемого приложения.
- Нажать: «Win + R».
- Ввести: «PowerShell». Нажать кнопку ввода или «Ok».
По завершению действий юзеру потребуется перезагрузить устройство. Раздел «Параметры» должен восстановить свою работу.
Создание нового аккаунта и перенос данных в него
Сбой в конфигурационном файле аккаунта Виндовса может привести к описываемой неполадке. Решением проблемы станет регистрация новой учетки, в том числе перенос всех данных из предыдущего профиля.
Операция выполняется пошагово:
- Открыть «Пуск».
- Найти и открыть КС с расширенными правами.
- Вставить: «net user *имя юзера* *пароль* /add», где *Имя юзера* – название учетки, а *пароль* – код для безопасного входа в аккаунт.
Далее пользователю нужно задать для нового аккаунта права Администратора. Для этого нужно выполнить следующее:
- Ввести в этом же окне: «net localgroup Администраторы *имя юзера* /add».
- Открыть на компьютере системный диск (чаще всего это диск «C»).
- Поставить на верхней панели отметку рядом с пунктом «Скрытые элементы».
- Перейти в папку, подписанную как «Users».
- Найти элемент старой учетной записи.
- Выделить внутри папки все данные, скопировать их.
- Перейти к директории нового профиля, вставить скопированные данные.
- Дождаться завершения процесса.
Для новичков этот способ может показаться одним из сложных, но зато такое решение гарантирует исправление неполадки.
Проверка целостности системных файлов
Нарушение целостности файлов системы может быть вызвано действиями пользователя, вирусными атаками и другими причинами. Для восстановления элементов потребуется следовать инструкции:
- Открыть «Пуск».
- Ввести в строке поиска: «cmd».
- Открыть КС с правами Админа.
- Ввести команду: «sfc /scannow».
- Начнется процесс сканирования; дождаться его завершения.
После сканирования система выдаст обнаруженные файлы с повреждениями, результаты их исправления. После выполнения операции приложение «Параметры» вновь должно заработать. Если системе не удалось найти поврежденные файлы, значит, причина блокировки утилиты кроется в другом.
Поиск и удаление вирусов
Наличие вирусных программных обеспечений может стать источником проблемы с запуском меню «Параметры». Юзеру нужно убедиться в отсутствии вредоносных ПО на устройстве. Для этого ему потребуется запустить встроенный Защитник Виндовс либо выполнить полное сканирование системы встроенным антивирусником.
Все антивирусные программы работают идентичным способом. Для запуска инструмента и сканирования ОС нужно выполнить следующее:
- Скачать софт с официального источника и установить на ПК.
- Согласиться с условиями соглашения.
- Нажать кнопку «Начать проверку».
После начнется процесс проверки данных компьютера. По завершению программа выдаст отчет о проделанной работе. Все вирусы утилита удаляет, а зараженные файлы помещает на карантин.
Возврат ПК в исходное состояние
Такой способ считается радикальным и применяется в случае, когда все выше перечисленные методы не смогли решить проблему. Если юзер заранее создал точку восстановления, то он может выполнить откат системы до этого уровня.
- Открыть «Пуск», нажать кнопку выключения ПК.
- Выбрать из списка «Перезагрузить компьютер», удерживая кнопку «Shift».
- Выбрать «Поиск и устранение неисправностей».
- Выбрать в следующем меню «Вернуть в исходное состояние».
- Нажать на один из предложенных пунктов: сохранить/удалить файлы с жесткого диска.
- Выбрать аккаунт, через который запустится процесс восстановления.
- Ввести данные для входа.
- Запустить сброс системы.
После окончания процесса восстановления система запустится снова. Пользователю останется зайти и проверить, заработал ли раздел «Параметры».
Запуск средства по устранению неполадок
Средства диагностики и устранения неполадок помогают обнаруживать проблемы и устранять их. Их не требуется устанавливать, так как они предусмотрены в десятой версии Винды. Воспользоваться встроенными утилитами можно по следующей схеме:
- Открыть «Пуск».
- Найти «Панель управления».
- Перейти в раздел «Устранение неполадок».
- Кликнуть по просмотру всех категорий.
- Найти в списке «Приложения из Магазина Windows».
Средство попытается найти источник проблемы, устранить его.
Если «Параметры» не открываются на ПК с Виндовс 10, пользователь самостоятельно может решить проблему. В этом ему поможет один из предложенных методов. Для начала рекомендуется проверить операционку на вирусы, затем воспользоваться встроенными инструментами устранения неполадок. В случае, если результат не изменился, переходить к радикальным методам.
Источник