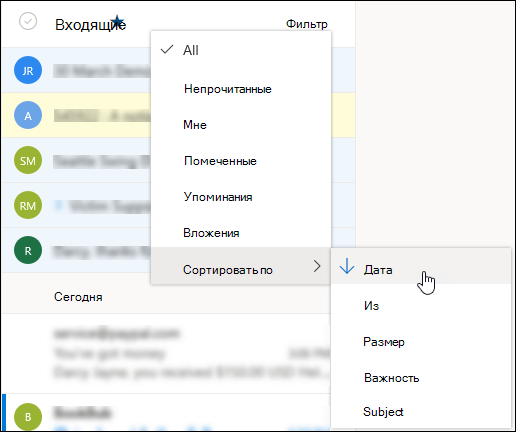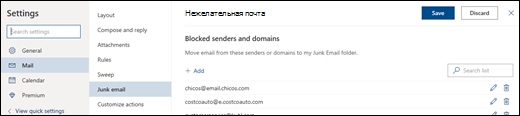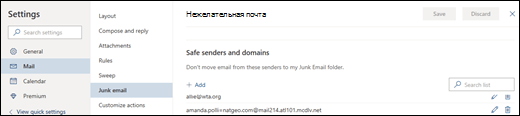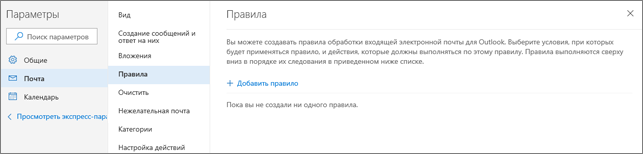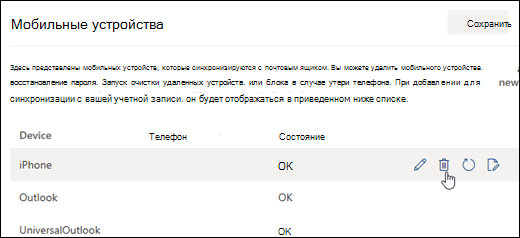- Что делать, если Gmail не синхронизируется
- Расслабьтесь, скоро вы получите ваши письма Gmail на Android и iOS
- Что делать, если Android Gmail не синхронизируется
- Что делать, когда iOS Gmail не работает
- Включить IMAP
- Повторно добавьте учетную запись Gmail
- Переустановите приложение Gmail
- Устранение проблем синхронизации электронной почты Outlook.com
- Сообщение, отправленное на мою учетную запись на Outlook.com, не было получено
- Не получается отправить сообщение через Outlook.com
- Не удается отправить сообщение из Почты Windows Live, с мобильного устройства или из Outlook на компьютере
- Есть дополнительные вопросы?
Что делать, если Gmail не синхронизируется
Расслабьтесь, скоро вы получите ваши письма Gmail на Android и iOS
Если у вас есть проблемы с Gmail, особенно при синхронизации мобильного приложения с вашей учетной записью Gmail, возможно, вы не сможете выполнять некоторые основные функции электронной почты. Когда вы сталкиваетесь с проблемами синхронизации, вы не можете отправлять и получать электронные письма, вы не можете открывать или читать новые электронные письма, а приложения могут работать медленно. Чтобы все работало должным образом, выполните повторную синхронизацию своей учетной записи Gmail.
Инструкции в этой статье относятся к мобильным устройствам под управлением Android 9.0, 8.1 или 8.0 и устройств Apple на iOS 12 или iOS 11.
Что делать, если Android Gmail не синхронизируется
Наиболее распространенный случай проблем с синхронизацией с Gmail – между основной учетной записью и приложением Android.
Выполните следующие действия для синхронизации Gmail с вашим устройством Android:
Выполните ручную синхронизацию. Чтобы проверить, можно ли синхронизировать приложение и вашу учетную запись, откройте приложение Gmail и проведите пальцем сверху вниз по экрану. Если это обновляет ваш почтовый ящик, используйте этот метод смахивания, чтобы синхронизировать вашу электронную почту или настроить автоматическую синхронизацию.
Синхронизация Gmail вручную удобна, если вы периодически проверяете ее только на одном устройстве.
Включить автоматическую синхронизацию. Вот как это сделать:
- Откройте приложение Gmail .
- Нажмите значок меню из трех строк .
- Нажмите Настройки , затем нажмите имя своей учетной записи.
- В заголовке Использование данных нажмите Синхронизировать Gmail .
Убедитесь, что вы онлайн. Для синхронизации приложения Gmail необходимо быть в сети, для чего требуется подключение к сети Wi-Fi или сотовая связь.
Отключите Режим полета , если он включен. Режим полета отключает Интернет и подключения для передачи данных, что предотвращает синхронизацию Gmail с мобильными устройствами.
Проверьте свой пароль. Перейдите на mail.google.com и войдите в систему. Если вы получили ошибку пароля, возможно, поэтому приложение не синхронизируется должным образом. Измените пароль на обоих устройствах, и синхронизация может снова сработать.
Обновите приложение. Загрузка последней версии приложения Gmail может решить проблемы с синхронизацией Gmail. Зайдите в Play Store и нажмите Обновить , чтобы убедиться, что в Gmail установлена последняя версия.
Очистить данные приложения Gmail. Чтобы очистить сохраненные файлы Gmail:
- Откройте приложение Настройки .
- Нажмите Приложения и уведомления или в старых версиях Android нажмите Приложения .
- Нажмите на приложение Gmail .
- Нажмите Хранилище >Очистить хранилище .
- Подтвердите действие.
На устройствах Samsung перейдите в Настройки > Приложения > Gmail > Разрешения > Хранилище . . Затем нажмите Очистить данные и подтвердите свой выбор.
Очистка данных приложения не должна удалять электронные письма или контент из вашей учетной записи Gmail, только с локального устройства. Однако, если у вас есть важные электронные письма на этом устройстве, сделайте резервную копию.
Перезагрузите ваше устройство. Иногда для правильной работы смартфона или планшета требуется перезагрузка. Чтобы перезапустить устройство, нажмите и удерживайте кнопку питания, затем нажмите Перезагрузить .
Что делать, когда iOS Gmail не работает
Проблемы с синхронизацией с официальным приложением Gmail на iOS или с Gmail в приложении Почта немного отличаются. Хотя некоторые из тех же шагов для Android применимы, некоторые исправления относятся только к устройствам iOS.
Включить IMAP
IMAP – это технология, которую Gmail использует для отправки электронной почты со своего почтового сервера на устройство. Он должен быть включен по умолчанию, но если это меняется по какой-либо причине, включите его снова.
Чтобы включить IMAP на устройстве iOS:
Откройте веб-браузер на своем компьютере (или откройте мобильный веб-браузер iOS), перейдите на домашнюю страницу Gmail и войдите в систему.
Нажмите Настройки (значок шестеренки) и выберите Настройки .
Если вы заходите на mail.google.com с помощью браузера iOS, вы не найдете значок шестеренки Настройки .
Нажмите Пересылка и POP/IMAP .
Перейдите в раздел Доступ к IMAP и выберите Включить IMAP .
Выберите Сохранить изменения .
Повторно добавьте учетную запись Gmail
Иногда вам просто нужно начать снова.
Чтобы добавить учетную запись Gmail на устройство iOS:
На устройстве iOS перейдите в раздел Настройки > Пароли и учетные записи и нажмите свою учетную запись Gmail.
Нажмите Удалить учетную запись и подтвердите, нажав Удалить учетную запись еще раз.
Вернитесь на экран Пароли и учетные записи и нажмите Добавить учетную запись > Google .
Введите имя пользователя и пароль своей учетной записи Gmail.
Переустановите приложение Gmail
Удалите приложение Gmail со своего устройства iOS. Затем перейдите в iOS App Store, найдите Gmail и переустановите приложение.
Источник
Устранение проблем синхронизации электронной почты Outlook.com
Если вы не можете войти в свою учетную запись электронной почты Outlook.com, Hotmail, Live или MSN или не знаете, как войти или выйти из нее, ознакомьтесь со статьей Вход на сайт Outlook.com иливыход из нее.
Если вам не удается отправлять или получать электронные письма или подключиться к Outlook.com, попробуйте воспользоваться этими решениями.
Если у вас возникли проблемы с Outlook.com, проверьте состояние обслуживания. Если индикатор не зеленый, дождитесь, пока все нормализуется, и попробуйте войти в систему еще раз.
Сообщение, отправленное на мою учетную запись на Outlook.com, не было получено
Если кто-то отправил сообщение электронной почты в вашу учетную запись Outlook.com, но вы не можете найти его, пройдите поиск в почте и в Outlook.com. Если сообщение не пришло, попробуйте устранить проблему несколькими словами:
В списке папок Outlook.com выберите папку Нежелательная почта и поищите в ней пропавшее письмо.
Если сообщение не должно было быть помечено как нежелательное, щелкните его правой кнопкой мыши и выберите Не является нежелательным. Сообщение будет автоматически перемещено в папку «Входящие».
Если папка входящих сообщений переполнена, вам не будут приходить новые сообщения. Чтобы пространство было в папке «Входящие», попробуйте очистить папку нежелательной почты, щелкнув правой кнопкой мыши папку Нежелаая почта > очистить папку.
Вы также можете удалить ненужные сообщения из папки «Входящие» и «Архив». Функция «Очистка» позволяет автоматически удалить все входящие письма от определенного отправителя, сохранить лишь последнее сообщение от него, либо удалить все его письма старше 10 дней. Выберите сообщение, которое вы хотите отобирать, и выберите » 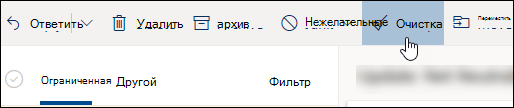
Чтобы освободить место в почтовом ящике, также можно сохранить фотографии и документы в OneDrive. Сведения о сохранении вложений см. в OneDrive см. в статье Освобождение места в Outlook.com.
Если к папке «Входящие» применяется фильтрация на основе категорий или порядок сортировки в ней отличается от обычного, вы можете не увидеть сообщение. Команды для фильтрации и сортировки доступны над списком сообщений.
Для фильтрации выберите Фильтр, а затем выберите тип сообщений, которые вы хотите видеть.
Для сортировки выберите фильтр > сортировать по, по чему нужно отсортировать.
Чтобы найти последние сообщения, отсортировать их по дате. Чтобы найти сообщения от определенного человека, отсортировать их поот . Вы можете изменить порядок сортировки, снова выбрав этот параметр.
Почта входящих сообщений разделяется на две вкладки: «Отобрать» и «Другие», чтобы сосредоточиться на сообщениях, которые наиболее важны для вас. Если включена возможность «Отсланный» для вас, некоторые сообщения, отправленные вам, могут быть на вкладке Другие. Вы можете щелкнуть правой кнопкой мыши все сообщения, которые должны отображаться в области Отображь, и выбрать Переместить в «Отображмые» или Всегда перемещать в «Отображемая почта». Чтобы узнать, какие сообщения следует отправлять, всегда следует перейти на вкладку «Отсбор».
Как отключить сортировку почты, читайте в статье Отключить сортировку почты.
Выберите Параметры 
Если адрес отправителей указан в списке Заблокированные отправителю и домены, выберите его и выберите удалить 
Если адреса отправителей нет в списке заблокированных отправителей, вы можете добавить его в Сейф и домены. Сообщения от контактов из списка надежных отправителей никогда не будут отправляться в папку Нежелательной почты.
Выберите Параметры 
Введите адрес электронной почты отправителя, затем выберите Добавить > Сохранить.
Выберите Параметры 
Выберите Почта, а затем правила.
При наличии одного или нескольких правил, из-за которых не удается просмотреть сообщение, сделайте следующее:
Выберите правило, которое необходимо удалить, и нажмите кнопку Удалить 
Выберите правило, нажмите Изменить 
Чтобы вернуться к папке «Входящие», выберите X в правом верхнем углу окна Параметры.
Проверьте, включена ли переадваровка электронной почты.
Чтобы включить переадваровку, выберите Включить переадваровку. Чтобы отключить переадваровку, сключим этот квадрат.
Если вы хотите, чтобы электронная почта переналась по адресу пересылки и оставалась в почтовом ящике Outlook.com, выберите Сохранить копию пересылаемого сообщения.
Если вы настроили переадресацию почты из другой учетной записи в почтовый ящик Outlook.com, убедитесь, что переадресация правильно настроена, а срок ее действия не истек. Для получения дополнительных сведений обратитесь в службу поддержки этой почтовой службы.
Если вы не можете отправить или получить электронную почту, возможно, ваша учетная запись временно заблокирована из-за обнаружения подозрительных попыток входа. Инструкции по разблокированию учетной записи см. в статье Разблокировка учетной записи Outlook.com.
Вы можете подключить к своей учетной записи Outlook.com не более 20 других учетных записей электронной почты. Если вы подключите больше 20 учетных записей, то не сможете отправлять и получать сообщения ни с одной из них. Чтобы устранить эту проблему, удалите некоторые подключенные учетные записи, чтобы их общее количество не превышало 20.
Если вы попробовали все эти решения, но по-прежнему не получаете сообщения от определенного отправителя, свяжитесь с ним. Сообщите ему, что:
его письма не доставляются в Outlook.com;
Не получается отправить сообщение через Outlook.com
Если у вас возникают сложности с отправкой сообщений в Outlook.com, воспользуйтесь предложенными ниже решениями.
Если ваша папка входящих сообщений переполнена, вы не можете отправлять и получать новые сообщения. Чтобы очистить папку «Входящие», попробуйте очистить папку нежелательной почты, щелкнув ее правой кнопкой мыши и выбрав очистить папку.
Вы также можете удалить ненужные сообщения из папки «Входящие» или архива с помощью функции очистки. Она позволяет автоматически удалять все входящие письма от определенного отправителя, сохраняя лишь последнее сообщение от него, либо удалять все его письма старше 10 дней. Выберите сообщение, которое хотите удалить, и нажмите пункт Очистка.
Чтобы освободить место в почтовом ящике, также можно сохранить фотографии и документы в OneDrive. Сведения о сохранении вложений см. в OneDrive см. в статье Освобождение места в Outlook.com.
Убедитесь, что адреса электронной почты пользователей, которым вы пытаетесь отправить сообщение, имеют правильный формат. При попытке отправить письмо на неправильно указанный адрес электронной почты появится сообщение об ошибке.
Например, если вы случайно пропустите фрагмент .com в адресе электронной почты, то получите примерно такое сообщение об ошибке:
Для предотвращения спама Outlook.com ограничивает количество сообщений, которые могут быть отправлены в один день. Если вы получили сообщение о превышении лимита, попробуйте приведенные ниже варианты решений.
Сохраните сообщение в виде черновика и отправьте его на следующий день.
Увеличить ограничения для сообщений, добавив в свою учетную запись сведения безопасности (см. увеличение ограничений на отправку сообщений).
Если сообщение было создано на мобильном устройстве, коснитесь его, чтобы закрыть. Вам будет предложено сохранить или удалить сообщение. Нажмите кнопку Сохранить, а затем Синхронизировать. После этого можно будет открыть черновик в Outlook.com на компьютере и отправить его.
Вы можете увеличить ограничения, добавив в свою учетную запись сведения о безопасности. Перейдите на страницу сведений о безопасности учетной записи Майкрософт, нажмите кнопку Обновить данные и добавьте в свою учетную запись следующие сведения о безопасности.
Выберите элемент Добавление сведений для защиты учетной записи.
В диалоговом окне введите номер телефона.
Нажмите кнопку Далее и следуйте инструкциям на экране.
Запасной адрес электронной почты:
Выберите элемент Добавление сведений для защиты учетной записи.
В диалоговом окне щелкните стрелку рядом с полем Номер телефона и выберите пункт Запасной адрес электронной почты.
Введите запасной адрес электронной почты.
Нажмите кнопку Далее и следуйте инструкциям на экране.
Выберите элемент Настройка двухшаговой проверки.
Введите пароль и нажмите кнопку Вход.
Нажмите кнопку Далее и следуйте инструкциям на экране.
Вы можете подключить к своей учетной записи Outlook.com не более 20 других учетных записей электронной почты. Если вы подключите больше 20 учетных записей, то не сможете отправлять и получать сообщения ни с одной из них. Чтобы устранить эту проблему, удалите некоторые подключенные учетные записи, чтобы их общее количество не превышало 20. Дополнительные сведения см. в устранении неполадок с подключенными учетными Outlook.com.
Если при попытке отправить сообщение электронной почты с Outlook.com вам будет предложено подтвердить свою учетную запись, это вызвано тем, что мы стараемся защитить вашу учетную запись.
Если вы не можете отправить или получить электронную почту, возможно, ваша учетная запись временно заблокирована из-за обнаружения подозрительных попыток входа. Инструкции по разблокированию учетной записи см. в статье Разблокировка учетной записи Outlook.com.
Outlook.com ограничивает количество получателей сообщения. Если превысить ограничение, появится сообщение об ошибке, в котором будет указано допустимое количество получателей. Удалите некоторых получателей и повторите отправку.
Outlook.com блокирует отправку сообщения, если фильтры Outlook.com считают его нежелательным. В некоторых случаях нежелательными могут быть признаны и обычные сообщения. Если сообщение заблокировано, попробуйте изменить его содержимое и отправить его еще раз.
Функция управления правами на доступ к данным (IRM) позволяет отправителям указывать разрешения на доступ к их сообщениям электронной почты, которые могут запрещать их пересылку, чтение, печать или копирование неавторизованными пользователями. Дополнительные сведения об этой функции см. в статье Общие сведения об управлении правами на доступ к данным (IRM) для сообщений электронной почты.
Outlook.com больше не поддерживает проверку подлинности AUTH PLAIN. Отправлять сообщения с устройств, использующих проверку подлинности AUTH PLAIN, больше невозможно. Дополнительные сведения см. в статье Outlook.com больше не поддерживает проверку подлинности AUTH PLAIN.
Не удается отправить сообщение из Почты Windows Live, с мобильного устройства или из Outlook на компьютере
В этом году мы представили новый интерфейс Outlook.com, который помогает сосредоточиться на важном, эффективно сотрудничать и продуктивно работать. В обновлении также предусмотрен перенос учетных записей в более надежную и защищенную инфраструктуру.
Чтобы использовать все возможности и исправить ошибки, необходимо повторно подключить учетную запись Outlook.com к Outlook на компьютере или к Outlook на телефоне. Инструкции по повторному подключению учетной записи см. в этой статье.
Windows Live Mail 2012 больше нельзя подключить к учетной записи Outlook.com. Тем, кто работает с Почтой Windows Live, необходимо перейти на другое приложение или воспользоваться службой на странице www.outlook.com через веб-браузер. Встроенное приложение «Почта» в Windows — рекомендуемая замена Почте Windows Live 2012 и наиболее популярное почтовое приложение среди пользователей Outlook.com на сегодняшний день. Узнайте, почему Почта Windows Live 2012 не подключается к Outlook.com.
Если вы недавно сменили пароль для Outlook.com, возможно, потребуется также изменить настройки учетной записи электронной почты в Outlook и мобильных приложениях.
Если вы подключили учетную запись Outlook.com к Outlook на компьютере или к Outlook на телефоне и хотите отправить сообщение с вложением, размер которого превышает 25 МБ, Outlook не отправит такое сообщение.
Перейдите в папку «Исходящие» и откройте задержавшиеся почтовые сообщения. Начните с самого старого сообщения. Если в сообщении есть вложение размером более 25 МБ, удалите вложение, а затем вложите файл меньшего размера или отправьте файл в OneDrive и прикрепите ссылку на вложение. После этого попробуйте отправить сообщение еще раз.
Дополнительные сведения о вложении файлов в сообщения в Outlook для Windows см. в статье Вложение файла в сообщение электронной почты в Outlook для Windows.
Если у вас возникли проблемы с получением или отправкой сообщений с мобильного устройства, попробуйте удалить устройство в параметрахOutlook.com сообщений.
Войдите в Outlook.com на компьютере.
В верхней части страницы выберите общий Параметры 
В списке подключенных мобильных устройств выберите телефон, затем выберите Удалить.
Нажмите кнопку Сохранить.
Выключите мобильное устройство.
Через несколько секунд включите его снова и синхронизируйте почтовый ящик.
Есть дополнительные вопросы?
Примечание. Чтобы получить поддержку, сначала требуется выполнить вход. Если вам не удается войти в систему, перейдите на страницу Поддержка учетной записи.
Источник