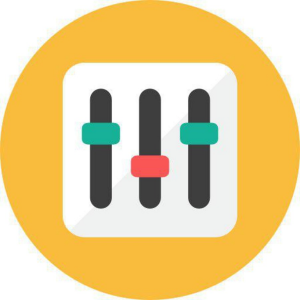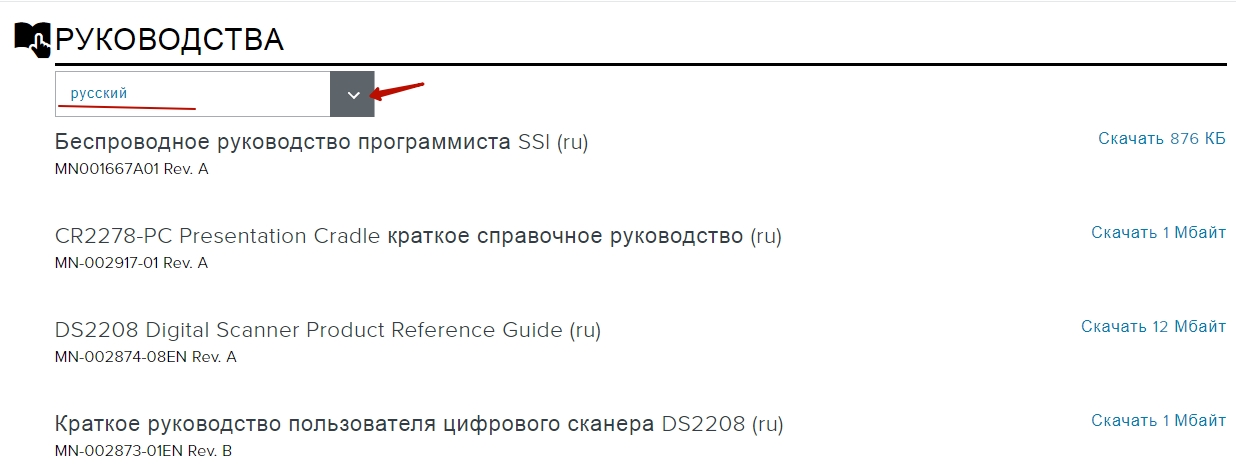- Обзор сканера Zebra DS2208: характеристика, настройка, драйверы
- Характеристики и функциональные возможности
- 1С Zebra DS2208
- Zebra DS2208
- Подключение сканера штрих-кода
- Базовая комплектация Zebra DS2208
- Внешний вид и удобство эксплуатации
- Инструкция, прошивки, драйверы Zebra DS2208
- Настройка DS2208
- ПРОШИВКА СКАНЕРА ZEBRA С ПОМОЩЬЮ УТИЛИТЫ 123SCAN И ПОДКЛЮЧЕНИЕ К 1С В РЕЖИМЕ ЭМУЛЯЦИИ COM НА ПРИМЕРЕ СКАНЕРА DS4308-HD
- ПОДКЛЮЧЕНИЕ СКАНЕРА В РЕЖИМЕ ЭМУЛЯЦИИ COM-ПОРТА И НАСТРОЙКА В 1С
- Настройка Zebra DS2208
Обзор сканера Zebra DS2208: характеристика, настройка, драйверы
Zebra DS2208 — функциональный и удобный проводной сканер одномерных и двумерных штрихкодов, настройку которого пользователь может выполнить самостоятельно. Сочетает в себе низкую цену и отличное качество: выдерживает падения с высоты, защищен от пыли и воды, распознает идентификаторы под любым наклоном.
Подходит для сканирования данных для федеральной системы ЕГАИС. Устройство предназначено для организаций малого и среднего бизнеса: торговых точек, отелей, кафе, транспортных и авиакомпаний, магазинов по продаже алкоголя, логистических организаций, производства.
В статье мы подробнее расскажем об особенностях, комплектации, возможностях, настройке Zebra DS22.
Характеристики и функциональные возможности
В Zebra DS2208 использована технология имидж-сканирования, которая позволяет устройству распознавать коды:
- 1D — Industrial, Matrix;
- композитные — PDF417, GS1 DataBar;
- 2D — QR, MaxiCode, DataMatrix.
Аппарат относится к мартичным сканерам, способен считывать идентификаторы в любом положении и с любых поверхностей: мобильных гаджетов, бумажной тары. То есть пользователю не нужно точно направлять сканер на штрихкод, что ускоряет процесс обслуживания клиентов и облегчает работу кассира. Распознает поврежденные или размещенные под вакуумной упаковкой штрихкоды.
Внутри сканера нет устройства для развертки считывающего луча или других подвижных элементов — при ударе о твердую поверхность нечему разбиваться или смещаться. Корпус выполнен из качественного ударопрочного материала. Поэтому аппарат работает после падения с высоты 1–1,4 м.
Некоторые характеристики Zebra DS2208 приведены в таблице.
| Параметр | Значение |
| Режим сканирования | Многоплоскостной |
| Вид подключения к рабочей машине | Проводное |
| Контрастность считываемой информации (%) | Не ниже 25 |
| Тип защиты от внешних воздействий IP42 | |
| Рабочая влажность воздуха (%) | 5–85 |
| Рабочая температура воздуха (℃) | 0–45 |
У модели широкий угол захвата и хорошая дальность считывания информации — 368 мм.
Для подключения Zebra DS2208 к рабочей машине или системе используют эмуляцию COM-порта, USB-разъем или интерфейс RS-232.
Аппарат снабжен аккумулятором емкостью 2 400 мАч. Он обеспечивает до 14 часов беспрерывной работы. Такой показатель гарантирован только при полной зарядке литий-ионной батареи от блока питания, выпущенного компанией-производителем или одобренного ею. Блок питания должен иметь характеристики:
- выходное напряжение 5,2 В постоянного тока;
- минимум 1,1 А;
- максимальная рабочая температура окружающей среды не менее 50 ℃.
Другие зарядные устройства могут испортить аккумулятор, снизить время автономной работы сканера.
1С Zebra DS2208
Zebra DS2208
Подключение сканера штрих-кода
Базовая комплектация Zebra DS2208
В базовую комплектацию модели входит краткая инструкция пользователя, USB-кабель для подключения Zebra DS2208 к персональному компьютеру или POS-системе.
К стандартному комплекту можно добавить специальную подставку для сканера. Она позволяет удобно зафиксировать аппарат на рабочем месте и использовать его стационарно.
Дополнительно заказывают кабели:
- для разъема RS-232;
- Keyboard Wedge для подключения к интерфейсу IBM PC/AT и IBM PC;
- IBM 46XX для подключения к порту 17, 9В или 5В.
1. Задай вопрос нашему специалисту в конце статьи.
2. Получи подробную консультацию и полное описание нюансов!
3. Или найди уже готовый ответ в комментариях наших читателей.
Внешний вид и удобство эксплуатации
Zebra DS2208 — компактный (габариты 165 × 66 × 99 мм) и легкий (вес 1600 г) ручной сканер. Такие характеристики позволяют использовать его ежедневно, не дают сильных нагрузок на руку, спину кассира или другого ответственного сотрудника.
Устройство автоматически распознает интерфейсы, к которым его подключают, быстро сканирует информацию и передает ее на компьютер, в специальную программу учета товаров. Поэтому персонал может сразу приступать к работе со считывателем — дополнительное обучение не требуется.
Корпус выполнен из прочного пластика черного или белого цвета. Покупатель может выбрать тот, который ему подходит.
Ручка сканера удобно располагается в руке пользователя. Сверху на внутренней стороне расположена кнопка сканирования, которую легко нажать указательным пальцем.
Сверху на корпусе размещен индикатор работы устройства. Он и звуковые сигналы помогают сотруднику понять состояние сканера и процесса распознавания штрихкода. В таблице приведены значения индикации при ручном сканировании (без подставки).
| Значение | Индикатор |
| Сканер включен и готов к работе, или отсутствует питание сканера | Не горит |
| Код распознан | Зеленый |
| Ошибка передачи данных | Красный |
Область сканирования подсвечивается, что помогает сотруднику легко и быстро отпускать товары, обслуживать клиентов.
В нижней части устройства есть крышка, закрывающая отсек для аккумулятора, и разъем для подключения кабеля.
Инструкция, прошивки, драйверы Zebra DS2208
На официальном сайте zebra.com в разделе «Поддержка и загрузки» размещен полный набор необходимых программ и инструкций для серии DS2200:
- краткая и полная инструкции пользователя;
- руководства для программиста;
- драйверы Zebra DS2208;
- полезные статьи;
- программы для обновления прошивки;
- утилиты для настройки работы сканера.
Все материалы на английском языке. Чтобы получить инструкции на русском, необходимо в подразделе «Руководства» в активном окне выбора языка установить «русский».
Далее нажать на слово «Скачать» напротив нужного материала. Также краткое руководство пользователя на русском языке доступно по ссылке.
Настройка DS2208
Для настройки Zebra DS22 08 используют программное обеспечение 123Scan. Для установки и работы с ПО не нужно дополнительно обучаться. Утилита проста и понятна, позволяет:
- автоматически найти подключенный к рабочей машине считыватель;
- настроить работу устройства — интерфейс подключения, параметры и прочее;
- обновить прошивку считывателя;
- отобразить на компьютере или другом аппарате распознанные коды;
- создать отчеты — кассовые, движения товаров и другие.
Программа бесплатная, подходит для операционной системы Windows 32bit, Windows 64bit. Скачайте 123Scan здесь.
Источник
ПРОШИВКА СКАНЕРА ZEBRA С ПОМОЩЬЮ УТИЛИТЫ 123SCAN И ПОДКЛЮЧЕНИЕ К 1С В РЕЖИМЕ ЭМУЛЯЦИИ COM НА ПРИМЕРЕ СКАНЕРА DS4308-HD
Прошивка сканера – дело хоть и необязательное, но рекомендуемое. В простых ситуациях, когда сканер используется исключительно как USB HID клавиатура, о прошивке можно даже не задумываться, но в некоторых случаях, требующих особых условий работы, лучше обновить устройство. Причиной тому – выявляемые время от времени производителем и конечными пользователями ошибки, их исправления и добавление функционала.
Ниже список изменений в прошивке DS4308, включенных в последние релизы:
* Firmware Version : CAACES00-002-R02 — June 2016
1) Fixes DS4308-HC issue when used in Intellistand
* Firmware Version : CAACES00-002-R01 — May 2016
1) Fixes DS4308-HC pager motor issue
* Firmware Version : CAACES00-002-R00 — March 2016
1) Updated imagekit, which includes :
a) Added code type decoding for Mailmark, GS1 Datamatrix and GS1 QR
b) Fixes for misdecode for Code 39
c) Performance improvements, especially on poorly printed barcodes
d) PDF prioritization
2) Added support for DS4308-XD model, which includes :
a) Reading of etched DPM bar codes for XD models
b) Pager motor support for XD model
C) Green LED is off by default in presenation mode on XD models
d) Note that there is no picklist supported on the XD model
e) Illumination brighness is reduced on XD models in presentation mode
3) Changed Motion Tolerance default to 0
4) Updated Driver’s License Parsing Library to support newer Ohio licenses
5) Added support for DS4308-TT models for Toshiba Tec support
6) Added 2 second hold off for transitioning from triggered to presentation mode on Pedestal model
7) Added option Picklist Always to picklist mode, to support Picklist in presentation mode
8) Fixes issue where illumination brighness parameter didn’t take effect immediately
9) Fixes issue with Verifone terminal
10) Fixes issues with the Thai (kedmanee) keyboard
11) Increased ADF buffer sizes to allow for longer and more rules
12) Fixes issue when Write to Custom Defaults is embedded in a 2D parameter barcode
13) Fixes issue with non-printable characters on USB HID Keyboard when Quick Emulation and Emulate Keypad were enabled
УСТАНОВКА 123SCAN
Для начала 123Scan необходимо скачать по ссылке. Устанавливать программу лучше от имени Администратора. Сам процесс установки достаточно простой и не требует тонкой настройки. Везде нажимаем “Next” и ждем окончания установки.
По окончанию установки запускаем 123Scan и подключаем сканер. Иногда 123Scan просит скачать обновление – соглашаемся:
Важно! Перед подключением к хосту сканер должен находиться в соответствующем режиме. Лучше перевести сканер в режим эмуляции клавиатуры. Или, если настройки сканера не важны, то вернуть сканер к заводским параметрам.
После запуска выбираем Update scanner firmware и жмем update firmware. Попутно можно выбрать одну из трех опций:
1 – загрузить прошивку и оставить текущие настройки
2 – загрузить прошивку и вернуть к заводским настройкам
3 – загрузить прошивку и ввести новые настройки
Выбирайте по своим требованиям.
Процесс занимает немного времени, важно не отключать сканер во время прошивки.
По завершению прошивки появится соответствующее окно с сообщением о возможности отключить сканер.
Обновление прошивки завершено.
ПОДКЛЮЧЕНИЕ СКАНЕРА В РЕЖИМЕ ЭМУЛЯЦИИ COM-ПОРТА И НАСТРОЙКА В 1С
Во многих случаях сканеры используются в режиме простой эмуляции клавиатуры, то есть выполняют роль USB HID устройства. Для таких случаев особой настройки не требуется, достаточно просто подключить сканер к компьютеру и устройство определится самостоятельно.
Но иногда сканер используется с устройствами, для которых режим ввода клавиатуры неудобен и необходимо перевести сканер в режим эмуляции COM-порта, к примеру, при работе с 1С, кассовыми устройствами, WMS-системами.
Для того, чтобы перевести сканер в режим эмуляции COM-порта для начала необходимо установить драйвер CDC, скачать его можно по этой ссылке.
По окончанию установки драйвера необходимо считать штрихкод из руководства, который переведет сканер в режим CDC:
После этого в диспетчере появится устройство на виртуальном COM-порту.
Проверить работу сканера можно через любой SSH Telnet клиент, к примеру, Putty.
Для настройки сканера в 1С необходимо перейти в форму настройки оборудования:
Выбрать кнопку «Создать», в качестве драйвера оборудования можно выбрать 1C:Сканеры штрихкодов (или другой драйвер, у каждого есть свои нюансы).
Выбрать «Записать и Закрыть» и перейти в «Настройка» и в открывшейся форме указать порт подключения (посмотреть можно в диспетчере устройств). Остальные параметры (бит данных, стоп-бит, скорость) можно оставить без изменения, они по умолчанию совпадают с параметрами на сканере.
Далее, можно провести «Тест устройства», нажав на соответствующую кнопку. Просканируем любой штрихкод, в поле появистя считываемая информация.
Важное добавление! По умолчанию у сканера не настроен суффикс, поэтому для того, чтобы при передаче данных не возникало ошибок необходимо сканировать штрихкод, добавляющий соответствующий суффикс после данных, чтобы общая конфигурация выглядела как . При сканировании кода сканер автоматически добавит (клавиша Enter), которая и указана в настройках драйвера 1С.
На этом настройка сканера под 1С закончена.
Источник
Настройка Zebra DS2208
Цифровой сканер Zebra DS2208 – это крайне популярное устройство в коммерческих сферах, однако некоторые пользователи могут столкнуться с небольшими трудностями во время первичной настройки аппарата. Данная статья призвана помочь в такой ситуации и разобраться с некоторыми тонкостями устройства.
Для начала следует подключить сканер к основному оборудованию, а именно к компьютеру или ноутбуку. Происходит данная операция с помощью кабеля, который поставляется в комплекте с основным устройством. Один конец необходимо подключить в сам сканер, а второй в USB-порт компьютера, после чего начнется процесс определения устройства и установка драйвера.
Важно отметить, что современные версии Windows автоматически определяют устройство, однако у некоторых пользователей (особенно владельцев старых компьютеров) могут возникнут некоторые сложности с подключением. В таком случае необходимо вручную установить драйвер, скачав его с интернета.
После определения аппарата компьютером его следует запрограммировать. Производится данная процедура помощью сканирования специальных штрихкодов найти которые можно в руководстве пользователя. В данной брошюре следует открыть раздел “Подключение интерфейса главного устройства” и обратить внимание на несколько кодов, которые расположены в нижней части страницы. В случае если пользователю необходимо эмулировать клавиатуру – то следует просканировать штрихкод под названием “*Клавиатура USB (HID)” так как именно эта настройка является наиболее популярной. Однако если необходимо использовать устройство с другими параметрами – то сделать это можно в любой момент просканировав другой штрихкод. Также отдельного упоминания заслуживает функция “Установка заводских значений по умолчанию”, которой следует воспользоваться в случае появления каких-то ошибок или сбоев в работу.
После проделанных манипуляций можно начинать пользоваться устройством. Однако в завершении стоит отметить, что в будущем следует установить презентационный держатель, на который устанавливается аппарат. С его помощью можно намного быстрее сканировать большие объемы товаров без необходимости держать сканер в руке.
Источник