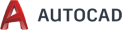Сопряжение в Автокаде
Многие новички не знают, как сделать сопряжение в Автокаде. И даже если вы знакомы с нужной командой, она не всегда выполняется корректно. Рассмотрим один важный параметр, который отвечает за правильное сопряжение в Автокаде.
Как выполняется сопряжение и скругление в Автокаде?
Наглядный пример (см. рис. 1).
Рис.1. Округление углов и сопряжение AutoCAD.
Для этого служит команда «Сопряжение», которая находится на вкладке «Главная» — панель «Редактирование» (см. рис. 2). Она относится к группе команд. Чтобы увидеть все, нажмите на небольшой треугольник возле этого инструмента. Если вы не знакомы с командой «Фаска», советую прочесть статью «Фаска в Автокаде». Свойства этих двух команд схожи.
Рис. 2. Сопряжение AutoCAD.
Для выполнения команды нужно:
1. Выбрать первый объект в графическом пространстве. Нажать Enter.
2. Выбрать второй объект в графическом пространстве. Нажать Enter.
Но при этом скругление не произойдет. Поскольку по умолчанию радиус сопряжения = 0 (см. рис. 3).
Рис. 3. Радиус сопряжения Автокад.
Алгоритм выполнения данного инструмента следующий:
1. Выбрать команду «Сопряжение».
2. Обратиться к параметру «ра Д иус».
3. Задать числовое значение радиуса, отличное от нуля. Нажать Enter.
4. Выбрать первый объект. Enter.
5. Выбрать второй объект. Enter.
Сопряжение окружностей в Автокаде с помощью этой команды выполняется автоматически, без дополнительных построений. Вы так же можете задавать значение радиуса.
Теперь вы знаете, как делать сопряжение в Автокаде, задав всего лишь один параметр. Если вы обучаетесь в рамках «AutoCAD для чайников», то обязательно ознакомьтесь с другими статьями на этом сайте.
бесплатный онлайн-курс от Алексея Меркулова
Источник
Сопряжение объектов
| Страница 1 из 3 | 1 | 2 | 3 | > |
08.03.2009, 12:42
08.03.2009, 13:32
Внимательнее к комстроке отнеситесь:

08.03.2009, 21:24
Будет толк, если Вы выложите copy-paste из F2 без комментариев.
С праздником, )
вот, например, у меня вот так работает все:
Command: _fillet
Current settings: Mode = TRIM, Radius = 10.0000
Select first object or [Undo/Polyline/Radius/Trim/Multiple]: r
Specify fillet radius : 5.5
Select first object or [Undo/Polyline/Radius/Trim/Multiple]:
Select second object or shift-select to apply corner:
У Вас в листинге нигде нет волшебного слова — Specify fillet radius :
Т.е. Вы не нажимаете-таки кнопку «r».
P.S. Я божупаси не давал Вам рекомендаций, это все Ваш коварный автокад неизвестной наружности

Команда: _fillet
Current settings: Mode = TRIM, Radius = 0.0000
Выберите первый объект или [uNdo/Polyline/Radius/Trim/mUltiple]: R
*Invalid selection*
Expects a point or
Окно/Последний/Пересечение/БОКС/Ограда/РМн-угол/СМн-угол/uNdo/Polyline/Radius/Tr
im
Выберите первый объект или [uNdo/Polyline/Radius/Trim/mUltiple]: 2
Выберите первый объект или [uNdo/Polyline/Radius/Trim/mUltiple]: P
*Invalid selection*
Expects a point or
Окно/Последний/Пересечение/БОКС/Ограда/РМн-угол/СМн-угол/uNdo/Polyline/Radius/Tr
im
Выберите первый объект или [uNdo/Polyline/Radius/Trim/mUltiple]:
Выберите второй объект или выделите с shift для применения угла
Вообщем абра-кадабра какая-то. Я уже замучалась совсем. помогите.
Источник
Создание сопряжения в AutoCAD
Практически каждый пользователь при работе с различными чертежами в AutoCAD сталкивается с необходимостью скругления углов. Этот процесс еще называется сопряжение и осуществим он одним из доступных методов — путем применения соответствующего инструмента или через самостоятельное скругление посредством вспомогательных объектов. Данные способы выполняются по-разному и имеют определенный алгоритм действий. Мы предлагаем ознакомиться с ними более детально, чтобы выбрать удобный для себя вариант или всегда иметь альтернативу в случае когда один вариант не помогает создать нужный эффект.
Предварительные действия
Сначала давайте поговорим о предварительных действиях, которые обязательны для осуществления. Если вы начинающий пользователь, настоятельно рекомендуем изучить представленную ниже инструкцию. Опытные юзеры могут сразу переходить к рассмотрению способов, поскольку они наверняка уже сталкивались с основами черчения и ознакомлены с правилами подготовки перед сопряжением.
- Для успешного сопряжения вам понадобится как минимум два объекта — опорная точка и элемент, который сгладит углы. В качестве примера мы сначала возьмем две дуги и построим между ними два простых отрезка.
Создайте линию, совместив ее с точками на дуге, используя при этом привязки.
Отмените черчение дополнительных отрезков, нажав на клавишу Esc.
Как видно, мы порекомендовали использовать привязки при черчении линий, поскольку это является обязательным шагом. Поместить отрезок, совместив его с точкой дуги или другого объекта проблематично, поэтому и необходимо использовать привязку по точкам. Об этом читайте в другом нашем материале, перейдя по указанной ниже ссылке.
Создаем сопряжение в AutoCAD
Теперь пришло время поговорить непосредственно о скруглении углов. Не всегда инструмент «Сопряжение» создает именно тот эффект, который требуется. Потому мы в развернутом виде опишем и альтернативный вариант, а вам останется только выбрать наиболее подходящий.
Способ 1: Инструмент «Сопряжение»
Первоочередно разберем основной инструмент, который используется чаще всего, а также является самым простым средством для скругления углов. Он по умолчанию находится в главной ленте, а задействовать его можно так:
- Обратите внимание на ленту и раздел «Редактирование». Там нажмите на кнопку, которую видите на скриншоте ниже. Она и называется «Сопряжение».
Теперь потребуется указать тип скругления углов. Мы возьмем в качестве примера стандартный режим «Радиус». Нажмите на эту надпись после того, как она появится в командной строке.
Далее вам нужно указать радиус сопряжения. Устанавливайте значение, исходя их имеющегося чертежа.
После ввода числа нажмите на Enter и убедитесь в том, что изменения были применены.
Возле курсора появится надпись «Выберите первый объект или». Вам следует кликнуть ЛКМ на первый элемент сопряжения.
Сделайте то же самое со вторым элементом.
После этого эффект сразу же применится и вы можете просмотреть получившийся результат.
В результате скругления угла с дугой получился отрезок, состоящий из трех частей.
Выше вы ознакомились с примером сопряжения посредством соединения незамкнутых объектов. Когда элемент не имеет конечных точек, действие используемой функции становится немного другим.
- Давайте разберем эту операцию на примере двух кругов и отрезков между ними. Для начала активируйте рассматриваемый инструмент.
Выберите тот же тип сопряжения под названием «Радиус» и задайте ему оптимальное значение.
Первый вариант сопряжения выглядит так, как вы видите на следующем изображении. При этом угол отрезка скругляется, а излишки круга потребуется удалить вручную.
Второй вариант подразумевает искривление отрезка к правой части нижнего круга.
Третий активируется при выборе двух кругов. Тогда отрезок изогнется в указанном значении радиуса.
Однако останется дополнительная прямая линия, которую надо удалить самостоятельно, выделив и нажав на DEL.
При внимательном изучении скриншотов выше вы могли заметить, что часто из-за сопряжения остаются лишние фрагменты круга или других объектов, которые нужно удалить. Если с независимым отрезком можно попрощаться, просто нажав на DEL, то с частью круга так не получится. Для этого понадобится проделать следующее:
- Найдите фрагмент, необходимый для удаления, а затем выберите в ленте «Обрезать», находящийся в разделе «Редактирование».
Щелкните правой кнопкой мыши по линии, которую хотите удалить. Перед этим убедитесь, что только она изменила свой цвет, а остальные фрагменты остались прежними.
Изменения сразу же вступят в силу. Отменить неправильные операции можно с помощью стандартной горячей клавиши Ctrl + Z.
На первый взгляд кажется, что сопряжение — довольно сложная операция, разобраться с которой будет проблематично. Однако после выполнения нескольких пробных скруглений углов в будущем вы будете быстро и качественно задействовать рассмотренную функцию.
Способ 2: Сопряжение с помощью вспомогательного круга
Не всегда скругление с помощью «Сопряжения» происходит так, как это требует пользователь. Связано это может быть с расположением фигур или какими-то дополнительными факторами. Потому лучшим альтернативным вариантом станет использование вспомогательной фигуры круга. Пример скругления таким способом вы видите далее.
- В разделе «Рисование» активируйте стандартный инструмент «Круг».
Начните черчение, задав необходимый радиус.
Поместите круг возле тех линий, которые надо сопрягать так, чтобы отрезки касались друг друга.
Активируйте упомянутую ранее функцию «Обрезать».
Выберите весь круг, щелкнув по нему ПКМ.
Удалите ненужные отрезки, оставив только будущий скругленный угол.
Сделайте то же самое с оставшейся прямой линией и убедитесь в том, что сопряжение произошло успешно.
Этим образом вы можете работать практически с любыми углами, изменяя при этом радиус круга так, чтобы он подходил под размер будущего скругленного угла. Однако в некоторых случаях такой метод будет сложно реализовать, потому придется все-таки прибегать к использованию первого, редактируя при этом имеющиеся отрезки для корректного автоматического сопряжения.
Если вы являетесь начинающим пользователем и вас заинтересовало выполнение самых разнообразных действий в AutoCAD, советуем изучить дополнительный обучающий материал, в котором есть ответы на многие частые вопросы, а также разберетесь с использованием основных функций данного программного обеспечения.
В рамках сегодняшней статьи мы поговорили о двух методах, позволяющих выполнить сопряжение. Вам остается только выбрать подходящий и реализовать инструкции из него на своем чертеже или другом подобном проекте.
Помимо этой статьи, на сайте еще 12342 инструкций.
Добавьте сайт Lumpics.ru в закладки (CTRL+D) и мы точно еще пригодимся вам.
Отблагодарите автора, поделитесь статьей в социальных сетях.
Источник