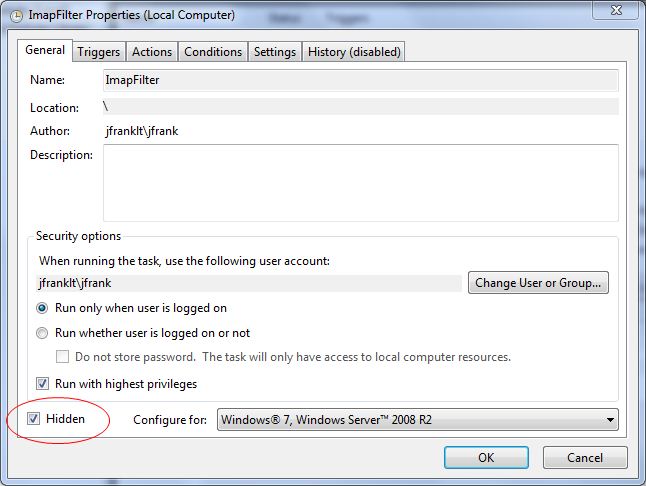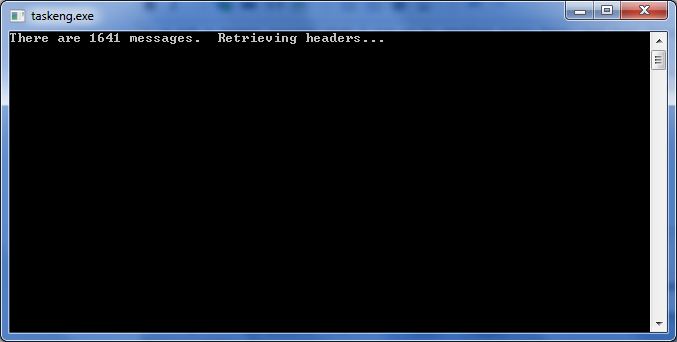- Скрытая настройка планировщика задач Windows 7 не работает
- 8 ответов
- 7 советов по исправлению того, что планировщик задач не работает / не работает в Windows 10 [Новости MiniTool]
- Резюме :
- Планировщик заданий не работает в Windows 10? Исправлено с помощью 7 советов
- Исправление 1. Убедитесь, что служба планировщика заданий работает
- Исправление 2. Перезапустить службу планировщика заданий
- Исправить 3. Запустить планировщик задач Windows 10 с помощью командной строки
- Исправить 4. Запустить сканирование SFC
- Исправление 5. Измените конфигурацию службы
- Исправление 6. Удалить поврежденные задачи планировщика заданий
- Исправление 7. Выполните чистую загрузку в Windows 10
- Нижняя граница
- Планировщик заданий в ОС Windows 10
- Содержание
- Общая информация
- Запуск планировщика заданий
- 1 способ
- 2 способ
- 3 способ
- 4 способ
- 5 способ
- Пользовательский интерфейс Планировщика заданий
- Основные действия в планировщике заданий
- Создание планируемых заданий (создание простой задачи)
- Создание похожей задачи, которая бы была направлена на открытие определенной страницы в каком-либо установленном браузере при входе в операционную систему MS Windows 10
- Создание планируемых заданий (создание задачи без использования мастера)
- Просмотр ранее созданных задач в Планировщике заданий
Скрытая настройка планировщика задач Windows 7 не работает
У меня есть процесс демона, который я запускаю на своей машине каждый час, и даже если я проверил Hidden box, не работает.
каждый час задача выполняется, но отображается черное командное окно, в котором запущено консольное приложение .NET. Это остается видимым до завершения задачи, а затем исчезает. Это очень раздражает, потому что он всплывает и перекрывает все, что я делаю:
Я действительно этого хочу скрытые, так как я могу это исправить?
8 ответов
установите флажок «запуск независимо от того, вошел пользователь или нет» и исполняемый файл будет работать в фоновом режиме.
хорошо, после некоторых исследований я нашел ответ на StackOverflow:
чтобы настроить запуск запланированной задачи в фоновом режиме, измените пользователя, выполняющего задачу, на SYSTEM, и на экране ничего не появится.
комментарий указывает, что это дает полные права на задачу, которая может раздражать, но приемлема в этом случае.
но все равно, что делает Hidden никогда, если он не делает этого? И почему учетная запись пользователя, запускающая программу, имеет какое-либо отношение к ее видимости?
общие свойства задачи отображаются на вкладке Общие диалоговое окно Свойства задачи или Создать задачу. Общее свойство задачи включают имя задачи, автора, описание, безопасность параметры, операционная система, задача настроена на,и a свойство, управляющее скрытием задачи.
при создании задачи в папке задач необходимо указать имя задачи. Нет две задачи могут иметь одинаковое имя, если они находятся в одной папке задач. Описание задачи является необязательным.
параметры безопасности задачи укажите контекст безопасности, в котором выполняется задача под. Дополнительные сведения см. В разделе контекст безопасности задачи.
по умолчанию, скрытые задачи не отображаются в Планировщике заданий пользователя взаимодействие. Скрытые задачи можно просматривать, если параметр Показать скрытые задачи выбран в меню Вид. Сделать задачу скрытой при нажатии кнопки Скрытый флажок на вкладке Общие свойств задачи или создать Диалоговое окно задачи.
не означает ли это, что флажок скрывает только само задание из пользовательского интерфейса планировщика, а не фактическая программа, которая запланирована?
ОКОНЧАТЕЛЬНОЕ РЕШЕНИЕ
- изменение пользователя, выполняющего задачу, на SYSTEM-выполнит вашу команду не под вашим пользователем
- проверка «запустить ли пользователь вошел в систему или нет» — требует, чтобы сохранить пароль с задачей, и будет hiddenly перерыв в следующий раз изменения пароля (то, что обычно применяется доменных политик в корпоративных средах)
Если это работает для вас наилучшим решением является создание JS файл скрипта, как показано ниже, который будет выполнять команду в скрытом окне, дождитесь завершения команды и верните ее код ошибки:
Сохранить как js файл (myjob.js) и добавьте его в планировщик задач: 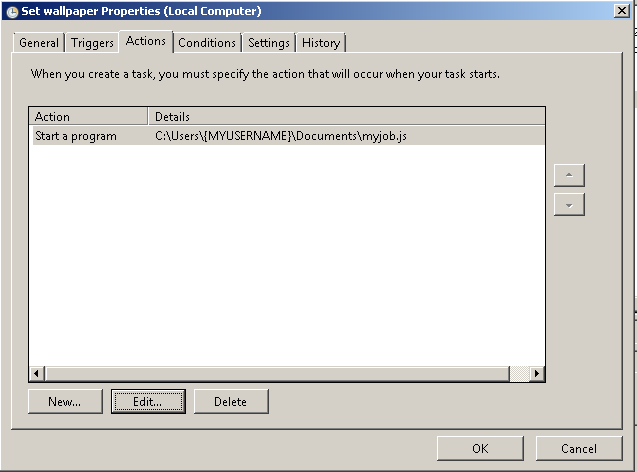
Источник
7 советов по исправлению того, что планировщик задач не работает / не работает в Windows 10 [Новости MiniTool]
7 Tips Fix Task Scheduler Not Running Working Windows 10
Резюме :
Этот пост посвящен тому, чтобы помочь вам решить проблему с Планировщиком задач, не работающим с Windows 10. Он предоставляет несколько советов по решению проблемы с неработающим планировщиком задач Windows 10 или запуском программ. Программное обеспечение MiniTool также предоставляет вам профессиональные инструменты для восстановления данных, управления разделами жесткого диска, резервного копирования и восстановления системы.
Windows использует службу планировщика заданий для управления и планирования всех задач, фоновых процессов и запущенных программ в ОС. Если планировщик задач не запущен в Windows 10, то задачи и программы не могут запускаться на вашем компьютере, как запланировано.
Чтобы помочь вам решить проблему, которая не работает / не работает планировщик задач в Windows 10, ниже мы собрали 7 советов с подробными руководствами.
Планировщик заданий не работает в Windows 10? Исправлено с помощью 7 советов
Исправление 1. Убедитесь, что служба планировщика заданий работает
- Нажмите Windows + R , тип msc в поле ‘Выполнить’ и нажмите Войти , чтобы открыть службы Windows.
- Прокрутите вниз в окне «Службы», чтобы найти Планировщик заданий. Щелкните правой кнопкой мыши Планировщик задач и выберите Свойства .
- В окне свойств планировщика заданий вы можете установить тип запуска как Автоматический .
- Затем нажмите «Пуск», «Применить» и «ОК», чтобы включить службу планировщика заданий.
Исправление 2. Перезапустить службу планировщика заданий
- Вы можете выполнить ту же операцию в Исправлении 1, чтобы открыть службы Windows.
- Затем в окне «Службы» вы можете найти Диспетчер задач, щелкнуть правой кнопкой мыши и выбрать «Перезагрузить».
Исправить 3. Запустить планировщик задач Windows 10 с помощью командной строки
- Вы можете нажать Windows + R , тип cmd и нажмите Ctrl + Shift + Enter к открыть командную строку с повышенными привилегиями .
- Тип планировщик задач net start команду и нажмите Войти для выполнения команды. Убедитесь, что служба планировщика заданий запускается и работает в Windows 10.
Исправить 4. Запустить сканирование SFC
- Нажмите Windows + R, введите cmd и нажмите Ctrl + Shift + Enter, чтобы запустить командную строку от имени администратора.
- В окне командной строки вы можете ввести sfc / scannow и нажмите Enter, чтобы запустить инструмент Windows SFC для проверки и восстановления поврежденных системных файлов. После его завершения вы можете проверить, не была ли исправлена ошибка неработающего планировщика задач Windows 10.
Исправление 5. Измените конфигурацию службы
- Вы можете выполнить ту же операцию в Fix 3, чтобы открыть командную строку (администратор).
- Затем введите команду SC config schedule start = auto и нажмите Enter. Это должно настроить службу планировщика заданий как автоматическую. Если вы видите сообщение: [SC] Изменить конфигурацию службы УСПЕШНО, планировщик задач Windows 10 должен работать.
Исправление 6. Удалить поврежденные задачи планировщика заданий
- Вы можете нажать Пуск, ввести планировщик задач и щелкнуть Планировщик заданий, чтобы открыть его.
- Нажмите Библиотека планировщика заданий на левой панели найдите и выберите задачу резервного копирования в среднем окне, чтобы удалить ее.
Исправление 7. Выполните чистую загрузку в Windows 10
Если планировщик задач по-прежнему не запускает / не работает / не запускает программы в Windows 10, вы можете выполнить чистую загрузку компьютера с Windows 10 чтобы узнать, сможет ли он решить эту проблему.
- Нажмите Windows + R , тип msconfig и нажмите Войти , чтобы открыть окно конфигурации системы.
- Далее нажмите Сервисы вкладка и отметьте Скрыть все службы Microsoft вариант внизу слева.
- Затем нажмите Отключить все кнопка.
- Нажмите Запускать вкладку и щелкните Открыть диспетчер задач Щелкните ненужные программы в диспетчере задач и нажмите Отключить, чтобы отключить их при запуске.
- Закройте диспетчер задач и нажмите ОК. Перезагрузите компьютер, чтобы выполнить чистую загрузку.
Нижняя граница
Если вы столкнулись с тем, что планировщик заданий не работает / не работает в Windows 10, вы можете попробовать решения 7 выше, чтобы узнать, могут ли они помочь вам исправить эту ошибку.
Источник
Планировщик заданий в ОС Windows 10
Содержание
Общая информация
Планировщик заданий — это оснастка mmc (Microsoft Management Console), с помощью которой можно назначить различные задания, которые будут производиться в определенное время или при возникновении определенных событий. Как правило, такие задания применяются для автоматизации отдельных процессов:
- параметрическая автоматизация различных задач, выполняемых на компьютере, например:
- автоматическое создание контрольных точек восстановления в определенное время
- очистка диска в определенные дни
- запуск в определенное время дефрагментации диска
- диагностическое тестирование
- оптимизация процесса загрузки компьютера
Операционная система Windows 10 содержит несколько инструментов для планирования заданий, включая такие, как Планировщик заданий, инструмент командной строки Schtasks и несколько командлетов консоли Windows PowerShell. Эти инструменты можно использовать для планирования заданий как на локальных, так и на удаленных рабочих станциях.
Задания могут иметь разные связанные с ними свойства, включая следующие:
- Триггеры. С помощью триггеров можно задать условия начала и завершения выполнения различных заданий. Задания могут выполняться по расписанию, при входе пользователя в систему, при запуске компьютера и т.д. В параметры запуска заданий можно включить события, связанные с действиями пользователя. Использование триггерами событий значительно расширяют возможности управления процессами.
- Действия. Параметр задачи Действия определяет особенности выполнения запущенного процесса. Позволяет процессу запускать программы, отправлять сообщения электронной почты или выводить сообщения.
- Условия. Параметр задачи Условия уточняет события, при которых активный процесс запускается или останавливается. Например, при заданном условии можно запускать или останавливать какое-либо задание на основе длительности простоя компьютера. Условия можно использовать, чтобы вывести компьютер из режима сна для выполнения задания. Можно настроить параметры условия для выполнения задания при условии работы компьютера от сети, и прекращение выполнение задания при переходе на питание от батарей.
Запуск планировщика заданий
1 способ
- Открыть консоль Управление компьютером.
Рис.1 Запуск планировщика заданий
По умолчанию консоль подключена к локальному компьютеру. Для работы с заданиями удаленных компьютеров в оснастке Управление компьютером можно щелкнуть ПКМ по корневому узлу Управление компьютером в дереве консоли (левая панель) и в контекстном меню выбрать команду Подключиться к другому компьютеру. В открывшемся диалоговом окне Выбор компьютера установить радиокнопку Другим компьютером и ввести имя требуемого компьютера в соответствующее поле, после чего нажать кнопку OK).
- Развернуть узел Планировщик заданий, затем Библиотека планировщика заданий, а в нем другие необходимые узлы.
Рис.2 Планировщик заданий
2 способ
- открыть Панель управления
- открыть раздел Администрирование (категория Мелкие значки) >Планировщик заданий.
3 способ
- Открыть C:\Windows\System32 и найти taskschd
Рис.3 Запуск планировщика заданий
4 способ
- в окне Найти ввести taskschd.msc
5 способ
- в окне Выполнить ( Win + R ) ввести taskschd.msc
Пользовательский интерфейс Планировщика заданий
Панель слева содержит узел Библиотека планировщика заданий, который находится по умолчанию под узлом Планировщик заданий. Узел Библиотека планировщика заданий содержит задачи в виде иерархии узлов. Узел Microsoft, расположенный под узлом Библиотека планировщика заданий, содержит узел Windows, в котором находятся все системные задачи, используемые компонентами операционной системы.
Панель в центре экрана показывает имя и информацию о выбранной задаче. В нижней части центральной панели доступна панель просмотра, в которой показаны подробности по выделенной задаче.
На панели Действия доступны основные действия для выделенной задачи или узла. Новые задачи можно создавать при помощи действия Создать простую задачу, предназначенного для простых задач, или при помощи действия Создать задачу, предназначенного для задач, обладающих расширенным набором функций.
Рис.4 Просмотр и управление запланированными заданиями
Для работы с заданием можно щелкнуть по нему правой кнопкой мыши в основной панели и в контекстном меню выбрать одну из следующих команд:
- Выполнить — запустить задачу на выполнение;
- Завершить — если задача выполняется, остановить ее выполнение.
- Отключить — временно отключить задание;
- Экспортировать — экспортировать задание в файл, который можно импортировать на другой компьютер. После экспортирования задания нужно подключиться к консоли Управление компьютером другой компьютер, как было указано ранее, щелкнуть правой кнопкой мыши по узлу Библиотека планировщика заданий и в контекстном меню выбрать команду Импортировать задачу. В открывшемся окне навигации по файловой системе указать местонахождение экспортированного файла и сам файл и нажать кнопку Открыть;
- Свойства — просмотреть и/или редактировать свойства задания;
- Удалить — полностью удалить задание;
Чтобы увидеть выполняемые задачи, необходимо щелкнуть ПКМ по узлу Планировщик заданий и в контекстном меню выбрать команду Отображать все выполняемые задачи.
Рис.5 Настройка отображения выполняемых задач
Основные действия в планировщике заданий
Рис.6 Основные действия в Планировщике заданий
- Создать простую задачу — создание задания с помощью встроенного мастера.
- Создать задачу — создание задания с ручной настройкой всех параметров.
- Импортировать задачу — импорт ранее созданной задачи, которая была экспортирована. Необходимый функционал, если нужно настроить выполнение определенного действия на нескольких компьютерах (например, запуск проверки компьютеров антивирусом, блокировка сайтов и т.д.).
- Отображать все выполняемые задачи — позволяет посмотреть список всех задач, которые запущены в настоящий момент времени.
- Включить журнал всех заданий (Отключить журнал всех заданий) — позволяет включить и отключить ведение журнала планировщика заданий (записывает все действия, запускаемые планировщиком).
- Создать папку — служит для создания собственных папок в левой панели. Можно использовать для собственного удобства, чтобы было понятно, что и где было создано.
- Удалить папку — удаление папки, созданной ранее.
Создание планируемых заданий (создание простой задачи)
- Открыть консоль Управление компьютером
- Щелкнуть правой кнопкой мыши по узлу Планировщик заданий и в контекстном меню выбрать команду Создать простую задачу. Запустится мастер создания задачи.
Рис.7 Создание простой задачи
- В разделе Создать простую задачу присвоить имя заданию и при необходимости описание.
В данной статье будет приведен пример создания простой задачи, которая бы напоминала пользователю при входе в операционную систему MS Windows 10 о каком-либо событии, например, посещении сайта COMSS.
- Имя: сайт COMSS
- Описание: Напоминание о посещении сайта
- Нажать кнопку Далее
Рис.8 Создание простой задачи
- В разделе Триггер необходимо выбрать, когда будет выполняться задание. Задание может выполняться ежедневно, еженедельно, ежемесячно, однократно, при запуске компьютера, при входе в Windows, при внесении в журнал указанного события. При выборе определенного пункта, может быть предложено задать определенное время выполнения, а также указать другие детали.
- Установить радиокнопку При входе вWindows
- Нажать кнопку Далее
Рис.9 Создание простой задачи
- В разделе Действие необходимо указать вариант запланированного задания: либо при запуске данного задания должна будет запускаться программа, либо должно быть отправлено сообщение электронной почты, либо должно выводиться на экран какое-либо сообщение.
- Установить радиокнопку Запустить программу
- Нажать кнопку Далее
Рис.10 Создание простой задачи
- При выборе данного варианта действия будет открыто дополнительное диалоговое окно мастера, в котором необходимо указать путь к программе для вывода сообщения в поле Программа или сценарий.
- C:\Windows\System32\msg.exe
- В поле Добавить аргументы ввести * Обязательно посетить сайтCOMSS
- Нажать кнопку Далее
Рис.11 Создание простой задачи
- Далее необходимо в разделе Завершение проверить сводную информацию по запланированному заданию и нажать кнопку Готово.
Рис.12 Создание простой задачи
- Проверить результат можно при следующем входе в систему. Должно появиться окно с напоминаем (Рис.13)
Рис.13 Результат запланированной задачи
Создание похожей задачи, которая бы была направлена на открытие определенной страницы в каком-либо установленном браузере при входе в операционную систему MS Windows 10
- Открыть консоль Управление компьютером
- Щелкнуть правой кнопкой мыши по узлу Планировщик заданий и в контекстном меню выбрать команду Создать простую задачу. Запустится мастер создания задачи.
- В разделе Создать простую задачу присвоить имя заданию и при необходимости описание.
- Имя: открытие сайта COMSS в браузере IE
- Описание: посещение сайта COMSS
- Нажать кнопку Далее
- В разделе Триггер установить радиокнопку При входе вWindows и нажать кнопку Далее
- В разделе Запуск программы указать путь к браузеру в поле Программа или сценарий.
- “C:\Program Files (x86)\Internet Explorer\iexplore.exe”
- В поле Добавить аргументы ввести адрес сайта
- Нажать кнопку Далее
Рис.14 Создание простой задачи
- В разделе Завершение проверить сводную информацию по запланированному заданию и нажать кнопку Готово.
- Проверить результат можно при следующем входе в систему. Должен запуститься браузер IE с интернет страницей сайта COMSS (Рис. 15)
Рис.15 Результат выполненной задачи
Создание планируемых заданий (создание задачи без использования мастера)
Для рассмотрения механизма создание задачи без использования мастера, в статье будет описан пример задачи, с помощью которой ежедневно в 23.00 компьютер в автоматическом режиме завершал бы работу.
- Открыть консоль Управление компьютером
- Щелкнуть правой кнопкой мыши по узлу Планировщик заданий и в контекстном меню выбрать команду Создать задачу.
- На вкладке Общие ввести имя задания и установить параметры безопасности для его выполнения.
Если задание должно выполняться под иной учетной записи, чем учетная запись текущего пользователя, можно нажать кнопку Изменить. В открывшемся диалоговом окне Выбор: «Пользователь» или «Группа» выбрать пользователя или группу, с чьей учетной записью нужно выполнять задание, а затем предоставить необходимые учетные данные.
- В разделе Имя ввести Выключение компьютера
- Установить радиокнопку в поле Выполнять с наивысшими правами
- В разделе Параметры безопасности нажать кнопку Изменить и указать пользователя, для которого применялась бы данная задача.
Рис.16 Создание задачи
- Если необходимо, установить другие требуемые параметры на вкладке Общие, используя предоставленные для этого опции.
- На вкладке Триггеры создать и настроить триггеры, используя доступные опции. Чтобы создать триггер, нажать кнопку Создать, в открывшемся окне Создание триггера задать необходимые параметры триггера, после чего нажать кнопку OK.
Рис.17 Создание задачи
В данном примере, если необходимо ежедневно завершать работу компьютера в 23.00 в окне Создание триггера:
- В разделе Параметры установить радиокнопку Ежедневно.
- Указать время действия задачи
- Нажать ОК
Рис.18 Создание задачи
- На вкладке Действия создать и настроить требуемые действия, используя предоставленные опции. Чтобы создать действие, нажать кнопку Создать, в открывшемся окне Создание действия задать необходимые параметры действия, после чего нажать кнопку OK.
В данном примере необходимо указать путь к программе shutdown с добавлением параметра /s.
Встроенная утилита shutdown позволяет удаленно или локально выключать, перезагружать систему, а также осуществлять вывод пользователя из текущего сеанса. Параметр /s позволяет осуществить завершение работы компьютера. Утилита shutdown расположена в следующей директории: C:\Windows\System32
Рис.19 Директория, где расположена утилита shutdown
- В поле Программа или сценарий указать путь к утилите shutdown C:\Windows\System32\shutdown.exe
- В поле Добавить аргументы прописать параметр /s
- Нажать кнопку ОК
Рис.20 Создание задачи
- На вкладке Условия указать условия для запуска и остановки выполнения задания.
- На вкладке Параметры указать требуемые дополнительные параметры для задания.
- Выполнив все требуемые настройки, нажать кнопку OK, чтобы создать задание.
При наступлении времени завершения работы, указанного в настройках задачи, компьютер будет выключен.
Рис.21 Результат выполнения задачи
Просмотр ранее созданных задач в Планировщике заданий
Чтобы просмотреть ранее созданные задачи необходимо открыть Планировщик заданий и выбрать узел Библиотека планировщика заданий.
Источник