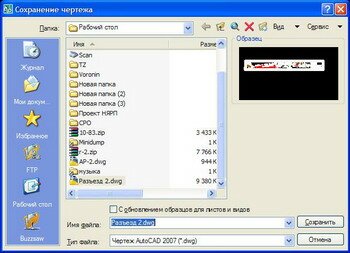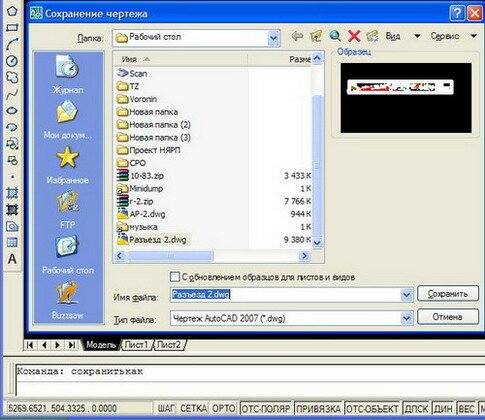- Автокад пропало окно сохранить как
- В Автокаде не работает Сохранить как
- Знания
- Проблема
- Причины
- Решение
- Автокад сохраняет через командную строку как исправить
- В Автокаде не работает Сохранить как
- Что делать, если Автокад сохраняет через командную строку?
- Журнал команд в Автокаде
- Как задать прозрачность командной строке?
- Не работает сохранение автокад
Автокад пропало окно сохранить как
В Автокаде не работает Сохранить как
При нажатии в Автокаде на «Сохранить как» или другой кнопки на панели инструментов у вас не открывается окно сохранения – посмотрите, что пишется в командной строке в нижней части окна Автокада. При отсутствии командной строки, включите её сочетанием Ctrl+9. Если там сообщения типа:
Это означает, что режим отображения диалоговых окон в Автокаде отключен. Т.е. команды работают, но только через командую строку. Иногда такой режим используется, но в основном это пережиток прошлых старых версий Autocad. При таком виде никаких диалоговых окон не появляется.
Итак, чтобы вернуть нормальный вид, нужно включить отображения окон в Автокаде. Введите в командной строке команду:
Это включит глобальную переменную диалоговых окон в режим отображения.
Теперь можно пробовать чертеж «Сохранить как».
Знания
Изучите основы и оттачивайте навыки для повышения эффективности работы в AutoCAD
Support
Проблема
Причины
Для системной переменной FILEDIA задано значение 0 (ноль).
Специально для AutoCAD Electrical. Это может произойти, если не завершена какая-либо задача, предусматривающая обновления в рамках всего проекта с открытием и закрытием чертежей.
- Отмена действия посредством клавиши ESC в процессе отрисовки чертежа в проекте.
- Отмена действия посредством клавиши ESC в процессе изменения нумерации листов с использованием команды AEPROJUPDATE.
- Непредвиденная отмена выполнения пользовательского сценария при запуске для каждого чертежа с помощью утилит в рамках проекта.
Решение
Отображение диалогового окна при использовании «Открыть», «Сохранить как» и других команд
В командной строке AutoCAD введите FILEDIA.
В качестве значения укажите 1.
Использование отслеживания системных переменных:
Некоторое программное обеспечение сторонних разработчиков и процедуры LISP могут устанавливать для системной переменной FILEDIA значение 0. В AutoCAD 2016 или более поздней версии настраивать список системных переменных, изменение которых приведет к появлению предупреждения, можно с помощью функции отслеживания системных переменных. Используйте переменную FILEDIA, чтобы узнать, когда изменилась настройка, и добавить ее в список по умолчанию.
Настройка отслеживания системных переменных:
- В командной строке AutoCAD введите СИСТПЕРЕММОНИТОР, чтобы открыть окно отслеживания системных переменных.
- Убедитесь, что для переменной FILEDIA задано значение 1.
Чтобы получать уведомление при задании для FILEDIA значения 0, введите 1 в столбце рекомендуемых значений.
Если системная переменная FILEDIA отсутствует в списке, нажмите кнопку Изменить список и выберите FILEDIA в разделе Доступные системные переменные, а затем щелкните стрелку вправо (>>), чтобы переместить FILEDIA в список Отслеживаемые системные переменные.
Иногда пользователи AutoCAD’а жалуются на исчезновение меню Файл –> Сохранить как (это меню вызывает появление диалогового окна Сохранение чертежа):
За отображение диалогового окна этого меню в AutoCAD’е отвечает системная переменная FILEDIA: если она равна , вызывается вариант команды СОХРАНИТЬКАК, использующий интерфейс командной строки:
Как восстановить меню Сохранить как
– нажмите Пуск –> Выполнить… –> в поле Открыть введите regedit –> OK;
[HKEY_CURRENT_USERSoftwareAutodeskAutoCADR**.*ACAD-****:***FixedProfileGeneral Configuration];
– найдите REG_DWORD-параметр FileDialog со значением , установите 1 (или совсем удалите этот параметр);
– закройте Редактор реестра.
Примечания
1. Меню Файл –> Сохранить как отвечает за сохранение копии текущего чертежа (рисунка) под новым именем. Вы можете вызвать это меню вводом в окне командной строки команды сохранитькак:
2. Целочисленная системная переменная FILEDIA управляет отображением диалоговых окон навигации (чтение/запись/сохранение файлов). Может иметь следующие значения:
– – диалоговые окна не отображаются. Тем не менее, возможность принудительного вызова диалогового окна файла сохраняется: для этого нужно ввести тильду (
) в ответ на подсказку команд (то же справедливо для функций AutoLISP иADS);
– 1 – отображает диалоговые окна. Однако, если пакетный файл или программа AutoLISP/ObjectARX активны, на экран выводится обычная подсказка.
3. Если значение системной переменной FILEDIA равно , при запуске команды СОХРАНИТЬКАК в окне командной строки отображается следующий запрос:
Текущий формат файла: Чертеж AutoCAD 2007
Задайте формат файла [R14(LT98<97)/(2000(LT2000)/2004(LT2004)/2007(LT2007)/Стандарты/DXF/Шаблон] :
– задайте опцию, нажмите Enter;
– на запрос Сохранить чертеж как: введите имя файла, нажмите Enter.
4. Для русифицированной версии AutoCAD 2007 значение переменной FILEDIA хранится в разделе
[HKEY_CURRENT_USERSoftwareAutodeskAutoCADR17.0ACAD-5001:419FixedProfileGeneral Configuration];
для русифицированной версии AutoCAD 2006 – в разделе
[HKEY_CURRENT_USERSoftwareAutodeskAutoCADR16.2ACAD-4001:419FixedProfileGeneral Configuration].
5. Будьте осторожны при манипуляциях с Реестром ! Некорректное использование Редактора реестра может привести к возникновению серьезных неполадок, вплоть до переустановки операционной системы!
Источник
Автокад сохраняет через командную строку как исправить
В Автокаде не работает Сохранить как
При нажатии в Автокаде на «Сохранить как» или другой кнопки на панели инструментов у вас не открывается окно сохранения – посмотрите, что пишется в командной строке в нижней части окна Автокада. При отсутствии командной строки, включите её сочетанием Ctrl+9. Если там сообщения типа:
Это означает, что режим отображения диалоговых окон в Автокаде отключен. Т.е. команды работают, но только через командую строку. Иногда такой режим используется, но в основном это пережиток прошлых старых версий Autocad. При таком виде никаких диалоговых окон не появляется.
Итак, чтобы вернуть нормальный вид, нужно включить отображения окон в Автокаде. Введите в командной строке команду:
Это включит глобальную переменную диалоговых окон в режим отображения.
Теперь можно пробовать чертеж «Сохранить как».
Продолжаем изучение командной строки (КС) в AutoCAD. Если не смотрели первый урок, начните с него «Командная строка в AutoCAD. Архаизм?». В этом уроке мы рассмотрим еще 4 полезных приёма с командной строкой.
Во-первых, я покажу самый компактный способ размещения командной строки. Это позволит вам экономить графическое пространство, сделав строку почти невидимой, но тем не менее вся необходимая информация будет видна в необходимом объеме. Также поговорим о прозрачных командах, поиске по блокам, а главное, вы узнаете, что делать, если Автокад стал сохранять/открывать файлы через командную строку.
Что делать, если Автокад сохраняет через командную строку?
Я получаю очень много писем, в которых пользователи, выполняя команду «Сохранить как…» в Автокаде, в командной строке получают длинное сообщение, вместо того, чтобы открылось привычное диалоговое окно, в котором указывается место хранения вашего файла. Так же происходит и открытие файла из командной строки Автокад. Это очень неудобно и приносит определенные трудности начинающим пользователям.
Сохранение в Автокаде через командную строку происходит, потому что значение системной переменной FILEDIA =0.
В AutoCAD отключение командной строки при сохранении / открытии файлов происходит, когда для системной переменной FILEDIA установлено значение «1».
Журнал команд в Автокаде
Если открепить командную строку, то нужно выполнить настройку числа строк временного запроса.
Чтобы убрать оперативный журнал (всплывающие доп. строки командной строки) при выполнении команды, или задать другое фиксированное количество строк – нужно воспользоваться системной переменной CLIPROMPTLINES.
В программе можно указать от 0 до 50 строк. Как показывает практика, удобно, когда значение CLIPROMPTLINES = , т.е. всплывающие строки выводиться не будут.
Как задать прозрачность командной строке?
Чтобы оптимизировать рабочее пространство, командную строку можно сделать прозрачной. При этом в момент наведения на нее курсора она будет принимать привычный вид. Для этого нажмите ПКМ по командной строке и в ниспадающем списке выберите «Прозрачность».
Откроется диалоговое окно, в котором можно настроить прозрачность КС для двух режимом: когда она не активна (обычно это значение прозрачности я задаю «20» или «0»), а также прозрачность для командной строки в момент ее активности.
Если Автокад сохраняет через командную строку изменения в вашем чертеже. Или данная программа не открывает окно открытия, или оно само не появляется и не работает, а также если оно пропало (перестало показываться) или программа выдает командную строку (КС) для дальнейшего открытия файла, значит пора решить эту проблему раз и навсегда – сделав нормальное сохранение по умолчанию без командной строки.
Для того, чтобы узнать, как убрать К С из процесса открытия, введите в нее команду FILEFIA – нажмите на клавишу Enter, далее введите в КС значение “1” и опять нажмите на Enter. Все!! Проблема решена.
Если вы хотите пройти обучение по Автокад на 450% рекомендую посмотреть мои новейшие видеоуроки здесь.
Теперь при попытке сохрн/откр файла, будет открываться стандартный проводник, в котором в визуальном режиме можно выбрать место сохрн на вашем компьютере, а также имя и тип файла.
Кроме того, данное окно можно вызывать и тогда, когда системная переменная имеет значение “0”, то есть проводник для открытия и сохранения отключен, и вам предлагают делать эти действия в КС.
К примеру, вы создали новый документ, поработали в нем и после нажатия по кнопке “Сохранить” – К С показывает путь и нужно подтвердить его, либо указать новый, а также имя файла чертежа для сохранения.
Обилие всяких кнопочек и настроек может постоянно сбивать вас с толку. Также может появиться страх при первом открытии программы. Для того чтобы его побороть и уже сегодня создать самостоятельно первый чертеж или модель рекомендую начать изучать мои видеоуроки, размещенные на этом сайте.
И если сразу же поставить в точке моргающего курсора значок тильда “
» и нажать на Enter, то откроется окно проводника, где можно выполнить сохрн/откр чертежа обычным способом.
Данная инструкция подойдет для всех версий AutoCAD – 2000, 2000i, 2002, 2004, 2005, 2006, 2007, 2008, 2009, 2010, 2011, 2012, 2013, 2014, 2015, 2016, 2017, 2018 и выше.
Если вы хотите быстро решить все свои, как текущие так и будущие проблемы по Автокад, рекомендую изучить данный набор видеоуроков.
Выполнение этих операций через КС – это старый способ, который был актуален в очень древних версиях программы – R13 и ниже, в основном потому, что тогда развитие компьютеров только только начиналось и визуальные режимы в программах тогда еще отсутствовали. Были только черные экраны с белыми строчками информации. Наверняка вы видели данные экраны в старых зарубежных фильмах. Так вот, тогда черчение происходило на 99 процентов через КС, которая на тот момент была самой главной в этом виде софта. А сейчас работать по старому просто невозможно, потому что теперь безраздельно властвует графический интерфейс, без которого выполнять сложное черчение и тем более моделировать просто не получилось бы.
На этом данную короткую инструкцию я завершаю. Изучайте ее и применяйте на практике. Хотя чего. Там нечего изучать. Дана одна простая команда и все.
Автокад довольно сложная программа. Это подтверждает тот факт, что в интернете можно найти массу информации по нему. Однако, вы знаете что на самом деле достаточно знать лишь 20% инструментов, чтобы создавать 80% чертежей и моделей в программе? И научиться этому можно после изучения 20 специальных видеоуроков, в которых описана самая суть без воды.
Узнали что-то новое? Поделитесь находкой с друзьями:
Подпишитесь на рассылку,
и Вы будете получать новые порции ее прямо на свой почтовый электронный ящик.
Источник
Не работает сохранение автокад
Проблема
Очень часто встречаем ошику Автокада — «Один или несколько объектов на чертеже невозможно сохранить в указанном формате. Операция не завершена, файл не создан.»
При сохранении чертежа в AutoCAD, особенно в сетевое расположение, отображается следующее сообщение:
Особенно обидно, когда выполнил большую часть работы в файле и сохраниться не получается.
Основные причины появления:
- Поврежденный чертеж
- Невместимость версий Автокада CIVIL/2009/2019
- Прокси-объекты (объекты, созданные в продуктах сторонних разработчиков SPDS, GeoniCS или других приложениях Autodesk), которые не распознаются в AutoCAD
- Недостаточно свободного пространства на диске
- Наличие символа % в пути к файлу.
Способы решить проблему:
- Проверить чертеж на Ошибки — Команда _AUDIT а затем _PURGE (ПРОВЕРКА и ОЧИСТКА)
- Попытаться сохранить как — в более старых версиях 2007-2009-2013
- Сохранить обьект в корне диска( не на рабочем столе).
- Удалить блоки без названия — отображаются *, особенно блоки без названия не любит CIVIL версия.
- И как раз чтобы убрать Прокси-обьекты, к сожалению не без потерь! Будут преобразованы(разбиты) все объекты : поверхности, метки, трассы т.п. — Команда Экспорт в Автокад 2010. _AecExportToAutoCAD2010
Дополнение к статье от пользователей Форума(by Алексей он же kpblc2000):
AutoCAD русским по белому сообщает:
- Сохранение, скорее всего, выполняется не в текущем формате (т.е. вместо DWG2018 для ACAD2018 установлено сохранение в формате DWG2000)
- В чертеже присутствуют примитивы, либо появившиеся после прекращения поддержки формата (например, при сохранении в DWG2000 дин.блоки, таблицы, поля и т.п. будут генерировать подобное сообщение), либо вообще объекты вертикальных решений (AA / MEP / Civil / ACADE etc) — при работе в «чистом» ACAD. При этом погашены сообщения о наличии прокси-объектов.
- «Поврежденность» чертежа в момент сохранения не проверяется, если только какой-нибудь хитрый программист не повесил соответствующий код на событие сохранения.
- Рекомендую прежде всего поставить :
- demandload -> 2
- proxyshow -> 1
- proxynotice -> 1
Чтобы растры не становились «прокси», достаточно при открытии ACAD’a дать команду _.wipeout и тут же ее остановить. Выполнять ее для каждого чертежа не требуется.
Если работа идет в вертикалке (например, в Civil), достаточно дать любую команду Civil’a и тут же ее прекратить. Насколько я помню, опять же — только при старте ACAD’a.
В таком случае при открытии чертежа с прокси будет выводиться сообщение о наличии прокси-объектов в чертеже.
Можно посмотреть, проанализировать, лишнее убрать — хоть руками, хоть с использованием ExplodeAllProxy от А.Ривилиса.
Источник