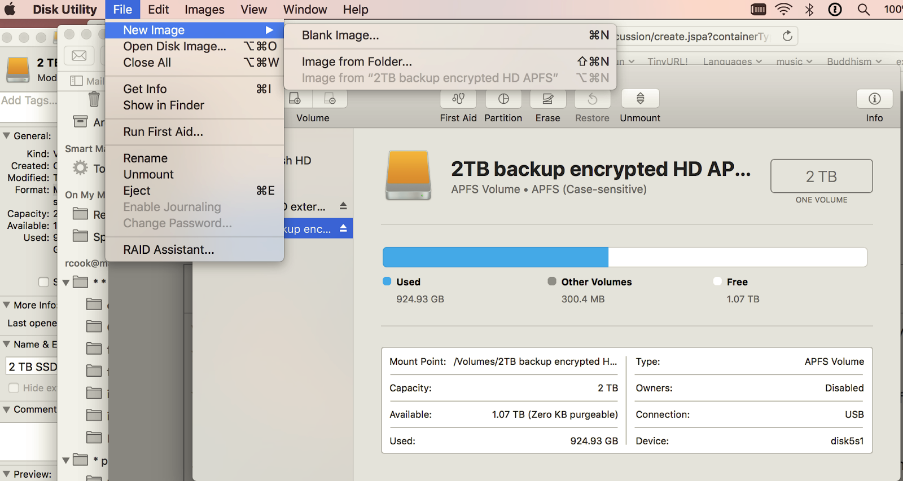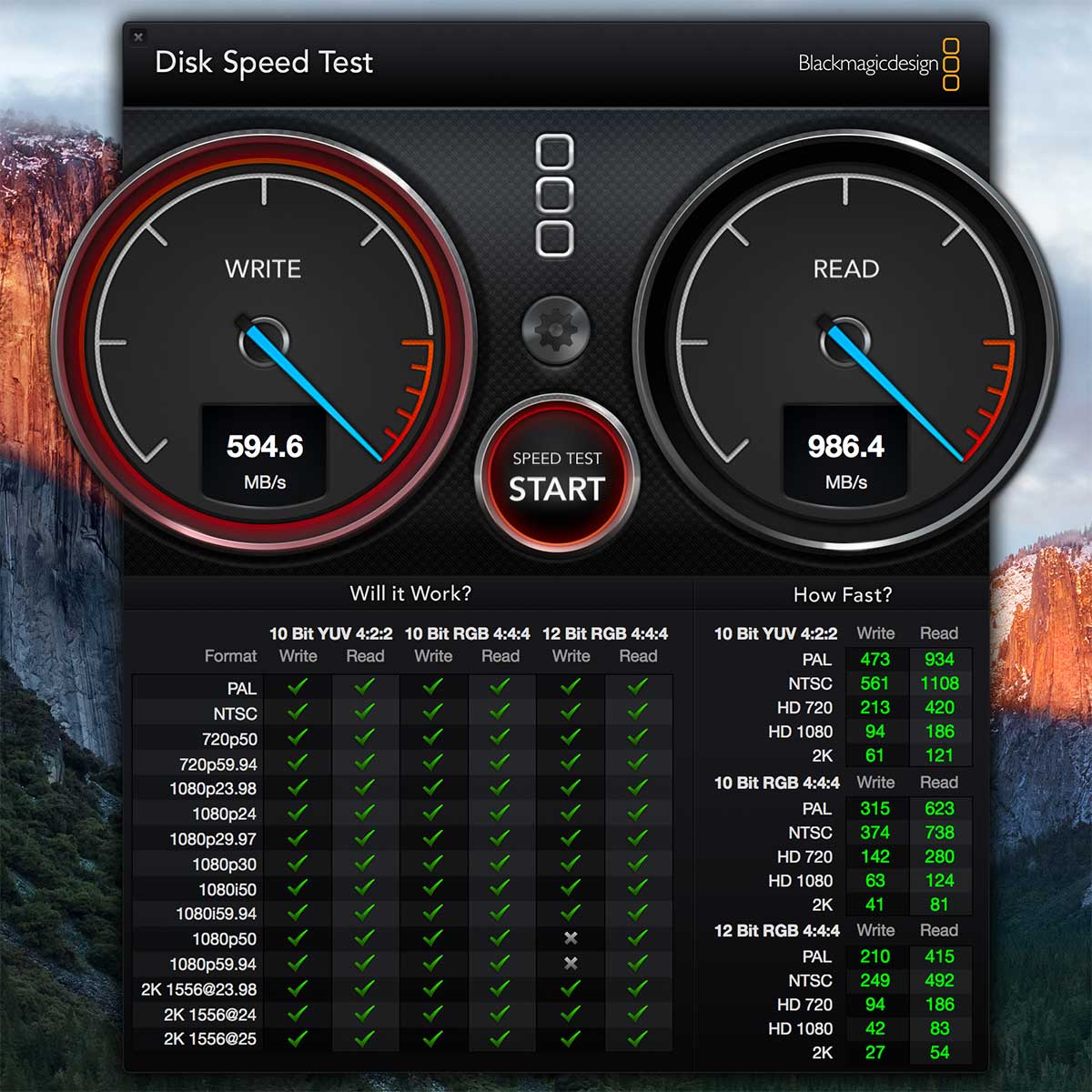- Что делать, если MacBook не видит SSD?
- Что делать, если MacBook не видит SSD?
- Замена и установка SSD MacBook
- Нужен ремонт MacBook — звоните, поможем в кротчайшие сроки!
- Первичная настройка диска и возможные программные проблемы
- Система не видит раздел SSD
- Time Machine не видит диск
- Другие проблемы с Дисковой утилитой
- Аппаратные проблемы и совместимость
- Стоимость услуг на замену SSD в MacBook
- Советы экспертов: Как правильно выбрать сервис?
- MacBook не видит SSD диск при установке или после
- Первичная настройка диска
- MacBook не видит на SSD раздел
- В Time Machine не видно диск
- Другие ошибки «Дисковой утилиты»
- Совместимость и аппаратные проблемы
- High Sierra не видит SSD диск
- Советы по использованию SSD накопителей на MacBook
- Включаем TRIM
- Настраиваем работу с NTFS
- Свободное место
- Подключение облачного хранилища
- Папка «Загрузки»
Что делать, если MacBook не видит SSD?
Что делать, если MacBook не видит SSD?
Модульность ранних MacBook Pro и широкий набор интерфейсов на современных моделях дают пользователю богатый набор возможностей по работе со сторонними накопителями — внешними и внутренними — что не только обеспечивает удобное хранение большого объема данных, но также позволяет свободно расширить встроенную память устройства. Но что делать, если компьютер отказывается распознавать новый SSD-диск? С вопросом: macbook не видит ssd диск, мы сегодня и разберемся.
Замена и установка SSD MacBook
Нужен ремонт MacBook — звоните, поможем в кротчайшие сроки!
Первичная настройка диска и возможные программные проблемы
Вне зависимости от того, каким образом Вы используете SSD-накопитель, перед началом работы его необходимо отформатировать в одну из поддерживаемых файловых систем — HFS+, ExFAT или APFS. Новая файловая система Apple — APFS — хорошо подходит для работы со встроенными твердотельными накопителями, однако конвертирование жестких дисков и внешних SSD в этот формат может вызвать некоторые проблемы, которые мы более подробно разберем ниже.
Система не видит раздел SSD
Если раздел SSD не появляется на рабочем столе или в окне Finder, но Дисковая утилита распознает накопитель, проблема заключается в форматировании. Конвертировать диск в одну из поддерживаемых файловых систем можно при помощи Дисковой утилиты.
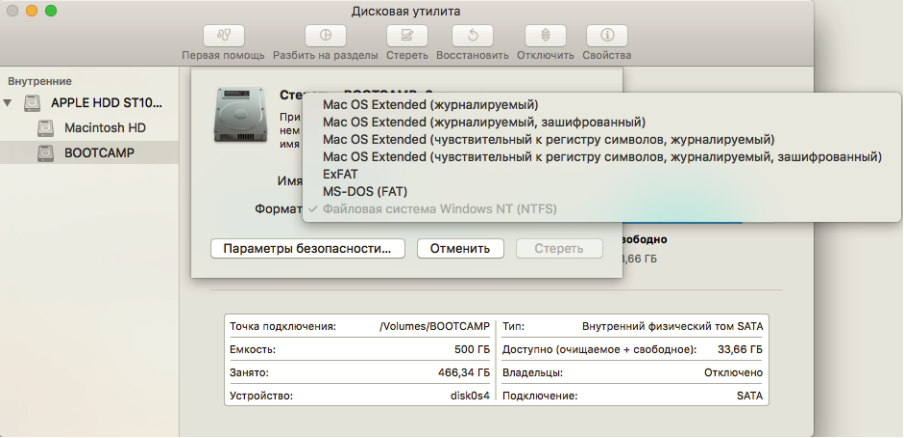
Запустив утилиту, следует выбрать том нужного SSD-накопителя, нажать на кнопку “Стереть” в верхней части экрана и выбрать поддерживаемую файловую систему в разделе “Формат”. Нас интересует Mac OS Extended (она же HFS+, большинству пользователей подойдет вариант без учета регистра и шифрования) или ExFAT. Подробнее о выборе файловой системы Вы сможете прочитать на нашем сайте.
Time Machine не видит диск
Если MacBook Pro не видит SSD или выдает ошибку при попытке создания резервной копии, проблема также может заключаться в совместимости файловой системы, однако в случае Time Machine дела обстоят несколько сложнее: несмотря на то, что macOS полностью поддерживает работу с форматом ExFAT, штатная утилита резервного копирования может работать только с HFS+ и новой APFS.
Обратите внимание, что раздел Time Machine должен быть использован эксклюзивно. Если Вы не хотите занимать весь накопитель резервными копиями, следует разделить накопитель на два (или более) раздела, один из которых будет отформатирован в HFS+.
Другие проблемы с Дисковой утилитой
Некоторые пользователи SSD на базе APFS сталкиваются с тем, что система отказывается создавать образ раздела внешнего жесткого диска или выполнять форматирование этого раздела. Эта проблема приводит к тому, что большинство сторонних утилит резервного копирования больше не могут работать с этим разделом, выдавая ошибку в момент создания образа.
Система не дает создать образ внешнего APFS-диска
К сожалению, решить проблему могут только разработчики, выпустив “заплатку” для своих приложений (как это сделали авторы утилиты SuperDuper). Мы, в свою очередь, рекомендуем отказаться от использования APFS для внешних накопителей.
Аппаратные проблемы и совместимость
Как показывает практика, в большинстве случаев проблемы с периферийными устройствами имеют аппаратные корни и связаны с работоспособностью интерфейсов системы. Например, если Ваш MacBook Pro или MacBook Air не видит SSD, подключенный через Thunderbolt/USB переходник, проблема может заключаться в неисправности кабеля или разъема на корпусе ноутбука; при этом дефект разъема может долгое время проходить бесследно для самого пользователя.
Однако механические повреждения являются отнюдь не единственным источником проблемы: так, если Ваш MacBook Air или MacBook Pro не видит SSD диск, подключенный через переходник, проблема может заключаться в несовместимом стандарте интерфейса. Таким образом:
- Ранние MacBook Air, MacBook Pro и Pro Retina не поддерживают накопители более современных моделей и M.2 PCIe
- Поздние MacBook Air и MacBook Pro Retina не поддерживают накопители более ранних моделей, mSATA и M.2 SATA
Проблема усложняется тем, что стандартные устройства, включая накопители и переходники, под M.2 (наиболее перспективный для владельцев Apple стандарт) могут быть выполнены как в SATA-, так и в PCIe-исполнении, что значительно усложняет подбор совместимых компонентов. Таким образом, даже если разъем накопителя совместим с разъемом Вашего переходника (M.2 имеют унифицированный разъем), использование другого стандарта не даст системе определить накопитель.
Переходник под M.2 SATA позволит использовать SSD с ноутбуками на базе PCIe
Единственный способ решить эту проблему — приобрести совместимый с Вашим компьютером накопитель. Для MacBook Pro и Air до 2013 года, а также ранних MacBook Pro Retina конца 2012 — начала 2013, следует выбирать диски с поддержкой SATA, тогда как более современные компьютеры будут работать только с дисками на базе PCIe. В качестве альтернативы Вы можете подобрать внешний переходник, который позволит использовать несовместимый накопитель в качестве переносного хранилища.
Стоимость услуг на замену SSD в MacBook
| Работы | Стоимость | Срок | Гарантия | |
|---|---|---|---|---|
| Диагностика MacBook — Бесплатно! | 0 руб. | 20 минут | Подробнее | |
| Замена SSD MacBook | 600 руб. | 20 минут | 90 дней | Подробнее |
| Как сбросить пароль на MacBook | Подробнее | |||
| Установка windows 10 на macbook | Подробнее | |||
| Установка mac os x, high sierra на MacBook | Подробнее | |||
| Восстановление mac os macbook air, pro | Подробнее | |||
| Установка Мак ОС с флешки на макбук | Подробнее | |||
| Чистка Mакбука от ненужных файлов | Подробнее | |||
| Как включить подсветку клавиатуры на Макбуке ? | Подробнее | |||
| Как загрузиться с флешки macbook | Подробнее | |||
| Как сбросить Макбук до заводских настроек | Подробнее | |||
| Регулировка яркости экрана MacBook | Подробнее | |||
| Как подключить внешний жесткий диск к MacBook | Подробнее | |||
| Как скинуть данные с макбука на жесткий диск | Подробнее | |||
| Как закрыть программу на mac, жесткая перезагрузка | Подробнее | |||
| Как отформатировать внешний жесткий диск на macbook | Подробнее | |||
| Macbook не видит жесткий диск | Подробнее | |||
| MacBook Pro тормозит — что делать? | Подробнее | |||
| Как отключить видеокарту MacBook | 1 часа | 90 дней | Подробнее | |
| Почему тормозит видео на MacBook? | 20 минут | 90 дней | Подробнее | |
| Апгрейд MacBook: M2 SSD в качестве расширенного хранилища | 20 минут | 90 дней | Подробнее | |
| Как поставить 2 SSD в один MacBook | 20 минут | 90 дней | Подробнее |
Аренда и подмена
Предлагаем услугу аренды Macbook и iMac. Предоставляем аппарат на подмену на время ремонта.
Курьерская служба
Сохраним ваше время и силы, курьер заберёт на ремонт и доставит восстановленное устройство.
Гарантия до 12 месяцев
Уверены в качестве выполняемого ремонта и используемых комплектующих.
Компонентный и модульный ремонт
Выполняем компонентный ремонт, что дешевле. Также можем заменить целиком модуль.
Инженеры с большим опытом
У нас все прозрачно и честно
Спросите любого:
КОМАНДА MACPLUS
Советы экспертов: Как правильно выбрать сервис?
Никогда раньше не обращались за ремонтом электроники?
Не знаете с чего начать? В первую очередь — не переживать! Признаки хорошего и качественного сервиса видны сразу. Мы подготовили инструкцию для тех, кто ищет мастерскую или сервисный центр по ремонту Apple
Источник
MacBook не видит SSD диск при установке или после
Давайте разберемся в причинах почему ваш MacBook не видит SSD диск при установке системы, либо после установки и во время эксплуатации.
p, blockquote 1,0,0,0,0 —>
Дальше в статье мы пройдемся по всем нюансам, которые включают не только версию Mac OS, но и модель ноутбука и самого SSD.
p, blockquote 2,0,0,0,0 —>
Данная статья подходит для всех моделей MacBook Pro и Air, выпускаемые в разные годы. Могут быть некоторые отличия в архитектуре или описании версии Mac OS.
p, blockquote 3,0,0,0,0 —>
Первичная настройка диска
Для работы с SSD необходимо его отформатировать в файловую систему, которую устройство поддерживает: APFS, ExFAT или HFS+. Новая файловая система APFS отлично подходит для использования встроенных твердотельных накопителей, но конвертирование внешних SSD и жестких дисков в данный формат вызывает определенные проблемы, которые мы рассмотрим ниже.
p, blockquote 4,0,0,0,0 —>
MacBook не видит на SSD раздел
Если в окне Finder или на рабочем столе не появляется раздел SSD, а «Дисковая утилита» накопитель распознает, то заключается проблема в форматировании. Диск конвертировать в одну из поддерживаемых файловых систем можно только при использовании «Дисковой утилиты».
p, blockquote 5,0,0,0,0 —>
Запустив утилиту, необходимо выбрать том необходимого накопителя SSD, после чего нажать в верхней части экрана на кнопку «Стереть» и указать в разделе «Формат» поддерживаемую файловую систему. Нам нужно выбрать ExFAT или Mac OS Extended (это HFS+, большинство пользователей может использовать вариант без учета шифрования и регистра).
p, blockquote 6,0,0,0,0 —>
В Time Machine не видно диск
Когда MacBook Pro выдает ошибку или не видит SSD во время попытки создать резервную копию, то заключаться проблема может в совместимости файловой системы. В ситуации с Time Machine все немного сложнее: хотя macOS поддерживает полностью работу с ExFAT форматом, штатная утилита для резервного копирования функционирует только с новой APFS или с HFS+.
p, blockquote 7,0,0,0,0 —>
Использовать раздел Time Machine необходимо эксклюзивно. Если не хотите весь накопитель занимать резервными копиями, то нужно его разделить на два или больше разделов. Один из разделов следует отформатировать в HFS+.
p, blockquote 8,0,0,0,0 —>
Другие ошибки «Дисковой утилиты»
У некоторых пользователей SSD на базе APFS случаются проблемы. Система отказывается создавать для внешнего жесткого диска образ раздела или осуществлять форматирование данного раздела. Эта проблема приводит к тому, что многие сторонние приложения резервного копирования больше не могут работать с разделом, в момент создания образа выдавая ошибку.
p, blockquote 9,0,1,0,0 —>
Проблему способны решить только разработчики, выпустив для своих приложений «заплатку». Поэтому можете для внешних накопителей просто не использовать APFS.
p, blockquote 10,0,0,0,0 —>
Совместимость и аппаратные проблемы
Проблемы с периферийными устройствами в большинстве случаев имеют аппаратные корни, и они связаны с функционированием интерфейсов системы. К примеру, если MacBook Air или MacBook Pro не видит SSD, который подключен через переходник Thunderbolt/USB. Эта проблема может заключаться в неисправности разъема на корпусе или кабеле. Дефект разъема длительное время может для пользователя проходить бесследно.
p, blockquote 11,0,0,0,0 —>
Механические проблемы являются не единственным источником проблемы. MacBook может не видеть SSD, который подключен через переходник, из-за несовместимого стандарта интерфейса. Отсюда следует:
p, blockquote 12,0,0,0,0 —>
- Ранние MacBook не поддерживают накопители новых моделей и M.2 PCIe.
- Поздние ноутбуки не поддерживают более ранние модели накопителей, M.2 SATA и mSATA.
Усложняется проблема тем, что переходники и накопители стандартных устройств под M.2 (самый перспективный стандарт для владельцев Apple) могут выполнятся в PCIe- и SATA-исполнении, что существенно усложняет выбор совместимых компонентов. Получается, если на накопителе разъем совместим с разъемом используемого переходника (на M.2 унифицированный разъем), применение иного стандарта не даст определить накопитель системе.
p, blockquote 13,0,0,0,0 —>
Единственным способом решить данную проблему будет приобретение совместимого с вашим ноутбуком накопителя. Для MacBook Air и Pro до 2013 года и для ранних MacBook Pro Retina 2012 – 2013 годов, нужно выбирать диски, которые поддерживают SATA. Более современные компьютеры поддерживают диски на PCIe базе. Еще можно использовать внешний переходник, которые позволит несовместимый накопитель применять в виде переносного хранилища.
p, blockquote 14,0,0,0,0 —>
High Sierra не видит SSD диск
Система High Sierra имеет много изменений: встроена поддержка программ для виртуальной реальности, новая архитектура хранения файлов, переработан раздел «фото». Главным новшеством стала поддержка технологии NMVe.
p, blockquote 15,0,0,0,0 —>
NVM Express является особой спецификацией на протоколы доступа к быстрым дискам SSD, которые подключены по шине PCI Express. В названии «NVM» означает энергозависимую память, в виде которой применяется флеш-память NAND.
p, blockquote 16,0,0,0,0 —>
Этот логический интерфейс создан для минимальных задержек и эффективного применения высокого параллелизма SSD за счет нового набора команд и способа обработки очередей, оптимизированного для функционирования с многоядерными современными процессорами. В этой ситуации диски PCIe с разъемом M.2 (NGFF) будут более интересными, так как их можно использовать в современной технике Apple.
p, blockquote 17,0,0,0,0 —>
На скриншоте ниже показаны преимущества новой технологии на примерах дисков Kingston SHPM2280P2/480G, Samsung 960 EVO MZ-V6E250BW (NVMe). Проводилось тестирование на MacBook Pro Retina 13″ производства 2015 года.
p, blockquote 18,1,0,0,0 —>
Во время установки диска в ноутбук, термоскотчем необходимо обмотать соединение переходника и SSD диска, как на скриншоте ниже.
p, blockquote 19,0,0,0,0 —>
До начала физической установки уже готового диска (переходник, SSD, обмотка термоскотчем) нужно сделать с Mac OS High Sierra загрузочную флешку и на устройство установить High Sierra. Это выполняется, чтобы была возможность на новую систему перенести все файлы.
p, blockquote 20,0,0,0,0 —>
Перемещение информации на новую систему с новым диском SSD осуществляется через Time Capsule. Если ее нет, то установить на съемный накопитель бэкап и все данные восстановить можно через Time Machine.
p, blockquote 21,0,0,0,0 —>
После физической установки диска загружаемся с загрузочной флешки. Нужно запустить терминал, затем прописать команду diskutil mountDisk disk0. Это делается в ситуации, если на текущий момент кроме нового диска в устройстве нет дисков.
p, blockquote 22,0,0,0,0 —>
В иной ситуации следует прописать disk1. Затем открываем дисковую утилиту, в левом верхнем углу разворачиваем всю информацию при помощи кнопки «Посмотреть». Теперь выбираем «Показать все устройства», после чего будет отображен неразмеченный SSD Samsung NVMe диск. Его нужно отформатировать, затем инсталлировать на него Mac OS High Sierra и вернуть информацию через Time Machine, Time Capulse или пользоваться чистой системой.
p, blockquote 23,0,0,0,0 —>
На практике случаются проблемы при выходе из сна. Это решается в терминале посредством команды «sudo pmset -a hibernatemode 25». При помощи этой команды данные о сне отправляются не в память, а в SSD.
p, blockquote 24,0,0,0,0 —>
На скорость выхода или отправки в сон эта команда не влияет никак. Если все еще не определяется диск, то нужно сбросить настройки SMC.
p, blockquote 25,0,0,0,0 —>
Советы по использованию SSD накопителей на MacBook
Важно знать о правильной подготовке и настройке системы для SSD. Рассмотрим ряд советов, которые помогут комфортно работать с накопителем.
p, blockquote 26,0,0,0,0 —>
Включаем TRIM
Накопители SSD склонны к захламлению, из-за чего ухудшается производительность. Решается проблема с помощью технологии TRIM. Она на Mac, которые комплектуются дисками SSD, активирована по умолчанию.
p, blockquote 27,0,0,1,0 —>
Если апгрейд вы выполняли самостоятельно, то включить TRIM следует вручную. Для этого применяется Terminal, но безопаснее и проще использовать бесплатную утилиту Chameleon SSD Optimizer.
p, blockquote 28,0,0,0,0 —>
В приложении необходимо разблокировать доступ путем ввода системного пароля и активировать TRIM переключатель. Затем ноутбук перезагрузится, а программа больше вам не понадобится.
p, blockquote 29,0,0,0,0 —>
В настройках утилиты можно отключить гибернацию, датчик Sudden Motion Sensor и установить запрет на создание дампа оперативной памяти. Эти функции могут продлить время работы накопителя.
p, blockquote 30,0,0,0,0 —>
Настраиваем работу с NTFS
Во время работы с внешними накопителями пользователям приходится сталкиваться с файловой системой NTFS. В OS X можно прочитать файлы в NTFS, но добавить новые или изменить их не получится. К этому лучше заранее подготовиться, чтобы Mac в самый неподходящий момент не отказался нормально функционировать с таким накопителем.
p, blockquote 31,0,0,0,0 —>
Свободное место
Чтобы диск SSD не превратился в помойку, его требуется регулярно очищать. Все сомнительные папки можно удалить и вручную, но лучше использовать специализированные приложения.
p, blockquote 32,0,0,0,0 —>
Для этого подойдет программа DaisyDisk. Если требуется быстрая и продвинутая очистка, то можно использовать Clean My Mac 3. Функции приложения:
p, blockquote 33,0,0,0,0 —>
- Удаление системного мусора.
- Демонстрация больших файлов.
- Из других программ удаляет ненужные локации.
- Очистка системы от ненужных дополнений.
Подключение облачного хранилища
Если не хватает объема SSD, то придут на помощь облачные хранилища. Все популярные сервисы имеют для OS X отдельный клиент, где есть возможность выборочной синхронизации.
p, blockquote 34,0,0,0,0 —>
Синхронизацию вообще можно отключить, а загружать данные только на удаленный сервер, удаляя с девайса. В облако можно отправлять те файлы, в который вы реже всего нуждаетесь. При необходимости их можно всегда загрузить обратно.
p, blockquote 35,0,0,0,0 —>
Папка «Загрузки»
Эта директория чаще всего занимает место на накопителе SSD. Необходимо разбирать скачанное регулярно и раскладывать все по нужным местам – в облако или на внешние накопители. Еще можно этот процесс поручить приложению Automator.
Активный пользователь «яблочной» продукции, способный провести ремонт любого гаджета Apple и дать консультацию по работе.
Есть вопросы? Задавайте в комментариях к статье.
Источник