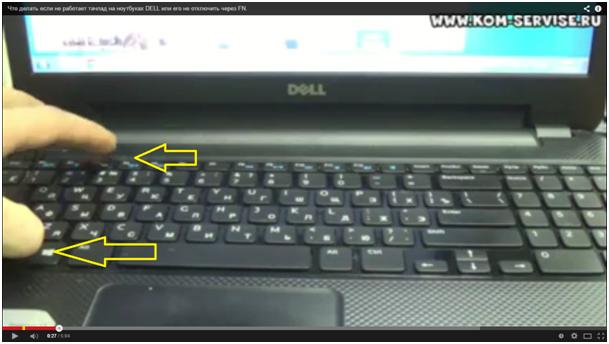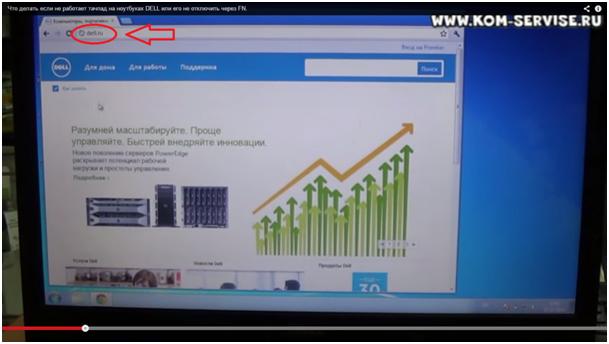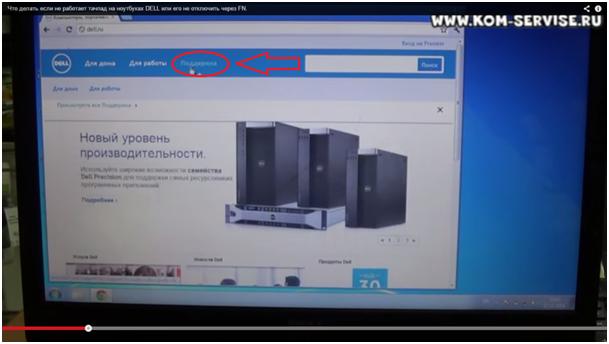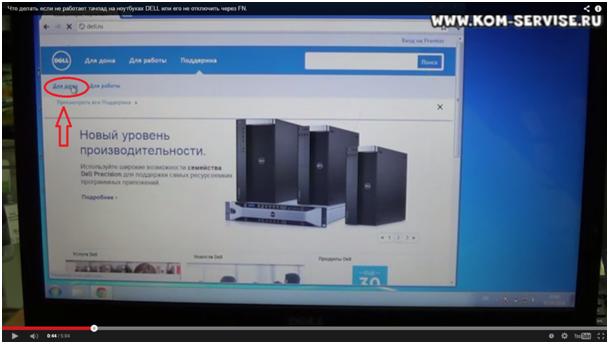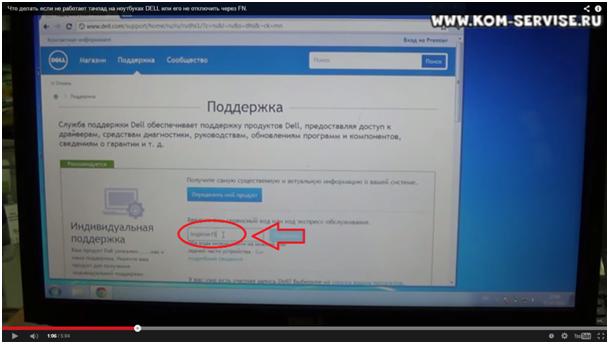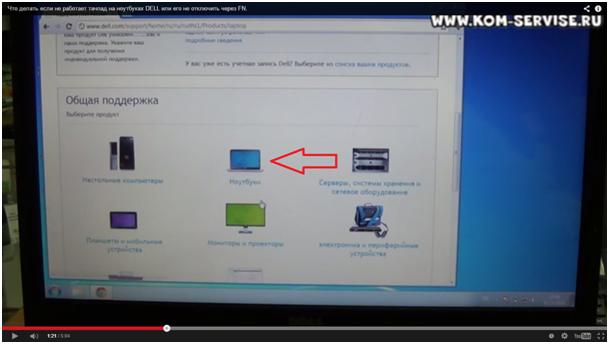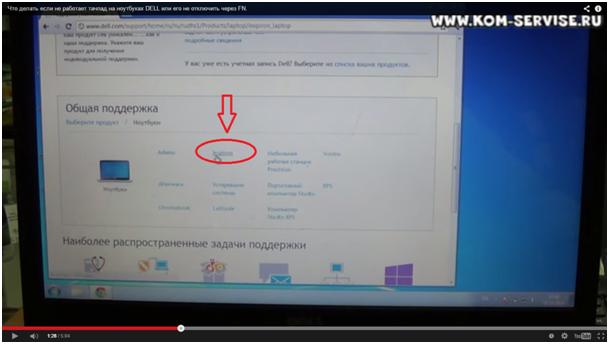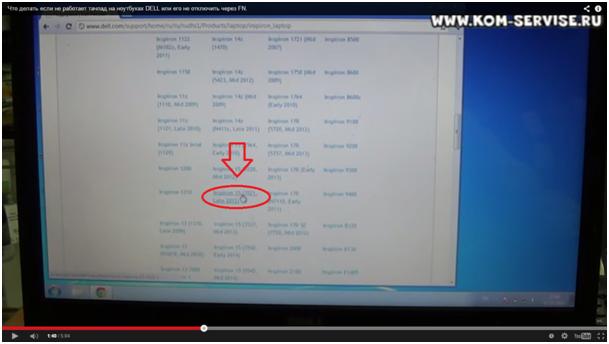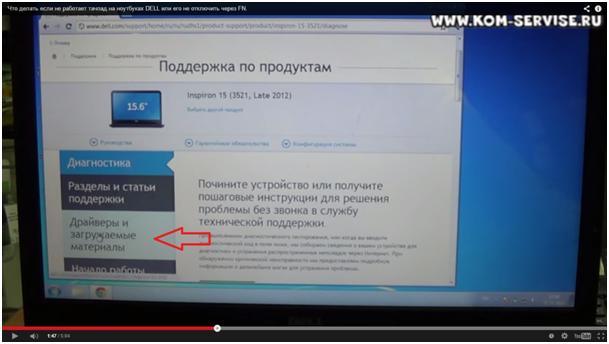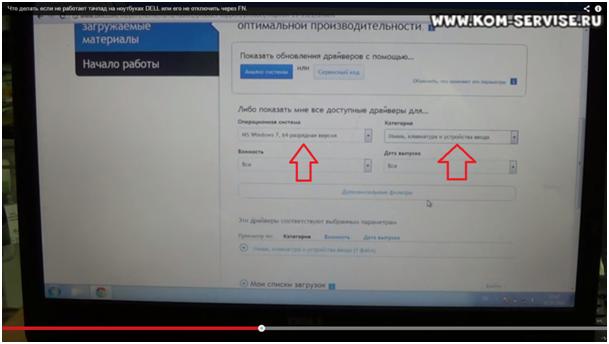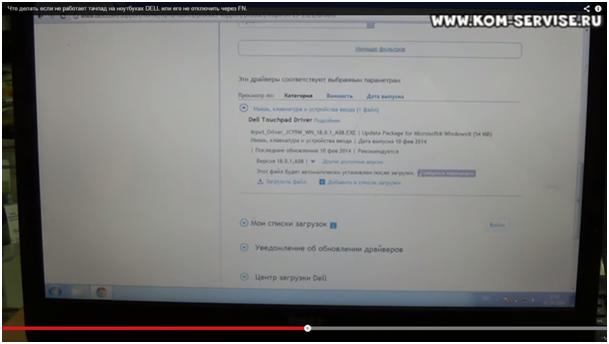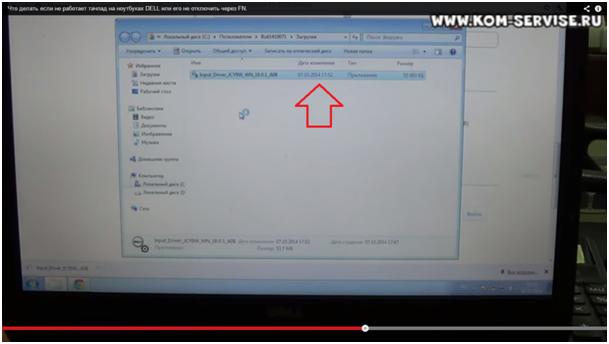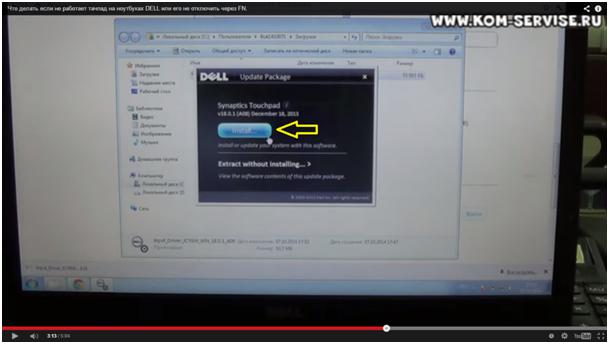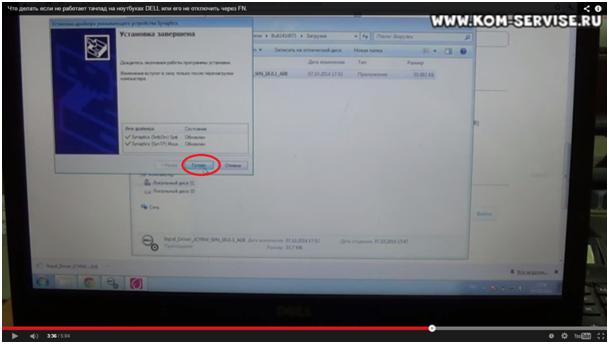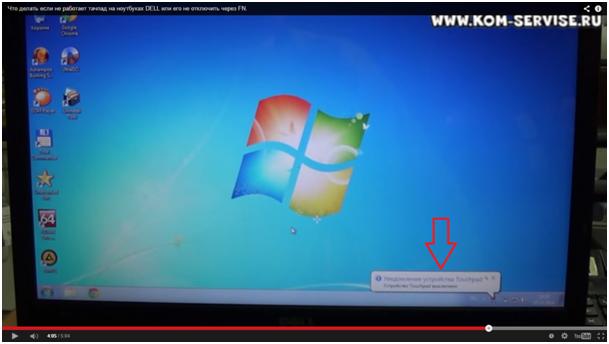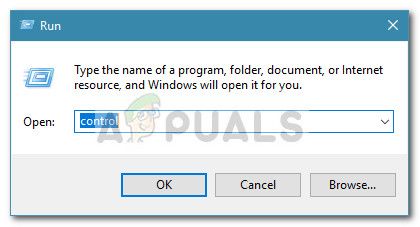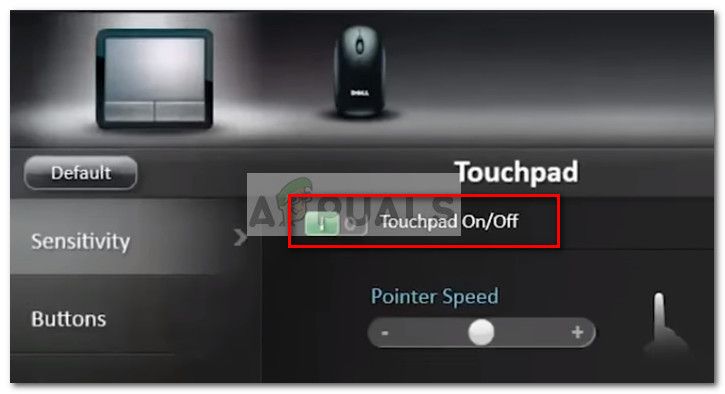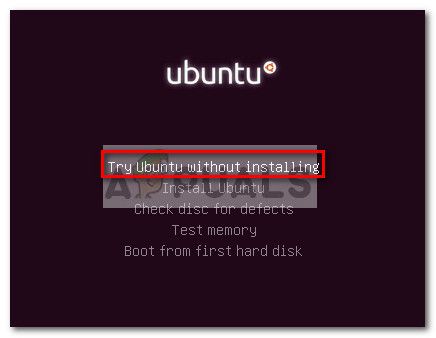- Что делать если не работает тачпад на ноутбуках DELL или его не отключить через FN.
- Не работает Тачпад на ноутбуке? 5 способов решения TouchPad
- 1. Повторное включение сенсорной панели с помощью клавиши Fn
- 2. Удаление Других Драйверов Мыши
- 3. Обновление или откат драйвера тачпада
- 4. Включить тачпад в свойствах мыши
- 5. Отключить службу ввода сенсорного экрана для гибридных ноутбуков
- Исправлено: сенсорная панель Dell не работает —
- Способ 1. Включите сенсорную панель с помощью функциональной клавиши.
- Способ 2. Повторное включение сенсорной панели с панели управления или в настройках Dell
- Способ 3: обновить / откатить драйвер TouchPad через диспетчер устройств
- Способ 4: создание загрузочного DVD с Linux
Что делать если не работает тачпад на ноутбуках DELL или его не отключить через FN.
Сегодня мы Вам покажем, что делать, если при нажатии сочетания горячих клавиш Fn и F3 на ноутбуке DELL, не отключается тачпад.
На каждом ноутбуке свои сочетания клавиш на каждой фирме производителя ноутбуков, но у DELL это обычно Fn+F3.
Давайте попробуем решить эту проблему. Для этого нам надо поставить родные драйвера на этот тачпад, т.е. заходим на сайт DELL.
Переходим в поддержку.
Давайте для дома нажмем. Если у Вас ноутбук другой марки, то заходите на сайт производителя.
Здесь пишем, у нас модель inspiron15(3521).
Сервисный код мы вводить не будем, давайте найдем так. Жмем ноутбуки.
Находим нашу серию inspiron.
Здесь находим inspiron15(3521).
Щелкаем на нее. Далее находим драйвера и загружаемые материалы.
Выбираем драйвер под нашу систему, у нас виндовс 7 64-битная, и категорию мышь, клавиатура, устройства ввода, дата выпуска не важно.
Вот сразу мы нашли DELL touchpad driver, загружаем его. И здесь видим надпись что требуется перезагрузка.
После того как драйвера закачались, открываем их запускаем. Т.е. если у Вас не работает тачпад, то Вам однозначно надо качать драйвера, для того чтобы он заработал и желательно это делать с сайта производителя.
Жмем INSTALL для установки.
Сейчас начнется процесс установки. Жмем Далее, затем принимаем условия соглашения и снова жмем Далее.
Установка завершена. Жмем Готово.
Нажимаем перезагрузить позже. Все закрываем. Проверим будет ли работать тачпад. Жмем Fn+F3, тачпад также не работает.
Тогда перезагрузим ноутбук и проверим еще раз.
После перезагрузки компьютера, после того как установили драйвера, и теперь при нажатии клавиш Fn+F3 снизу появляется уведомление, что тачпад выключен.
Тачпад выключен, если по нему просто водить, если сделать это быстро он автоматически включится.
Т.е. если у Вас не работает тачпад или он не отключается горячими клавишами Fn+F3, то виной всему отсутствие драйверов либо если у Вас стоят неродные драйвера.
Вам надо скачать родные драйвера с сайта производителя вашего ноутбука и у Вас все заработает.
Если осталось что-то непонятно, смотрите видео ниже.
Источник
Не работает Тачпад на ноутбуке? 5 способов решения TouchPad
Тачпад вековая особенность, давно заменил альтернативное управление мышкой. С помощью его мы можем полностью управлять нашим устройством, будь это ноутбук или гибридный планшет. Многие ноутбуки (Acer, Asus, HP, lenovo, Dell) имеют проблемы при работе тачпада. Что делать, если не работает тачпад на ноутбуке в Windows 10? Разберем 5 способов устранение этой проблемы.
1. Повторное включение сенсорной панели с помощью клавиши Fn
Со мной произошла одна история, когда я включал WiFi на ноутбуке и нечаянно отключил сенсорную панель тачпад. Долго я искал причину, сразу не сообразив, что случилось. Оказалось все просто, в ноутбуках есть кнопка дополнительных функций под названием Fn с лево снизу клавиатуры. Для включения какой-нибудь функции на ноутбуке, зажимают сочетание кнопок Fn и F1. F12. На этих же самых кнопках F1-F12, нарисованы картинки или символы для применения параметра. К примеру, чтобы включить тачпад, нужно нажать Fn+F7, на самой кнопке F7 будет изображение типо сенсорной панели. Можете нажать все кнопки по порядку Fn+F1. F12, но помните, что там есть функция отключения дисплея, нажмите повторно на те кнопки, на которых погас экран.
На некоторых ноутбуках марки HP, тачпад включается и выключается, двойным касанием по краю самой сенсорной панели. На марках asus и acer может быть отдельная кнопка рядом с сенсорной панелью. Если Тачпад по-прежнему не работает, то двигаемся дальше.
2. Удаление Других Драйверов Мыши
Бывают моменты, когда у вас в прошлом было подключено целая куча драйверов от разных устройств мыши и вы их никогда не удаляли. Некоторые драйвера от производителей мыши, сами автоматически отключают Тачпад. Перейдите в диспетчер устройств, нажав сочетание кнопок Win+R и введите в строке devmgmt.msc.
Найдите строку указывающую на мыши и иные указывающие устройства, нажмите на ярлычок, чтобы раздвинуть категорию и удалите по порядку все драйвера мыши, пока тачпад не начнет работать на вашем ноутбуке. Если не заработал, попробуйте после удаление всех драйверов перезагрузить систему. Не заработал тачпад? Двигаемся к следующему пункту.
3. Обновление или откат драйвера тачпада
Попробуйте обновить или откатить драйвер тачпада. Перейдите в тот же диспетчер устройств, как описывали выше. Найдите устройство Тачпад, обычно он называется, как и марка ноутбука (Dell TouchPad, Lenovo TouchPad, Synaptics, HP TouchPad, Acer TouchPad, Asus TouchPad.) Нажмите правой кнопкой мыши на вашем драйвере и выберите свойства. Далее нажмите Обновить, чтобы убедиться есть ли какие-нибудь полезные обновления для вашего тачпада.
Много людей сообщали на форумах Майкрософт, что Тачпад переставал работать именно после обновления Windows 10, для этого вам нужно выбрать откатить драйвер. Если у вас не горит выделенным кнопка Откатить, значит у вас нет предыдущей версии драйвера.
4. Включить тачпад в свойствах мыши
Во многих случаях диспетчер устройств не срабатывают для того, чтобы включить Тачпат на ноутбуке. Если ваш Тачпат по-прежнему не работает на ноутбуке в windows 10, то перейдите в свойства мышь.
- Наберите mouse в строке поиска windows и перейдите в Настройки Мыши.
- Нажмите Дополнительные параметры мыши, в открывшимся окне переходим Настройки устройства, вкладка Сенсорная панель или как на картинке.
- Найдите ваш Тачпад и нажмите «включить».
5. Отключить службу ввода сенсорного экрана для гибридных ноутбуков
Если ваш ноутбук является гибридным (ноутбук и планшет в одном с сенсорным дисплеем.) Есть вероятность, что служба ввода сенсорно экрана, которая контролирует функциональность стилуса, мешает вашей сенсорной панели.
Источник
Исправлено: сенсорная панель Dell не работает —
Некоторые пользователи Dell сообщают о проблемах со своими сенсорными панелями. Большинство затронутых пользователей сообщают о внезапной потере возможности использовать сенсорную панель после долгой работы. Хотя некоторые пользователи сообщают, что столкнулись с этой проблемой после выполнения обновления Windows, некоторые не имеют очевидного триггера в виду. Еще более любопытно, что большинство пользователей сообщают, что при подключенной внешней мыши тачпад работает просто отлично.
Если вы оказались в подобной ситуации, следующие исправления помогут вам восстановить функциональность сенсорной панели на компьютере Dell. Ниже у вас есть набор методов, которые другие пользователи успешно использовали для решения этой конкретной проблемы. Выполняйте каждое возможное исправление по порядку, пока не вернете сенсорную панель. Давай начнем.
Способ 1. Включите сенсорную панель с помощью функциональной клавиши.
Наиболее распространенная причина, по которой сенсорная панель перестает функционировать, заключается в том, что пользователь в конечном итоге отключает функцию сенсорной панели по ошибке. Большинство ноутбуков имеют функциональную клавишу, предназначенную для сенсорной панели, интегрированной с клавишами F. Наиболее распространенное размещение на F9 ключ.
Чтобы снова включить сенсорную панель на компьютере Dell, нажмите кнопку, похожую на кнопку сенсорной панели, и посмотрите, восстановите ли вы функцию сенсорной панели. В некоторых моделях необходимо нажать функциональную клавишу, удерживая нажатой клавишу сенсорной панели.
Способ 2. Повторное включение сенсорной панели с панели управления или в настройках Dell
Пользователи, которые сообщили о потере функциональности сенсорной панели после установки обновления Windows, смогли решить эту проблему, обнаружив, что их сенсорная панель была отключена внутри Панель управления. Хотя причины этого неясны, большинство пользователей подозревают, что проблема вызвана неправильным обновлением Windows.
Вот краткое руководство о том, как повторно включить функцию сенсорной панели компьютера Dell через панель управления:
- Нажмите Windows ключ + R открыть окно Run. Затем введите «контрольИ ударил Войти открыть Панель управления.
- Внутри панели управления перейдите к Оборудование и звук, затем нажмите на Мышь и тачпад.
- Далее нажмите на Дополнительные параметры мыши и посмотрите, включен ли ваш тачпад внутри Свойства мыши. Если это не так, нажмите на Включить устройство под Сенсорная панель Dell вкладка и перезагрузите компьютер.
Замечания: Если вы не можете найти параметры, указанные выше, откройте окно «Выполнить» (Windows ключ + R), тип «main.cplИ ударил Войти открыть окно свойств мыши. Затем перейдите к сенсорной панели Dell и нажмите Нажмите, чтобы изменить Dell TouchPad Настройки. Затем в выделенном разделе Dell Touchpad измените переключатель Touchpad с от в На и ударил Сохранить кнопка. - При следующем запуске проверьте, была ли проблема решена, и вы можете использовать сенсорную панель. Если проблема не устранена, перейдите к способу ниже.
Способ 3: обновить / откатить драйвер TouchPad через диспетчер устройств
Потеря функциональности сенсорной панели Dell также может быть вызвана сбоем драйвера или неправильной установкой, выполненной WU. Некоторым пользователям, столкнувшимся с той же проблемой, удалось восстановить функциональность сенсорной панели на своих ноутбуках Dell, либо обновив драйвер сенсорной панели, либо откатив его до предыдущей версии, которая функционировала должным образом.
Вот краткое руководство по использованию Диспетчер устройств обновить или откатить драйвер сенсорной панели на ноутбуках или ноутбуках Dell:
- Нажмите Windows ключ + R открыть окно Run. Затем введите «devmgmt.mscИ ударил Войти открыть Диспетчер устройств.
- В диспетчере устройств разверните Мыши и другие указательные устройства выпадающее меню, щелкните правой кнопкой мыши на Сенсорная панель Dell и выберите свойства.
- в Свойства сенсорной панели Dell нажмите на Водитель вкладку, чтобы продвинуть его вперед, затем нажмите на Обновить драйвер коробка.
- В следующем окне нажмите на Автоматический поиск обновленных драйверов и дождитесь установки нового драйвера на ваш компьютер.
Замечания: Если мастер ответит вам, что у вас уже установлена последняя версия драйвера, вернитесь к Водитель вкладку и нажмите на Откат драйвера.
После обновления или отката драйвера сенсорной панели перезагрузите компьютер и посмотрите, удастся ли вам решить проблему при следующем запуске. Если у вас все еще есть проблемы с сенсорной панелью на ноутбуке или ноутбуке Dell, перейдите к последнему методу.
Способ 4: создание загрузочного DVD с Linux
Это может показаться странным решением, но многим пользователям удалось успешно использовать его для восстановления функциональности сенсорной панели на своих компьютерах Dell. Этот метод включает создание загрузочного DVD с Linux, использование его для загрузки в Linux, а затем повторную загрузку в Windows 10.
Многие пользователи сообщают, что этот метод был успешным в восстановлении функций сенсорной панели. Вот краткое руководство по созданию загрузочного DVD с Linux и загрузке с него компьютера, чтобы устранить проблему сенсорной панели Dell:
- Скачайте любой дистрибутив Linux ISO. Если вы не знаете что, перейдите по этой ссылке (Вот) и загрузите последнюю версию Ubuntu LTS.
- Как только Linux ISO загрузится на ваш компьютер, вставьте пустой DVD и запишите на нем Linux ISO.
Замечания: Если у вас нет готового DVD, вы также можете скопировать дистрибутив Linux на флэш-диск, используя это руководство (Вот). - Перезагрузите компьютер и загрузитесь с носителя Linux, который вы недавно создали. Если ваш DVD-привод (или USB-слот) не настроен в качестве параметров загрузки, вам, возможно, придется изменить это в настройках BIOS.
- Как только ваш компьютер загрузится с Ubuntu ISO, выберите Попробуйте Ubuntu без установки и ударил Войти.
- Подождите, пока ваша система полностью загрузится в Linux, затем перезагрузите компьютер и извлеките Linux Media, чтобы ваша система загрузилась обратно в Windows.
- При следующем запуске дождитесь загрузки вашей системы и проверьте, удалось ли вам восстановить Функциональность тачпада.
Источник