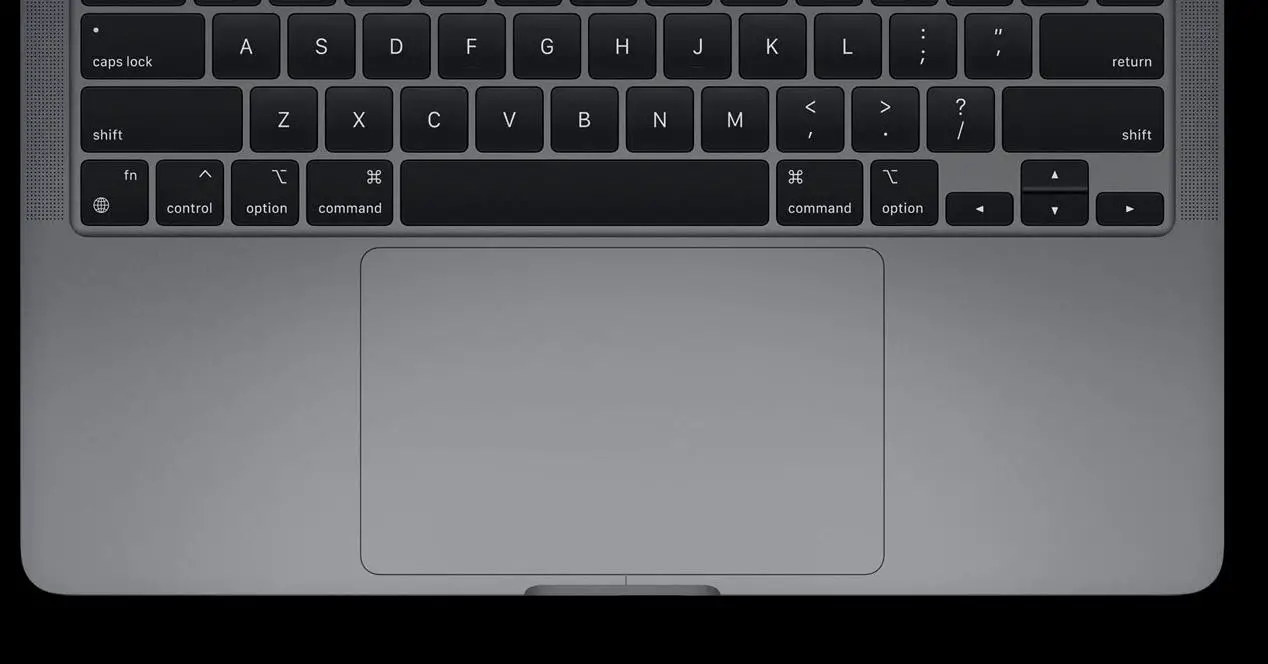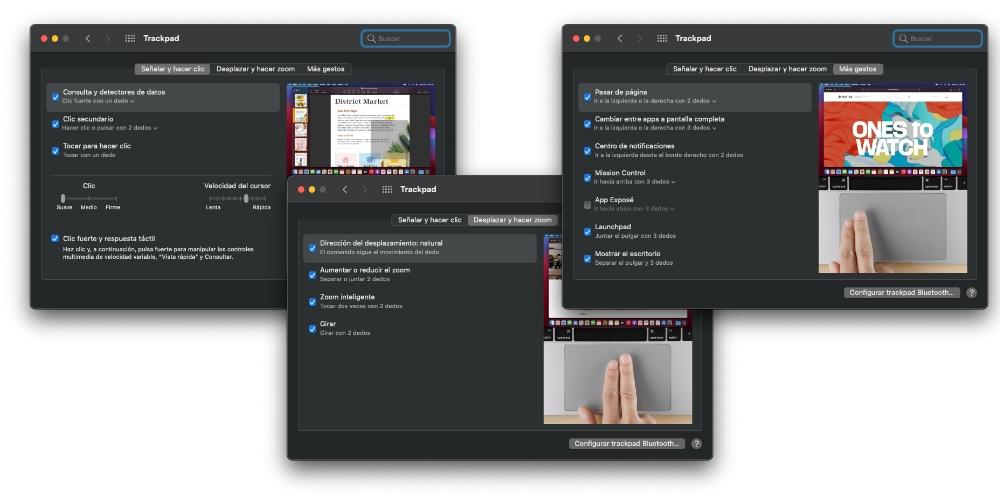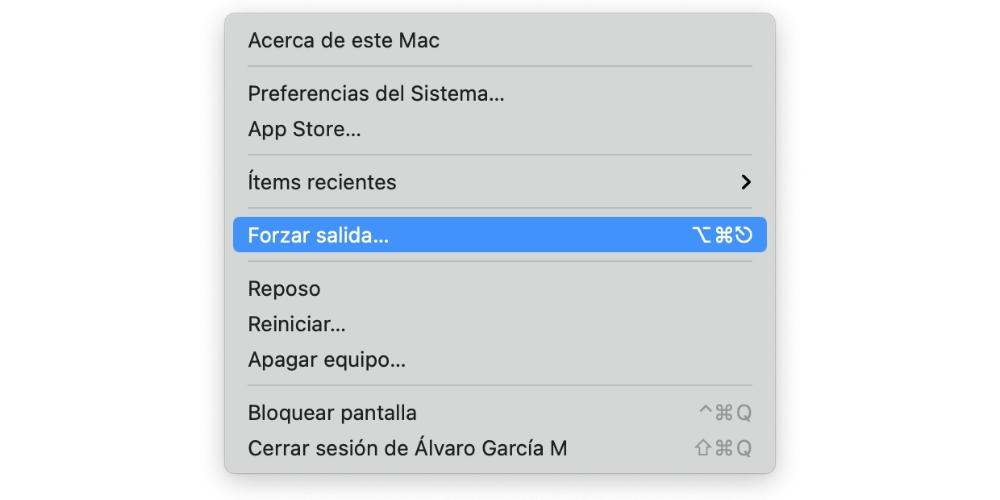- Настройка параметров трекпада в ОС Windows на Mac с помощью Boot Camp
- Проверка поддержки компьютером Mac драйверов высокоточной сенсорной панели
- Настройка параметров высокоточной сенсорной панели в ОС Windows
- Настройка параметров трекпада с помощью панели управления Boot Camp
- Почему не работает тачпад на Макбуке?
- Как разблокировать тачпад на Макбуке?
- Как включить тачпад на Маке?
- Как настроить тачпад на MacBook Pro?
- Как перезагрузить Touch Bar?
- Как включить тачпад?
- Что делать если не работает трекпад?
- Как отключить тачпад на MacBook Air?
- Как работает трекпад на Маке?
- Как перезагрузить мак бук?
- Как настроить панель Touch Bar?
- Как отключить нажатие на тачпаде?
- Как поменять раскладку клавиатуры на Маке?
- Как перезагрузить Тачбар?
- Правая кнопка мыши на MacBook: как работает, как активировать и настроить? 2 способа
- Как использовать «правую кнопку мыши» на MacBook при помощи клавиши Ctrl (control) на клавиатуре
- Как использовать «правую кнопку мыши» на MacBook на трекпаде
- Устранение неполадок и сбоев трекпада на MacBook
- Наиболее распространенные проблемы с трекпадом и их причины
- Что вы можете сделать, чтобы решить проблему
- Проверьте настройки macOS
- Попробуйте перезапустить все процессы на Mac
- Достаточно ли в MacBook батареи?
- Если вы подозреваете, что это программная ошибка
- Это ремонтируемая деталь?
Настройка параметров трекпада в ОС Windows на Mac с помощью Boot Camp
В Windows на компьютере Mac с процессором Intel можно задать параметры трекпада, которые будут влиять на нажатие, нажатие правой кнопки, перетягивание и другие функции. В зависимости от модели трекпада могут быть доступны не все описанные ниже параметры.
Драйверы высокоточной сенсорной панели Microsoft поддерживаются в ОС Windows компьютерами Mac с чипом Apple T2. Если Ваш Mac поддерживает эти драйверы, можно настроить параметры высокоточной сенсорной панели в ОС Windows; в противном случае параметры трекпада можно настроить в Панели управления Boot Camp.
Проверка поддержки компьютером Mac драйверов высокоточной сенсорной панели
В ОС Windows на Mac нажмите меню «Пуск», затем выберите «Параметры».
В окне «Параметры» нажмите «Устройства», затем «Сенсорная панель».
Если в верхней части окна отображается сообщение «Ваш компьютер оборудован высокоточной сенсорной панелью», Вы можете настроить параметры сенсорной панели в ОС Windows.
Если сообщение «Ваш компьютер оборудован высокоточной сенсорной панелью» не отображается, это означает, что либо Ваш Mac не поддерживает драйверы высокоточной сенсорной панели Microsoft, либо на компьютере не установлено новейшее ПО поддержки Boot Camp. В таком случае для настройки трекпада можно использовать Панель управления Boot Camp.
Подробнее об установке новейшего ПО поддержки Boot Camp см. в разделе Обновление ПО Apple в ОС Windows на Mac с помощью Boot Camp.
Настройка параметров высокоточной сенсорной панели в ОС Windows
В ОС Windows на Mac нажмите меню «Пуск», затем выберите «Параметры».
В окне «Параметры» нажмите «Устройства», затем «Сенсорная панель».
Выберите нужные параметры.
По умолчанию включены следующие параметры:
«Коснитесь одним пальцем, чтобы сделать один щелчок»;
«Нажмите на правый нижний угол сенсорной панели, чтобы имитировать щелчок правой кнопкой мыши»;
«Сведите пальцы, чтобы увеличить».
По умолчанию для направления прокрутки задан вариант «Движение вниз выполняет прокрутку вверх» (естественное направление прокрутки).
По умолчанию для чувствительности сенсорной панели выбран вариант «Средняя чувствительность». Если сенсорная панель используется для игр, выберите более высокий уровень чувствительности.
Настройка параметров трекпада с помощью панели управления Boot Camp
В ОС Windows на Mac нажмите 

Если появится окно «Контроль учетных записей пользователей», нажмите «Да».
В разделе «Один палец» выберите один из следующих вариантов:
Касание для имитации нажатия мыши. Прикосновение к трекпаду имитирует нажатие мыши.
Перетягивание. Если этот параметр включен, для перемещения объекта коснитесь его, а затем сразу же опустите палец на трекпад и переместите палец.
Фиксация. Если этот параметр включен, после перетягивания объекта можно отпустить его, коснувшись трекпада.
Имитация правой кнопки. Если этот параметр включен, чтобы сымитировать нажатие правой кнопкой мыши, поместите палец в угол трекпада и нажмите. Выберите желаемый угол во всплывающем меню.
В разделе «Два пальца» выберите «Имитация правой кнопки», чтобы имитировать нажатие правой кнопки мыши при нажатии двумя пальцами на трекпад.
Источник
Почему не работает тачпад на Макбуке?
Как разблокировать тачпад на Макбуке?
Для того, чтобы деактивировать работу трекпада и активировать его обратно в автоматическом режиме при отключении пользователем мыши, нужно зайти в системные настройки MacBook. Дальше выбрать опцию «Универсальный доступ». Следующий шаг — в открывшемся окне с левой стороны экрана необходимо выбрать «Мышь и трекпад».
Как включить тачпад на Маке?
Последовательность действий В левой колонке выбираете строку Мышь и трекпад (trackpad) – Параметры трекпада. Ставите галку на опцию Включить перетягивание, выбираете из доступных вариантов комфортные способы работы.
Как настроить тачпад на MacBook Pro?
Чтобы настроить имитацию правой кнопки мыши на тачпаде MacBook откройте «Системные настройки → Трекпад». Далее в первом разделе «Выбор и нажатие» найдите пункт «Имитация правой кнопки». Выпадающее меню предложит Вам три варианта замены — щелчок, касание двумя пальцами, щелчок в левом нижнем или правом нижнем углу.
Как перезагрузить Touch Bar?
- Запустите приложение Мониторинг системы (Activity Monitor) через Spotlight или Launchpad.
- Перейдите на вкладку ЦП (CPU).
- В окне поиска введите название процесса TouchBarServer.
- Выделите процесс и нажмите на иконку с крестиком в верхнем левом углу.
- Выберите пункт Завершить принудительно.
Как включить тачпад?
Вот список комбинаций клавиш для включения тачпада для распространенных марок ноутбуков:
- Asus – Fn + F9 или Fn + F7.
- Acer – Fn + F7.
- Lenovo – Fn + F8 и Fn + F5.
- Dell – Fn + F5.
- Sony – Fn + F1.
- Toshiba – Fn + F5.
- Samsung – Fn + F5.
Что делать если не работает трекпад?
Не работает Тачпад на ноутбуке? 5 способов решения TouchPad
- Повторное включение сенсорной панели с помощью клавиши Fn. …
- Удаление Других Драйверов Мыши …
- Обновление или откат драйвера тачпада …
- Включить тачпад в свойствах мыши …
- Отключить службу ввода сенсорного экрана для гибридных ноутбуков
Как отключить тачпад на MacBook Air?
1. Переходим в Системные настройки – Универсальный доступ. 2. В разделе Мышь и трекпад активируем флаг Игнорировать встроенный трекпад при наличии мыши или беспроводного трекпада.
Как работает трекпад на Маке?
Трекпад Force Touch позволяет выполнять нажатие с усилием. Для этого нужно нажать на трекпад, а затем приложить дополнительное усилие. Таким способом можно активировать дополнительные возможности многих программ и системных функций компьютера Mac.
Как перезагрузить мак бук?
Если кнопка питания компьютера находится на клавиатуре ноутбуков Apple, для перезагрузки необходимо:
- Нажать и удерживать кнопку питания до тех пор, пока MacBook полностью не выключится (это может занять около пяти секунд).
- Подождать несколько секунд и снова включить компьютер.
Как настроить панель Touch Bar?
Вы можете настроить Touch Bar в меню «Системные настройки» > «Клавиатура» > «Клавиатура». Выберите пункт «кнопки управления программой» в меню «Отображать на панели Touch Bar», поставьте галочку возле «показать полосу Control Strip» и отметьте «расширить полосу Control Strip» в поле «Нажмите клавишу Fn, чтобы».
Как отключить нажатие на тачпаде?
Как отключить нажатие на сенсорную панель?
- Для ноутбуков в целом: …
- Если вы используете сенсорную панель Synaptics, щелкните правой кнопкой мыши значок сенсорной панели в области уведомлений (на панели задач) и снимите флажок « Нажать, чтобы щелкнуть» . …
- В настройках устройства вы можете оставить тачстик включенным, но отключить его кнопки.
Как поменять раскладку клавиатуры на Маке?
Для переключения языка на Маке используется комбинация cmd+пробел, В последних версиях Mac OS по умолчанию установлена комбинация ctrl+пробел.
Как перезагрузить Тачбар?
Чтобы перезапустить Тачбар, откройте Монитор активности и найдите Touch Bar agent. Нажмите на строке Touch Bar agent, чтобы выбрать его, а затем нажмите кнопку «X» в верхнем левом углу и выберите «Выйти».
Источник
Правая кнопка мыши на MacBook: как работает, как активировать и настроить? 2 способа
Ноутбуками от Apple сегодня пользуются абсолютно все слои населения, включая не особо разбирающихся в компьютерной грамоте пользователей, многие из которых порой сталкиваются с банальными, но, как показывает практика, актуальными проблемами.
Например, при первом опыте работы с яблочным ноутбуком у новоиспеченного «маковода» может возникнуть вопрос — как вызвать контекстное меню файла или программы при отсутствии мышки и, соответственно, функционала «правой кнопки», к которому все привыкли со времен Windows-ПК. На трекпаде MacBook, в отличие от некоторых Windows-ноутбуков, никаких кнопок не обнаруживается, но проблема решается довольно просто.
Как использовать «правую кнопку мыши» на MacBook при помощи клавиши Ctrl (control) на клавиатуре
Для использования действия правой кнопки на Mac, нажмите и удерживайте клавишу Ctrl (control) на клавиатуре, а затем кликните по файлу или необходимое место для вызова контекстного меню.
Как использовать «правую кнопку мыши» на MacBook на трекпаде
Чтобы настроить имитацию правой кнопки мыши на MacBook, следует перейти в «Системные настройки → Трекпад» и в первом же разделе «Выбор и нажатие» отыскать нужный пункт «Имитация правой кнопки».
Выпадающее меню предлагает три варианта замены — щелчок или касание двумя пальцами (наиболее удобный вариант по мнению большинства пользователей), щелчок в левом нижнем или правом нижнем углу.
Теперь для вызова контекстного меню и других операций не потребуется подключать к ноутбуку мышку. Достаточно коснуться трекпада в любом месте двумя пальцами или щелкнуть в нужном углу, в зависимости от выбранной опции в настройках.
Источник
Устранение неполадок и сбоев трекпада на MacBook
Если у вас проблемы с MacBookтрекпад, какой бы модели он ни был, не волнуйтесь. Это не обычные проблемы, а тем более нормальные, но у вас может быть простое решение под рукой, и это может быть даже простая проблема конфигурации. В этой статье мы рассмотрим все возможные причины этой неисправности, а также то, что вам следует сделать, чтобы попытаться решить ее, прежде чем обращаться в службу технической поддержки.
Наиболее распространенные проблемы с трекпадом и их причины
Как мы уже говорили ранее, сбои в трекпаде MacBook не являются обычным явлением, хотя в случаях, известных в эти годы, мы можем выделить четыре проблемы, которые обычно являются наиболее распространенными среди пользователей, сообщивших о них:
- Трекпад остается статичным и не излучает никаких тактильных или физических ощущений движения, включая нажатие на macOS или нет.
- Проблемы с перемещением курсора в системе (очень медленно или быстро, рывками . )
- Прокрутка двумя пальцами или вторичный щелчок не работают.
- Он не позволяет прокручивать страницу или документ вверх и вниз.
Точно так же у этих проблем могут быть разные причины, наиболее часто повторяющиеся во всех из них:
- Неправильная конфигурация настроек трекпада в системе.
- Повреждения, вызванные попаданием жидкостей и / или влаги в оборудование.
- Удары, которые мог получить компьютер или его конкретная часть.
- Разрыв электрического соединения, которое соединяет трекпад с материнской платой компьютера.
- Заводской дефект, из-за которого трекпад перестает нормально работать.
Что вы можете сделать, чтобы решить проблему
Очевидно, что неисправность этого компонента значительно ухудшает опыт использования MacBook, поскольку он также является важным элементом, позволяющим справиться с ним (если у вас нет другого внешнего аксессуара). В любом случае есть ряд действий, которые вы можете выполнить самостоятельно, чтобы попытаться исправить это самостоятельно, так как пока это программный сбой , что не может быть исключено даже перед лицом неудач, которые могут иметь видимость физического характера.
Проверьте настройки macOS
Как мы видели ранее, одна из причин «неисправности» трекпада может быть связана с его неправильной настройкой. Если это работает достаточно хорошо, чтобы вы могли просмотреть свои настройки, попробуйте следовать тому, что мы говорим вам ниже. Если у вас возникают проблемы даже с навигацией по системе, мы рекомендуем использовать для этого внешнюю мышь или трекпад. Должен открыться Система Настройки (из дока, если у вас там находится значок, из Apple меню на верхней панели или нажав cmd + область поиска), а затем перейдите на трекпад.
Как только вы окажетесь в этом окне настроек, вы найдете три вкладки, которые вы должны проверить, чтобы увидеть, правильно ли оно у вас настроено. Вы можете найти все эти варианты:
- Точку и нажмите : все возможные настройки для типов щелчков, реакции сенсорной панели и даже скорости курсора.
- Прокрутка и масштабирование : в этом разделе вы можете найти все настройки, связанные с прокруткой трекпада одним, двумя и даже тремя пальцами. Если проблема связана с этим разделом, возможно, вам придется что-то здесь изменить.
- Еще жесты: Вот и другие варианты, связанные с прокруткой и жестами для открытия определенных функций macOS.
Попробуйте перезапустить все процессы на Mac
Независимо от того, насколько хорошо ваш Мак с точки зрения процессора и Оперативная память, это не исключено, что иногда возникают некоторые специфические проблемы, которые вызывают замедление работы компьютера или прекращают работу некоторых функций. И, конечно же, с этим может быть связана неисправность трекпада.
По этой причине мы рекомендуем вам попробовать закрыть все приложения что вы открыли, и подождите несколько секунд, чтобы увидеть, все ли вернется в норму. Если не работает, попробуйте перезапуск компьютер, либо с помощью этой функции, либо напрямую, выключив и снова включив его (сделайте это с помощью кнопки, если вы не можете прокручивать систему). Это перезапустит все процессы, открытые в фоновом режиме, и, таким образом, устранит возможные проблемы, которые они создавали.
Достаточно ли в MacBook батареи?
Хотя это один из самых странных моментов из-за отсутствия априорной связи, правда в том, что он может быть причиной этой проблемы. Trakcpad, как и остальные элементы ноутбука, питается от имеющейся в нем батареи, поэтому возможно, что, если он не получит достаточного тока, он не будет работать должным образом. Обычно это ненормально, так как его потребление очень низкое и должно работать даже с 1% батареи.
Если вы видите, что уровень заряда батареи вашего оборудования ниже 20%, попробуйте подключив его к источнику питания через зарядное устройство и посмотрите, работает ли оно уже. Теоретически вам не нужно даже ждать, пока он зарядится, так как он уже будет получать достаточно энергии для работы. Если вы обнаружите, что после этого он уже работает хорошо, вам следует отнести MacBook в службу технической поддержки, потому что это необычно, и может быть неисправный компонент, для которого трекпад не получает достаточного питания.
Если вы подозреваете, что это программная ошибка
Если проблема с трекпадом появилась, когда вы обновились до новой версии macOS, и этого не случалось с вами раньше, очень вероятно, что это обновление содержит эту ошибку. Как правило, подобные проблемы, если они возникают, вызывают проблемы у тысяч пользователей, и поэтому Apple выпускает обновления, которые исправят их в кратчайшие сроки. Поэтому мы рекомендуем обновление macOS на более новую версию, если она существует (вы можете проверить ее в Системных настройках> Обновление программного обеспечения или в магазине приложений, если у вас очень старая версия системы).
Еще одна возможность устранить эти ошибки — это восстановление всей операционной системы и, возможно, без резервного копирования. Это убьет любой программный элемент, связанный с проблемами. Если, несмотря на это, вы продолжаете испытывать проблемы, последний решение вам нужно поставить старую версию системы, в которой вы помните, что она работала хорошо. Если и после этого вам не удалось решить эту проблему, вам останется только обратиться в техподдержку.
Это ремонтируемая деталь?
Если вы оказались в положении, когда не смогли решить проблему самостоятельно, и собираетесь обратиться в техническую службу, вероятно, у вас есть некоторые сомнения по этому поводу. Первое, что вам следует знать, это то, что, хотя это зависит от модели, это обычно ремонтируется и фактически они могли бы сделать это в тот же день, если бы у них был запас этой детали. В худшем случае придется подождать несколько дней. Если посчитают, что решения нет, они могут предложить вам отремонтированный и полнофункциональный MacBook вместо вашего.
Что касается цена ремонта ничего не установлено, потому что могут быть разные причины, вызывающие проблему. Конечно, если MacBook находится на гарантии и они обнаруживают, что неисправность вызвана производственным дефектом, тогда вы можете быть счастливее, поскольку ремонт будет полностью бесплатным.
Если вы думаете о изменить это по своему усмотрению , вы должны знать, что вы также можете, хотя это не самый лучший вариант. Причина этого заключается в том, что вы потеряете гарантию Apple, если все еще сохраните ее, кроме того, это непростой процесс и может означать, что компьютер полностью поврежден, если у вас нет определенных навыков при его открытии и замена компонентов. Не менее важным является тот факт, что вы не найдете 100% оригинальные детали MacBook, поэтому пользовательский опыт после этого будет меньше, чем у вас было раньше.
Источник