Инструкция при возникновении проблем установки TLS-клиента
1. Проблема с распаковкой архив а
-
- Заново скачайте архив с установочными файлами TLS-клиента: http://obr55.ru/wp-content/uploads/2019/10/2.0.1440.0-release20.zip.
- Установите архиватор 7-zip, который можно скачать по ссылке:
-
- для 64-битных систем: https://www.7-zip.org/a/7z1900-x64.exe
- для 32-битных систем: https://www.7-zip.org/a/7z1900.exe
-
- Распакуйте архив с установочными файлами TLS-клиента с помощью архиватора 7-zip.
- Установите TLS- клиент, используя и нструкци ю по установке и настройке TLS-клиента: http://obr55.ru/ais/ais-2/tls-client-convert-ep/.
2. Континент TLS-клиент не является приложением Win32
-
- Установите архиватор 7-zip, который можно скачать по ссылке:
-
- для 64-битных систем: https://www.7-zip.org/a/7z1900-x64.exe
- для 32-битных систем: https://www.7-zip.org/a/7z1900.exe
-
- Распакуйте архив с установочными файлами TLS-клиента с помощью архиватора 7-zip.
- Установите TLS- клиент, используя и нструкци ю по установке и настройке TLS-клиента: http://obr55.ru/ais/ais-2/tls-client-convert-ep/.
- Установите архиватор 7-zip, который можно скачать по ссылке:
3. Сборка не предназначена для данной операционной системы
-
- Убедитесь, что версия Вашей операционной системы соответствует следующим требованиям: Windows 7/8/8.1/10.
- С помощью «Центра обновления Windows» установите все возможные обновления (как обязательные, так и необязательные). После установки всех обновлений обязательно перезагрузите компьютер и выполните поиск обновлений повторно и при необходимости установите их и перезагрузите компьютер снова. Если появляются ошибки при обновлении, то ищите решение на сайте Microsoft или в Интернете.
- Решить проблему также поможет переустановка системы Windows, возврат к заводским настройкам или установка лицензионной операционной системы Windows 7/8/8.1/10.
4. Ошибка пакета установщика Windows. Невозможно запустить необходимую для завершения установки библиотеку DLL
-
- С помощью «Центра обновления Windows» установите все возможные обновления (как обязательные, так и необязательные). После установки всех обновлений обязательно перезагрузите компьютер и выполните поиск обновлений повторно и при необходимости установите их и перезагрузите компьютер снова. Если появляются ошибки при обновлении, то ищите решение на сайте Microsoft или в Интернете.
- Установите TLS-клиент.
- Если установить TLS-клиент по-прежнему не удается, то скачайте и установите вручную следующие библиотеки:
-
- NET Framework 4.7.2,
- Microsoft Visual C++ 2013 Redistributable x86 v12.0.40649.5
- Microsoft Visual C++ 2013 Redistributable x64 v12.0.40649.5
- Microsoft Visual C++ 2015-2019 Redistributable x86
- Microsoft Visual C++ 2015-2019 Redistributable x64
-
- П осле установки библиотек необходимо перезагрузить компьютер
- Установите TLS- клиент, используя и нструкци ю по установке и настройке TLS-клиента: http://obr55.ru/ais/ais-2/tls-client-convert-ep/.
5. Установлен и/или используется другой криптопровайдер
Если у Вас установлена лицензия КриптоПро CSP, то для импортирования электронной подписи воспользуйтесь КриптоПро CSP. Иначе:
-
- Удалите TLS-клиент. Перезагрузите компьютер.
- Скачайте утилиту для аварийного удаления КриптоПро «cspclean.exe» по ссылке: http://cryptopro.ru/sites/default/files/public/cspclean.exe
- Запустите файл «cspclean.exe», перезагрузите компьютер.
- Установите TLS- клиент, используя и нструкци ю по установке и настройке TLS-клиента: http://obr55.ru/ais/ais-2/tls-client-convert-ep/.
- Если ошибка продолжает возникать, то удалите TLS-клиент, установите КриптоПро CSP, удалите КриптоПро CSP, заново установите TLS-клиент. Очень важно, чтобы программа КриптоПро CSP устанавливалась перед установкой TLS-клиента, иначе обе эти программы не будут работать корректно.
6. 0x80070643 — В процессе установки произошла неисправимая ошибка.
При появлении ошибки 0x80070643 в Windows 10:
-
- Скачайте и запустите утилиту wushowhide.diagcab: http://download.microsoft.com/download/f/2/2/f22d5fdb-59cd-4275-8c95-1be17bf70b21/wushowhide.diagcab;
- Нажмите «Далее» и дождитесь окончания проверки. После окончания проверки нажмите на строку «Hide updates»;
- Отметьте галочками все предложенные обновления и нажмите «Далее»;
- Убедитесь что все проблемы были исправлены и нажмите «Закрыть»;
- Перезагрузите компьютер и попробуйте снова установить TLS-клиент.
При появлении ошибки 0x80070643 в Windows 7:
Источник
Инструкция при возникновении проблем подключения к АИС
Инструкция обновлена 19.05.2020.
Общая инструкция при возникновении проблем подключения к АИС с помощью TLS-клиента и ЭП:
-
- Убедитесь, что к компьютер у подключен flash-носитель (флешка) с электронной подписью (подпись ГУИТа действует 1 год).
- Убедитесь, что был запущен «Континент TLS-клиент» (его значок должен находиться на панели задач справа снизу).
- Откройте «TLS-клиент», выберите вкладку «Главная». Если Вы увидите соединения с красным треугольником или не актуальным списком ресурсов (как на картинке), то удалите все соединения (кнопка «Удалить»). Список соединений должен оказаться пуст. Если соединения не удаляются, то закройте «TLS-клиент» (т.е. нажмите правой кнопкой мыши на его значок на панели задач справа снизу и выберите «Выход»), снова запустите его и повторите попытку.
- Откройте «TLS-клиент». Выберите вкладку «Главная», нажмите кнопку «Добавить» — «Ресурс». В поле «Адрес» введите адрес одной из АИС (как на картинке):
-
- tls.dou.omskportal.ru — АИС «Комплектование» (для детских садов);
- tls.eoo.omskportal.ru — АИС «Зачисление» (для школ);
- tls.odo.omskportal.ru — АИС «Дополнительное образование».
Нажмите «Сохранить». Если требуется, повторите этот шаг для других АИС.
-
- Перезапустите «TLS-клиент» (нажмите правой кнопкой мыши на его значок на панели задач справа снизу и выберите «Выход»). Затем снова запустите «Континент TLS-клиент» (его значок должен появиться на панели задач справа снизу).
- Перезапустите браузер и откройте новую вкладку браузера.
- Проверьте доступность к АИС, пройдя по одной из следующих ссылок:
-
-
- tls.dou.omskportal.ru (илиhttps://tls.dou.omskportal.ru) — АИС «Комплектование» (для детских садов)
- tls.eoo.omskportal.ru (илиhttps://tls.eoo.omskportal.ru) — АИС «Зачисление» (для школ)
- tls.odo.omskportal.ru (илиhttps://tls.odo.omskportal.ru) — АИС «Дополнительное образование»
-
-
- При отсутствии доступа к АИС проверьте все настройки «TLS-клиента» с помощью видеоинструкции: http://obr55.ru/ais/ais-2/video-instruction/#settings-TLS-client.
- Временно полностью отключите антивирус (это необходимо для исключения антивируса из списка причин, по которым не удается подключиться к АИС). Также обратитесь к инструкции по настройке антивируса по ссылке: http://obr55.ru/ais/ais-2/tls-client-faq/con-tls-err//#antivirus. Затем снова перезапустите TLS-клиент, перезапустите браузер и проверьте доступность АИС.
- Убедитесь, что Вы не используете подключение через сеть ЕСПД (5 Джи ВайФай), иначе воспользуйтесь инструкцией: http://obr55.ru/tls-client-espd.
Если предыдущие шаги не помогли, то найдите описание своей ошибки:
Способы решения перечисленных ошибок:
- HTTP 404 (HTTPS-прокси. 404 Страница не найдена)
Данная ошибка возникает по разным причинам. Решение: выполните шаги 1-9 в начале данной инструкции.
- Ошибка при проверке (загрузке) списка ресурсов с сервера
Данная ошибка возникает по разным причинам. Решение: выполните шаги 1-9 в начале данной инструкции.
- Не удалось разрешить имя хоста
Данная ошибка возникает по разным причинам. Решение: выполните шаги 1-9 в начале данной инструкции.
- 404.services/404 Что-то пошло не так
Решение : перейдите по ссылке:
-
-
- https://tls.dou.omskportal.ru — АИС «Комплектование» (для детских садов)
- https://tls.eoo.omskportal.ru — АИС «Зачисление» (для школ)
- https://tls.odo.omskportal.ru — АИС «Дополнительное образование»
-
-
- Сертификаты недоступны. Сертификаты не отвечают критериям
Решение: Проверьте, что флешка с электронной подписью подключена к компьютеру. Необходимо установить все серверные сертификаты.
-
-
-
-
- Скачайте архив: https://yadi.sk/d/oBO3Htv6oW9UEA. Откройте его. Нажмите «Извлечь». «ОК».
Откройте извлеченную папку. Запустите файл «install cert». В окнах «Предупреждение системы безопасности» нажимайте «Да».
На вкладке «Серверные сертификаты» TLS-клиента по очереди импортируйте все загруженные серверные сертификаты (ku.cer, bu.cer, golovnoy.cer) с помощью кнопки «Импортировать»:В списке серверных сертификатов должны появиться 3 сертификата:
- Загрузите на компьютер следующие списки отзывов сертификатов :
- Список отозванных сертификатов аккредитованного УЦ БУ ГУИТ Омской области
- Список отозванных сертификатов аккредитованного УЦ КУ ГУИТ Омской области
- Список отозванных сертификатов для головного сертификата аккредитованного УЦ Минкомсвязи России
-
-
-
-
-
-
-
- На вкладке «CDP» по очереди импортируйте все загруженные списки отзывов сертификатов, используя кнопку «Импортировать CRL».
- Перейдите во вкладку «Настройки» – «Основные» – «Сертификат пользователя по умолчанию» и нажмите кнопку «Сброс». После этого нажмите на три точки и выберите ваш сертификат. Нажмите кнопку «Сохранить». Если все еще появляется ошибка «Сертификаты недоступны», то «Континент TLS-клиенту» не удается распознать Вашу электронную подпись на конкретной флешке.
- На вкладке «CDP» по очереди импортируйте все загруженные списки отзывов сертификатов, используя кнопку «Импортировать CRL».
-
-
- Сертификат по умолчанию не найден в хранилище
-
Решение: задайте Сертификат пользователя по умолчанию в «Континент TLS-клиенте» по аналогии с предыдущей ошибкой.
- В контейнере закрытого ключа отсутствуют сертификаты
Решение: после получения новой электронной подписи (состоит из двух частей: сертификат и контейнер) необходимо установить сертификат в контейнер с помощью программы КриптоПро CSP. Флешка с контейнером электронной подписи обязательно должна быть подключена к компьютеру. Подробности в видео:
- Срок действия сертификата истек
Решение: необходимо получить новую электронную подпись и/или удалить сертификат истекшей подписи из TLS-клиента, для этого:
- В TLS-клиенте в меню «Сертификаты» на вкладке «Пользовательские сертификаты» дважды нажмите на сертификат, если срок его действия истек, то выберите кнопку «Удалить» (возможно Вы уже получили новую электронную подпись, однако предыдущая подпись осталась в списке сертификатов, достаточно ее убрать из списка.)
- Получите новую электронную подпись (процесс получения новой подписи в УЦ ГУИТ описан в видеоинструкции: http://obr55.ru/ais/ais-2/video-instruction/#receive-ep).
- Корневой сертификат не найден или Цепочка сертификатов недействительна
Решение: необходимо установить корневые сертификаты по аналогии с ошибкой.
- CRL сертификата сервера не загружен или устарел
Решение: необходимо импортировать списки отзыва сертификатов по аналогии с ошибкой.
- Требуется обновить CRL
- Проверьте доступность АИС. В большинстве случаев на работоспособность данное уведомление не влияет. В противном случае перейдите к следующему пункту.
- Н еобходимо импортировать списки отзыва сертификатов по аналогии с ошибкой.
- Регистрации завершена с ошибкой (Ошибка TLS-клиента)
-
- В «Настройках» TLS-клиента выберите «Регистрация».
- Нажмите «Создать регистрационный файл», введите свои данные и отправьте файл на почту технической поддержки support@securitycode.ru. В письме укажите, что необходимо зарегистрировать TLS-клиент.
- После этого тех. поддержка отправит Вам письмо с файлом, который нужно импортировать в настройках TLS-клиента: «Настройки», далее «Регистрация».
- Если TLS-клиент не открывается или закрывается сразу после открытия (т.е. с момента установки прошло 14 дней), то удалите TLS-клиент, повторно установите его, зарегистрировав TLS-клиент сразу после установки.
- Ошибка получения криптографического контекста. Код ошибки = 2
Решение: нарушен порядок установки программ либо произошел сбой.
-
- Если в списке установленных программ отсутствует «КриптоПро CSP» и присутствует «Код Безопасности CSP», то запустите «Восстановление Код Безопасности CSP» (Пуск -> Код безопасности -> Восстановление), затем «Восстановление TLS- клиента». Перезагрузите компьютер и повторно выполните импорт Вашей конвертированной электронной подписи (файлы TE и TEcont.15).
- Во всех иных случаях удалите TLS-клиент, Код Безопасности CSP, КриптоПро CSP (при их наличии в списке установленных программ) и перезагрузите компьютер.
- Скачайте утилиту для аварийного удаления КриптоПро «cspclean.exe» по ссылке: http://cryptopro.ru/sites/default/files/public/cspclean.exe
- Запустите файл «cspclean.exe», перезагрузите компьютер.
- Скачайте архив с файлами TLS-клиента по ссылке: http://obr55.ru/wp-content/uploads/2019/10/2.0.1440.0-release20.zip.
- Распакуйте архив и установите TLS-клиент.
- Контроль целостности системных файлов не пройден! Пересчитать контрольные суммы и продолжить работу?
Решение : нажмите «Да».
- Используется сторонний криптопровайдер
- Запустите КриптоПро CSP.
- Если в поле «Срок действия» указано «Постоянная», то удалите Континент TLS-клиент и Код безопасности CSP и настройте подключение к АИС по инструкции: http://obr55.ru/ais/ais-2/ispdn-tls-connect/
- Если у вас нет лицензии КриптоПро CSP, то удалите Континент TLS-клиент и Код Безопасности CSP (при их наличии в списке установленных программ) и перезагрузите компьютер.
- Установите и настройте Континент TLS-клиент по инструкции: http://obr55.ru/ais/ais-2/tls-client-convert-ep/.
- Подключение не защищено, Ваше соединение не защищено или Возникла проблема с сертификатом безопасности этого веб-сайта
-
- Убедитесь, что подключаетесь по одной из следующих ссылок:
-
- tls.dou.omskportal.ru (илиhttps://tls.dou.omskportal.ru) — АИС «Комплектование» (для детских садов)
- tls.eoo.omskportal.ru (илиhttps://tls.eoo.omskportal.ru) — АИС «Зачисление» (для школ)
- tls.odo.omskportal.ru (илиhttps://tls.odo.omskportal.ru) — АИС «Дополнительное образование»
-
- Нажмите «Продолжить открытие этого веб-сайта» или «Дополнительно» и выберите «Перейти на сайт …» или «Добавить исключение».
- Убедитесь, что подключаетесь по одной из следующих ссылок:
- Этот сайт не может обеспечить безопасное соединение. На сайте используется неподдерживаемый протокол
-
- Проверьте доступность АИС.
- В TLS-клиенте выберите: «Настройки» -> «Настройки проксирования» и поставьте (либо наоборот уберите) галочку с пункта «Самотестирование драйвера прозрачного проксирования»
- Проверьте доступность АИС
- Если предыдущие шаги не помогли, то перейдите к инструкции: Работе АИС препятствует антивирусная программа.
- Сервер разорвал соединение на этапе аутентификации
Решение: выполните действия по аналогии с предыдущей ошибкой.
- Не удалось запустить драйвер прозрачного проксирования. Отключите мониторинг портов 80 или 443 в антивирусе или переключитесь в непрозрачный режим работы в TLS-клиенте
Решение: в настройках TLS-Клиента уберите галочку «Самотестирование драйвера прозрачного проксирования»:
- Не удалось установить TCP-соединение
Решение: выполните действия по аналогии с предыдущей ошибкой.
- Не совпадает версия протоколов TLS/SSL
Решение: выполните действия по аналогии с предыдущей ошибкой.
- Для работы туннеля необходимо задать локальный порт
Решение: выполните действия по аналогии с предыдущей ошибкой.
- Работе АИС препятствует антивирусная программа
Решение: попробуйте выполнить один из следующих шагов:
-
- Отключите в настройках антивируса веб-фильтр (веб-защиту), фаервол и другие подобные модули.
- Отключите в настройках антивируса фильтрацию 80 и 443 порта.
- Добавьте в список доверенных программ (исключения) файлы из следующей директории: C:\Program Files\Security Code\Continent TLS Client.
- Красный треугольник рядом с соединением в TLS-клиенте (только если «Общая инструкция при возникновении проблем подключения к АИС» не помогла)
Решение: прописать адреса DNS (8.8.8.8 и 8.8.4.4). Подробности в видео:
- Утилита конвертирования электронной подписи не запускается (выдает одну из ошибок)
Решение:
- В контейнере закрытого ключа отсутствуют сертификаты
- Скачайте и установите дополнительную библиотеку Microsoft Visual C++ 2015 по ссылке: https://www.microsoft.com/ru-ru/download/details.aspx?id=52685.
- В окне для скачивания выберите 2 файла:
.
- Поочередно установите каждую библиотеку. В окне «Программа установки Microsoft Visual C++ 2015…» установите галочку «Я принимаю условия лицензии» и нажмите «Установить».
- После завершения установки повторно запустите файл «Converter.exe».
Источник







 Решение : перейдите по ссылке:
Решение : перейдите по ссылке: 


 В списке серверных сертификатов должны появиться 3 сертификата:
В списке серверных сертификатов должны появиться 3 сертификата: 

 Решение: задайте Сертификат пользователя по умолчанию в «Континент TLS-клиенте» по аналогии с предыдущей ошибкой.
Решение: задайте Сертификат пользователя по умолчанию в «Континент TLS-клиенте» по аналогии с предыдущей ошибкой. 












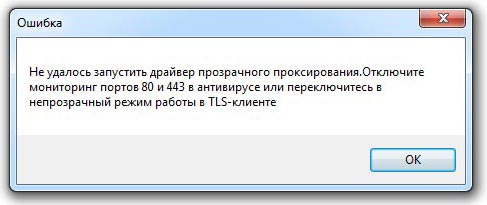





 .
.


