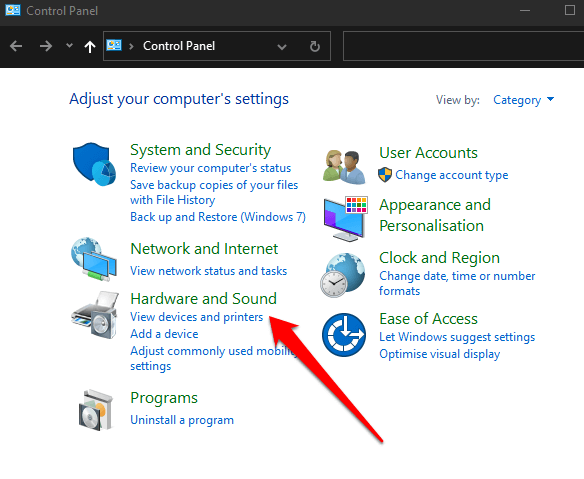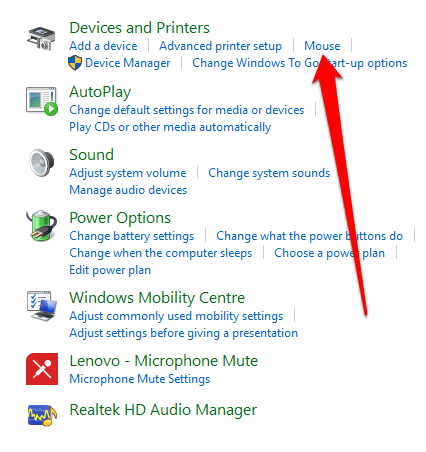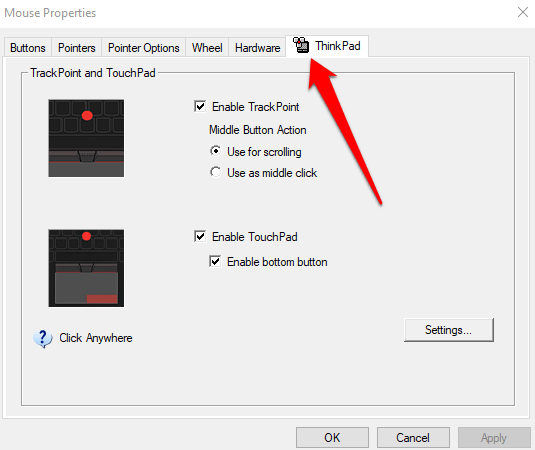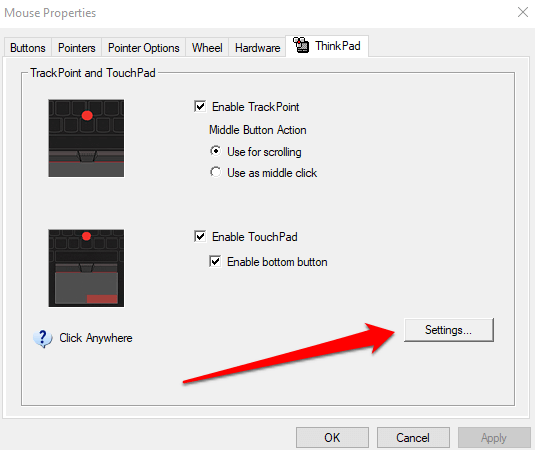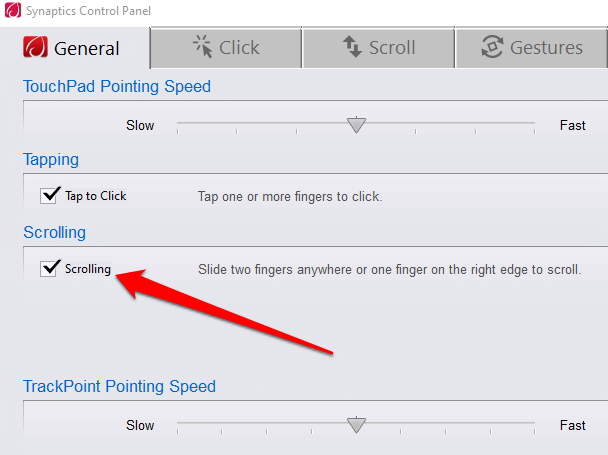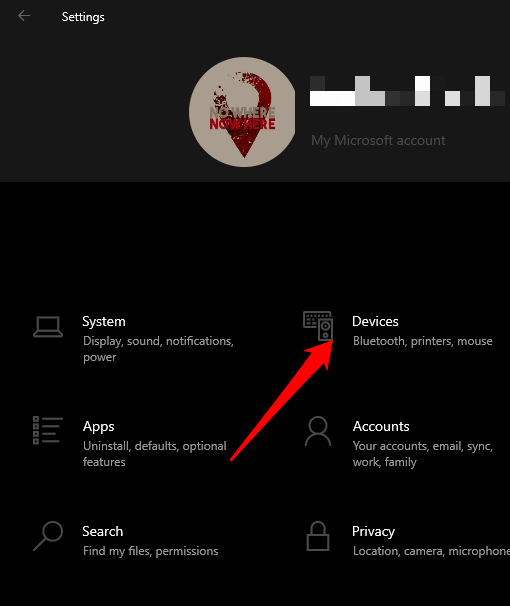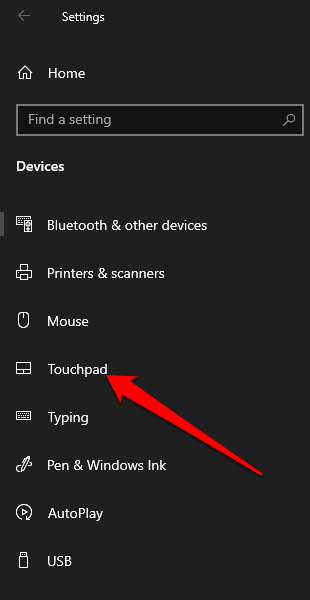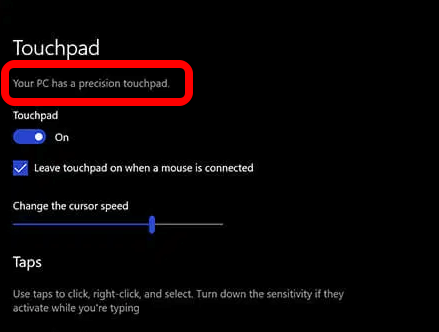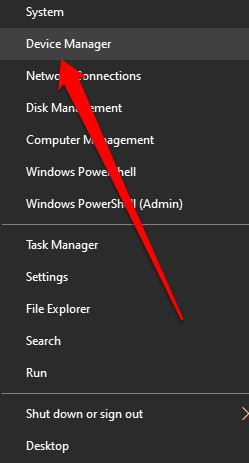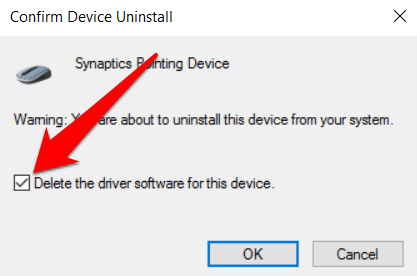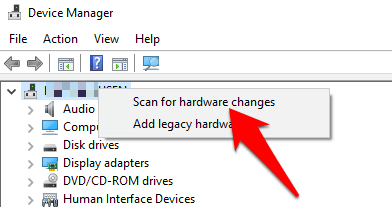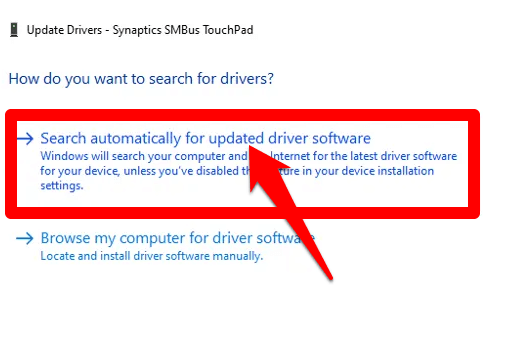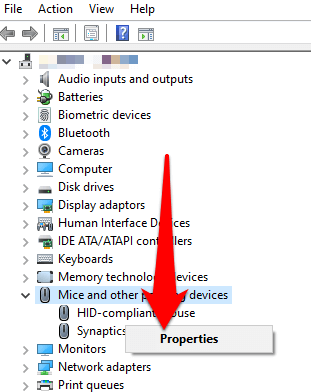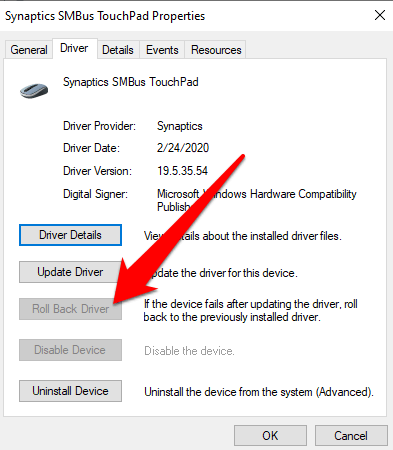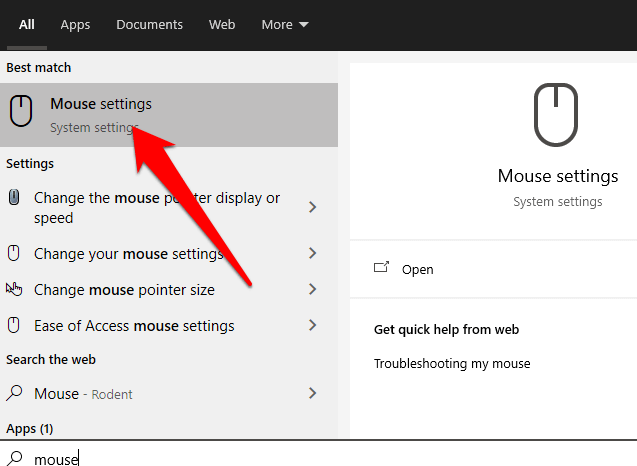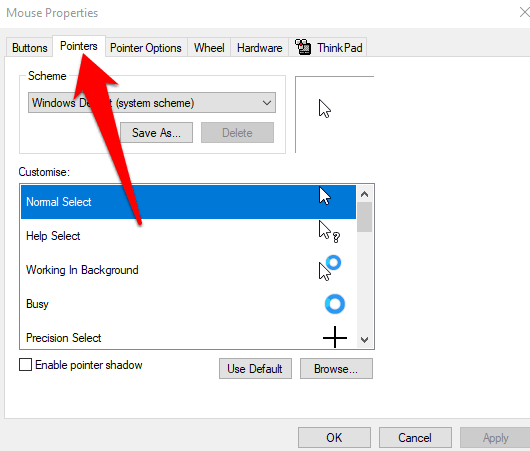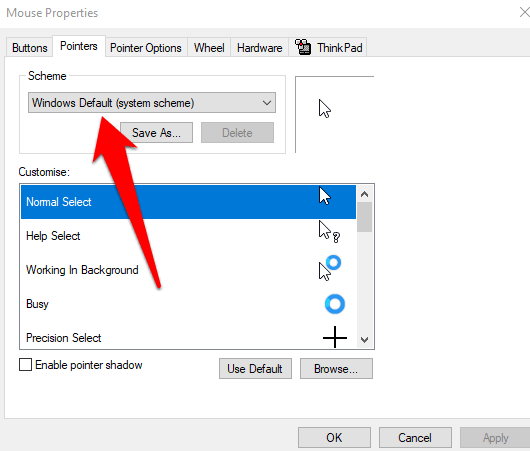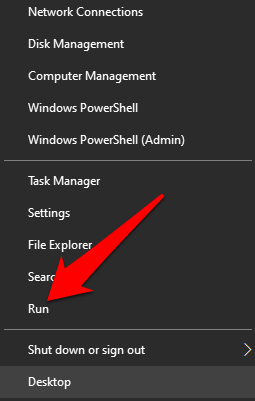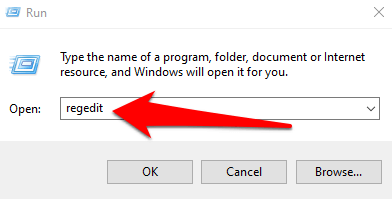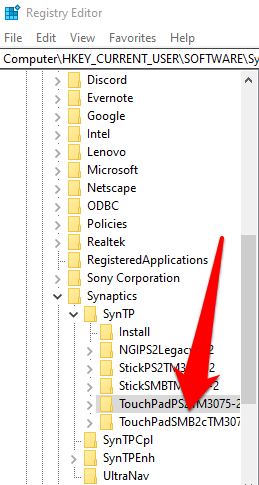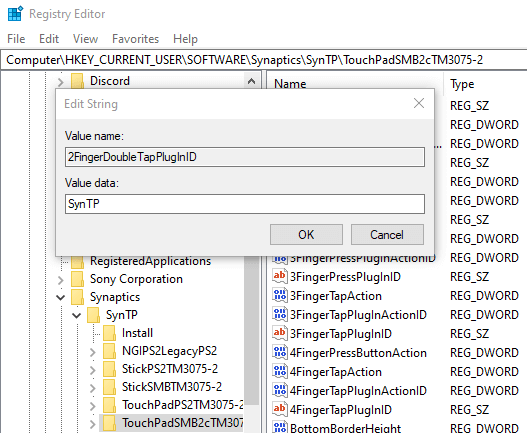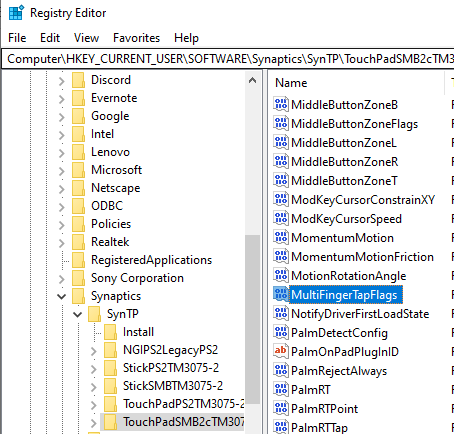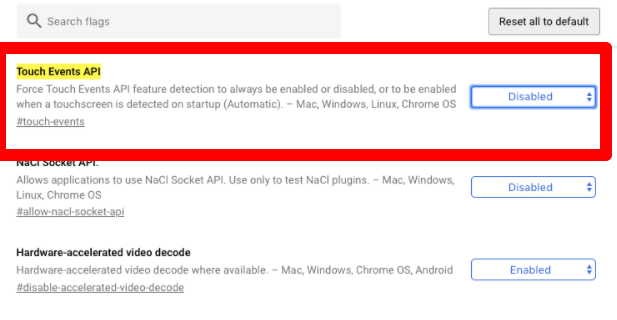- Что делать, когда не работает тачпад
- Настройка Windows
- Как включить тачпад
- Сброс настроек по умолчанию и проверка включен ли тачпад
- Не работает Тачпад на ноутбуке? 5 способов решения TouchPad
- 1. Повторное включение сенсорной панели с помощью клавиши Fn
- 2. Удаление Других Драйверов Мыши
- 3. Обновление или откат драйвера тачпада
- 4. Включить тачпад в свойствах мыши
- 5. Отключить службу ввода сенсорного экрана для гибридных ноутбуков
- Как исправить неработающую прокрутку двумя пальцами в Windows 10
- 6 способов исправить неработающую прокрутку двумя пальцами в Windows 10
- Делайте больше с помощью сенсорной панели
Что делать, когда не работает тачпад
В современном мире ноутбук является незаменимым переносным устройством, благодаря его относительному удобству и функционалу, данный вид компьютера становится еще более востребованным в тех случаях, когда он совсем не нуждается в каком либо дополнительном оборудовании. Например, чтобы не покупать отдельно мышку и не носить ее повсюду, в каждый ноутбук встроена специальная сенсорная панель, которой пользователь управляет ноутбуком или нетбуком пальцем. Я не зря сделал небольшое введение, потому что иногда пользователь просто не знает как она называется. В этой статье, как раз пойдет разговор о том, что делать, если не работает тачпад на ноутбуке. Тема очень распространенная в интернете и несомненно, актуальная. Я расскажу вам о самых основных дефектах, которые могут препятствовать работе панели. Разговор коснется как аппаратной части, так и программной.
Настройка Windows
Первым делом определитесь, что вы понимаете в своей ситуации под словосочетанием «сломался тачпад». Возможно, вы имеете в виду всего лишь его нестабильную работу: небольшие лаги, отклонения курсора, переменные реагирования на движения пальца. А иногда тачпад может нестабильно работать, так как ваши руки мокрые или жирные после еды. Но если вы прикасались к тачпаду жирными руками, то обязательно возьмите чистую салфетку и протрите ей сам тачпад. Переменная работа может быть также связана с неправильными настройками в Windows. Идем в «Пуск» — «Панель управления». В пункте «Просмотр», справа вверху, устанавливаем значение «Мелкие значки» и выбираем в представленном списке «Мышь».
Здесь можно изменить скорость указателя, во вкладке «Параметры указателя». Если у вас в настройках будет указана слишком маленькая скорость, тогда будут сложности при перемещении указателя.
Не забудьте сохраниться, после внесенных изменений. Кстати, если проблема связана с не работой определенных жестов (например, развод двух пальцев друг от друга — масштабирование), вам необходимо просто скачать драйвера с официального сайта компании-производителя ноутбука. Для этого заходите на сайт, ищите свою модель ноутбука и скачиваете драйвера.
Как включить тачпад
Следующая ситуация связана с полным отсутствием отклика тачпада на любые действия. Скорее всего, он у вас оказался отключенным. Есть несколько способов активировать его. В том случае, когда на вашем ноутбуке расположена специальная кнопка включения тачпада, вам даже задумываться особо не нужно. Нажмите ее и все заработает.
Попробуйте также использовать системную комбинацию с клавишей Fn и какую-нибудь из F1 по F12. Важно! Чтобы случайно не отключить какую-нибудь важную функцию, перебирая клавиши F1-F12, лучше всего обратите внимание на эти клавиши и на изображения, которые нанесены на них. Найдите, где нарисован палец или квадрат с крестиком.
В некоторых ноутбуках при отключении и включении тачпада, можно увидеть изображение на рабочем столе, из которого можно понять, что вы сейчас сделали. Отключили или включили тачпад.
Если у вас параллельно через USB подсоединена компьютерная мышь, попробуйте отключить ее, поскольку в некоторых ноутбуках есть автоматическая функция отключения панели при подключении мышки. Также есть метод включения тачпада через BIOS. Для этого заходим туда (при включении компьютера нажимаем F2, либо F8, Esc или либо Delete), переходите во вкладку «Advanced» и «Internal Pointing Device», выставляете Enabled. После чего не забудьте сохранить изменения, которые вы внесли в BIOS.
Данный способ подойдет тем пользователям, которые устанавливают Windows на ноутбук, но при этом не работает тачпад. Конечно, можно использовать мышку, но если её нет, то данные настройки помогут завершить начатое дело – установить Windows или любую другую систему. Если вопрос, почему не работает тачпад на ноутбуке, пока что так и остается у вас без ответа тогда, скорее всего, проблема связана с некоторыми механическими повреждениями. Здесь лучшим решением будет отнести драгоценное устройство в сервисный центр, потому что пользователям без опыта даже вскрывать ноутбук строго не рекомендуется.
Еще кое-что, о чем вам стоит знать – это как проверить, видит ли система вообще ваш тачпад или нет. Итак, давайте узнаем: идем в «Пуск» — «Панель управления» — «Диспетчер устройств». Ищем закладку «Мыши и иные указывающие устройства». Отключите все компьютерные мыши от ноутбука. Там должно отображаться название тачпада.
В случае, когда вы ничего не увидели, либо подраздел «Мыши и иные указывающие устройства» вообще отсутствует, значит проблема с драйверами, которые вы должны были установить в самом начале статьи или как я уже сказал ранее, связана с аппаратной частью. Придется разбирать ноутбук, а делать это лучше специалистам в данной области.
Сброс настроек по умолчанию и проверка включен ли тачпад
Возможно, что настройки программы или утилиты выбраны не правильно. Чтобы это проверить, давайте сбросим настройки. Зайдите в «Панель управления».
Внизу слева нажмите на кнопку «По умолчанию».
Также зайдите в настройки мыши и проверьте настройки.
А может быть и вот так:
Вот и все, что мне хотелось вам рассказать по данному вопросу. Я желаю вам удачи с починкой вашего тачпада.
Пазлы 5-ого тура:
Источник
Не работает Тачпад на ноутбуке? 5 способов решения TouchPad
Тачпад вековая особенность, давно заменил альтернативное управление мышкой. С помощью его мы можем полностью управлять нашим устройством, будь это ноутбук или гибридный планшет. Многие ноутбуки (Acer, Asus, HP, lenovo, Dell) имеют проблемы при работе тачпада. Что делать, если не работает тачпад на ноутбуке в Windows 10? Разберем 5 способов устранение этой проблемы.
1. Повторное включение сенсорной панели с помощью клавиши Fn
Со мной произошла одна история, когда я включал WiFi на ноутбуке и нечаянно отключил сенсорную панель тачпад. Долго я искал причину, сразу не сообразив, что случилось. Оказалось все просто, в ноутбуках есть кнопка дополнительных функций под названием Fn с лево снизу клавиатуры. Для включения какой-нибудь функции на ноутбуке, зажимают сочетание кнопок Fn и F1. F12. На этих же самых кнопках F1-F12, нарисованы картинки или символы для применения параметра. К примеру, чтобы включить тачпад, нужно нажать Fn+F7, на самой кнопке F7 будет изображение типо сенсорной панели. Можете нажать все кнопки по порядку Fn+F1. F12, но помните, что там есть функция отключения дисплея, нажмите повторно на те кнопки, на которых погас экран.
На некоторых ноутбуках марки HP, тачпад включается и выключается, двойным касанием по краю самой сенсорной панели. На марках asus и acer может быть отдельная кнопка рядом с сенсорной панелью. Если Тачпад по-прежнему не работает, то двигаемся дальше.
2. Удаление Других Драйверов Мыши
Бывают моменты, когда у вас в прошлом было подключено целая куча драйверов от разных устройств мыши и вы их никогда не удаляли. Некоторые драйвера от производителей мыши, сами автоматически отключают Тачпад. Перейдите в диспетчер устройств, нажав сочетание кнопок Win+R и введите в строке devmgmt.msc.
Найдите строку указывающую на мыши и иные указывающие устройства, нажмите на ярлычок, чтобы раздвинуть категорию и удалите по порядку все драйвера мыши, пока тачпад не начнет работать на вашем ноутбуке. Если не заработал, попробуйте после удаление всех драйверов перезагрузить систему. Не заработал тачпад? Двигаемся к следующему пункту.
3. Обновление или откат драйвера тачпада
Попробуйте обновить или откатить драйвер тачпада. Перейдите в тот же диспетчер устройств, как описывали выше. Найдите устройство Тачпад, обычно он называется, как и марка ноутбука (Dell TouchPad, Lenovo TouchPad, Synaptics, HP TouchPad, Acer TouchPad, Asus TouchPad.) Нажмите правой кнопкой мыши на вашем драйвере и выберите свойства. Далее нажмите Обновить, чтобы убедиться есть ли какие-нибудь полезные обновления для вашего тачпада.
Много людей сообщали на форумах Майкрософт, что Тачпад переставал работать именно после обновления Windows 10, для этого вам нужно выбрать откатить драйвер. Если у вас не горит выделенным кнопка Откатить, значит у вас нет предыдущей версии драйвера.
4. Включить тачпад в свойствах мыши
Во многих случаях диспетчер устройств не срабатывают для того, чтобы включить Тачпат на ноутбуке. Если ваш Тачпат по-прежнему не работает на ноутбуке в windows 10, то перейдите в свойства мышь.
- Наберите mouse в строке поиска windows и перейдите в Настройки Мыши.
- Нажмите Дополнительные параметры мыши, в открывшимся окне переходим Настройки устройства, вкладка Сенсорная панель или как на картинке.
- Найдите ваш Тачпад и нажмите «включить».
5. Отключить службу ввода сенсорного экрана для гибридных ноутбуков
Если ваш ноутбук является гибридным (ноутбук и планшет в одном с сенсорным дисплеем.) Есть вероятность, что служба ввода сенсорно экрана, которая контролирует функциональность стилуса, мешает вашей сенсорной панели.
Источник
Как исправить неработающую прокрутку двумя пальцами в Windows 10
Новые ноутбуки с Windows 10 оснащены поддержкой Precision Touchpad, которая включает в себя прокрутку двумя пальцами, которую вы можете использовать для управления процессом прокрутки, повышения скорости навигации и повысить продуктивность.
Если вы проводите пальцем по ноутбуку и прокрутка двумя пальцами не работает, в этом руководстве представлены некоторые исправления, которые вы можете попробовать, чтобы функция прокрутки двумя пальцами снова заработала.
6 способов исправить неработающую прокрутку двумя пальцами в Windows 10
Жесты сенсорной панели — это быстрый способ преодолеть ограничения, присущие традиционным сенсорным панелям. Попробуйте следующие методы решения проблемы.
Прежде чем переходить к более продвинутым решениям, хорошо бы проверить, включена ли у вас функция прокрутки двумя пальцами через панель управления или настройки Windows. Если этот параметр включен, вы можете провести двумя пальцами по любой части сенсорной панели для прокрутки вверх и вниз.
- Как включить прокрутку двумя пальцами с помощью панели управления
Выполните следующие действия, чтобы включить прокрутку двумя пальцами через панель управления Windows на вашем ПК.
- Откройте Панель управления и выберите Оборудование и звук.
- Затем выберите «Мышь» в разделе «Устройства».
- Выберите вкладку «Настройки устройства» и выделите Synaptics TouchPad. Если вы используете ноутбук Lenovo ThinkPad, перейдите на вкладку ThinkPad.
- Разверните параметр «Жесты несколькими пальцами» и установите флажок «Прокрутка двумя пальцами». Для ноутбука Lenovo ThinkPad установите флажок в разделе «Прокрутка».
- Выберите «Применить» или «ОК», чтобы включить прокрутку двумя пальцами.
- Как включить прокрутку двумя пальцами с помощью приложения «Настройки»
Вы также можете включить прокрутку двумя пальцами в Windows 10 через приложение «Настройки» на ноутбуке.
- Выберите Пуск (значок Windows)> Настройки (значок шестеренки)> Устройства.
- Выберите Сенсорная панель слева, чтобы открыть настройки сенсорной панели.
- Вы увидите множество опций в настройках сенсорной панели Windows 10. Например, если ваш ноутбук поддерживает Precision TouchPad, вы можете разблокировать несколько жестов для использования.
Примечание. Проверьте верхнюю часть окна сенсорной панели, чтобы убедиться, что ваш ноутбук поддерживает точную сенсорную панель. Если вы видите слова «Ваш компьютер оснащен высокоточной сенсорной панелью», это означает, что ваш компьютер поддерживает эту функцию, и вы можете настроить жесты тачпада.
- Найдите пункт «Прокрутка и масштаб», а затем выберите поле «Провести двумя пальцами для прокрутки», чтобы включить функцию прокрутки двумя пальцами.
Примечание. Вы можете настроить прокрутку двумя пальцами на своем ноутбуке, установив направление, в котором будет прокручиваться страница при смахивании. Выберите поле «Направление прокрутки» и установите его таким образом, чтобы движение вниз прокручивалось вниз или движение вниз прокручивалось вверх, в зависимости от того, что кажется естественным.
- Обновите, переустановите или откатите драйверы сенсорной панели.
Если драйвер сенсорной панели устарел или установлен неправильно, это может повлиять на работу прокрутки двумя пальцами. Чтобы решить эту проблему, вы можете обновить, переустановить или откатить драйвер сенсорной панели, а затем снова проверить, правильно ли работает эта функция.
Ниже мы покажем вам, как автоматически обновить драйвер с помощью Windows, но это не всегда лучшая версия драйвера. Рекомендуется зайти на сайт производителя и вручную загрузить последнюю версию драйвера сенсорной панели.
Чтобы переустановить драйвер сенсорной панели:
- Щелкните правой кнопкой мыши Пуск> Диспетчер устройств.
- Выберите Мыши и другие указывающие устройства, чтобы развернуть категорию. Щелкните правой кнопкой мыши сенсорную панель и выберите «Удалить устройство».
- Затем установите флажок Удалить программное обеспечение драйвера для этого устройства и выберите Удалить.
- Перезагрузите компьютер, и Windows автоматически обновит драйвер сенсорной панели. Если Windows не установила драйвер, щелкните правой кнопкой мыши «Пуск»> «Диспетчер устройств», щелкните правой кнопкой мыши имя компьютера и выберите «Сканировать на предмет изменений оборудования», чтобы обнаружить и установить отсутствующие драйверы.
Чтобы обновить драйверы сенсорной панели:
- Щелкните правой кнопкой мыши Пуск> Диспетчер устройств> категорию «Мыши и другие указывающие устройства», чтобы развернуть ее.
- Щелкните правой кнопкой мыши «Сенсорная панель»> «Обновить драйвер».
- Выберите «Искать автоматически или обновлять программное обеспечение драйвера», чтобы Windows могла искать в Интернете или на вашем компьютере последнюю версию программного обеспечения драйвера для вашей сенсорной панели.
Если вы загрузили драйвер вручную, вы также можете выбрать «Найти на моем компьютере программное обеспечение драйвера» и выбрать файл драйвера. Если обновление драйвера сенсорной панели не помогло решить проблему с неработающей прокруткой двумя пальцами на вашем ноутбуке, вы можете откатить драйвер сенсорной панели.
Этот метод удаляет текущий установленный драйвер сенсорной панели, а затем устанавливает драйвер, который был там ранее. Вы можете использовать это, когда более новый драйвер работает некорректно.
Чтобы откатить драйвер тачпада:
- Откройте Диспетчер устройств> Мыши и другие указывающие устройства.
- Щелкните правой кнопкой мыши сенсорную панель и выберите «Свойства».
- Выберите вкладку «Драйвер» и выберите «Откатить драйвер».
Примечание. Если кнопка «Откатить драйвер» неактивна или недоступна, это означает, что для вашей сенсорной панели не установлена предыдущая версия драйвера.
- Изменить указатель мыши
В указатель мыши отражает движения вашей мыши, сенсорной панели или указывающего устройства. В некоторых случаях изменение указателя мыши помогает исправить функцию прокрутки двумя пальцами, когда она не работает.
- Введите мышь в поле поиска и выберите «Настройки мыши» или «Изменить настройки мыши». Кроме того, вы можете открыть настройки мыши, выбрав «Пуск»> «Настройки»> «Мышь и сенсорная панель».
- В окне настроек мыши выберите Дополнительные параметры мыши.
- Затем выберите вкладку Указатели.
- В разделе «Схема» выберите «По умолчанию Windows» (системная схема), а затем нажмите «Применить», чтобы сохранить изменения. После этого снова проверьте прокрутку двумя пальцами.
- Отредактируйте реестр Windows.
Если вы попробовали указанные выше исправления, но функция прокрутки двумя пальцами по-прежнему не работает, вы можете отредактировать раздел реестра Windows, чтобы попытаться решить проблему.
Примечание: Сделайте резервную копию вашего реестра перед выполнением следующих действий, так как любая небольшая ошибка может повредить систему вашего компьютера.
- Щелкните правой кнопкой мыши Пуск> Выполнить.
- Введите regedit в диалоговом окне «Выполнить» и нажмите клавишу «Ввод» или выберите «ОК».
- Перейдите в HKEY_CURRENT_USER Software Synaptics SynTP имя вашей сенсорной панели.
- Дважды щелкните ключи 2FingerTapPluginID и 3FingerTapPluginID и проверьте, пусто ли поле Value Data.
- Затем установите следующие значения в каждом из этих полей:
- MultiFingerTapFlags: 2 или 3
- 2FingerTapAction: 2 (работа при щелчке правой кнопкой мыши) или 4 (работа при щелчке средней кнопкой мыши)
- 3FingerTapPluginActionID: 0
- 3 FingerTap Действие: 4
- Выйдите из реестра Windows, перезагрузите компьютер и проверьте, работает ли снова прокрутка двумя пальцами.
- Включите Touch Events API.
Если при использовании браузера Chrome функция прокрутки двумя пальцами не работает, включите Touch Events API и еще раз проверьте прокрутку двумя пальцами.
- Введите chrome: // flags / в адресную строку браузера Chrome.
- Найдите Touch Events API в поле Search flags.
- Выберите раскрывающееся меню справа от параметра Touch Events API и выберите «Включено».
- Перезапустите Chrome и попробуйте снова использовать прокрутку двумя пальцами.
Делайте больше с помощью сенсорной панели
Тачпад вашего ноутбука имеет множество настроек, которые вы можете настроить, чтобы сделать больше. Теперь, когда у вас снова работает прокрутка двумя пальцами, почему бы не изучить все сочетания клавиш в Windows 10, которые вы можете использовать, когда ваш тачпад не работает?
Пробовали все, что описано выше, но все равно не повезло? Расскажите нам об этом в комментарии, и мы постараемся помочь.
Источник