- Как исправить проблему с неработающим микрофоном в Windows 10
- 1. Проверьте настройки конфиденциальности микрофона
- 2. Проверьте драйвер микрофона
- 3. Проверьте настройку «Звуки»
- 4. Средство устранения неполадок со звуком
- Как получить опцию усиления микрофона в Windows 10 —
- Что такое функция усиления микрофона?
- Что приводит к исчезновению опции усиления микрофона в Windows 10?
- Способ 1: запуск средства устранения неполадок при записи звука
- Способ 2: изменение порта, используемого для подключения микрофона
- Метод 3: Обновление всех Windows Звуковые Драйверы
- Способ 4: покупка звуковой карты PCI
- Как увеличить громкость микрофона в Windows
Как исправить проблему с неработающим микрофоном в Windows 10
Приветствую вас, друзья!
Нет нужды говорить о важности микрофона в вашем ПК.
Просто подумайте обо всех своих встречах в Skype, Zoom и т. д., и вы уже понимаете, насколько сильно мешает неработающий микрофон на вашем ноутбуке или ПК с Windows 10.
Возможно, ваш микрофон не работает нечасто, но может быть несколько факторов, вызывающих эту проблему.
Одна из распространенных причин — неправильная установка обновлений.
Это также может быть проблема с оборудованием, и в таком случае ваш технический специалист может лучше всего ее исправить.
Здесь мы рассмотрим шаги по устранению проблемы с неработающим микрофоном в Windows 10.
1. Проверьте настройки конфиденциальности микрофона
Еще в 2019 году Microsoft представила новые функции конфиденциальности в Windows, которые дают вам более детальный контроль над тем, какие приложения получают доступ к вашему микрофону.
Побочным эффектом этого является то, что некоторые приложения могут быть заблокированы от использования вашего микрофона без вашего ведома.
Чтобы проверить это, перейдите в «Настройки — Конфиденциальность — Микрофон».
Нажмите «Изменить» и убедитесь, что ползунок установлен в положение «Вкл.».
В широком смысле это будет означать, что микрофон теперь включен на вашем ПК.
Затем убедитесь, что ползунок под «Разрешить приложениям доступ к вашему микрофону» установлен в положение «Вкл.».
Потом просмотрите список приложений Microsoft Store, чтобы убедиться, что выбраны приложения, которые вы хотите использовать.
Конечно, вы, вероятно, будете использовать многие приложения не из Microsoft Store, поэтому, чтобы убедиться, что они включены, прокрутите вниз еще дальше и установите ползунок «Разрешить классическим приложениям доступ к микрофону» в положение «Вкл.».
2. Проверьте драйвер микрофона
Для этой проблемы с микрофоном и многих других проблем на компьютере настоятельно рекомендуется проверить драйверы, так как они могут работать неправильно или просто устарели.
Если у вас установлена версия Windows недавно, но у вас все еще есть устаревший драйвер микрофона, то, скорее всего, вы столкнетесь с проблемами отсутствия звука, сбоев записи или отключения микрофона.
Чтобы проверить статус драйвера, выполните следующие действия:
1. В меню «Пуск» найдите «Диспетчер устройств».
2. В окне диспетчера устройств найдите «Звуковые, игровые и видеоустройства» и разверните его.
3. После раскрытия вы должны увидеть свои аудио-драйверы.
Обратите внимание, что их названия могут отличаться в зависимости от производителя.
В моем случае у меня есть два, которые называются «Intel (R) Audio display» и «Realtek High Definition Audio», как показано на изображении ниже.
4. Наведите на Intel (R) Display Audio щелкните правой кнопкой мыши и выберите свойства.
На вкладке «Общие» проверьте, правильно ли работает устройство.
5. Если оно не работает должным образом, щелкните вкладку драйвера и выберите параметр «Обновить».
6. Повторите шаги 4 и 5 для других аудио-драйверов.
7. Перезагрузите компьютер и посмотрите, решена ли проблема с микрофоном.
3. Проверьте настройку «Звуки»
1. На панели задач щелкните правой кнопкой мыши значок динамика в правом нижнем углу и выберите параметр «Звуки».
2. На вкладке «Запись» щелкните микрофон и выберите параметр «Свойства».
3. Выберите вкладку «Уровни» и увеличьте громкость для микрофона и усиления микрофона.
4. Перейдите на вкладку «Улучшение» того же всплывающего окна и убедитесь, что установлен флажок «Неотложный режим».
5. Нажмите «ОК» и перезагрузите компьютер.
4. Средство устранения неполадок со звуком
1. Щелкните правой кнопкой мыши значок звука в правом нижнем углу панели задач и выберите «Устранение неполадок со звуком».
2. Компьютер обнаружит любую ошибку, которая существует с вашим аудио, и порекомендует вам исправления.
Вам просто нужно прочитать подсказки и выбрать те варианты, которые, по вашему мнению, подойдут вам.
Теперь, когда вы устранили проблему с неработающим микрофоном, дополнительные сведения для Windows смотрите в нашем руководстве о том, как предотвратить доступ к жестким дискам в Windows 10.
Источник
Как получить опцию усиления микрофона в Windows 10 —
Некоторые пользователи жалуются, что им не хватает Усиление микрофона вариант из их Свойства микрофона меню. Хотя этот вариант доступен начиная с Windows 7, несколько пользователей Windows 10 сообщают, что не могут найти Усиление микрофона ползунок внутри Уровни вкладка Свойства микрофона. Другие затронутые пользователи сообщают, что кроме ползунка «Усиление микрофона» также отсутствует вся вкладка «Улучшения».
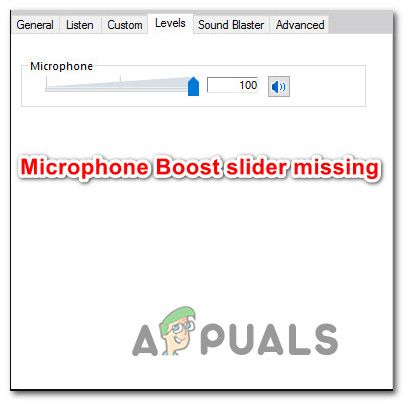
Что такое функция усиления микрофона?
Начиная с Windows 7, Windows включала очень полезную функцию под названием Усиление микрофона. Эта функция позволяет повысить уровень микрофона при использовании услуг передачи голоса по IP, таких как Skype, Discord. и т. д. Усиление микрофона — это настройка Windows, которая увеличивает громкость для восстановления качества звука.
Поэтому, если вы считаете, что уровень вашего микрофона иногда слишком низкий, вы можете использовать функцию Microsoft Boost, чтобы увеличить громкость микрофона в Windows 10. Но это доступно только в том случае, если эта опция разблокирована. Если нет, вам нужно устранить проблему с помощью методов ниже.
Что приводит к исчезновению опции усиления микрофона в Windows 10?
Мы исследовали эту конкретную проблему, просмотрев различные пользовательские отчеты и стратегии восстановления, которые они развернули, чтобы вернуть обратно функцию усиления микрофона. Как оказалось, эта проблема почти всегда вызвана проблемой с драйвером.
Как выясняется, существует несколько различных распространенных сценариев, которые делают параметр усиления микрофона недоступным в Windows 10:
- Микрофон подключен не к тому порту — Как сообщают некоторые пользователи, эта конкретная проблема также может возникнуть, если вам удалось подключить микрофон к неправильному порту. Некоторые затронутые пользователи сообщают, что проблема была решена после того, как они подключили микрофон к другому порту.
- Микрофон отключен из настроек — Усиление микрофона также может быть недоступно из-за некоторых настроек записи звука. В этом случае вы можете решить проблему, запустив средство устранения неполадок с записываемым звуком, чтобы решить проблему автоматически.
- Устаревший драйвер микрофона — Эта конкретная проблема также может возникнуть, если вы работаете с устаревшим драйвером звукозаписи. Несколько затронутых пользователей сообщили, что проблема была решена после того, как они обновили необходимые драйверы через Центр обновления Windows или Диспетчер устройств.
- Аппаратное обеспечение не поддерживает усиление микрофона — Существуют определенные звуковые звуковые карты (особенно интегрированные решения), которые не позволят вам повысить уровень микрофона. Если этот сценарий применим, у вас не будет другого выбора, кроме как инвестировать в выделенную звуковую карту PCI.
Если вы пытаетесь решить эту конкретную проблему, у нас есть несколько методов устранения неполадок, которые помогут вам вернуть опцию усиления микрофона обратно в окно уровней. Ниже вы найдете коллекцию методов, которые другие пользователи в аналогичной ситуации успешно использовали для решения проблемы.
Для достижения наилучших результатов следуйте методам в том порядке, в котором они представлены. Одно из возможных исправлений ниже должно решить проблему в вашем конкретном сценарии.
Способ 1: запуск средства устранения неполадок при записи звука
Если драйверы микрофонов не соответствуют требованиям или некоторые настройки не позволяют Windows контролировать уровни микрофонов, вы можете решить проблему автоматически, запустив встроенное средство устранения неполадок со звуком записи. Эта утилита автоматически применяет набор стратегий восстановления, которые могут в конечном итоге решить проблему автоматически.
Вот краткое руководство по запуску средства устранения неполадок записи аудио:
- Нажмите Windows ключ + R открыть диалоговое окно «Выполнить». Затем введите «мс-настройка: Преодолеть», Чтобы открыть вкладку устранения неполадок настройки приложение.
- Внутри Устранение проблем прокрутите вниз до Найти и исправить другие проблемы вкладку и нажмите на Запись аудио. Затем нажмите на Запустите средство устранения неполадок.
- Дождитесь окончания начальной страницы анализа, затем выберите Микрофон что у вас есть проблемы и нажмите Следующий.
- Подождите, пока расследование не будет завершено, затем нажмите на Применить это исправление если возможная стратегия ремонта найдена.
- После завершения процедуры перезагрузите компьютер и посмотрите, была ли проблема решена после завершения следующего запуска.

Способ 2: изменение порта, используемого для подключения микрофона
Неправильно настроенный порт микрофона может также сделать эту опцию недоступной. Как выяснилось, эта опция может быть недоступна в вашем случае, пока вы не измените порт.
Несколько пострадавших пользователей сообщили, что параметр «Повышение микрофона» начал появляться на вкладке «Уровни» после физического отключения микрофона от подключенного порта и его подключения к другому.
Затем, если вы используете драйвер Realtek, вы получите приглашение указать устройство, которое было подключено. В этом случае установите флажок, связанный с Mic In и ударил Хорошо сохранить изменения.
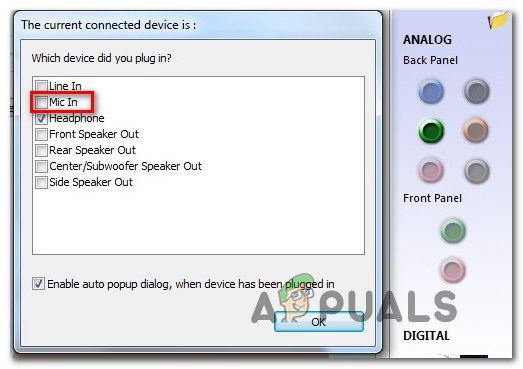
Если этот метод не был применим или не позволил вам вернуть усиление Microphone Option, перейдите к следующему способу ниже.
Метод 3: Обновление всех Windows Звуковые Драйверы
Несколько пользователей сообщили, что проблема была решена после того, как они установили каждое ожидающее обновление Windows, а затем использовали Диспетчер устройств обновить драйвер микрофона. Помните, что вы можете решить проблему после установки всех ожидающих обновлений, если у вас есть ожидающие обновления для ваших записывающих устройств.
Вот краткое руководство по установке всех ожидающих обновлений Windows Обновление драйверов звука:
- Нажмите Windows ключ + R открыть диалоговое окно «Выполнить». Затем введите «мс-настройка: WindowsUpdateИ нажмите Войти открыть Центр обновления Windows вкладка Обновить безопасность меню настроек.
Диалог запуска: ms-settings: windowsupdate
- На экране Центра обновления Windows нажмите Проверьте наличие обновлений, затем следуйте инструкциям на экране для установки каждого ожидающего обновления Windows. Если вам будет предложено перезагрузить компьютер до завершения каждой установки, сделайте это и обязательно вернитесь в это меню после завершения следующего запуска, чтобы убедиться, что все обновления установлены.
Проверка наличия обновлений — Центр обновления Windows
- Если параметр «Уровни микрофона» по-прежнему отсутствует, перейдите к приведенным ниже инструкциям, чтобы обновить драйвер микрофона.
- Нажмите Windows ключ + R открыть Бежать диалоговое окно. Внутри поля ввода введите «devmgmt.mscИ нажмите Войти открыть Диспетчер устройств.
Запуск диспетчера устройств
- В диспетчере устройств разверните раскрывающееся меню, связанное с Аудио входы и выходы. Затем щелкните правой кнопкой мыши на устройстве микрофона и выберите свойства.
Доступ к параметрам свойств вашего микрофона
- На экране свойств вашего Микрофон, перейти к Водитель вкладку и нажмите на Обновить драйвер.
Обновление драйвера микрофона
- На следующем экране нажмите на Автоматический поиск обновленного программного обеспечения драйвера.
Замечания: Для правильной работы этого шага вам потребуется стабильное интернет-соединение.Автоматический поиск обновленного программного обеспечения для микрофона
Замечания: Если вы используете выделенную звуковую карту, мы рекомендуем вам загрузить установите последнюю версию драйвера с сайта вашего производителя.
Если вы воспользовались этим методом, а параметр «Усиление микрофона» все еще недоступен в разделе «Уровни», перейдите к следующему способу ниже.
Способ 4: покупка звуковой карты PCI
Если вы выполнили все другие методы, описанные выше, но безрезультатно, вполне вероятно, что вам нужно будет инвестировать в новую звуковую карту PCI, чтобы получить возможность повысить уровень микрофона.
Есть ли у вас опция усиления микрофона на вкладке Уровни, определяется драйвером звуковой карты. Windows 10 теперь способна различать звуковые драйверы и исключать определенные опции, если требования не выполняются. Большинство новых встроенных звуковых карт имеют эту опцию, но не все.
Если у вас есть для этого средства, самый быстрый способ решить эту проблему — это приобрести звуковую карту PCI. Все они будут включать проприетарное программное обеспечение или разблокировать функцию усиления микрофона в меню Windows, что позволит вам увеличить громкость микрофона.
Как увеличить громкость микрофона в Windows
Если вы следовали приведенным выше методам восстановления по порядку, мы предполагаем, что один из них повторно включил опцию «Усиление микрофона» на панели «Уровни». Если этот сценарий применим, мы создали руководство, которое поможет вам изменить Усиление микрофона уровень.
Вот что вам нужно сделать:
- Нажмите Windows ключ + R открыть Бежать диалоговое окно. Затем введите «mmsys.cplИ нажмите Войти открыть звук окно.
- Внутри звук вкладку, нажмите на запись выберите микрофон, который вы планируете увеличить громкость, и выберите Свойства.
- Внутри Свойства микрофона экран, перейдите к Уровни вкладка, и вы должны быть в состоянии настроить Усиление микрофона слайдер как хочешь.
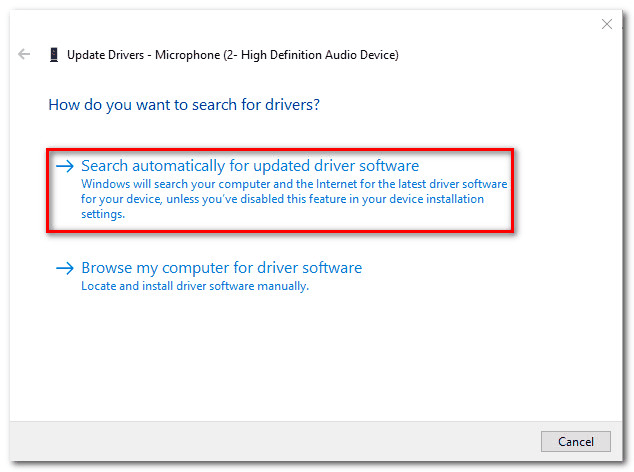
Источник


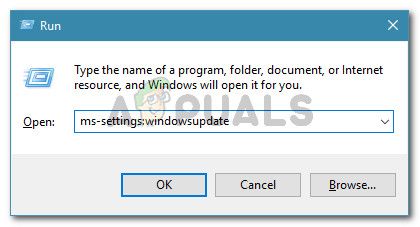 Диалог запуска: ms-settings: windowsupdate
Диалог запуска: ms-settings: windowsupdate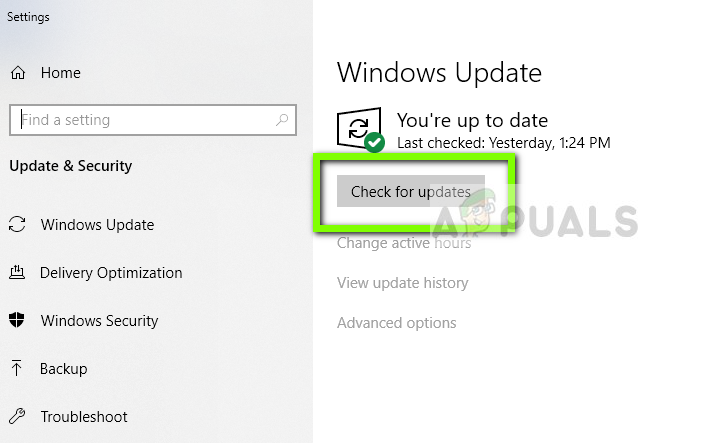 Проверка наличия обновлений — Центр обновления Windows
Проверка наличия обновлений — Центр обновления Windows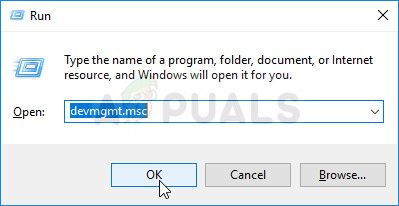 Запуск диспетчера устройств
Запуск диспетчера устройств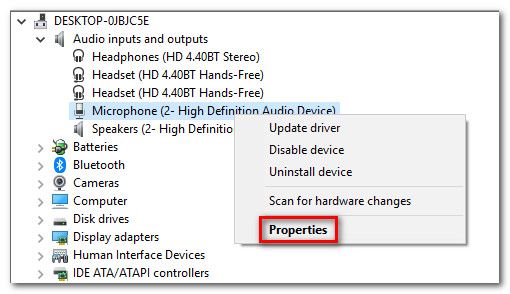 Доступ к параметрам свойств вашего микрофона
Доступ к параметрам свойств вашего микрофона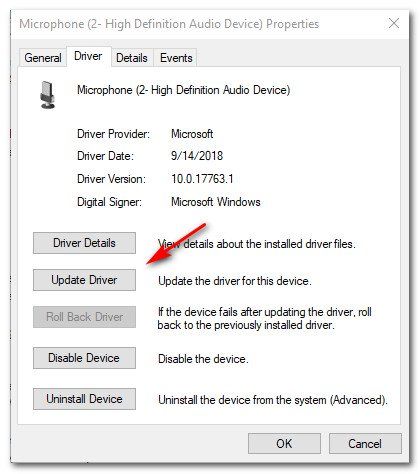 Обновление драйвера микрофона
Обновление драйвера микрофона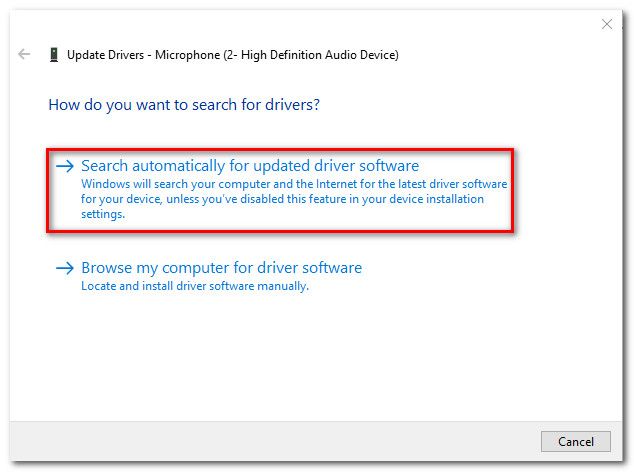 Автоматический поиск обновленного программного обеспечения для микрофона
Автоматический поиск обновленного программного обеспечения для микрофона 


