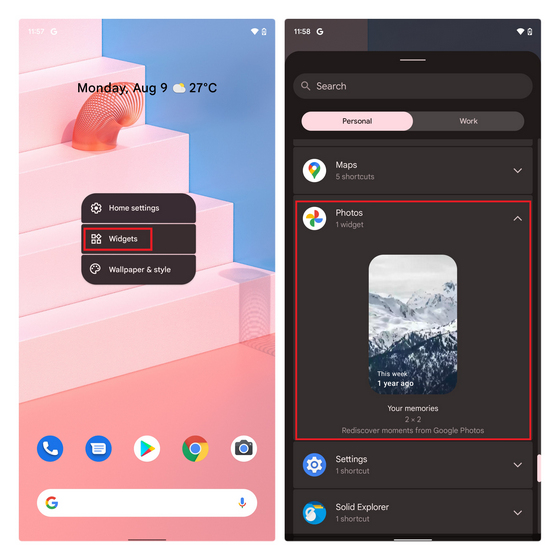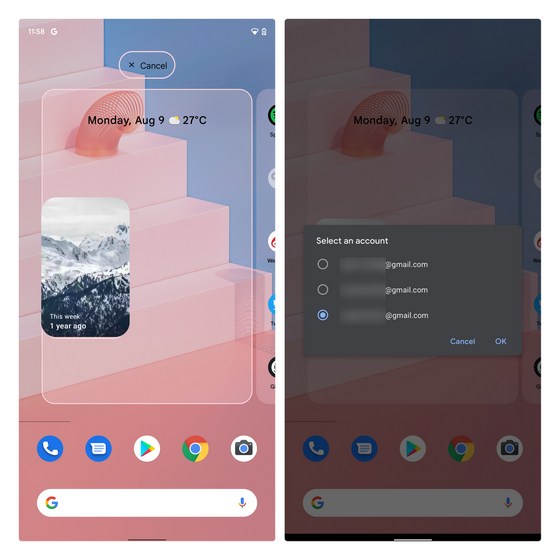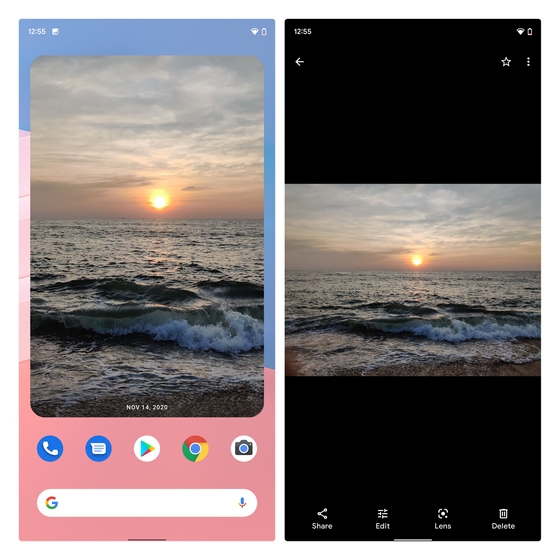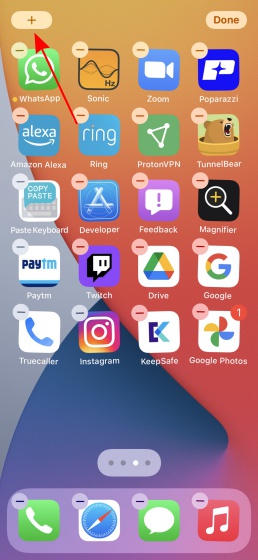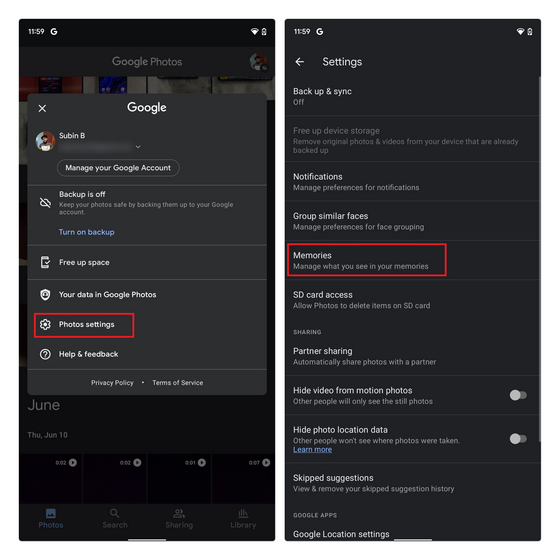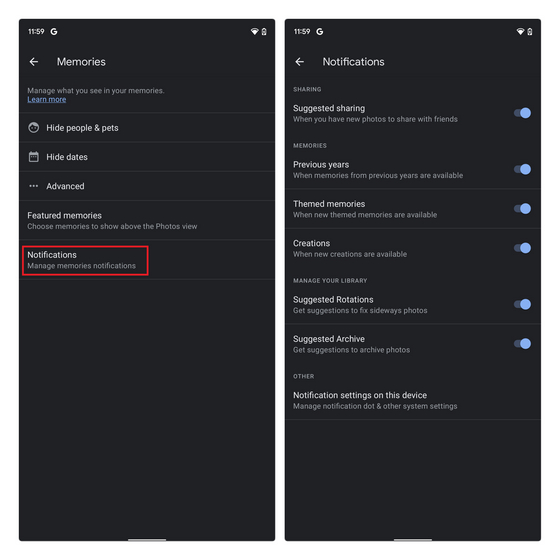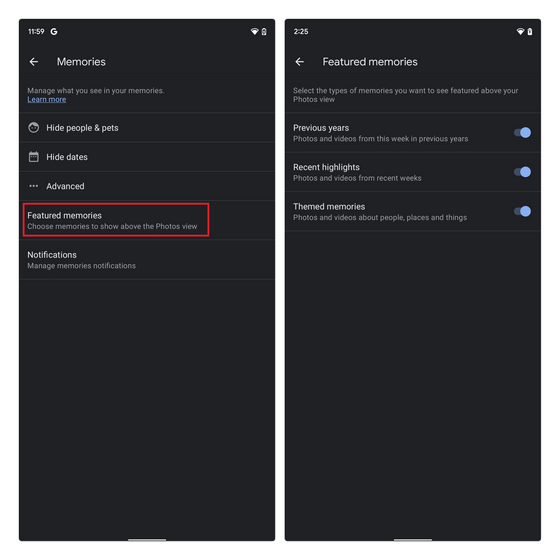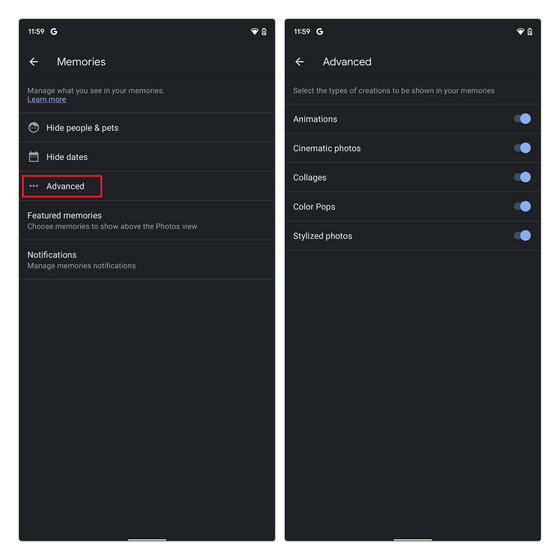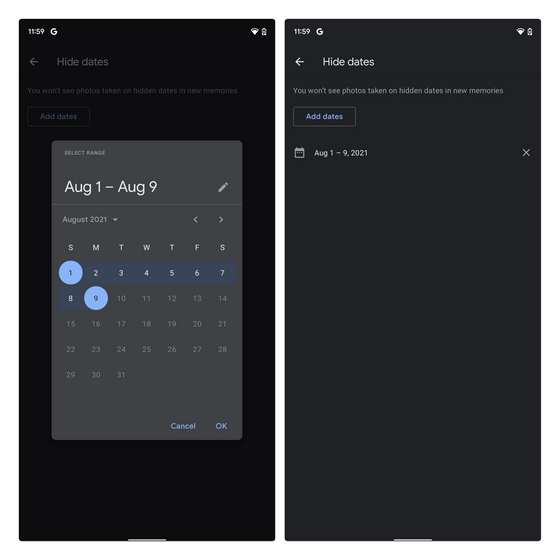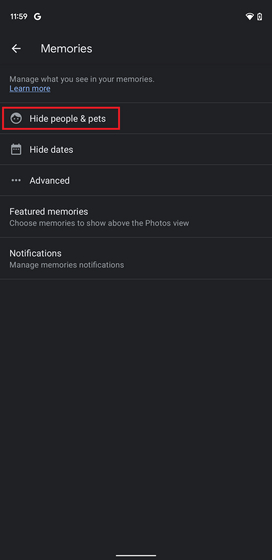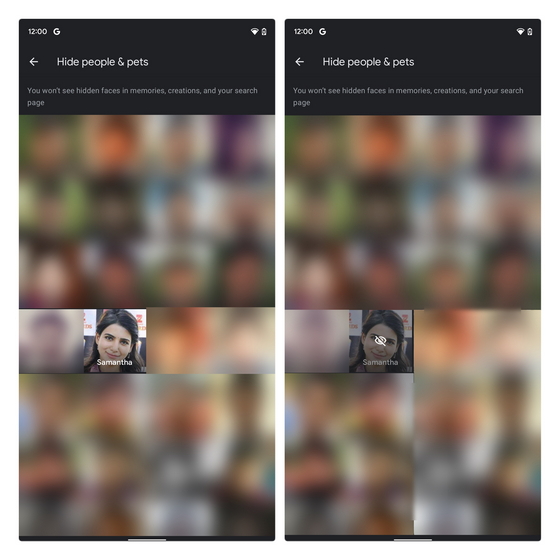- Как использовать виджет воспоминаний Google Фото на Android и iOS
- Добавить виджет воспоминаний Google Фото на главный экран Android
- Добавить виджет воспоминаний Google Фото на главный экран на iOS
- Управляйте тем, что вы видите в виджете воспоминаний Google Фото
- Скрыть кого-нибудь из воспоминаний Google Фото
- Не работают виджеты Google на Андроид: как исправить?
- Исправляем нерабочие виждеты Google
- Шаг №1 Перезапустить Андроид-устройство
- Шаг №2 Обновление приложения Google
- Шаг №3 Перезапуск приложения Google
- Шаг №4 Удаление обновлений приложения Google
- Шаг №5 Очистка кэша приложения Google
- 7 лучших способов исправить сбои Google Фото на iPhone и Android
- 1. Перезагрузите телефон.
- 2. Проверить последние фотографии
- 3. Отметьте недавно отредактированные фотографии.
- 4. Отключить резервное копирование.
- 5. Обновите приложение Google Фото.
- 6. Очистить кеш и данные (только для Android)
- 7. Удалите приложение Google Фото.
- Последняя надежда
Как использовать виджет воспоминаний Google Фото на Android и iOS
Итак, вот как вы можете использовать виджет воспоминаний Google Фото.
Добавить виджет воспоминаний Google Фото на главный экран Android
Примечание. Для этого урока мы используем Pixel 3 XL под управлением Android 12 beta 3. Мы также опробовали виджет воспоминаний на OnePlus Nord под управлением Android 11, поэтому вам не нужно использовать Android 12 для этой функции.
1. Нажмите и удерживайте в любом месте на главном экране и нажмите «Виджеты» во всплывающем окне.
2. Как только вы окажетесь на панели выбора виджетов, прокрутите вниз, пока не найдете «Фото», и вы увидите новый виджет «Ваши воспоминания» из Google Фото. Если вы используете Android 12, вы также можете использовать панель поиска для быстрого доступа к виджету воспоминаний Google Фото.
3. Нажмите и перетащите виджет на главный экран. Если вы вошли в систему с несколькими учетными записями Google на своем телефоне, виджет попросит вас выбрать учетную запись для использования функции «Ваши воспоминания». Здесь вы должны выбрать учетную запись, в которой хранятся все ваши резервные копии облачных носителей.
4. Затем вы можете изменить размер виджета воспоминаний Google Фото до любого размера. Для справки я добавил все возможные размеры виджета ниже. Примечательно, что, как вы можете видеть здесь, каждое воспоминание будет показывать дату поверх изображения.
Для этого слайд-шоу требуется JavaScript.
4. При нажатии на виджет воспоминаний вы попадете в Google Фото для просмотра изображения. После того, как вы открыли изображение, виджет обновится, чтобы показать вам новое изображение из вашей камеры.
Добавить виджет воспоминаний Google Фото на главный экран на iOS
1. Нажмите и удерживайте главный экран вашего iPhone, а затем нажмите значок «+», который появляется в верхнем левом углу экрана, чтобы получить доступ к средству выбора виджетов.
2. Прокрутите вниз, пока не найдете виджет Google Фото, или воспользуйтесь строкой поиска, чтобы найти виджет. Нажмите кнопку «Добавить виджет», чтобы добавить виджет воспоминаний Google Фото на свой iPhone.
3. Теперь вы начнете видеть воспоминания из Google Фото прямо на главном экране вашего телефона.
Управляйте тем, что вы видите в виджете воспоминаний Google Фото
Теперь важно знать, что вы можете управлять тем, что отображается в воспоминаниях, из своей учетной записи Google Фото. Для этого выполните следующие действия:
1. Откройте Google Фото, нажмите на изображение своего профиля в правом верхнем углу и выберите «Настройки фотографий». На странице настроек нажмите «Воспоминания».
2. Внизу вы увидите возможность управлять уведомлениями. Здесь вы можете включить или отключить уведомления о воспоминаниях прошлых лет, тематических воспоминаниях и многом другом.
3. Далее вы можете выбрать, какие из избранных воспоминаний вы хотите видеть в виджете. Это воспоминания, которые появляются на главном экране приложения вверху. Вы можете включить воспоминания из прошлых лет, недавние события и тематические воспоминания в раздел «Воспоминания» Google Фото.
4. У вас также есть возможность контролировать, какие творения должны отображаться в воспоминаниях. Это может быть анимация, кинематографические фотографии, коллажи и многое другое.
5. Если вы предпочитаете скрывать изображения для определенного диапазона дат, вы можете нажать «Скрыть даты» на странице настроек «Воспоминания» и выбрать даты начала и окончания. Таким образом, все фотографии, сделанные вами в эти даты, не будут отображаться в виджете воспоминаний. Чтобы скрыть конкретного человека из воспоминаний Google Фото, перейдите в следующий раздел.
Скрыть кого-нибудь из воспоминаний Google Фото
Бывают случаи, когда вы предпочитаете, чтобы вам не напоминали о конкретном человеке. Хотя вы можете удалить все эти изображения, не все хотят этого делать. Если вы предпочитаете сохранять старые изображения, но не хотите, чтобы о ком-то напомнили, скажем, о бывшем партнере или домашнем животном, вы можете скрыть их из воспоминаний Google Фото. Вот как.
1. На странице настроек «Воспоминания» нажмите «Скрыть людей и домашних животных».
2. Теперь вы увидите все лица, обнаруженные Google Фото в вашей галерее изображений. Теперь все, что вам нужно сделать, это нажать на лицо человека, чтобы скрыть его от воспоминаний. После того, как вы скроете их лицо, вы не увидите их в воспоминаниях, творениях и результатах поиска.
Поделитесь своим мнением об этой функции в разделе комментариев ниже.
Источник
Не работают виджеты Google на Андроид: как исправить?
Вы наверняка уже не раз попадали в ситуацию, когда тот или иной Google-виджет от Google на вашем Android попросту отказывался работать. Вмешательство какого-то приложения, апдейт от разработчиков, скопившейся кэш и многое другое — неполадки с виджетами могут возникать по самым разным причинам.
Идеальный пример — виджет Google Search. Множество пользователей Android часто жалуются, что этот виджет не отображает вводимый запрос или же вообще отказывается нормально функционировать. Порой можно даже увидеть на своем дисплее ошибку «Приложение Поиск Google было остановлено».
Неработающие виджеты — вполне привычная болячка для Android, и поэтому методы лечения этого недуга уже давно известны. Сейчас мы пройдемся по ряду методов, с помощью которых вы легко сможете вернуть к жизни свои Google-виджеты.
Исправляем нерабочие виждеты Google
Шаг №1 Перезапустить Андроид-устройство
Если вы уже опытный владелец Андроид-устройства, то давно знаете, что его перезагрузка порой может творить чудеса и решать любые возникшие проблемы.
- Нажмите на левую функциональную кнопку на вашем устройстве.
- Закройте все открытые в данный момент приложения.
- Удерживайте кнопку питания, чтобы перезагрузить свое устройство.
- Запустите ранее корректно неработающие виджеты для проверки их функционала.
Порой, перезагрузки достаточно для решения проблемы, а порой – нет. Если метод не помог, то давайте двигаться дальше по списку.
Шаг №2 Обновление приложения Google
Возможно, нужный вам виджет перестал работать из-за того, что приложению Google необходимо определенное обновление. Особенно это наиболее вероятно, если вы постоянно любите откладывать установку обновлений. Сделайте следующее:
- Запустите приложение Play Store.
- Найдите в списках установленных программ приложение Google.
- Нажмите на кнопку «Обновить».
Как только обновление будет установлено, снова попробуйте запустить нужный вам виджет от Google. Ну что, изменилась ли ситуация? Если нет, то давайте перейдем к чему-то другому.
Шаг №3 Перезапуск приложения Google
Если обновление приложения Google так и не смогло решить проблему, то можно попробовать выполнить его перезапуск. Для этого вам потребуется сделать следующее:
- Пройдите в Настройки своего Андроид-приложения.
- Нажмите на «Приложения».
- Выберите «Менеджер приложений».
- Перейдите во вкладку «Все» и найдите в списке приложение Google.
- Нажмите на него, чтобы перейти в его Свойства.
- Если у вас будет указано, что приложение остановлено, то нажмите на кнопку «Запустить». Если оно запущено, то нажмите на «Остановить→Запустить», дабы перезапустить приложение.
Как только вы запустите или же перезапустите приложение Google, то снова попробуйте воспользоваться виждетом от Google.
Шаг №4 Удаление обновлений приложения Google
Всегда нужно держать в голове, что последнее обновление от разработчиков, вкупе с предыдущими обновлениями, легко могло заставить приложение Google работать некорректно. Чтобы проверить это, нужно удалить все обновления для приложения Google. Для этого сделайте следующее:
- Пройдите в Настройки своего Андроид-приложения.
- Нажмите на «Приложения».
- Выберите «Менеджер приложений».
- Перейдите во вкладку «Все» и найдите в списке Google приложение.
- Нажмите на него, чтобы перейти в его Свойства.
- Тут вам нужно нажать на кнопку «Удалить обновления».
- Затем запустите Google Play и установите все обновления повторно.
Шаг №5 Очистка кэша приложения Google
Хоть кэш и является очень полезным функционалом, но порой он может причинить огромное количество проблем. Попробуйте очистить кэш приложения Google, чтобы понять, заключалась ли проблема в нем или нет.
- Пройдите в свойства приложения Google, как это было уже дважды показано в предыдущих пунктах.
- Добравшись до свойств, опуститесь в самый низ и нажмите на кнопку «Очистить кэш».
Удавив кэш, в который раз попытайтесь запустить нужный вам виджет от Google. Ок, проблема с нерабочими виджетами, а также с приложениями, не является серьезным случаем. Обычно, все лечится с помощью простых манипуляций в Свойствах приложения или виджета. Мы надеемся, что данная статья помогла вам разрешить возникшую проблему с виджетами от Google.
Источник
7 лучших способов исправить сбои Google Фото на iPhone и Android
Google Фото — одно из лучших приложений от компании Google. Он предустановлен на многих телефонах Android и доступен также для iPhone. Благодаря удобному интерфейсу вы можете сделайте резервную копию неограниченного количества фотографий и видео бесплатно. Хотя это звучит неплохо, приложение «Фото» должно работать правильно, без сбоев. Это не так, поскольку многие пользователи часто сталкиваются с проблемой случайного сбоя приложения Photos.
Что ж, некоторые пользователи разочарованы постоянным сбой приложения Google Фото. Для них либо приложение не открывается вообще при возникновении ошибки, либо перестает работать, когда они начинают прокрутку. Если вы один из тех, кто столкнулся с такой же проблемой, этот пост для вас.
Давайте рассмотрим различные способы предотвращения сбоев Google Фото на Android и iPhone.
1. Перезагрузите телефон.
Начиная с основных исправлений, вам следует перезагрузить телефон. Иногда перезагрузка телефона Android или iPhone устраняет временные сбои.
2. Проверить последние фотографии
Иногда поврежденная фотография или видео может привести к сбою приложения Google Фото. Удаление проблемного файла решит проблему за вас. Поскольку идентифицировать конкретный файл сложно, вам нужно надеть детективную шляпу и приготовиться к миссии.
Узнайте, где и как возникает проблема. Например, некоторые пользователи Google Фото предложили, чтобы при прокрутке к определенной дате их приложение вылетало из строя. Точно так же для других открытие определенного альбома останавливает их приложение «Фотографии».
Когда вы определили проблемный домен, удалите как-нибудь такие фотографии из приложения или перейдите в photos.google.com в Интернете и удалите их. Обязательно сначала загрузите их на свой компьютер. А затем добавьте их снова. Если проблема возникает снова после их добавления, было бы лучше, если бы вы преобразовали их в разные форматы, такие как HEIC в JPG, или PNG в JPG, или JPG в HEIC и т. Д.
3. Отметьте недавно отредактированные фотографии.
Вы недавно редактировали фото или видео и синхронизировали их с Google Фото? Для таких фотографий вам необходимо отменить правки. Для этого перейдите в веб-версию Google Фото и откройте отредактированное фото. Щелкните значок редактирования вверху.
Нажмите кнопку «Отменить изменения» вверху. Затем перезагрузите телефон. Я знаю, это звучит очень странно, но некоторым людям это помогло.
4. Отключить резервное копирование.
Еще одна вещь, которую вы должны попробовать, — это на некоторое время отключить резервное копирование для приложения Google Фото. Затем снова включите его. Отключение резервного копирования не приведет к удалению фотографий.
Чтобы отключить резервное копирование и синхронизацию, выполните следующие действия:
Шаг 1: Откройте приложение Google Фото.
Шаг 2: Нажмите на значок с тремя полосами вверху и выберите «Настройки».
Шаг 3: Нажмите на Резервное копирование и синхронизация. Отключите переключатель рядом с кнопкой «Резервное копирование и синхронизация» на следующем экране.
Шаг 4: Перезагрузите телефон и снова включите резервное копирование, повторив те же действия. Если у вас возникнут какие-либо проблемы при включении резервного копирования, ознакомьтесь с различными способами исправить неработающее резервное копирование Google Фото.
5. Обновите приложение Google Фото.
Мы воспринимаем обновление приложений на наших телефонах как должное. Конечно, некоторые разработчики часто выпускают обновления, и это может стать проблемой для людей с ограниченными данными. Но вам следует регулярно обновлять приложения, поскольку они исправляют ошибки в приложении. В этом случае также проверьте, доступно ли обновление для Google Фото в Play Store (Android) и App Store (iPhone). На будущее узнайте, как узнать, нужно ли обновлять приложение на Android или iPhone.
Совет профессионала: Убедитесь, что вы используете последнюю версию программного обеспечения для вашего Android или iPhone.
6. Очистить кеш и данные (только для Android)
На Android попробуйте очистить кеш и очистить данные для приложения Google Фото и хранилища мультимедиа. В то время как очистка кеша приведет к удалению временных файлов, очистка данных приведет к сбросу настроек приложения до настроек по умолчанию, не затрагивая ваши фотографии. Так что не беспокойтесь об удалении фотографий. Они будут в безопасности.
Для этого выполните следующие действия:
Шаг 1: Откройте Настройки и перейдите в Приложения или Приложения и уведомления.
Шаг 2: Если вы видите список приложений, нажмите на трехточечный значок в правом верхнем углу. Затем выберите Показать системные приложения. Если список недоступен, нажмите «Просмотреть все приложения», затем нажмите трехточечный значок и выберите «Показать системные приложения».
Шаг 3: Прокрутите вниз и нажмите на хранилище мультимедиа. Нажмите на Хранилище.
Шаг 4: Сначала нажмите Очистить кеш. Перезагрузите телефон. Если проблема не исчезнет, нажмите Очистить хранилище или Очистить данные.
Шаг 5: Аналогичным образом очистите кеш и данные для Google Фото.
Заметка: Вы можете не увидеть свои фотографии сразу после очистки хранилища мультимедиа. Подождите некоторое время или перезагрузите телефон.
7. Удалите приложение Google Фото.
Наконец, если ничего не работает, вы можете попробовать удалить приложение Google Фото. Поскольку это предустановленное приложение на большинстве телефонов Android, вы не сможете удалить его полностью. Однако вы можете удалить его последние обновления, в результате чего приложение вернется к заводской версии. Узнайте, что происходит, когда вы удаляете приложение Google Фото.
Чтобы удалить Google Фото с телефона Android, выберите «Настройки»> «Приложения»> «Google Фото». Нажмите на трехточечный значок вверху. Выберите в меню Удалить обновления.
На iPhone перейдите в «Настройки»> «Основные»> «Хранилище iPhone»> «Google Фото». Нажмите на Удалить приложение.
Последняя надежда
Мы надеемся, что одно из упомянутых выше исправлений помогло вам исправить Google Фото. Если вы все еще сталкиваетесь с проблемой, вы можете попробовать скопировать все свои фотографии и видео на ПК. Затем удалите их со своего телефона. После этого очистите кеш и данные для приложения Google Фото и хранилища мультимедиа. Затем переместите фотографии назад. Это немного утомительно, но безопасно.
Следующий:
Google Фото можно использовать с несколькими учетными записями. Но что, если вы хотите удалить из него учетную запись? Узнайте, как это сделать, по следующей ссылке.
Источник