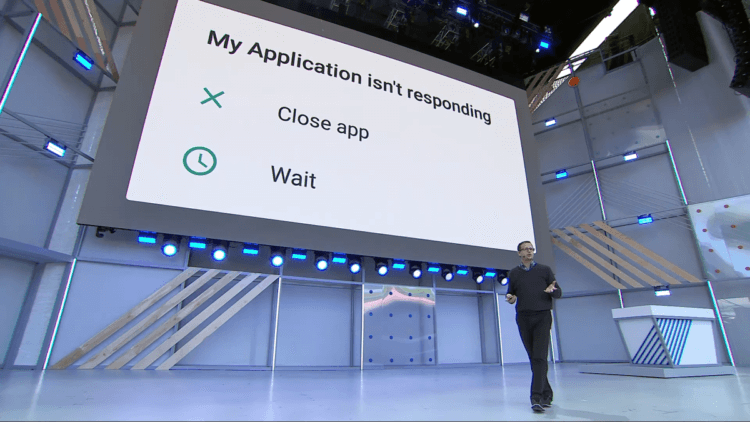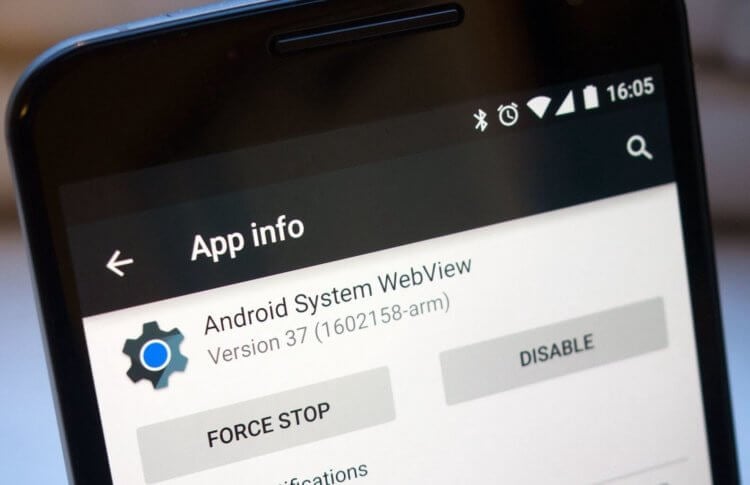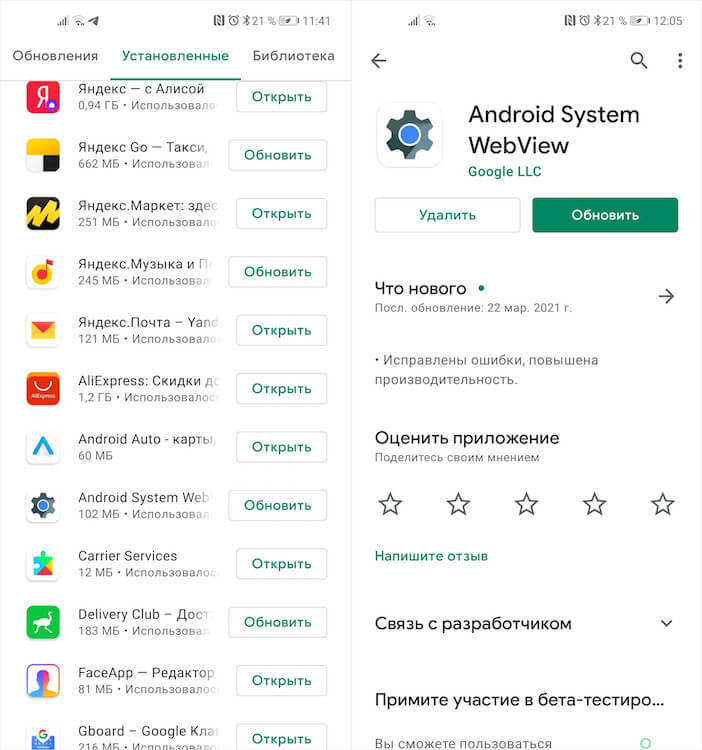- Не запускаются приложения на Андроид. Что делать
- Не работают приложения на Андроид
- Как удалить Android System WebView
- Почему не запускается приложение на Андроиде: что делать?
- Не запускается приложение на Android: причины
- Перезагрузка телефона
- Устаревшая версия приложения
- Недостаток памяти на телефоне
- Устаревшая версия операционной системы
- Требуется очистка кэша на Андроиде
- Большое количество запущенных процессов и приложений
- Баги и ошибки в приложении
- Удаление и загрузка приложения заново
- Проблема с Android WebView
- Проблемы с сетью
- Очистка кэша в Play Маркет
- Загрузка приложений со сторонних сайтов
- Сброс до заводских настроек
Не запускаются приложения на Андроид. Что делать
Несмотря на то что Android считается менее стабильной операционной системой, чем iOS, не существует ни одной проблемы, которую бы Apple считала проблемой, а Google – нормой. Даже если приложение из Google Play – независимо от того, какой разработчик его выпустил – вылетает и отказывается работать, в первую очередь вину на себя берёт Google. Она исследует причины этой проблемы и либо экстренно её исправляет, либо предлагает временное решение. С этим у поискового гиганта как раз всё в порядке. Другое дело, что с доставкой сообщений о способах решения тех или иных проблем у Google всё обстоит откровенно плохо. Хорошо, что у вас есть мы.
Вылетают приложения на Android? Есть решение
На этой неделе пользователи Android начали массово жаловаться на самопроизвольные вылеты приложений, использующих Android System WebView. Это в основном мобильные клиенты электронной почты, мессенджеры и другие типы софта со встроенными виджетами браузеров.
Не работают приложения на Андроид
Это те приложения, которые позволяют переходить по ссылкам внутри своего интерфейса, не перебрасывая пользователя в Google Chrome. Из-за сбоя, произошедшего на стороне Google, любое действие с компонентами WebView провоцировало вылет. Но исправить проблему можно легко и просто.
Android WebView — это компонент, который провоцирует вылеты приложений из-за сбоя
Как оказалось, в качестве временного решения сбоя вполне годится удаление или обновление компонента Android System WebView. К такому выводу пришли сами пользователи, которые самостоятельно пытались восстановить работоспособность вылетающих приложений. Может показаться странным, что одну и ту же проблему решают два кардинально разных способа, но в этом есть смысл.
Смотрите сами: Google уже выпустила обновление Android System WebView с исправлением ошибки. Поэтому, конечно, проще и логичнее всего просто установить апдейт. Но, поскольку Google имеет обыкновение распространять обновления для своих приложений и сервисов постепенно, какое-то время патч может быть вам недоступен. В этом случае сгодится удаление, которое спровоцирует повторную установку самой новой версии компонента с актуальным номером сборки.
Как удалить Android System WebView
Вот как это делается:
- Запустите Google Play и откройте контекстное меню;
- Отсюда перейдите в раздел «Мои приложения и игры»;
- Откройте вкладку «Установленные» и пролистайте вниз;
Android System WebView можно либо обновить, либо удалить
- Найдите Android System WebView и нажмите «Обновить»;
- Если кнопки обновления нет, перейдите на его страницу и удалите;
- Если вы удалите WebView, не забудьте перезагрузить смартфон.
После выполнения этих действий вы получите абсолютно рабочий компонент Android System WebView, который сможет правильно обеспечивать загрузку веб-элементов и правильную работу приложений, которые на него полагаются. В удалении – если обновление вам недоступно – нет ничего страшного. Компонент переустановится автоматически, запросив на серверах Google самую актуальную сборку с исправлениями.
Практика показывает, что описанная проблема, провоцирующая вылеты приложений, которые используют компонент Android System WebView, распространяется на широкий спектр устройств, независимо от производителя и версии Android, на базе которой они работают. Поэтому, если вы столкнулись с чем-то подобным, смело следуйте приведённой выше инструкции – результат не заставит себя ждать.
Источник
Почему не запускается приложение на Андроиде: что делать?
Android – весьма многогранная, но стабильно работающая операционная система, поэтому проблемы с запуском приложений на новых смартфонах встречаются крайне редко, особенно если установка выполняется из Play Маркет. Однако появление большого количества разработчиков и продуктов позволило скачивать программы со сторонних источников и даже выполнять установку через APK-файл. Все это приводит к тому, что многие приложения оказываются несовместимыми с определенными устройствами, и на первый взгляд, их дальнейшее использование становится невозможным. К счастью, проблема легко решается, если правильно определить источник ее возникновения.
Не запускается приложение на Android: причины
Причин, из-за которых возникают проблемы с запуском приложений на Андроиде, довольно таки много: от банальных багов со стороны разработчика до сбоев в операционной системе устройства. А поскольку это мешает комфортно пользоваться гаджетом, лучше быстрее выяснить причину неполадки и переходить к возвращению работоспособности программам. Собственно, здесь мы и рассказываем, почему не запускается приложение на Андроиде, что делать в этом случае и как решать проблему, используя пошагово разные методы.
Перезагрузка телефона
Если источник проблемы с запуском приложений не известен, рекомендуется перезагрузить устройство. Банальное действие в большинстве случаев помогает устранить неполадки, и вернуться к комфортному использованию Android-смартфона.
Для перезапуска девайса потребуется:
- Зажать и удерживать в течение 1-2 секунд кнопку «Питание»;
- В появившемся меню выбрать опцию «Перезагрузка» («Restart»);
- Еще раз подтвердить свое намерение;
- Дождаться отключения аппарата и повторной загрузки системы.
Перезапуск устройства иногда становится лишь временной мерой. Если же сложности с загрузкой программ продолжают возникать все чаще, следует попробовать другие методы по устранению проблемы.
Устаревшая версия приложения
В большинстве случаев проблема с запуском приложения возникает из-за того, что оно попросту не подходит для текущей версии ОС Android. Решить ее помогает банальное обновление проблемного софта до последней версии через Play Маркет. Для этого понадобится:
- Открыть магазин приложений Google Play;
- Тапнуть по значку с тремя черточками в левом верхнем углу экрана;
- Выбрать категорию «Мои приложения и игры» и проверить наличие обновлений;
- Перед вами будет список всех приложений, у которых имеются обновления. Вы можете нажать «Обновить все» или нажать на определенное и его обновить;
- Если решили сделать апдейт только определенной программы, нужно тапнуть по кнопке «Обновить» и дождаться завершения загрузки.
В результате на смартфоне появится актуальный и корректно работающий софт.
Недостаток памяти на телефоне
Иногда сложности с загрузкой приложений возникают из-за нехватки места во внутреннем хранилище смартфона. Отсутствие свободного пространства связано с большим количеством фотографий, аудио или видеофайлов. Чтобы освободить немного памяти, нужно перенести их на компьютер или отправить на хранение в облако. Если же лишнее место занимают малоиспользуемые или потерявшие актуальность программы, нужно постараться от них избавиться.
Для этого понадобится:
- открыть «Настройки» телефона;
- перейти в раздел «Приложения» или «Диспетчер приложений»;
- выделяя по одному ненужные программы, переходить на их страницы и нажимать на клавишу «Удалить».
Устаревшая версия операционной системы
Чаще всего, проблема с запуском программ на Андроиде возникает из-за того, что устарела версия операционной системы. При установке приложения из Play Маркета можно сразу увидеть предупреждение, что софт не поддерживается на данном устройстве. Если же утилита скачивается через APK-файл, о ее несовместимости с ОС пользователь узнает только после завершения инсталляции.
Чтобы решить проблему, понадобится обновить операционную систему. Для этого понадобится:
- Открыть «Настройки»;
- Перейти в раздел «О телефоне» или «Об устройстве»;
- Здесь выбрать вкладку «Обновление системы»;
- Нажать на клавишу «Проверить обновления» и при их наличии кликнуть «Загрузить».
На устройствах некоторых производителей функция обновления прошивки отсутствует. В этом случае для выполнения процедуры требуется искать нудное ПО на официальном сайте компании, скачивать его на ПК и обновлять через компьютер.
Требуется очистка кэша на Андроиде
Очистить кэш на Android 6 и выше можно с помощью штатных инструментов. В зависимости от марки устройства названия пунктов могут не совпадать, но при этом сохраняется стандартная последовательность действий:
- Открыть «Настройки»;
- Перейти в раздел «Накопители»;
- Выбрать внутреннее хранилище данных;
- Дождаться окончания анализа занятого пространства (процесс может занять 2-3 минуты);
- Нажать на опцию «Данные кэша»;
- В следующем окне подтвердить очистку.
Алгоритм достаточно прост, поэтому справиться с задачей может даже новичок. Найти и очистить «мусор» можно с помощью программ сторонних разработчиков. Специальные утилиты позволяют детально просмотреть файлы, а также отметить те из них, которые подлежат удалению.
Большое количество запущенных процессов и приложений
На старых устройствах, где уже установлено много программ, при установке очередной утилиты могут возникать ошибки. Причина – недостаточный объем оперативной памяти вследствие одновременного функционирования большого количества процессов и приложений.
Понять, что не хватает ОЗУ не сложно – после запуска программы экран будет светиться черным. Чтобы софт корректно открывался и работал без сбоев, нужно всего лишь закрыть фоновые приложения. Делается это следующим образом:
- Открыть меню с запущенным софтом нажатием клавиши «Home» либо провести пальцем по экрану снизу к центру;
- Тапнуть по значку с крестиком, чтобы закрыть все работающие программы;
- Дождаться всплывающего уведомления о том, что ОЗУ очищено.
Освободить оперативную память можно при помощи сторонних утилит, например, CСleaner, Clean Master. Для запуска процесса понадобится выбрать нужную опцию и дождаться закрытия фоновых приложений. Если причина крылась в недостатке ОЗУ, проблемы с запуском софта должны исчезнуть.
Баги и ошибки в приложении
Нередко приложение не может запускаться из-за внутреннего сбоя, причину которого самостоятельно определить достаточно сложно. Однако решить проблему в большинстве случаев помогает стандартный алгоритм: очистка кэша, а если не помогло – удаление данных.
- Открыть «Настройки»;
- Перейти в раздел «Приложения» или «Установленные программы»;
- Отыскать программу, с запуском которой возникли сложности;
- Тапнув по названию, перейти на страницу с ее описанием;
- Нажать на клавишу «Очистить»;
- В появившемся меню выбрать вариант «Кэш» и подтвердить свое намерение;
Если устранить ошибку не удалось, стоит попробовать очистить все данные или переустановить приложение. Последнее поможет, если сбой произошел в процессе инсталляции. Тогда устранить его штатными средствами не получится.
Удаление и загрузка приложения заново
За время эксплуатации пользователи гаджетов устанавливают на них безумное количество игр, приложений, которые со временем становятся ненужными, но продолжают использовать ресурсы устройства. Иногда такое беспечное отношение приводит к проблемам с запуском нужных программ. Чтобы предупредить их возникновение рекомендуется периодически проводить очистку смартфона и удалять продукты, ставшие неактуальными.
- Открыть «Настройки»;
- Перейти в раздел «Приложения», чтобы увидеть полный список программ;
- Если нужной утилиты не хватает, следует коснуться значка с тремя точками вверху справа и в выпадающем меню выбрать «Показывать системные»;
- Далее следует найти нужное приложение, нажать на него, и перейти в раздел «Память»;
- Здесь последовательно нажать на кнопки «Очистить кэш», а затем «Удалить данные»;
- После завершения процедуры вернуться на предыдущий экран и тапнуть по клавише «Удалить».
С этого момента программа и все ее компоненты исчезнут из памяти устройства.
Проблема с Android WebView
Если система продолжает работать стабильно, но при этом перестали запускаться приложения, причиной может стать обновление системного компонента «Android WebView». С подобной ошибкой периодически сталкиваются пользователи во всем мире, владеющие устройствами Samsung, Xiaomi, Huawei, Honor, OPPO, OnePlus, Vivo и т. д.
Для устранения проблемы понадобится:
- Перейти в «Настройки» телефона;
- Выбрать раздел «Приложения» или «Диспетчер приложений»;
- В правом верхнем углу нажать на значок с тремя точками;
- Включить «Отображение системных приложений»;
- В поисковой строке набрать «Android WebView» либо просто «WebView»;
- Перейдя на страницу компонента, очистить все его данные и удалить обновления.
Если смартфон не поддерживает функцию удаления обновлений, можно попробовать удалить браузер «Google Chrome», а затем заново его установить.
Проблемы с сетью
Иногда сложности с запуском приложений могут возникать из-за нестабильной работы сети Wi—Fi. Причин может быть несколько:
- Заблокирован порт 5228, который используется Google Play;
- Недостаточно средств на балансе;
- Аварийное отключение электроснабжения сотовой вышки;
- Не активирована передача данных;
- Неполадки в работе оператора сотовой сети;
- Выбран режим работы «В самолете».
Для устранения неполадки стоит перейти на использование мобильного трафика, и проверить, насколько окажется эффективным данное действие. Сделать это можно следующим образом:
- снять блокировку с экрана;
- провести пальцем сверху вниз, получив доступ к панели задач;
- коснуться значка Wi-Fi, чтобы прервать интернет-соединение;
- перезагрузить устройство;
- повторно вытянуть шторку;
- найти и тапнуть по значку «Мобильные данные», чтобы активировать мобильный трафик.
Очистка кэша в Play Маркет
В редких случаях решить проблему с запуском программ поможет очистка кэша в Google Play. Временные файлы не только помогают быстро загружать магазин приложений, в них хранится разнообразная информация, в том числе идентификационные данные (логины, пароли).
Чтобы очистить кэш фирменного приложения, необходимо:
- Открыть «Настройки» смартфона;
- Перейти в раздел «Приложения» или «Диспетчер приложений»;
- Отыскать Play Маркет либо Google Play Store;
- Коснуться названия, чтобы перейти на страницу с информацией о магазине;
- Прокрутив экран, в самом низу найти кнопку «Очистить кэш», и нажать на нее.
Далее вернуться в магазин Google, и, начав повторную загрузку программы, убедиться, что проблема устранена. В противном случае понадобится вновь вернуться на страницу, но на этот раз нажать на кнопку «Очистить данные». Подтвердив действие, дождаться завершения процесса.
Загрузка приложений со сторонних сайтов
Как известно, на Android-устройствах устанавливать приложения можно не только из Play Маркет, но и со сторонних источников. В прежние времена для этого требовалось просто установить галочку, чтобы разрешить одному приложению инсталлировать сколько угодно много других программ. Такие действия влекли за собой установку вредоносного ПО, которое вызывало сбои в работе операционной системы и осложняло запуск приложений.
Сегодня ситуация изменилась, и для загрузки каждого нового приложения требуется специальное разрешение пользователя. Для этого необходимо:
- Открыть «Настройки» смартфона;
- Перейти в раздел «Безопасность»;
- Отыскать пункт «Неизвестные источники» и установить галку напротив опции «Разрешить установку приложений из неизвестных источников».
Сброс до заводских настроек
Если решить проблему вышеперечисленными методами не удалось, не стоит отчаиваться. Последним средством, которое помогает эффективно решать многие проблемы, является сброс настроек Андроида к заводских установкам. Метод считается радикальным, поскольку предусматривает полное удаление всех сторонних приложений и пользовательских данных, и возврат устройства в исходное состояние.
Если на Андроиде не запускаются приложения, это может свидетельствовать о недостатке ОЗУ, переполнении кэш-памяти, сбое в работе приложения или о том, что версия операционной системы потеряла актуальность. Для устранения проблемы можно воспользоваться любым из предложенных методов, а в случае их неэффективности, выполнить возврат устройства к заводским настройкам.
Источник