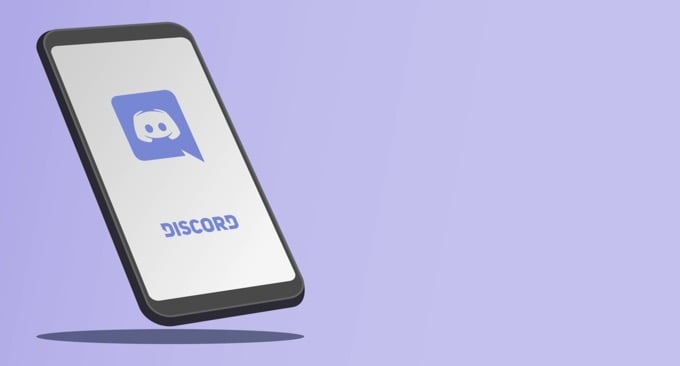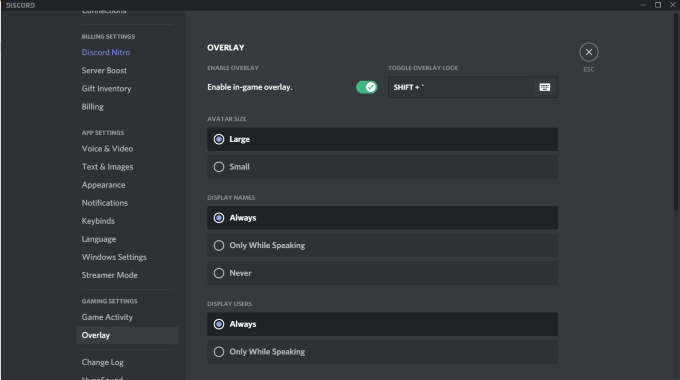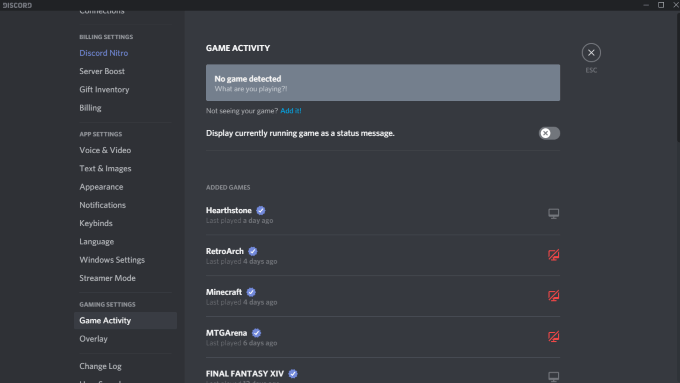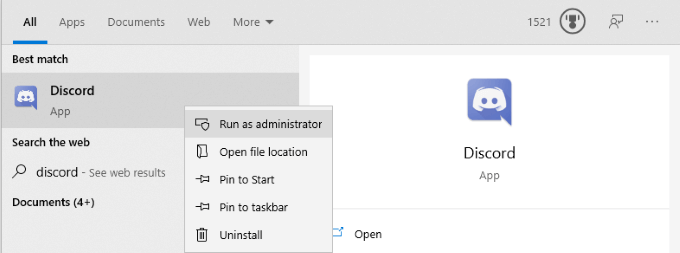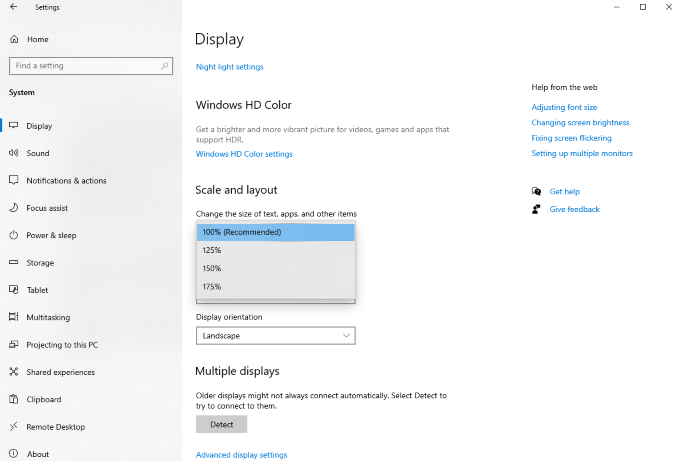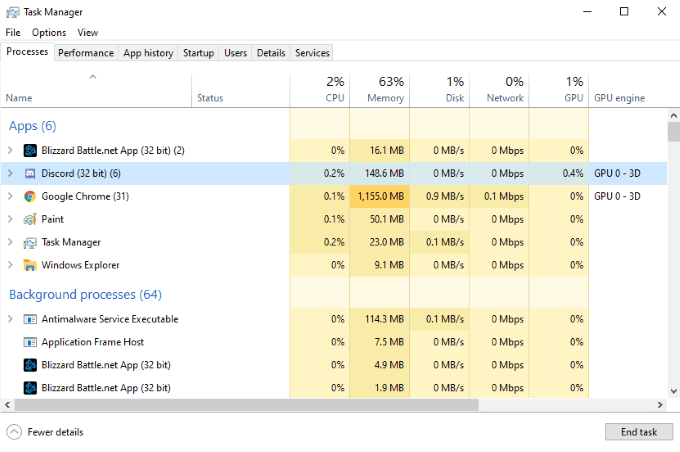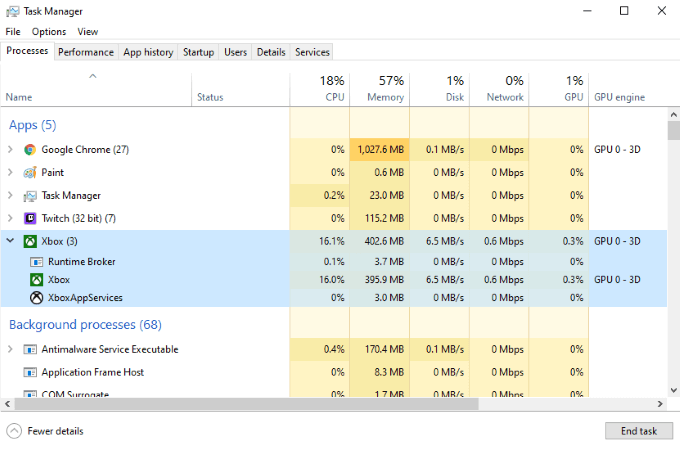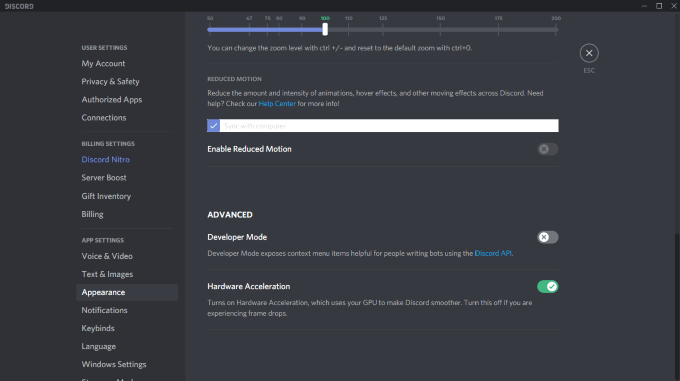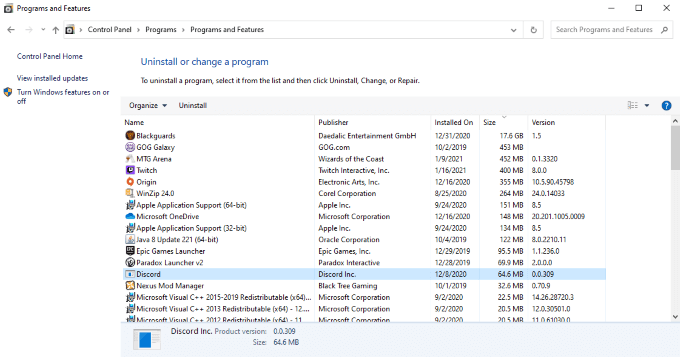- Исправлено: Discord Overlay не отображается —
- Что приводит к тому, что наложение Discord не отображается?
- Заметка
- Способ 1: включите наложение игры
- Способ 2: отключить аппаратное ускорение
- Способ 3: измените масштаб отображения
- Способ 4: переместить наложение
- Способ 5: обновить Discord
- Discord Overlay не работает? 9 способов исправить
- Убедитесь, что наложение включено
- Убедитесь, что включены определенные игры
- Запустите Discord от имени администратора
- Проверьте масштабирование дисплея
- Полностью закрыть раздор
- Перезагрузите компьютер
- Убедитесь, что другие наложения не активны
- Отключить аппаратное ускорение
- Переустановите Discord
Исправлено: Discord Overlay не отображается —
Discord это приложение, которое предоставляет удивительные функции и услуги связи. Одной из этих функций является функция наложения Discord, которая позволяет пользователям общаться со своими друзьями по Discord во время игры в полноэкранном режиме. Но у некоторых пользователей возникает проблема, когда их оверлей не отображается во время игры. Для некоторых эта проблема только для конкретной игры, в то время как другие испытывают наложение, не показывающее проблему для каждой игры. Эта проблема вызывает много проблем, потому что мешает пользователям правильно общаться и общаться со своими друзьями во время игровых сессий.
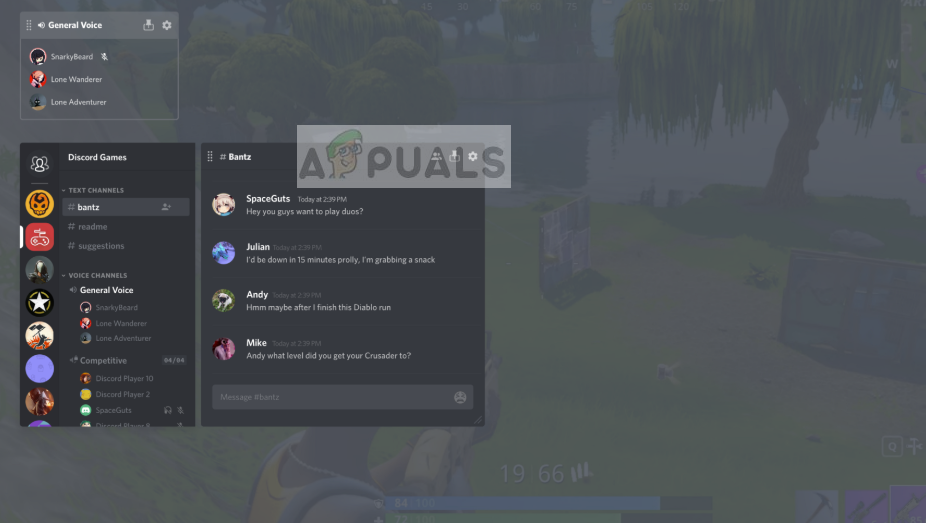
Что приводит к тому, что наложение Discord не отображается?
Список вещей, которые могут вызвать эту проблему, довольно длинный.
- Вариант наложения игры: Наиболее распространенной и основной причиной этой проблемы является сама опция «Наложение». Многие люди не знакомы с настройками, и обычно это настройки, которые не настроены должным образом. Вы должны включить опцию наложения для определенных игр, и вам, возможно, придется добавить игру в список игр Discord. Многие люди забывают, что им, возможно, придется вручную включить оверлей или что их игра не может быть добавлена в список игр Discord.
- Антивирусы: Также известно, что антивирусные приложения вызывают некоторые проблемы с оверлеем Discord. Антивирусы могут пометить Discord или его функцию наложения как подозрительные, и они могут блокировать его.
- Масштабированный дисплей: Если у вас есть масштабированный дисплей Windows, то он может также скрывать наложение Discord.
- Расположение наложения: Поскольку наложение Discord можно перемещать, многие люди случайно перемещают его с экрана. Это обычно происходит, когда вы масштабируете дисплей. Например, если вы поместите оверлей по краю экрана и позже масштабируете дисплей, вы не сможете увидеть оверлей, несмотря на то, что он работает должным образом.
- Аппаратное ускорение: Аппаратное ускорение — это использование компьютерного оборудования для выполнения некоторых функций более эффективно, чем это возможно в программном обеспечении, работающем на более универсальном процессоре. Эта функция, если она включена, может также вызвать некоторые проблемы с функцией наложения Discord.
Заметка
Прежде чем углубиться в методы, приведенные ниже, стоит перезагрузить систему и / или приложение Discord. Иногда это сбой, который исчезает после перезагрузки. Итак, перезапустите приложение Discord и проверьте, устраняет ли оно проблему или нет. Если это не так, перезагрузите всю систему и проверьте, решает ли это проблему.
Способ 1: включите наложение игры
Самое первое, что вы должны сделать, это включить опцию наложения для вашей игры. Даже если вы уверены, что включили эту опцию, стоит взглянуть, поскольку есть несколько вещей, которые необходимо проверить в оверлее и настройках игры. Следуйте приведенным ниже инструкциям, чтобы убедиться, что все настроено правильно, чтобы исключить любую проблему с настройками.
- Open Discord
- Нажми на Пользовательские настройки (значок шестеренки). Это должно быть на правой стороне вашего аватара.
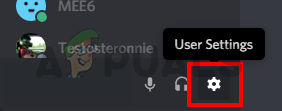
- Выбрать оверлей с левой панели
- Включить Включить внутриигровое наложение. Это должно быть в верхней части правой панели
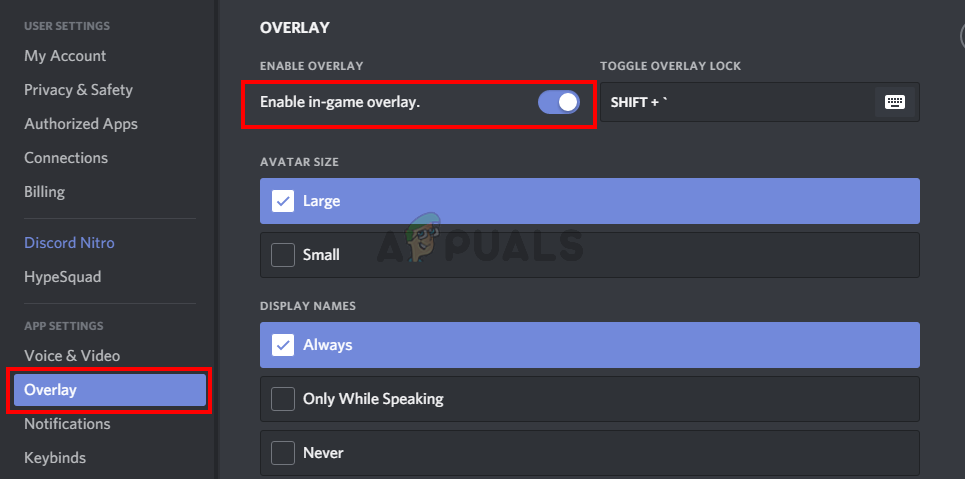
- Выбрать Игровая активность с левой панели
- Убедитесь, что оверлей включен для конкретной игры, в которую вы играете. Игра должна быть в зеленом поле на правой панели, если наложение включено. Вы также должны увидеть статус «Наложение: включено”Перед игрой, в которую вы играете прямо сейчас. Замечания: Если наложение не включено для вашей игры, нажмите кнопка монитора перед вашей игрой, и это должно включить оверлей.
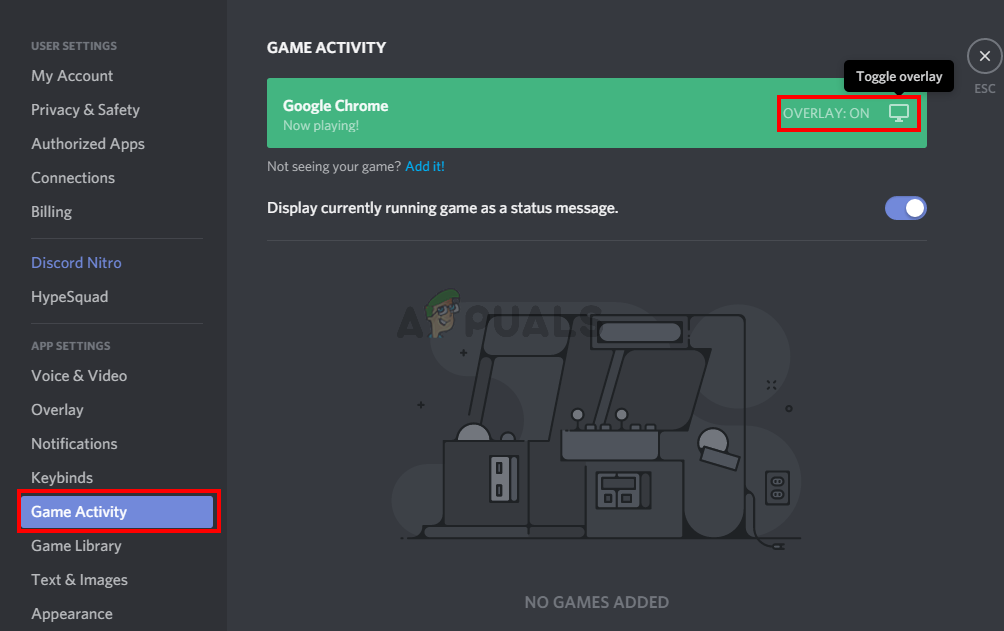
- Если вы не видите свою игру в списке игр, вы также можете добавить свою игру. Нажмите на Добавьте это! Ссылка из правой панели и выберите название вашей игры из выпадающего меню. Нажмите Добавить игру. Теперь повторите шаги 6, чтобы включить наложение для новой игры.
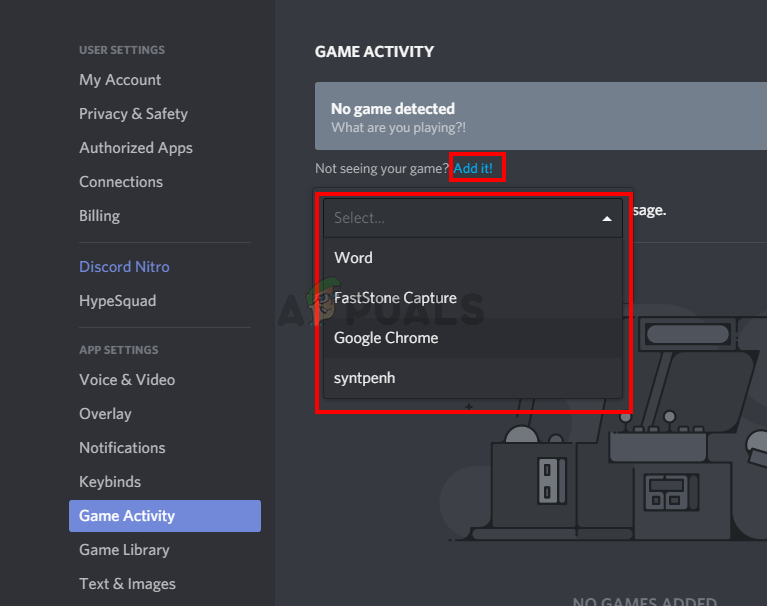
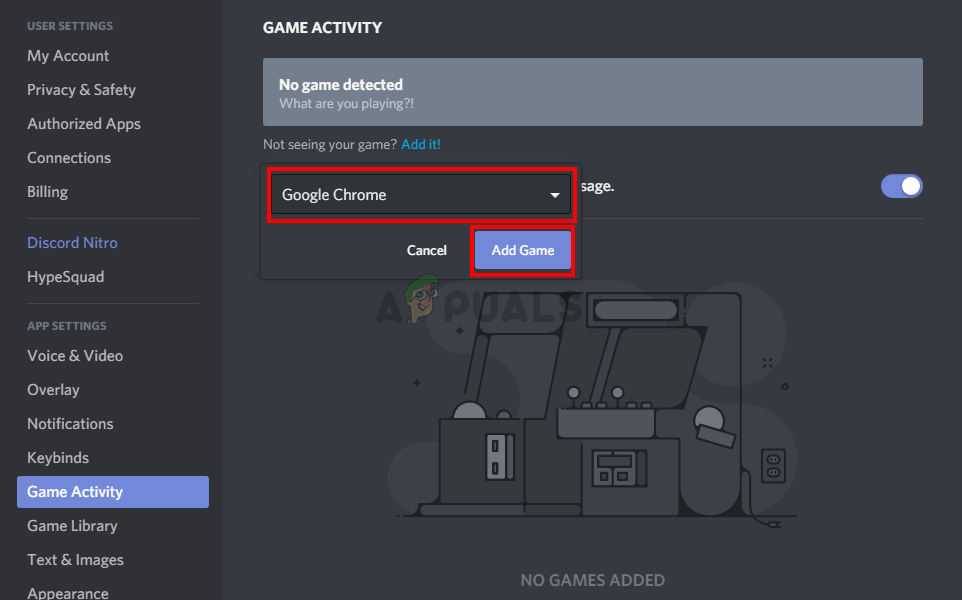
Проверьте, решает ли это проблему для вас.
Способ 2: отключить аппаратное ускорение
Поскольку аппаратное ускорение может быть причиной этой проблемы, отключение этой опции является логичным. Итак, следуйте инструкциям ниже, чтобы отключить аппаратное ускорение для приложения Discord.
- Open Discord
- Нажми на Пользовательские настройки (значок шестеренки). Это должно быть на правой стороне вашего аватара.
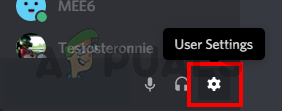
- Выбрать Внешность с левой панели
- Прокрутите вниз на правой панели, и вы сможете увидеть Аппаратное ускорение Должно быть под продвинутый раздел
- Отключить аппаратное ускорение
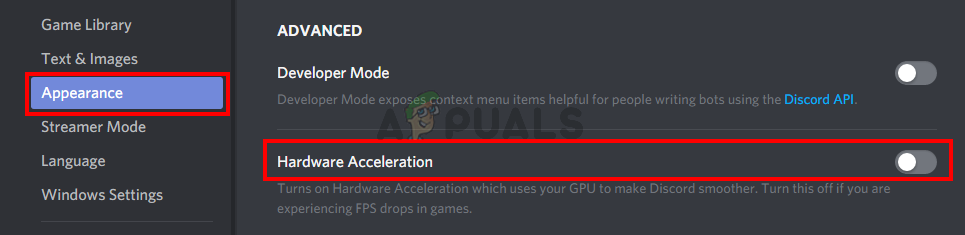
- Скорее всего, вы увидите окно подтверждения. Нажмите Хорошо. Это перезагрузит приложение Discord
Это оно. Проблема должна быть исправлена после перезапуска приложения Discord.
Способ 3: измените масштаб отображения
Некоторые пользователи узнали, что их дисплей был масштабирован до 105% (или какого-то другого процента), и единственное, что им нужно было сделать, — это снова установить дисплей на 100%. Таким образом, это может иметь место для вас, и единственная причина, по которой вы не могли видеть оверлей, была из-за масштабированного дисплея. Все, что вам нужно сделать, это уменьшить масштаб дисплея до первоначального 100%, и все должно работать нормально.
- Держать Ключ Windows и нажмите я
- Нажмите система
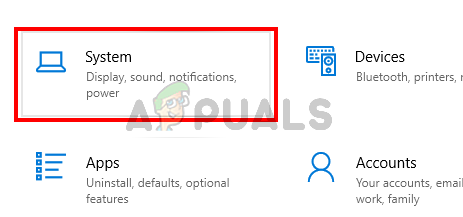
- Выбрать 100% (рекомендуется) из выпадающего меню под Масштаб и макет раздел
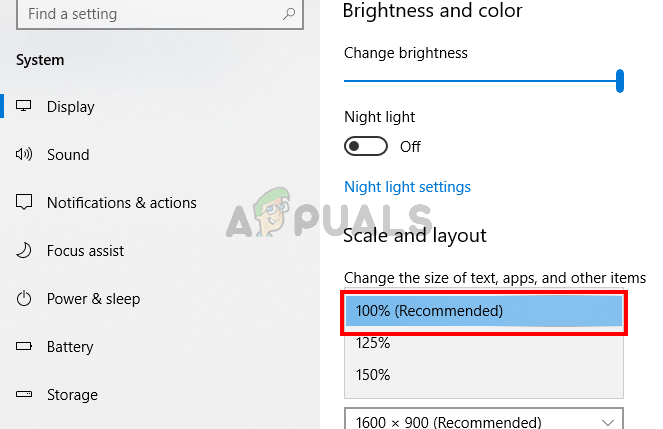
Как только масштабирование закончено, запустите игру снова. Оверлей должен появиться сейчас.
Способ 4: переместить наложение
В некоторых случаях единственной проблемой является местоположение наложения. Поскольку вы можете перемещать оверлей, возможно, вы случайно переместили оверлей с экрана. Если вы все перепробовали, но ничего не получилось, то наиболее вероятным случаем является то, что все работает, но вы просто не можете видеть оверлей из-за его расположения. Таким образом, единственное решение здесь — переместить оверлей, выполнив шаги, указанные ниже.
- Закройте игру и открыть Discord
- Нажмите и удерживайте клавиши CTRL, SHIFT и I (CTRL + SHIFT + I) пока ты в раздоре. Это должно открыть консоль JavaScript на правой стороне.
- Нажми на >> значок стрелки в правом верхнем углу консоль JavaScript.
- Выбрать заявка из недавно созданного списка
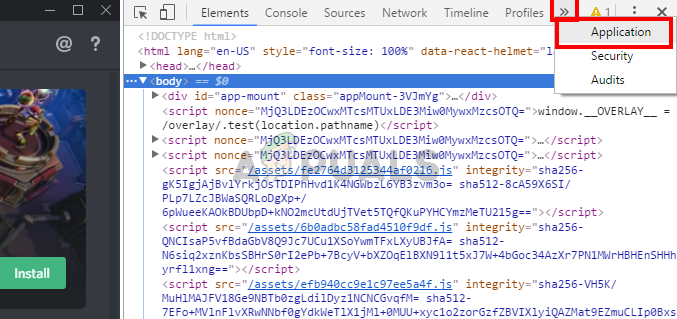
- Дважды щелкните Локальное хранилище из недавно созданной левой панели (или щелкните стрелку рядом с локальным хранилищем)
- Вы должны увидеть вновь созданную запись в Локальном хранилище. Эта новая запись должна называться https: \\ discordapp.com. Нажмите его
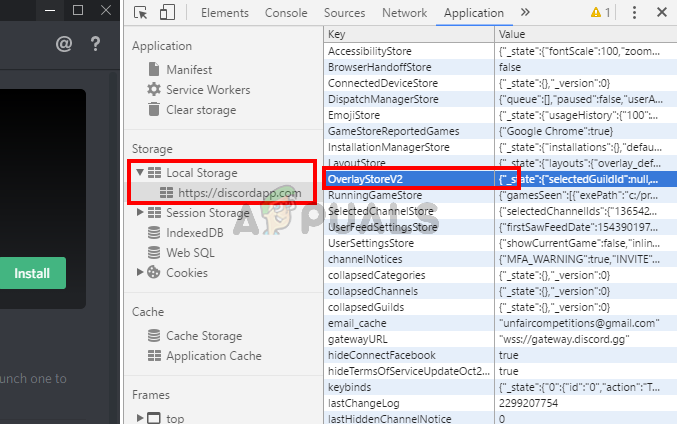
- Щелкните правой кнопкой мыши на OverlayStore (или же OverlayStoreV2). Это в середине Колонка ключей.
- Выбрать удалять
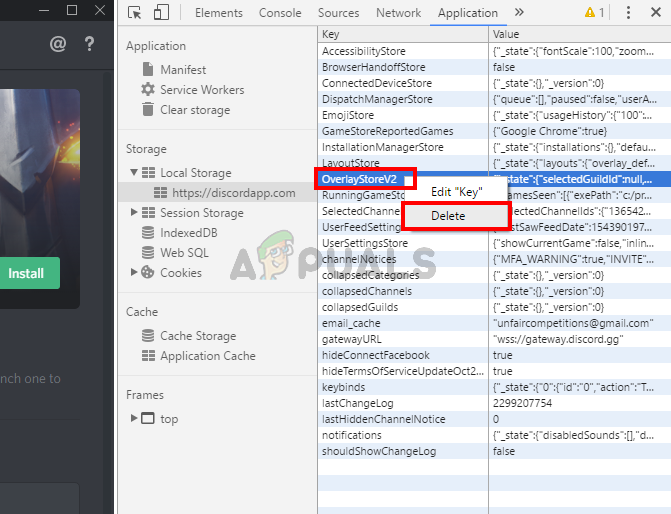
- Сейчас перезагружатьдиссонанс.
Запустить игру. Наложение должно вернуться в положение по умолчанию, и вы сможете снова его переместить.
Способ 5: обновить Discord
Discord получает обновления довольно регулярно, поэтому, возможно, именно это и привело к появлению этой ошибки в приложении. Это должно быть в том случае, если вы начали испытывать проблему после обновления. Если вышеупомянутые методы не решили проблему, то, к сожалению, мы ничего не можем сделать. Ошибки такого типа обычно исправляются в следующем обновлении, поэтому лучшее, что вы можете сделать, это просто дождаться обновления Discord. Однако вам не нужно ничего делать, приложение Discord автоматически получит обновление. Так что просто попробуйте открыть Discord время от времени, чтобы увидеть, если проблема решена.
Источник
Discord Overlay не работает? 9 способов исправить
Discord — самая популярная программа чата среди геймеров. Пользователи могут создавать свои собственные серверы для своих любимых игр, для своей гильдии или просто для группы друзей. Какой бы ни была причина, Discord показывает, когда вы в сети, в какую игру вы играете и многое другое.
Он содержит серверы голосового и текстового чата, которые позволяют игрокам общаться в чате, играя в свои любимые игры. Он также включает в себя внутриигровой Overlay, который можно активировать, нажав сочетание клавиш во время игры. Overlay позволяет легко отвечать на сообщения, переключать серверы чата и т. д.
Если Overlay Discord не работает, вы можете попробовать несколько различных исправлений.
Убедитесь, что наложение включено
Overlay Discord должен быть включен по умолчанию, но иногда пользователи отключают его или сбой вызывает отключение оверлея. Первый шаг, который вы должны сделать, — убедиться, что наложение активировано.
Кликните значок настроек пользователя в Discord. Он находится справа от вашего имени пользователя, рядом со значками микрофона и наушников. Когда это откроется, прокрутите вниз и нажмите Overlay и убедитесь, что ползунок Enable in-game overlay включен.
Если включено, ползунок будет зеленым с галочкой. В противном случае он будет серым с знаком «X».
Убедитесь, что включены определенные игры
Первый шаг — включить Overlay для всего Discord. Если это не решит вашу проблему, убедитесь, что в конкретной игре, в которую вы хотите играть, включен оверлей. Перейдите в «Настройки пользователя»> «Игровая активность» и просмотрите список.
Рядом с любой игрой, в которой включен оверлей, отображается серый монитор. Вы также можете навести курсор на игру, и она отобразит Overlay: On или Overlay: Off. На мониторе также будет отображаться красный значок «X». Вы можете кликнуть по монитору, чтобы быстро включить наложение для этого конкретного заголовка.
Запустите Discord от имени администратора
Многие потенциальные сбои, такие как неработающий оверлей Discord, можно предотвратить, открыв и запустив программу от имени администратора. Это говорит вашей системе, что программе можно доверять, и что она не содержит вредоносных программ и вирусов.
Кликните Discord правой кнопкой мыши и выберите Запуск от имени администратора. Это откроет программу как обычно, но предоставит ей полные административные привилегии и позволит обойти любые брандмауэры или программы безопасности, которые ее блокируют.
Проверьте масштабирование дисплея
Вы можете настроить масштаб отображения в настройках Windows. Хотя это может сделать текст и значки более заметными, он также может скрыть оверлей Discord. Иногда разница в 5% — это все, что нужно, чтобы скрыть дисплей. Хорошая новость в том, что вы можете изменить масштаб всего за несколько кликов.
Откройте «Настройки»> «Дисплей» и найдите подзаголовок «Масштаб и макет». Найдите параметр «Изменить размер текстов, приложений и других элементов» и кликните раскрывающийся список. Верните его на 100%. Дайте системе немного времени для масштабирования, прежде чем снова протестировать Discord.
Полностью закрыть раздор
Распространенная ошибка среди пользователей Discord заключается в том, что часть приложения может продолжать работать в фоновом режиме даже после закрытия всего остального. В этом случае Discord может не открыться при попытке запустить его, не говоря уже о запуске оверлея.
Откройте диспетчер задач и завершите все процессы, связанные с Discord. Скорее всего, вы увидите несколько процессов с именами Discord (32 бит) или Discord (64 бит) в зависимости от вашей операционной системы. Завершите эти процессы, а затем перезапустите Discord.
Перезагрузите компьютер
Это такой простой шаг, но его часто упускают из виду. Перезагрузка компьютера может решить большинство проблем практически с любой программой. Если полностью выключить Discord не удалось, перезагрузите компьютер, прежде чем предпринимать какие-либо другие действия.
Убедитесь, что другие наложения не активны
Discord — не единственная программа, использующая оверлей. Программное обеспечение для потоковой передачи, такое как OBS, и инструменты, такие как Xbox Game Bar, создают наложения для использования в игре, и иногда эти программы могут мешать наложению Discord. Закройте все сторонние программы, которые могут мешать работе Discord.
Как только вы это сделаете, перезапустите Discord, а затем еще раз проверьте оверлей Discord, чтобы убедиться, что он работает.
Отключить аппаратное ускорение
Аппаратное ускорение — это функция многих приложений, которая использует ресурсы ЦП и ГП для обеспечения более плавной работы программы. Это особенно полезно для более слабых систем, которым требуется дополнительная помощь. Однако аппаратное ускорение иногда может мешать работе Discord.
Чтобы отключить аппаратное ускорение, откройте Discord и перейдите в «Настройки»> «Внешний вид», а затем прокрутите вниз до «Аппаратное ускорение».
Убедитесь, что переключатель рядом с параметром выключен. Это не только может исправить проблемы с наложением, но также может помочь играм работать более плавно, пока Discord играет в фоновом режиме.
Переустановите Discord
Если все остальное не помогло, а оверлей Discord по-прежнему не работает, вы можете удалить и переустановить Discord. На этом этапе мало риска. Информация, связанная с вашей учетной записью, серверами и т. д.
Хранится на стороне сервера, поэтому, даже если вы очистите свой компьютер, вы можете восстановить доступ к этой информации, снова войдя в систему.
Откройте Панель управления> Удалить программу и прокрутите, пока не найдете Discord в списке. Кликните Discord, затем кликните правой кнопкой мыши и выберите Удалить. После того, как вы полностью удалили Discord со своего компьютера, вы можете переустановить программу, перейдя в Сайт Discord.
Загрузите последнюю версию Discord с сайта. Не полагайтесь на предыдущую загрузку, если она у вас еще есть. После того как вы переустановили Discord и снова вошли в систему, проверьте Overlay.
Discord — отличный сервис, которым стоит пользоваться, хотите ли вы поиграть с друзьями или просто найти сообщество людей с такими же интересами, как и вы. Существуют разные серверы Discord для кулинарии, ретро-игр и многого другого. Если вы хотите быть уверены, что можете участвовать в разговоре даже в разгар игры, попробуйте эти разные советы, чтобы убедиться, что наложение Discord работает.
Источник