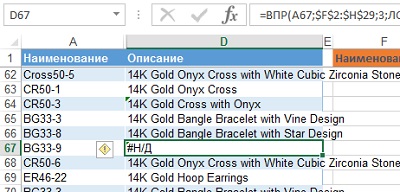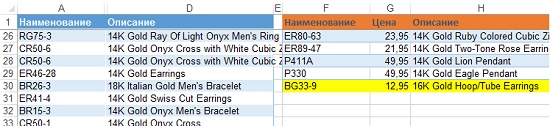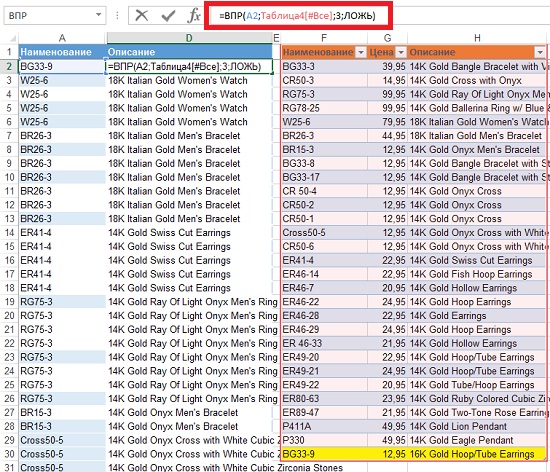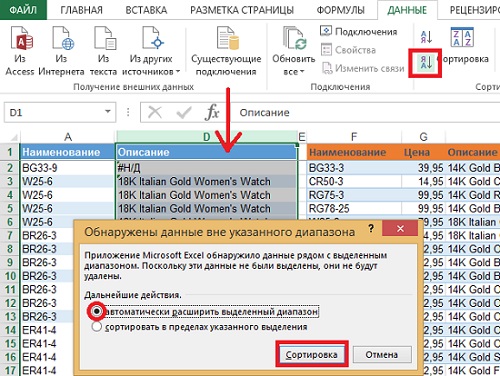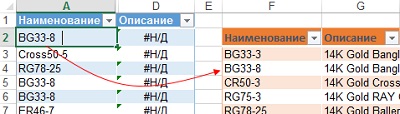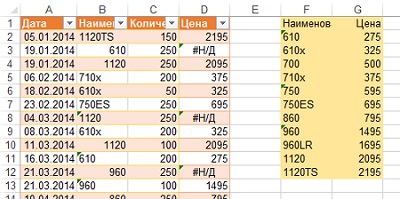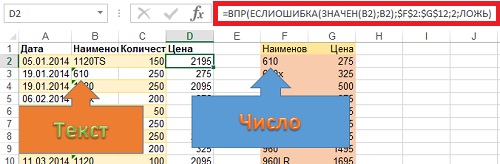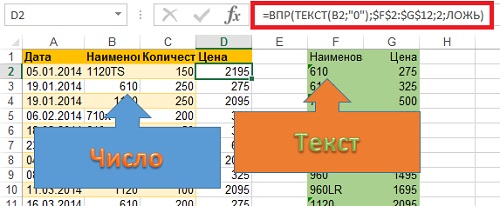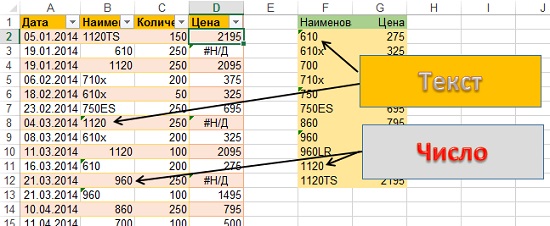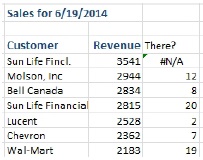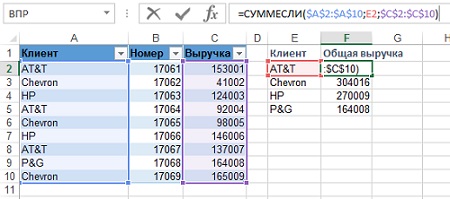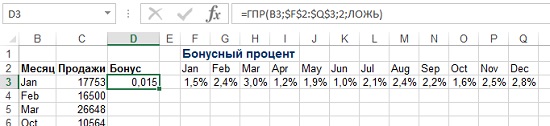- Не работает ВПР в Excel: с чем это связано
- Не работает ВПР в Excel
- Windows 11
- Не отображается текст в ячейке Excel
- Как отобразить строки в Excel
- Как закрыть Эксель, если не закрывается
- Как сделать, чтобы Эксель не округлял числа
- Причины и пути решения в Excel
- Наиболее эффективный метод
- Ошибка в типе параметров
- Лишние пробелы
- Ошибки метода поиска совпадения
- Не соответствие числа строк / столбцов заданному диапазону
- В ячейке введена надпись Н / Д или Н Д
- Другие ошибки
- Что за функция
- Почему не работает ВПР в Excel?
- Неточность при вводе данных.
- Опечатка при вводе функции.
- Неверные ссылки.
- Неверно указан параметр «интервальный просмотр».
- Столбец поиска не является первым слева столбцом диапазона поиска.
- Несовпадение форматов данных.
- Преобразуем число в текст.
- Excel. Устранение проблем с функцией ВПР
Не работает ВПР в Excel: с чем это связано
Не работает ВПР в Excel
Windows 11
Не отображается текст в ячейке Excel
Как отобразить строки в Excel
Как закрыть Эксель, если не закрывается
Как сделать, чтобы Эксель не округлял числа
Не работает ВПР в Excel н д? Причина в том, что формула не может найти необходимое значение, к примеру, из-за отсутствия искомого параметра в файле. Убедитесь, что такой показатель имеется в первоначальных данных, проверьте тип значений, удалите лишние пробелы, используйте способы точного / ориентировочного совпадения, задействуйте правильные аргументы и т. д. Ниже рассмотрим, в чем могут быть причины, и как действовать для восстановления работоспособности Эксель.
Причины и пути решения в Excel
Существует много причин, почему не работает ВПР в Excel и появляется надпись Н / Д. В каждой из ситуаций необходимо индивидуально подходить к решению вопроса с учетом возникшей неисправности.
Наиболее эффективный метод
В ситуации, когда не работает функция ВПР в Excel, проверьте наличие элемента на листе или задействуйте в формуле функцию обработки ошибок, к примеру, =ЕСЛИОШИБКА(ФОРМУЛА();0). В таком случае при появлении сбоев в расчете показывается ноль, а в ином случае — результат формулы. Можно дополнить запись “”, чтобы ничего не показывалось, или внести в скобки какую-либо запись.
Ошибка в типе параметров
Характерная причина, почему не работает ВПР в Excel — нахождение исходных / искомых данных к различным типам. К примеру, если вы используете ВПР в виде числа, а исходные данные сохраняются в качестве текста. Для решения вопроса убедитесь, что типы информации идентично. Для проверки формата сделайте следующее:
- Выберите ячейку (одну или несколько).
- Жмите правой кнопкой мышки.
- Выберите формат ячеек, а дальше Число.
Для принудительного внесения изменений нужно изменить формат для всего столбца. Для начала примените требуемое форматирование, а после выберите «Данные», «Текст по столбцам» и «Готово». После этого проверьте, появляется Н Д или нет.
Лишние пробелы
Распространенная причина, почему не работает формула ВПР в Excel, состоит в наличии пробелов. Для их удаления используйте функцию СЖПРОБЕЛЫ.
Ошибки метода поиска совпадения
Следующее объяснение, почему не срабатывает ВПР в Excel и возвращается Н Д — ошибки в применении метода совпадения. По умолчанию у опции ВПР имеется аргумент «интервальный просмотр», который дает команду на поиск точного совпадения даже при отсутствии сортировки данных в таблице.
Для поиска точного совпадения введите для аргумента «интервальный_просмотр» показатель ЛОЖЬ.
При этом учтите, что ИСТИНА, которое дает возможность поиска приблизительного параметра, может вернуть ошибку Н / Д. При использовании опции ПОИСКПОЗ попробуйте поменять параметр аргумента «тип_сопоставления» для указания порядке сортировки таблицы.
Не соответствие числа строк / столбцов заданному диапазону
В ситуации, когда не работает ВПР в Excel и вылетает ошибка Н / Д, сделайте дополнительную проверку. Вам нужно убедиться, что диапазон, в отношении которого ссылается формула, правильный. Как вариант, можно ввести формулу массива в меньшее / большее количество ячеек с учетом ссылки на диапазон.
В ячейке введена надпись Н / Д или Н Д
В Эксель ВПР часто не работает, если пользователь вручную ввел в ячейку параметр #Н / Д или НД (). Для решения проблем его нужно поменять на фактические данные, как только они будут доступны. До этого момента формулы, в которых содержатся ссылки на эти ячейки, не смогут вычислить этот параметр. При этом будет возвращаться ошибка Н Д.
Другие ошибки
Дополнительно стоит выделить и ряд других ситуаций, когда ВПР в Excel по какой-то причине не работает:
- В используемой формуле нет одного или более аргументов. Для исправления проблемы введите все необходимые документы и проверьте, работает опция или нет. Для контроля можно использовать Visual Basic.
- Пользовательская опция недоступна. Для исправления проблемы убедитесь, что документ Excel с пользовательской функцией открыт, а опция работает корректно.
- Макрос имеет функцию, которая возвращает Н Д. Если ВПР не работает по этой причине, для исправления ошибки убедитесь в правдивости аргументов и их нахождении в нужных местах.
- Изменение защищенного файл с опцией ЯЧЕЙКА. Для исправления ситуации, когда ВПР в Excel не работает, жмите на комбинацию Ctrl+Alt+F9.
- Столбец не является первым слева дли поискового диапазона. Для решения проблемы нужно ввести соответствующий параметр и проверить, появляется ли Н Д. Как вариант, можно использовать функции ИНДЕКС и ПОИСКПОК в качестве гибкой альтернативы для ВПР.
- Неправильное форматирование числа. Бывают ситуации, когда цифры указаны в текстовом формате. Это часто происходит при импортировании сведений из внешней базы данных или при вводе апострофа перед числом для сохранения нуля в начале. Для решения проблемы жмите по ошибке и укажите Convert to Number. При появлении Н Д для многих чисел выделите их и жмите правой кнопкой мышки, а после выберите Format Cells и вкладку Число и Числовой.
Выше рассмотренные основные причины, почему не работает ВПР в Excel, а также описаны базовые шаги для устранения ошибки Н Д. Всегда начинайте с проверки правильности ввода параметра, а после переходите к другим вариантам.
Что за функция
В завершение кратко рассмотрим, что это за опция ВПР в Excel, и как она работает. Простыми словами, это опция, позволяющая переставлять данные из одной таблицы в соответствующие параметры другой. Английское название опции звучит как VLOOKUP. Это очень полезная опция, позволяющая сэкономить время и одновременно обработать большое количество параметров.
К примеру, в вас есть две таблицы. Первая — цены и названиями, вторая — заказ на покупку продукции. Осуществлять поиск в первом документе и пытаться вписать цену в заказ трудно. Необходимо, чтобы работа проходила автоматически. Для этого достаточно найти нужное значение в 1-м столбце и вернуть его содержимое из столбца той же строки, где находится название.
В комментариях расскажите, приходилось ли вам пользовался опцией ВПР, и случалась ли ситуация, когда она не работает в Excel, и появляется ошибка Н Д. Отдельно поделитесь, какие варианты решения вопроса можно использовать.
Источник
Почему не работает ВПР в Excel?
Функция ВПР – это очень мощный инструмент поиска. Но если он по каким-то причинам завершился неудачно, то вы получите сообщение об ошибке #Н/Д (#N/A в английском варианте).
Давайте постараемся вместе ответим на вопрос: «Почему функция ВПР не работает?»
В первую очередь, сообщение об ошибке вы увидите, если данные, которое вы ищете, действительно отсутствуют в указанном диапазоне поиска. Здесь мы бессильны.
Все остальные случаи связаны с тем, что мы что-то не учли или сделали неверно.
Итак, почему ВПР не находит значение, хотя оно есть?
Неточность при вводе данных.
В этом случае ничего найти не получится, и ВПР возвратит ошибку #Н/Д. Самое простое решение здесь очень часто оказывается самым верным. Быть может, вы просто ошиблись при вводе критерия поиска.
Это вполне может случиться, особенно если вы записываете его прямо в формулу.
Опечатка при вводе функции.
Если вы видите ошибку #ИМЯ?, то это означает, что при записи названия самой функции вы допустили неточность – перепутали или добавили лишнюю букву.
Проверьте синтаксис, и всё будет в порядке.
Неверные ссылки.
Проверьте, верно ли вы указали диапазон поиска, а также координаты значения, которое мы будем искать.
Случается, что в формуле вы указали обычные (относительные) ссылки, забыв заменить их на абсолютные ($), а затем произвели какие-то действия с таблицей. К примеру, добавили столбец. Ваши ссылки в формуле теперь будут указывать на неверные координаты.
Важно! При таком изменении ссылок вы можете и не знать, что найдено не то, что нужно. Ведь какое-то значение все же возвращено, хоть и неверное. Поэтому будьте внимательны в использовании относительных и абсолютных ссылок! Рекомендуем по этой причине стараться использовать «умные» таблицы или именованные диапазоны.
Неверно указан параметр «интервальный просмотр».
Включен поиск до первого приблизительного совпадения в отсортированном диапазоне (параметр = ИСТИНА или вовсе опущен), но на самом деле данные не отсортированы.
Об этой проблеме мы подробно говорили ранее.
Столбец поиска не является первым слева столбцом диапазона поиска.
Часто забывают о том, что ВПР ищет совпадающие данные только в первом слева столбце диапазона, который вы указали.
Если ваши просматриваемые данные находятся не в первом, а во втором или другом столбце, то она не сможет найти ни одного совпадения, и вы вновь увидите сообщение #Н/Д.
Это важное ограничение нельзя забывать.
Несовпадение форматов данных.
Формат ячейки, откуда берется искомое значение наименования (например D3 в нашем случае), и формат ячеек первого столбца (A3:A21) из диапазона поиска отличаются (например, числовой и текстовый). Этот случай особенно часто встречается при использовании вместо текстовых наименований числовых кодов (номера счетов, артикулы, идентификаторы, даты и т.п.). Ведь число, записанное в таблицу Excel, может быть в двух принципиально разных состояниях — как число и как текст. И визуально их отличить практически невозможно.
Преобразуем число в текст.
Как видите, с виду записи одинаковы, однако в D6 артикул сохранен как число, а в A10 – как текст (на таких ячейках обычно видна пометка — зелёный уголок). Текст не может быть равнозначен числу, поэтому получаем #Н/Д. ВПР не находит значение, хотя оно с виду есть.
Как решить эту проблему со случайным несоответствием в формате записи? Можно использовать функцию ТЕКСТ, которая преобразует любой тип данных в текстовый вид.
Как видно, обычную ссылку на D6 мы заменяем конструкцией
Первый аргумент – это адрес, а второй аргумент означает формат, в который мы будем преобразовывать значение (в нашем случае – текстовый).
Можно поступить и проще — «приклеить» к числу пустую строку при помощи оператора склейки &.
Источник
Excel. Устранение проблем с функцией ВПР
Это вторая глава книги Билла Джелена. Всё о ВПР: от первого применения до экспертного уровня. Раз вы читаете эту главу, видимо, ваша ВПР возвращает ошибку #Н/Д. Этот симптом может быть вызван одной из нескольких проблем. Чтобы найти лекарство, посмотрите, что из следующего применимо к вашему случаю:
- Большинство функций ВПР работают, но есть несколько разрозненных #Н/Д.
- #Н/Д нет в верхней части ваших данных, но #Н/Д встречаются всё чаще, по мере того, как вы двигаться вниз по диапазону. Скорее всего, вы забыли вставить знаки доллара в формулу, чтобы зафиксировать ссылку на таблицу просмотра.
- Все ВПР возвращают #Н/Д.
- ВПР работают для текстовых ячеек, но не для числовых.
Разрозненные #Н/Д. Проблема: отдельные ВПР выдают ошибки #Н/Д (рис. 2.1).
Рис. 2.1. BG33-9 – это новый товар, которого нет в таблице подстановки
Скачать заметку в формате Word или pdf, примеры в формате Excel
Такие ситуации встречаются, когда искомое значение не найдено в первом столбце Таблицы. В нашем примере товар BG33-9 не найден в таблице постановки (в диапазоне F2:H29). Добавьте элемент BG33-9 в таблицу подстановки (рис. 2.2). Исправьте формулу ВПР, расширив диапазон таблицы =ВПР(A2;$F$2:$H$30;3;ЛОЖЬ).
Рис. 2.2. Новый товар добавлен в таблицу подстановки
Чтобы при включении новых строк в таблицу подстановки не приходилось постоянно исправлять функцию ВПР, можно использовать один из следующих приемов:
- Вставьте новые ячейки в любом месте в середине таблицы подстановки. Например, выделите ячейки F28:H28, кликните правой кнопкой мыши, выберите опцию Вставить… и в открывшемся окне укажите Ячейки со сдвигом вниз.
- В качестве таблицы подстановки выберите не диапазон ячеек ($F$2:$H$29), а столбцы целиком – F:H. Теперь, вы можете добавлять элементы внизу таблицы подстановки без переписывания формул. Excel достаточно сообразителен, чтобы использовать только непустые ячейки при расчетах.
- Выберите любую ячейку в таблице подстановки и нажмите сочетание клавиш Ctrl+Т (Т английское). Это превращает диапазон в таблицу. При вводе новых значений в пустые строки ниже таблицы, она автоматически расширится. Теперь ваша ВПР будет ссылаться не на диапазон, а на ТАБЛИЦУ (рис. 2.3).
Рис. 2.3. Превратите диапазон таблицы подстановки в инструмент Excel ТАБЛИЦА; это позволит автоматически расширять его при добавлении новых строк
Чтобы не пропустить ошибки #Н/Д, отсортируйте данные по столбцу Описание по убыванию (рис. 2.4). Все ошибки соберутся вверху. Для этого выделите столбец D, перейдите на вкладку ДАННЫЕ и в области Сортировка и фильтры нажмите кнопку сортировки. В открывшемся окне выберите Автоматически расширить выделенный диапазон и кликните Сортировать.
Рис. 2.4. Сортировка по убыванию разместит все записи с ошибкой #Н/Д вверху диапазона
Использование функций ЕСЛИОШИБКА, ЕСНД и ЕНД для исключения значений с #Н/Д. Проблема: в отличие от предыдущего примера, элементы с #Н/Д не приводят к потере данных и не требуют дополнения таблицы подстановки. Если не найдено значение, желательно иметь пустую ячейку или ноль.
Существует несколько способов решить эту проблему. Если вы используете Excel 2007 или более позднюю версию, воспользуйтесь функциями ЕСЛИОШИБКА() или ЕСНД(). Если у вас более ранняя версия Excel (или требуется совместимость с более ранней версией) подойдет связка функций ЕСЛИ() и ЕНД().
Если исходная формула =ВПР(A67;$F$2:$H$29;3;ЛОЖЬ), то замените ее на =ЕСЛИОШИБКА(ВПР(A67;$F$2:$H$29;3;ЛОЖЬ);0), или на =ЕСНД(ВПР(A67;$F$2:$H$29;3;ЛОЖЬ);0).
Функция ЕСЛИОШИБКА() появилась в Excel 2007, что стало значительным улучшение по сравнению с предыдущими методами. С ЕСЛИОШИБКА() Excel сначала вычисляет формулу в первом аргументе функции. В 99% случаев возвращается правильный ответ, и работа функции останавливается. В тех редких случаях, когда возвращается ошибка, Excel переходит к обработке второго аргумента функции ЕСЛИОШИБКА(). В нашем примере, просто возвращает ноль.
Если вы предпочитаете в случае ошибки получить пустую ячейку, используйте формулу =ЕСЛИОШИБКА(ВПР(A67;$F$2:$H$29;3;ЛОЖЬ); » » ), но помните, что ячейка не будет по-настоящему пустой. Она будет содержать пустую текстовую строку, что, например, выдаст ошибку при попытке суммировать ее с другими числовыми значениями.
В более ранних версиях Excel 2007 используйте формулу: =ЕСЛИ(ЕНД(ВПР(A67;$F$2:$H$29;3;ЛОЖЬ));0;ВПР(A67;$F$2:$H$29;3;ЛОЖЬ)).
Это ужасная формула, чтобы вычислить ее, нужно вдвое больше времени. Для каждой ячейки Excel сначала вычислит ВПР. Если результат – ошибка #Н/Д, то подставится ноль. Если результат – не ошибка, Excel повторно вычислит ВПР. С тысячами ячеек, содержащими ВПР задержка по времени может быть заметной.
Удалите начальные и конечные пробелы. Проблема: ни одна из моих формул ВПР работает. Я четко вижу, что есть совпадение в таблице подстановки, но Excel не находит эти значения.
Когда вы сталкиваетесь с такой проблемой, скорее всего, почти все ячейки содержат #Н/Д, а не некоторые, как в предыдущем разделе. Проблема может заключаться в том, что, либо элементы в столбце A, либо в столбце F имеют пробелы. Это может произойти, если вы импортировали данные в Excel из 1С, SAP и т.п. Чтобы диагностировать эту проблему, выделите ячейку А2 и нажмите клавишу F2, чтобы перевести ячейку в режим редактирования. Мигающий курсор вставки появится в конце ячейки (рис. 2.5). Если курсор вставки появляется сразу после последнего символа, всё в порядке. Если, как на рис. 2.5, значит присутствуют лишние пробелы. Аналогичную диагностику можно провести и для ячеек в столбце F.
Рис. 2.5. Ни одна из ВПР не работает, хотя совпадения наблюдаются
Воспользуйтесь функцией СЖПРОБЕЛЫ() для удаления начальных и конечных пробелов. Если есть пробелы между словами, функция изменит несколько пробелов подряд на один. Таким образом, формулу =ВПР(A3;$F$3:$G$30;2;ЛОЖЬ) замените на =ВПР(СЖПРОБЕЛЫ(A3);$F$3:$G$30;2;ЛОЖЬ).
Если лишние пробелы отображаются в таблице подстановки, вы можете воспользоваться формулой массива. Наберите с клавиатуры =ВПР(A3;СЖПРОБЕЛЫ($F$3:$G$30);2;ЛОЖЬ). Но не жмите Enter после редактирования. Вместо этого, нажмите одновременно Ctrl + Shift + Enter (подробнее см. Майкл Гирвин. Ctrl+Shift+Enter. Освоение формул массива в Excel). Ваша формула будет выглядеть так <=ВПР(A2;СЖПРОБЕЛЫ($F$3:$G$30);2;ЛОЖЬ)>. Появятся фигурные скобки.
Подводный камень: формулы массива работают медленнее обычных формул. Это не проблема, если вы хотите произвести впечатление на коллег. Но в реальной жизни, лучше временно создать столбец, например, Н, в который ввести формулу =СЖПРОБЕЛЫ(F3). Затем скопировать его и вставить как значения в столбец F.
Числа и текст не распознаются как одинаковые. Проблема: часть значений ВПР работают корректно, а часть – возвращают ошибку (рис. 2.6).
Рис. 2.6. Часть значений ВПР возвращают ошибку
Вероятно, некоторые ячейки содержат числовые значения, а некоторые – числа, сохраненные как текст. На приведенном выше рисунке вы можете увидеть крошечный зеленый треугольник в левом верхнем углу ячеек В8, В11, В13. Если вы наведете курсор на ячейку, содержащую треугольник, слева появится символ с восклицательным знаком. Если раскрыть список, вы увидите, сообщение Число, сохраненное как текст (рис. 2.7).
Рис. 2.7. Сообщение: Число, сохраненное как текст
То, что числа хранятся в виде текста не обязательно плохо. Например, если это – модели продукта. Проблема в другом: формат данных в столбцах В и F – разный. Когда значение в B3 хранится в виде числа, а в F2 – в виде текста (см. рис. 2.6), ВПР не находит соответствия. Существуют функции, которые позволяют изменять формат данных. Однако, прежде чем их применить, нужно определить, в каком месте данные хранятся в виде чисел, а в каком – в виде текста. Для этого на свободном месте листа введите формулу =ЕЧИСЛО(В2) и =ЕЧИСЛО(F3). Значение ИСТИНА соответствует числу, ЛОЖЬ – тексту.
Если в столбце В хранится текст, а в столбце F – числа, используйте функцию ЗНАЧЕН, которая позволяет изменить текст на число. К сожалению, она выдаст ошибку, если наименование продукта буквенно-цифровое, например, 1120TS. Поэтому, нужно использовать конструкцию ЕСЛИОШИБКА вместе со ЗНАЧЕН (рис. 2.8).
Рис. 2.8. Преобразования текстовых значений в числовые
Если ситуация обратная, то можно использовать функцию ТЕСКТ. Буквенно-цифровые значения при этом не изменятся (рис. 2.9). Второй аргумент функции ТЕКСТ ( » 0 » ) задает формат числа, на основании которого произойдет конвертация в текст (подробнее см. Пользовательский формат числа в Excel).
Рис. 2.9. Преобразования числовых значений в текстовые
Что делать, если проблема не укладывается ни в один из шаблонов? Т.е., когда, и столбец B, и столбец F, содержат комбинацию чисел и текста (рис. 2.10).
Рис. 2.10. Произвольное сочетание числовых и текстовых форматов в столбцах В и F
Если это произойдет, вы можете конвертировать числа, представленные текстом, в обоих столбцах. Выполните следующее:
- Выделите ячейку В2.
- Нажмите Ctrl+Shift+Стрелка вниз. Выделится весь столбец В с данными.
- Наберите Alt+Ы, не отпуская Alt, продолжайте набирать П, и наконец Г (или кликните на кнопке Готово). Это позволит преобразовать текстовые значения во всем столбце в числа.
- Повторите пункты 1–3 для столбца F.
Примечание: сочетание клавиш Alt+Ы+П+Г – это быстрый способ выбрать все настройки по умолчанию в Мастере распределения текста по столбцам (вкладка ДАННЫЕ, область Работа с данными). Использование Мастера позволяет преобразовать все данные обратно в общий формат, что, как правило, решает проблему.
Альтернативные стратегии. Существуют и иные способы преобразования текста в числа. Самый простой способ собрать все текстовые ячейки рядом – отсортировать данные по столбцу B по убыванию. Ячейки с текстом попадут в начало списка. Если текстовых ячеек немного, их можно обработать вручную.
В Excel 2002 и более поздних версиях, вы можете преобразовать непрерывный диапазон ячеек из текста в числа. Чтобы сделать это, вы используйте знак ошибки (восклицательный знак). Раскройте список и выберите Преобразовать в число (см. рис. 2.7). Этот метод работает только если верхняя ячейка вашего диапазона содержит число, сохраненное как текст.
Контроль дубликатов при использовании ВПР. Проблема: у меня есть первоначальная таблица, и данные о продажах за 19.06.14. Я использовал функцию ВПР, чтобы извлечь продажи из списка, и отразить их в первоначальной таблице. Затем я получил файл с продажами за 20.06.14. Я воспользовался функцией ПОИСКПОЗ и нашел одного нового клиента в списке продаж 20.06.14 – Sun Life Fincl.
Рис. 2.11. Действительно ли это новый клиент?
Этого клиента новым не назовешь. Кто-то в департаменте закупок создал его вместо существующего клиента по имени Sun Life Financial. Чтобы исправить этот дубль, надо заменить в таблице Sun Life Fincl. на Sun Life Financial. Это устранит ошибку #Н/Д. Однако, после этого исправления у вас появилось две строки, которые соответствуют Sun Life Financial.
ВПР не способна обрабатывать ситуации, подобные описанной. При наличии двух строк в таблице подстановки ВПР вернет продажи из первой попавшейся. Вы получите $3541, но не $2815.
Рис. 2.12. ВПР возвращает первое найденное значение
Если у вас нет полной уверенности, что клиенты в таблице подстановки уникальны, вы не должны использовать ВПР. Вместо этого используйте функцию СУММЕСЛИ. На рис. 2.13 использована следующая формула: =СУММЕСЛИ($A$2:$A$10;E2;$C$2:$C$10). Эта формула предписывает выполнять сканирование по столбцу Клиент (диапазон А2:А10), чтобы найти клиента, соответствующего значению в ячейке Е2. Каждый раз, когда в Excel находит соответствие Выручка из диапазона С2:С10 добавляется к значению в ячейке F2.
Рис. 2.13. Используйте СУММЕСЛИ вместо ВПР для таблиц подстановки, содержащих дубли
Параметр Искомое_значение должен содержать не более 255 символов. Проблема: ни одна из моих ВПР не работает. Я получаю ошибку #ЗНАЧ!
Чтобы выяснить, сколько знаков в ячейке A2, перейдите в любую пустую ячейку и введите =ДЛСТР(А2). ВПР не будет работать, если символов >255. В определенных обстоятельствах вы могли бы усечь содержимое ячейки с помощью формулы =ЛЕВСИМВ(A2;255). Но, иногда это не удастся, если ключи не уникальны при усечении до 255 символов.
Таблица подстановки имеет неверную ориентацию. Проблема: таблица подстановки расположена по горизонтали (рис. 2.14). Можно ли использовать ВПР?
Рис. 2.14. Таблица подстановки расположена по горизонтали
Стратегия: буква “В” в ВПР обозначает вертикальный просмотр. В Excel также есть функция ГПР для горизонтальных таблиц подстановки. Если вы хотите почудачить, то могли бы использовать формулу =ГПР(B3,$F$2:$Q$3,2,ЛОЖЬ).
Альтернативная стратегия: вы, скорее всего, поступите также, как и большинство других пользователей. Скопируете диапазон F2:В3, выделите ячейку F5, выполните специальную вставку, задав параметр Транспонировать. Это предаст таблице подстановки вертикальное положение. Затем вы введете обычную формулу с ВПР. Заметьте, что, начиная с версии 2010 в Excel для транспонирования используется специальный значок:
Источник