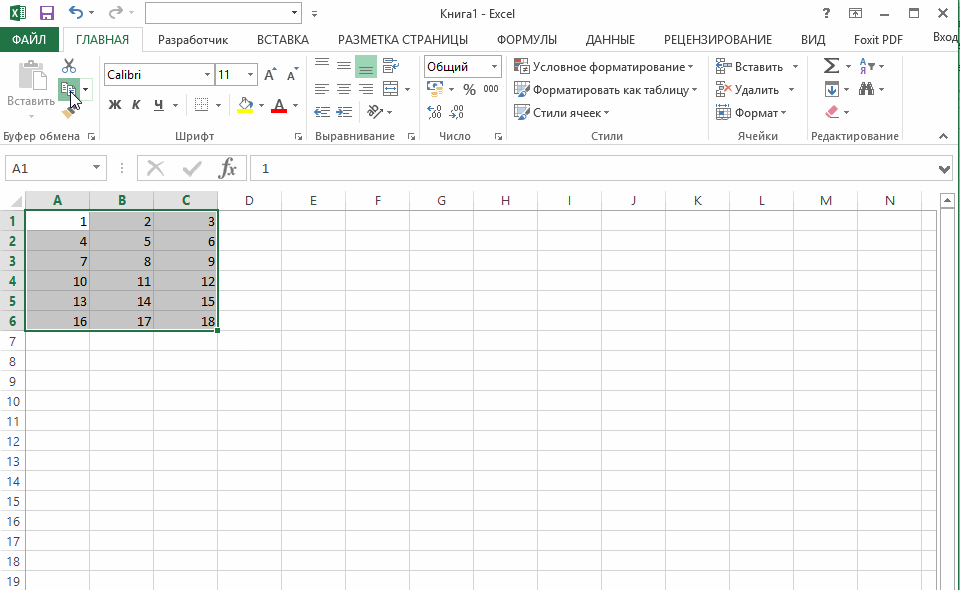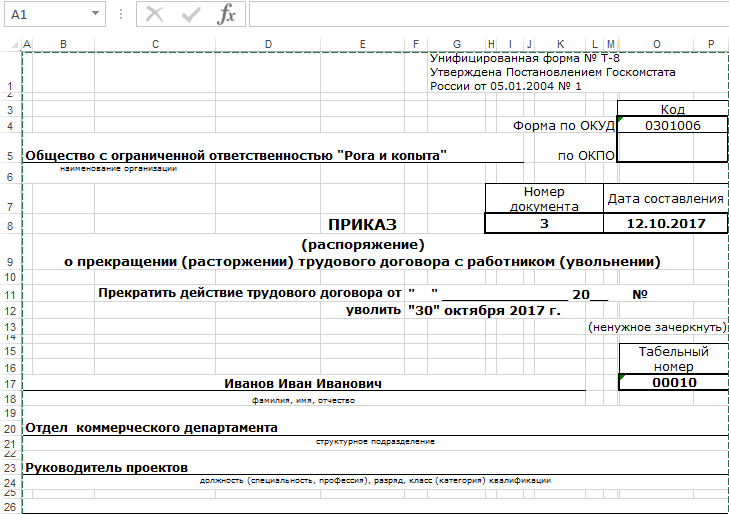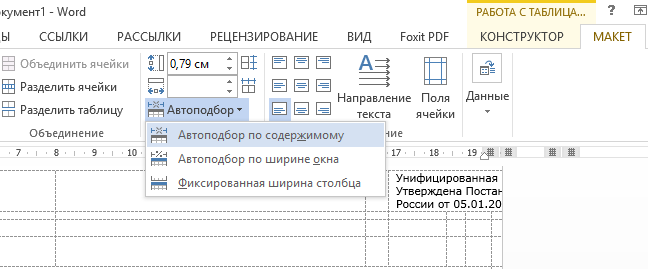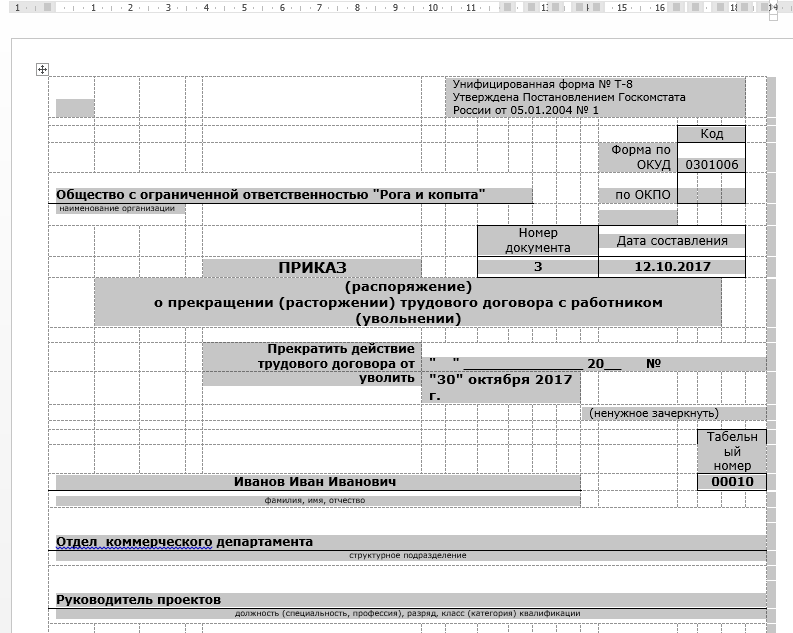- Вставка таблицы Excel в Word возможные проблемы
- Вставка таблицы Excel в Word возможные проблемы
- Приложению Excel не удается вставить данные: что это значит?
- Приложению Excel не удается вставить данные
- Windows 11
- Не отображается текст в ячейке Excel
- Как отобразить строки в Excel
- Как закрыть Эксель, если не закрывается
- Как сделать, чтобы Эксель не округлял числа
- Причина, почему не удается вставка
- Что делать
- Измените формат ячейки
- Вставьте другие столбцы
- Проверьте соответствие области копирования / вставки
- Обновите программу Excel
- Отключите надстройки в безопасном режиме
- Восстановите приложение
- Проверьте учетную запись DCOM
- Очистите временные файлы
- Способы решения некоторых проблем при вставке таблиц, формул и рисунков в Microsoft Word
- Проблема 1. Повторение заголовков таблиц
- Проблема 2. Неудобства при работе с редактором формул MS Equation
- Проблема 3. Поиск оптимального варианта задания размерности
- Проблема 4. Отсутствие нужных символов в MS Equation
- Проблема 5. Вставка номеров формул
- Проблема 6. Вставка номеров рисунков в подрисуночных надписях
- Проблема 7. Проставление перекрестных ссылок
Вставка таблицы Excel в Word возможные проблемы
Вставка таблицы Excel в Word возможные проблемы
Добрый день, товарищи! Расскажу историю из своей практики. Она как раз и легла в основу написания данной статьи.
Посреди дня раздаётся звонок от коллеги из бухгалтерии и звучит, как мне показалось тогда, простейший вопрос: «Как таблицу из Excel перенести в Word, но чтобы всё уместилось на одну страницу и потом можно было править?». Тогда я подумал, что коллега устала, ведь раньше от неё таких «простых» вопросов никогда не поступало.
- таблицу Excel которую нужно править в Word;
- выгрузка производилась из 1С стандартными средствами;
- таблица ни в какую не хочет вставать на лист как надо.
Ответ: «Команда «Копировать», переход в документ, команда «Вставить». Если не поможет — вкладка «Вставить», кнопка «Таблица», далее «Таблица Excel», в появившуюся область вставить свои данные, если область мала — растянуть. Если хочется чтобы просто вставилось, можно выделить таблицу в Excel, щёлкнуть по треугольнику после кнопки «Копировать» и выбрать «Копировать как рисунок», перейти в Word, вставить.»
Действительно, в большинстве случаев эти два способа помогут. Как всегда есть одно «Но». Если таблица небольшая. Продемонстрирую.
Видим, что действия с буфером обмена просты и обыденны. Но, как было написано ранее, мы должны проверить, что же будет если вставить сложную таблицу тем более подготовленную в другой программе?
Для этого нам понадобится большая таблица в Excel. Не стану полностью её размещать в статье, файл с примером будет в ссылках.
Теперь мы её выделяем, копируем, переходим в Word и вставляем. Картина будет следующей.
Даже если уменьшить поля, картина останется прежней — документ на страницу не помещается. Наши действия:
- выделяем таблицу, вставленную в Word;
- переходим на вкладку «Макет», в блоке кнопок «Размер ячейки» нажимаем «Автоподбор»;
- выбираем значение «Автоподбор по содержимому».
Получим то, что нам нужно.
Ссылка на файл с приказом: ФАЙЛ.
Если остались вопросы — посмотрите наше новое видео!
Источник
Приложению Excel не удается вставить данные: что это значит?
Приложению Excel не удается вставить данные
Windows 11
Не отображается текст в ячейке Excel
Как отобразить строки в Excel
Как закрыть Эксель, если не закрывается
Как сделать, чтобы Эксель не округлял числа
Приложение Excel не удается вставить данные? Измените формат ячейки для столбца, попробуйте правильно добавить дополнительные элементы, установите последние обновления Майкрософт Офис, включите надстройки в безопасном режиме, восстановите приложение или проверьте учетную запись в DCOM. Ниже подробно рассмотрим, в чем могут быть причины ошибки, и как ее исправить своими силами.
Причина, почему не удается вставка
На начальном этапе сразу рассмотрим, почему Эксель не вставляет данные. Этому может быть несколько объяснений:
- Информация, которую вы хотите копировать, не соответствуют формату ячеек.
- Столбцов не хватает для приятия информации, из-за чего данные не удается добавить.
- Область копирования и область вставки имеют разный размер / форму.
- Устаревшая версия ПО.
- Неправильные надстройки.
- Повреждение программного обеспечения Майкросотф Офис.
- Некорректная учетная запись DCOM.
- Загрязнение временными файлами.
Это главные причины, почему ничего не копируется в Эксель и не удается добавить новую информацию. В зависимости от ситуации принимается решение о действиях, направленных на устранение ошибки.
Что делать
Теперь подробно разберемся с шагами, позволяющими решить возникшую проблему. Если приложению Microsoft Excel не удается вставить данные, используйте одну из следующих рекомендаций.
Измените формат ячейки
Если в Эксель не получается копировать сведения, причиной может быть несоответствие формату ячеек. Для решения проблемы нужно убедиться, что этот параметр соответствует формату данных, внесение которых планируется в ячейку. Для изменения формата сделайте следующее:
- Жмите на заголовок столбца А, В, С и других (если вы хотите внести изменения).
- Зайдите во вкладку «Главная» и жмите меню «Формат» «Общий» в числовом виде.
- Кликните на формат ячейки, который соответствует добавляемым данным.
Вставьте другие столбцы
В ситуации, когда Эксель не удается вставить данные, причиной может быть недостаток столбцов. Для решения проблемы вставьте дополнительные столбцы и попробуйте еще раз удается копировать информацию в приложение Excel или нет.
Чтобы вставить дополнительные столбцы, сделайте следующее:
- Жмите на заголовок столбца (А, В и т. д) справа от места, куда нужно вставить новые данные.
- На вкладке «Главная» жмите «Вставить». Первоначальный столбец смещается в правую сторону и добавляется новый элемент.
- Делайте шаг 2, пока не появится нужное число столбцов.
Проверьте соответствие области копирования / вставки
Если в приложении Эксель не вставляется скопированный текст, убедитесь в соответствии областей копирования / вставки по параметрам размера и фигуры. Для решения проблемы перед вставкой выберите левую ячейку, а весь диапазон. Чтобы вставить данные в Excel, сделайте следующее:
- Жмите на ячейку, куда вы хотите вставить данные и не удается это сделать.
- На вкладке «Главная» выберите «Вставить».
Вы можете выбрать диапазон ячеек такой же, как число строк / столбцов в качестве данных, которые нужно вставить. После этого на вкладке «Главная» выберите пункт «Вставить».
Обновите программу Excel
В ситуации, когда приложение Эксель не копирует данные, причиной может быть применение устаревшей версии. Для решения проблемы нужно установить имеющиеся обновления через параметры Виндовс и раздел «Обновления и безопасность». Здесь войдите в дополнительные параметры и убедитесь в наличии отметки «При обновлении Windows предоставить обновления для других …». При появлении новой версии Виндовс автоматически выполнить установку обновленного приложения Excel, и имеющиеся ошибки будут исправлены. При этом убедитесь, удается после этого копировать что-либо или нет.
Отключите надстройки в безопасном режиме
Если в Microsoft Excel не удается вставить данные, попробуйте войти в приложение в безопасном режиме. Его суть подразумевает вход в программу с минимальными настройками. Для этого зажмите кнопку Ctrl и запустите программу. Далее сделайте следующее:
- Зайдите в «Файл» и «Параметры».
- Войдите в режим «Надстройки».
- Посмотрите, какие из них является активными.
- По очереди выключайте их.
После этого попробуйте вставить данные в приложение Excel. Если это не удается сделать, воспользуйтесь другим вариантом.
Восстановите приложение
Причиной рассматриваемой ошибки может быть нарушение офисного пакета и сбой его работы. Для исправления проблемы попробуйте восстановить приложение. Для этого вызовите окно «Выполнить» (Win+R) и введите команду appwiz.cpl . В появившемся разделе «Программы и компоненты» выберите свой пакет и жмите «Изменить», а далее — «Восстановить». При этом начинается процесс восстановления программы, в том числе пакета Excel. На все манипуляции может уйти 5-10 минут.
Проверьте учетную запись DCOM
В случае, когда в Экселе не вставляется скопированный текст, проверьте DCOM. Это программная конструкция, позволяющая ПК / ноутбуку запускать софт на другом устройстве. При этом приложение Excel как бы запускается локально. Если же не удается вставить данные, возможно, вы используете неправильный режим.
Для решения вопроса сделайте следующее:
- Жмите Win+R.
- Введите dcomcnfg.
- Откройте «Службы компонентов», а далее «Компьютеры» и «Приложения СОМ+.
- Перейдите в Настройки DCOM и Microsoft Excel Application.
- Жмите правой кнопкой мышки и войдите в свойства.
- Зайдите в раздел «Удостоверение» и убедитесь, что у вас установлен пункт «Запускающий пользователь».
После этого проверьте, удается ли приложению Excel внедрить данные. В большинстве случаев проблема исчезает.
Очистите временные файлы
Для устранения проблем с копированием в Excel почистите временные данные из профиля. Для этого войдите по ссылке C:Usersимя пользователяAppDataRoamingMicrosoftExcel в скрытых папках Виндовс. Выберите своего пользователя, найдите XLSTART и попробуйте ее удалить. После этого запустите приложение и проверьте эффект.
Теперь вы знаете, почему приложению Excel не удается вставить данные, и как исправить проблему своими силами. В комментариях расскажите, какой из методов вам помог, и какие еще секреты помогут избавиться от ошибки.
Источник
Способы решения некоторых проблем при вставке таблиц, формул и рисунков в Microsoft Word
Текстовый процессор MS Word давно завоевал компьютеры домашних и офисных пользователей. Наверное, подавляющее большинство тех, на чьих компьютерах установлен MS Word, скажут, что знают его и умеют в нем работать. Однако, как правило, все навыки работы в Word сводятся к назначению вручную шрифтов и изменению выравнивания. В лучшем случае пользователь знает, как работать со стилями. Все остальные многочисленные возможности MS Word, призванные избавить пользователя от рутинных операций при редактировании и форматировании текста и позволяющие автоматизировать большую часть работы, остаются неиспользованными или считаются ненужными, или на их изучение обычно не хватает времени.

Проблема 1. Повторение заголовков таблиц

Данную проблему можно решить следующим образом: отделить шапку таблицы от остальной ее части, то есть разбить таблицу, и у оставшейся части таблицы указать в качестве заголовка первую строку с номерами столбцов. Для этого необходимо установить курсор в строку с номерами столбцов и выполнить команду меню Таблица g Разбить таблицу. Для того чтобы разрыв не был заметен, необходимо разделительный символ абзаца выделить и сделать скрытым (Ctrl+Shift+H или Формат g Шрифт g Скрытый) либо установить у него размер шрифта 1 пт. Скрытый текст можно увидеть, включив показ непечатаемых символов (кнопка ¶). При этом он выделяется пунктирным подчеркиванием.
При необходимости изменить ширину столбцов у такой таблицы нужно, удалив разделительный символ абзаца, соединить таблицу, отформатировать ее и снова разбить.
Проблема 2. Неудобства при работе с редактором формул MS Equation

Будучи запущенным, редактор формул как бы влезает в окно MS Word (рис.1) — вроде окно то же самое, но панели инструментов пропали, вместо них появилась плавающая панель инструментов Формула, которую пользователи часто случайно закрывают; меню тоже видоизменилось, а сама формула втиснута в маленькую рамку, при неосторожном щелчке за пределами которой редактор формул закрывается.
При этом часто бывает трудно разглядеть введенную формулу, но изменить масштаб при создании и редактировании формулы нельзя — пункты меню Вид неактивны, так как MS Equation временно позаимствовал окно у MS Word.
Получается, что MS Equation своего окна не имеет? Оказывается, еще как имеет, однако в Microsoft очень любят, когда одна программа выглядывает из окна другой (если непонятно, о чем идет речь, попробуйте, например, нарисовать что-нибудь в MS Paint, затем скопировать фрагмент в буфер, вставить его в MS Word и дважды щелкнуть по вставленному рисунку). На мой взгляд, сомнительное удобство! К счастью, это можно исправить.
Так вот, MS Equation может быть открыт как внутри окна MS Word, так и в своем собственном окне (рис. 2), что гораздо удобнее.
Если MS Equation открыт внутри окна MS Word (по умолчанию), то для возвращения в MS Word после создания формулы необходимо щелкнуть мышью в любом месте за пределами рамки, внутри которой располагается формула. Данный режим неудобен тем, что в нем не доступно изменение масштаба просмотра и отсутствует «родная» строка состояния, содержащая подсказки по пунктам меню и кнопкам панели инструментов и другие сведения. Если MS Equation открыт в своем собственном окне, то для возвращения созданной формулы в MS Word это окно необходимо закрыть. Пока оно открыто, место будущей формулы в документе обозначается заштрихованной областью.
Для того чтобы MS Equation всегда открывался в своем окне, необходимо определенным образом изменить его настройки в реестре Windows (HKEY_CURRENT_USER\SOFTWARE\ Microsoft\Equation Editor\3.0\Options\ General\ForceOpen=1 вместо 0), так как штатного способа для этого не предусмотрено. Перед изменением параметра ForceOpen MS Word должен быть закрыт. Если по каким-либо причинам панель инструментов MS Equation не появилась в его окне, ее нужно отобразить командой меню Вид g Панель инструментов.
Если вы не решаетесь вручную редактировать реестр, то можете запустить прилагающийся файл реестра Equation.reg и настройка будет произведена автоматически. Если вам не понравится предлагаемый режим работы редактора формул, закройте MS Word и запустите файл Equation default.reg — настройка восстановится. Для того чтобы увидеть, о чем идет речь, не изменяя реестр, можно, выделив имеющуюся формулу в документе, выполнить команду меню Правка g Объект Формула g Открыть или команду контекстного меню: Объект Формула g Открыть.
Для изменения размеров формул не следует растягивать формулы за маркеры. Вместо этого необходимо перед созданием документа установить размеры стандартных типов размеров.
Проблема 3. Поиск оптимального варианта задания размерности

Размер «Обычный» должен соответствовать размеру шрифта обычного текста документа. При изменении его необходимо пропорционально изменить и все остальные размеры, иначе отдельные части формулы будут выглядеть несоразмерно. Оказывается, Microsoft предусмотрела возможность указывать эти размеры не только в пунктах, но и в процентах относительно размера «Обычный», однако по умолчанию почему-то предлагает не самый удачный вариант! Удобнее всего указывать размеры в процентах, так как в этом случае при изменении размера «Обычный» остальные размеры пересчитываются автоматически. За образец можно взять размеры из таблицы.
Только не забывайте ставить значок процента, иначе размеры будут заданы в пунктах. И еще нужно помнить, что установки стилей, размеров и интервалов в формулах не сохраняются, поэтому при открытии формулы происходит ее переформатирование в соответствии с текущими настройками MS Equation на данном компьютере.
Проблема 4. Отсутствие нужных символов в MS Equation

Проблема 5. Вставка номеров формул

Конечно, можно проставлять номера формул и ссылки на них в тексте вручную, однако при добавлении или удалении отдельных формул остальные придется также снова и снова перенумеровывать вручную, хотя MS Word, в принципе, позволяет производить подобные действия автоматически. Тем не менее компания Microsoft не предусмотрела удобного способа автоматической вставки номеров формул. Предложенный ниже способ позволяет решить эту проблему. Только не пугайтесь! Далее мы покажем, как выполнять все эти действия одним щелчком мыши! Итак, вам необходимо:
- на отдельной строке вставить формулу;
- нажать клавишу Tab;
- выполнить команду меню Вставка g Название (в MS Word XP — Вставка g Ссылка g Название);
- создать постоянную часть — скобку «(» (кнопка Создать). В дальнейшем ее можно будет просто выбирать из списка;
- если в документе заголовки глав оформлены встроенным стилем «Заголовок 1» с нумерацией, то для автоматического добавления номера главы нужно нажать кнопку Нумерация, в диалоговом окне Нумерация названий установить флажок Включить номер главы и установить параметры: Начинается со стиля — Заголовок 1, Разделитель — точка;
- закрыть диалоговые окна кнопками OK;
- после автоматически вставленного номера поставить закрывающую круглую скобку, а между номером и скобкой удалить пробел;
- выделить всю строку и выполнить команду меню Таблица g Преобразовать в таблицу;
- в появившемся диалоговом окне «Преобразовать в таблицу» в качестве разделителя выбрать «знак табуляции»;
- убрать обрамление у полученной таблицы, состоящей из двух ячеек;
- выровнять номер в ячейке по правому краю, формулу — по центру, а также убрать красные строки, если они есть, в обеих ячейках;
- перетащить мышью границу ячеек максимально вправо, но так, чтобы номер в правой ячейке умещался целиком, без переноса.
Несмотря на кажущуюся сложность, в результате пользователь избавляется от необходимости постоянно следить за правильностью номеров формул и ссылок на них. Это достигается с помощью так называемых полей подстановки (кодов полей), обновление происходит автоматически при каждом открытии или печати документа, а также производится вручную, путем выделения всего текста и нажатия клавиши F9.
Для того чтобы отличать автоматически обновляемые поля от простого текста желательно выполнить команду меню Сервис g Параметры и в диалоговом окне Параметры на вкладке «Вид» выбрать Затенение полей g Всегда. На печать документа это не влияет.
Преимущество использования таблицы в данном случае заключается в том, что оформленные таким образом формулы, независимо от их длины, остаются выровненными по центру, их номера — вправо, а размещение номера в отдельной ячейке позволяет ссылаться на него, используя стандартную команду меню Вставка g Перекрестная ссылка g Тип ссылки: «(» (в MS Word XP — Вставка g Ссылка g Перекрестная ссылка).
Вышеизложенная последовательность действий записана в виде макрокоманды (макроса) и прилагается на компакт-диске. Для того чтобы установить макрос, откройте файл «Формула с номером.doc» и дважды щелкните по кнопке Установить. После успешной установки макроса и перезагрузки MS Word для вставки формул с номерами вышеописанным способом установите курсор на отдельной строке и просто нажмите кнопку .
Если вам нужно убрать номера глав из номеров формул, то не следует напрямую стирать их. Вместо этого необходимо выполнить команду меню Вставка g Название (в MS Word XP — Вставка g Ссылка g Название), выбрать из списка постоянную часть — скобку «(», нажать кнопку Нумерация, в диалоговом окне Нумерация названий снять флажок Включить номер главы, нажать кнопки OK и Закрыть. Установив флажок Включить номер главы, можно, наоборот, добавить номера глав во все номера формул.
Проблема 6. Вставка номеров рисунков в подрисуночных надписях

Итак, команда для вставки рамки спрятана от пользователя, но, к счастью, не удалена. Причина, по которой Microsoft ее спрятала, по-видимому, заключается в том, что рисунки теперь могут самостоятельно обтекаться текстом, однако проблема совместного перемещения рисунка с подрисуночной надписью этим не решается. Кроме того, после вставки номер такого рисунка располагается под рисунком в Надписи, а номера в надписях не видны для команды Вставка g Перекрестная ссылка (в MS Word XP — Вставка g Ссылка g Перекрестная ссылка), то есть создать автоматически обновляемую перекрестную ссылку на такой рисунок нельзя. Создается впечатление, что Microsoft не хочет внедрять ею же разработанные замечательные средства!
Следует оговориться, что вместо рамок можно использовать таблицы, состоящие из одной ячейки, и включать у них обтекание текстом, однако для настройки параметров рамки требуется гораздо меньше кликов мышью, чем для настройки параметров таблицы.
Так как наилучшим средством расположения рисунка с подрисуночной надписью в тексте все-таки по-прежнему являются рамки, давайте отыщем в недрах MS Word команду для их вставки. Для этого нужно щелкнуть правой кнопкой мыши по любой панели инструментов и в контекстном меню выбрать пункт Настройка. В появившемся диалоговом окне Настройка на вкладке Команды нужно выбрать категорию Вставка, в списке Команды найти пункт Горизонтальная рамка (при чем здесь горизонтальная — не понятно!) и перетащить мышью этот пункт, удерживая левую кнопку в меню Вставка. Теперь, выполнив команду меню Вставка g Рамка, можно нарисовать рамку от руки или вставить в нее предварительно выделенный текст или рисунок. Если у рисунка установлено обтекание текстом (белые маркеры при выделении), то нужно, открыв окно свойств рисунка (Формат g Рисунок), установить на вкладке Положение тип обтекания В тексте. При выделении такой рисунок имеет черные маркеры и окантовку, ведет себя как одна большая буква и его можно вставить в рамку (Вставка g Рамка). Для создания рисунка средствами MS Word необходимо предварительно выполнить команду меню Вставка g Объект g Рисунок Microsoft Word, а не рисовать фигуры непосредственно в документе, иначе они будут перекрывать текст. В MS Word XP при рисовании фигур автоматически создается полотно.
Теперь можно создать подрисуночную надпись. Ее принято располагать под рисунком, что ясно из ее названия, причем постоянной ее частью является слово «Рис.». Иногда перед номером рисунка через точку ставится номер главы, например «Рис. 1.2».
Для вставки подрисуночной надписи в рамке необходимо:
- выделить рисунок;
- выполнить команду Название в контекстном меню или в меню Вставка;
- создать постоянную часть — «Рис.» (кнопка Создать). Пробел после «Рис.» вводить не следует — он будет вставлен автоматически. В дальнейшем постоянную часть («Рис.») можно будет просто выбирать из списка;
- выбрать положение Под выделенным объектом;
- если в документе заголовки глав оформлены встроенным стилем «Заголовок 1» с нумерацией, то для автоматического добавления номера главы нужно нажать кнопку Нумерация, в диалоговом окне Нумерация названий установить флажок Включить номер главы и установить параметры: Начинается со стиля — Заголовок 1, Разделитель — точка;
- текст названия можно вписать или в поле Название, или непосредственно в рамке.
В результате пользователь будет избавлен от необходимости постоянно следить за правильностью номеров рисунков и ссылок на них по тексту. Это достигается с помощью так называемых полей подстановки (кодов полей); обновление происходит автоматически при каждом открытии или печати документа, а также производится вручную, путем выделения всего текста и нажатия клавиши F9.
Рисунки в книге принято располагать ближе к внешним полям. Выравнивание рисунков справа или слева, в зависимости от того, четной или нечетной является страница, MS Word может поддерживать автоматически. Для этого необходимо дважды щелкнуть по границе рамки или, щелкнув правой кнопкой по границе рамки, выполнить команду контекстного меню Формат рамки и установить требуемые параметры выравнивания (Слева, Справа, От центра, Внутри, Снаружи) в появившемся диалоговом окне.
Проблема 7. Проставление перекрестных ссылок

Перекрестные ссылки, как и подрисуночные надписи, реализуются с помощью полей подстановки (кодов полей), поэтому не следует изменять их вручную. Вместо этого следует обновлять поля, нажимая клавишу F9. Рассмотрим вставку наиболее часто используемых ссылок, а именно ссылок на формулы, рисунки и таблицы.
Для создания перекрестной ссылки на один из этих элементов необходимо:
- выполнить команду меню Вставка g Перекрестная ссылка (в MS Word XP — Вставка g Ссылка g Перекрестная ссылка);
- в появившемся диалоговом окне Перекрестные ссылки в поле Тип ссылки выбрать тип ссылки, например «(», «Рис.» или «Таблица»;
- в поле Вставить ссылку на выбрать данные, которые необходимо вставить в документ: при ссылке на формулу — Название целиком, при ссылке на рисунок или таблицу — Постоянная часть и номер;
- в поле Для какого названия выбрать тот элемент, на который требуется сослаться;
- нажать кнопку Вставить.
После выполнения этих действий в тексте появляется автоматически обновляемая ссылка на выбранный элемент, например: (5.1), Рис. 2, Таблица 1.
Со ссылкой на формулу проблем нет, но подобные ссылки на рисунки и таблицы у нас не допускаются. Возможно, в стране компании-разработчика они и являются нормой, однако, согласно нашим требованиям к оформлению документации, при ссылке на рисунок или таблицу принято указывать постоянную часть с маленькой буквы, а слово, указывающее на элемент книги, сокращать: рис. 2, табл. 1. К сожалению, такая возможность в MS Word не заложена: постоянная часть вставляется как есть, а вставка только номера не предусмотрена. Удаление постоянной части вручную, непосредственно в поле ссылки не приводит к желаемому результату, так как при обновлении полей оно восстанавливается. Однако если оформить ненужную постоянную часть скрытым текстом, то требуемый эффект будет достигнут. Напоминаем, что скрытый текст можно увидеть, включив показ непечатаемых символов (кнопка¶).
Но и тут есть подвох. В MS Word-версиях ниже XP невозможно вручную выделить часть поля с краю — оно выделяется целиком. Зато, оказывается, это может сделать «поисковик».
Для вставки перекрестных ссылок данным способом необходимо:
- ввести текст постоянной части: «рис. » или «табл. » (без кавычек, конечно) вручную;
- вставить перекрестную ссылку (Вставка g Перекрестная ссылка).
- установить курсор непосредственно перед вставленной ссылкой;
- нажать сочетание клавиш Ctrl+F (Правка g Найти);
- в появившемся диалоговом окне Найти и заменить, в поле Найти ввести текст постоянной части («Рис. » или «Таблица »);
- нажать клавишу Enter (Найти далее). При этом постоянная часть в поле ссылки окажется выделенной;
- закрыть окно диалога Найти, нажав клавишу Esc (Отмена);
- нажать сочетание клавиш Ctrl+Shift+H (Формат g Шрифт g Скрытый), сделав выделение скрытым.
В результате этих действий постоянная часть в поле ссылки окажется скрытой и мы получим автоматически обновляемую ссылку с «правильной» постоянной частью.
Если вы установили макрос для вставки номеров формул (см. пробл. 5), то для поиска текста и оформления его как скрытый можно использовать соответственно кнопки и , однако быстрее будет воспользоваться сочетанием клавиш.
Возможно, многим покажется, что овчинка выделки не стоит, однако если вы используете встроенные в MS Word средства автоматизации, то, несмотря на кажущуюся на первый взгляд сложность, избавитесь от необходимости постоянно следить за нумерацией формул, рисунков, таблиц, ссылок на них и т.п. Правильность нумерации достигается с помощью полей подстановки (кодов полей), обновление нумерации производится автоматически при каждом открытии или печати документа, а также вручную, путем выделения всего текста и нажатия клавиши F9.
Источник